
Программа ms visio краткое описание. Дополнительные возможности фигур Visio
Существует множество типов схем Visio, среди которых есть организационные диаграммы, схемы сети, рабочие процессы, планы для дома и офиса. Но для создания практически всех документов достаточно трех основных действий.
Выбор и открытие шаблона.
Перетаскивание и соединение фигур.
Добавление текста в фигуры.
Для примера создадим блок-схему.
Запустите Visio.
Выберите пункт Простая блок-схема , а затем нажмите кнопку Создать .
Каждый шаблон содержит фигуры для разных типов чертежей, объединенные в коллекции, которые называются наборами элементов . Эти наборы отображаются в окне Фигуры рядом со страницей документа. Например, набор элементов, который открывается при выборе шаблона Простая блок-схема , называется Фигуры простой блок-схемы .
Чтобы создать схему, перетащите фигуры из набора элементов на пустую страницу и соедините их друг с другом. Существует несколько способов соединения фигур, но в данном случае мы воспользуемся автосоединением. Например, с помощью всего нескольких щелчков мыши можно соединить фигуры "Начало" или "Завершение" в блок-схеме с новой фигурой "Процесс".

Если необходимая фигура отсутствует на мини-панели инструментов, перетащите ее из окна Фигуры на синюю стрелку. Новая фигура будет соединена с первой фигурой так же, как и при выборе фигуры на мини-панели.
Используйте стрелки автосоединения также для того, чтобы соединить две фигуры, которые уже имеются в чертеже. Перетащите стрелку автосоединения от одной фигуры к другой и отпустите. Таким образом вы соедините одну фигуру с другой.

Вы можете добавить текст практически к любому объекту, даже к соединительной линии, просто выделив объект и начав вводить текст.
Фигуры
Фигуры Visio представляют собой готовые объекты, которые можно перетаскивать на страницу документа. Это стандартные блоки для построения схемы.
При перетаскивании фигуры из окна "Фигуры" на страницу документа исходная фигура остается в наборе. Она называется образцом фигуры . Фигура, помещенная в документ, является копией - так называемым экземпляром этого образца. В документ можно поместить сколько угодно экземпляров одной и той же фигуры.
Вращение и изменение размера фигур
Программа Visio содержит в себе тысячи фигур и существует бесчисленное количество способов их настройки. Наиболее часто используются встроенные возможности фигур.
К каждой фигуре можно добавить данные, введя их в окне Данные фигуры : на вкладке Вид в группе Показать нажмите кнопку Области задач и выберите элемент Данные фигуры . В приложении Visio Professional Edition также можно импортировать данные из внешнего источника.
По умолчанию данные не отображаются в документе. Чтобы отобразить данные для отдельной фигуры, откройте окно Данные фигуры , последовательно выбрав в меню Данные пункты Показать или скрыть и Окно данных фигуры , а затем выберите нужную фигуру.
Если вам необходимо одновременно отобразить данные для нескольких фигур, то вы можете использовать функцию "Рисунки, связанные с данными", находящуюся также на вкладке Данные . На следующем рисунке одновременно показаны данные для двух деревьев.
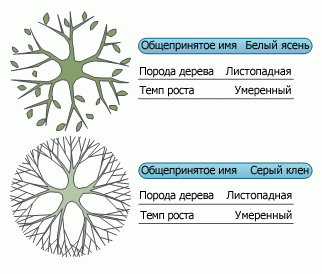
Фигуры с особым поведением
Многие фигуры Visio обладают особым поведением, которое проявляется при растяжении, щелчке правой кнопкой мыши или перемещении желтого управляющего маркера.
Люди Цветок .


Совет:
Если вы составляете организационную диаграмму, фигуры помогут вам автоматически построить структуру отчетности. Перетащите фигуру каждого сотрудника на фигуру руководителя в диаграмме. Фигуры автоматически соединятся в иерархическом порядке.
Наборы элементов
В наборах элементов Visio содержатся коллекции фигур. Фигуры в каждом наборе элементов имеют схожие черты. Коллекции могут содержать фигуры для создания схем определенного типа или несколько разновидностей одной и той же фигуры.
Например, набор элементов Фигуры простой блок-схемы содержит только основные фигуры блок-схем. Специализированные фигуры можно найти в других наборах элементов, таких как Объекты рабочего процесса и Фигуры схемы управления качеством .
В верхней части окна Фигуры собраны заголовки наборов элементов. Чтобы просмотреть фигуры из определенного набора, щелкните его заголовок. Если в шаблоне много наборов элементов, в области заголовков появится полоса прокрутки, и некоторые заголовки будут скрыты. Чтобы найти их, нужно прокрутить список. Также область заголовков можно растянуть, перетащив ее нижнюю границу вниз, чтобы были видны все заголовки.
Вместе с каждым шаблоном открываются наборы элементов, которые необходимы для создания определенного документа, но это не мешает в любой момент открыть наборы элементов для других шаблонов.
В окне Фигуры нажмите кнопку Дополнительные фигуры , выберите необходимую категорию и щелкните имя нужного шаблона.
Шаблоны
При создании схемы начните с выбора шаблона соответствующего типа (или наиболее подходящего, если точного соответствия найти не удалось, так как параметры всегда можно изменить). Используя шаблон Visio, можно начать создание схемы с правильно настроенными параметрами.
В наборах элементов содержится большое количество фигур, необходимых для создания определенного документа
Например, вместе с шаблоном План дома открывается набор элементов с фигурами стен, мебели, бытовой техники, шкафов и т. д.
Шаблон Организационная диаграмма включает готовые фигуры для руководителей, менеджеров, ассистентов, консультантов, вакансий и др.
Соответствующий размер сетки и разметка линейки
Для некоторых документов необходимо указать определенный масштаб. Например, шаблон План участка открывается в масштабе проектирования, где один дюйм (25,4 мм) равен десяти футам (304,8 см). Все необходимые настройки для определенных типов чертежей уже установлены в шаблоне.
Специальные вкладки
Некоторые шаблоны содержат уникальные функции, которые можно найти на специальных вкладках ленты. Например, при открытии шаблона План офиса на ленте появляется вкладка План . Ее можно использовать для настройки специальных параметров отображения для схем офисов.
Мастера, которые помогают в создании особых типов документов
План расстановки
Просмотр примеров шаблонов
Чтобы просмотреть все доступные шаблоны, выполните указанные ниже действия.
Откройте вкладку Файл .
Нажмите кнопку Создать .
Чтобы вывести краткое описание шаблона, выберите категорию и затем щелкните эскиз соответствующего шаблона.
Действие 1. Выбор и открытие шаблона.
Запустите Visio 2007.
В окне Блок-схема в разделе Готовые шаблоны дважды щелкните Простая блок-схема .

При открытии шаблона также открываются необходимые для него фигуры в коллекциях, которые называются наборами элементов. Вместе с шаблоном Простая блок-схема открываются наборы элементов Стрелки , Фоновые рисунки и Фигуры простой блок-схемы .

Действие 2. Перетаскивание и соединение фигур
Чтобы создать документ, перетащите фигуры из набора элементов на пустую страницу и соедините их друг с другом. Существует несколько способов соединения фигур, но в данном случае мы воспользуемся самым простым - автосоединением . Дополнительные сведения см. в статье Добавление соединителей между фигурами в Visio .

Действие 3. Добавление текста в фигуры.
Несмотря на то, что некоторые документы полностью делают все самостоятельно, часто бывает полезно и иногда добавлять текст к фигурам. Существует множество способов добавления текста в фигуры, но теперь мы будем использовать простейший способ.
Добавление текста непосредственно в фигуру

Что такое фигуры, наборы элементов и шаблоны Visio?
Мы уже упоминали эти понятия, но если вы ознакомитесь с ними подробнее, вам будет гораздо проще использовать Visio.
Фигуры
Фигуры Visio представляют собой готовые изображения, которые можно перетаскивать на страницу документа. Это стандартные блоки для построения документа.
При перетаскивании фигуры из набора элементов на страницу документа исходная фигура остается в наборе. Она называется образцом фигуры. Фигура, помещенная в документ, является копией - экземпляром этого образца. При использовании большинства наборов элементов Visio в документ можно поместить сколько угодно экземпляров одной и той же фигуры.

Существует множество способов использования и настройки фигур Visio, но вы сможете выполнять большинство задач, используя лишь несколько самых популярных методов и возможностей.
Настройка фигур
Visio содержит тысячи фигур, и существует бесчисленное количество способов их настройки. Наиболее часто используются встроенные возможности фигур, которые легко найти и использовать благодаря визуальным подсказкам.

1. Маркеры поворота
Ярко-зеленые точки над фигурами называются маркерами поворота. Чтобы повернуть фигуру влево или вправо, перетащите маркер в соответствующую сторону.
2. Голубые стрелки для автосоединения
3. Маркеры выбора для изменения размера фигуры
Чтобы изменить высоту и ширину фигуры, воспользуйтесь ярко-зелеными маркерами выбора. Чтобы увеличить размер фигуры без потери пропорций, щелкните и перетащите маркер выбора, расположенный в углу фигуры. Чтобы сделать фигуру шире или уже, щелкните и перетащите маркер выбора, расположенный сбоку.
Дополнительные возможности фигур Visio
Фигуры Visio - это гораздо больше, чем просто изображения или символы.
Каждая фигура может быть связана с данными. Добавить данные в фигуры можно несколькими способами. Пока что давайте посмотрим, как просматривать или отображать данные после добавления.
По умолчанию данные не отображаются в документе. Чтобы просмотреть их, выберите фигуру и откройте окно Данные фигуры , как показано на рисунке ниже.

Если вы хотите отображать данные сразу для большого количества фигур, можно использовать функцию, которая называется рисунком, используемым для работы с данными. На приведенном ниже рисунке показаны данные для двух деревьев одновременно.
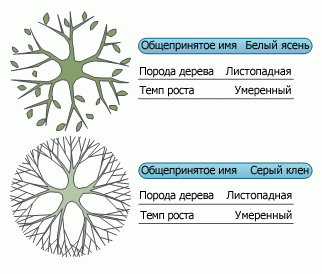
Примечание: Рисунки, связанные с данными, доступны только для Microsoft Office Visio профессиональный 2007.
Фигуры с особым поведением
Так как невозможно перечислить все фигуры Visio, которые обладают особым поведением, приведем лишь несколько примеров.
Например, чтобы показать больше людей, можно растянуть фигуруЛюди , или чтобы показать рост цветка, можно растянуть фигуру Цветок .


На следующем рисунке показано, как определить размер фигуры на странице с помощью специальной фигуры, предназначенной для измерения других фигур. (Фигуры размеров поддерживаются только в Office Visio Профессиональный 2007.)

Ниже расположена фигура из набора элементов Фигуры для диаграмм . Вы можете щелкнуть фигуру правой кнопкой мыши, чтобы задать количество сегментов и процентное значение, которое представляет каждый из них.

Совет: Чтобы узнать о дополнительных возможностях фигуры, щелкните фигуру правой кнопкой мыши и посмотрите в контекстном меню наличие дополнительных команд.
Наборы элементов
В наборах элементов Visio содержатся коллекции фигур. Фигуры в каждом наборе элементов имеют схожие черты. В этих фигурах могут содержаться коллекции фигур для создания определенного типа диаграммы или несколько различных видов одной и той же фигуры.
На приведенном ниже рисунке набор элементов « фигуры простой блок-схемы » содержит общие фигуры блок-схемы, а набор элементов « фоны » содержит разнообразные фоны. Вы можете даже создать свой набор элементов из избранных фигур.

1. Наборы элементов выводятся в окне Фигуры .
2. При открытии наборов элементов они автоматически закрепляются в окне Фигуры (один над другим).
3. Щелкните заголовок набора элементов, чтобы переместить его наверх стопки.
4. Набор элементов, который раньше был наверху стопки, перемещается вниз окна Фигуры .
Открытие любого набора элементов Visio
Вместе с каждым шаблоном открываются наборы элементов, которые необходимы для создания определенного документа, но вы можете в любой момент открыть другие наборы элементов.

Шаблоны
Шаблоны Visio сложнее описать, так как они не представляют собой один объект - скорее, это набор параметров. Шаблон Visio включает пустую страницу документа, а также любые из следующих элементов:
Наборы элементов, в которых содержится большое количество фигур, необходимых для создания документов определенного типа. Например, при открытии шаблона Диаграммы и графики выводится набор элементов, с помощью фигур в котором можно легко и быстро создавать диаграммы и графики.

Соответствующий размер сетки и разметка линейки. Для некоторых документов требуется специальный масштаб. Например, шаблон План участка открывается в масштабе проектирования, где один дюйм (2,54 мм) равен одному футу (30,48 см).

Специальные меню. Некоторые шаблоны содержат уникальные компоненты, которые можно найти в специальных меню. Например, при открытии шаблона Календарь в главной строке меню появляется вкладка Календарь . С помощью меню Календарь можно настроить свой календарь или импортировать в него данные из Microsoft Office Outlook.

Мастера, которые помогают в создании особых типов документов. В некоторых случаях при открытии шаблона Visio появляется мастер, который помогает приступить к работе. Например, в шаблоне План расстановки открывается мастер, помогающий задать параметры помещения или комнаты.

Дальнейшие действия
Ниже приведены советы о том, как изучить Visio более глубоко.
Помощь при создании сложных документов
Основных инструкций, приведенных выше, достаточно для многих шаблонов Visio. Если вы используете сложный шаблон, прочтите посвященную ему статью.

Знакомство с различными шаблонами Visio
В зависимости от того, какой выпуск Visio вы используете, вам может быть доступно от 25 (для Microsoft Office Visio стандартный 2007) до 64 (для Office Visio Профессиональный 2007) шаблонов. Чтобы узнать больше о них, просмотрите экран "Приступая к работе", который автоматически открывается при запуске Visio. Чтобы вывести краткое описание шаблона и его изображение, выберите категорию и щелкните эскиз соответствующего шаблона.

Просмотр наборов элементов
Вы можете открыть список наборов элементов, чтобы просмотреть доступные фигуры, но еще лучше изучить несколько наборов элементов по отдельности.
Для этого даже не придется открывать схему - просто щелкните Фигуры в меню Файл , а затем перейдите к нужному набору элементов.

Просмотр меню
Откройте различные меню, чтобы быстро понять, что можно делать в Visio. Наиболее часто используются меню Вид , Данные и Фигуры .

1. В меню Вид перечислены все специальные окна документов Visio, а также команды для включения и выключения направляющих, таких как сетка.
2. В меню Данные содержатся команды для расширенных функций, таких как импорт и отображение данных. В нем можно найти одни из самых полезных функций, доступных в Visio.
3. В меню Фигуры перечислены команды, позволяющие настроить положение фигур и соединительных линий в документе.
версия для печати
Лекция 1 : 1 23 || Лекция 2 >
Аннотация: В лекции рассматривается общие вопросы построения схем в Microsoft Visio 2010, выбора шаблона для схемы, добавления в схему фигур, соединителей, текста, а также сохранение схем в различных форматах в соответствии с целями разработки.
Ключевые слова: приложение, моделирование, COM, шаблон, файл, множества
Общие сведения о приложении Microsoft Visio 2010
Microsoft Visio 2010 - это приложение для создания диаграмм и схем, помогающее визуализировать, исследовать и распространять сложные данные. В Microsoft Visio сложные для понимания таблицы и текст можно преобразовать в наглядные доступные схемы.
Приложение Microsoft Visio содержит современные фигуры и шаблоны для создания самых разнообразных схем в таких областях, как управление ИТ-средой, моделирование процессов, строительство и архитектурное проектирование, разработка пользовательского интерфейса, управление кадрами, проектами и т. д.
Поиск и применение шаблона
В Microsoft Visio 2010 можно использовать встроенные шаблоны, создавать собственные и искать подходящие шаблоны на веб-сайте Office.com . На сайте Office.com представлен широкий набор популярных шаблонов Microsoft Visio, включая схемы процессов, схемы сетей и планы этажей зданий.
Чтобы найти и применить шаблон в приложении Microsoft Visio, выполните указанные ниже действия.
1. На вкладке Файл выберите команду Создать .
2. В разделе Выберите шаблон выполните одно из указанных ниже действий.
o Чтобы использовать один из встроенных шаблонов, в разделе Категории шаблонов выберите нужную категорию и шаблон, а затем нажмите кнопку Создать .
o Чтобы повторно использовать шаблон, выберите его в разделе и нажмите кнопку Создать .
o Чтобы использовать ранее созданный шаблон, в разделе выберите пункт Из существующего документа , перейдите к нужному файлу и нажмите кнопку Создать новый .
o Чтобы найти шаблон на сайте Office.com, в разделе Другие способы приступить к работе выберите пунктШаблоны Office.com , затем - нужный шаблон и нажмите кнопку Загрузить , чтобы загрузить шаблон с сайта Office.com на компьютер.
Примечание. Шаблоны на сайте Office.com можно также искать прямо из Microsoft Visio. Для поиска шаблонов на сайте Office.com выберите в разделе Другие способы приступить к работе пункт Шаблоны Office.com . В поле Поиск шаблонов на Office.com введите одно или несколько условий поиска и нажмите кнопку со стрелкой.
Задание 1
1. Откройте Microsoft Visio 2010 (Пуск - Все программы - Microsoft Office - Microsoft Visio 2010).
2. Создайте документ на основе шаблона Простая схема . Для этого:
o Нажмите кнопку Создать .
3. Закройте созданный документ.
4. Создайте документ на основе шаблона Office.com Карта проблем . Для этого:
o На вкладке Файл щелкните Создать .
o В разделе Другие способы приступить к работе щелкните пункт Шаблоны Office.com .
o В поле Поиск шаблонов на Office.com впишите текст для поиска "схемы" и щелкните кнопку Начать поиск (см. Рис. 1.1).
Увеличить изображение
Рис. 1.1.
Поиск шаблона Office.com
o Среди найденных шаблонов щелкните Карта проблем .
o Нажмите кнопку Загрузить .
5. Закройте созданный документ.
6. Создайте документ на основе недавно использовавшего шаблона Простая схема . Для этого:
o На вкладке Файл щелкните Создать .
o В разделе Последние использовавшиеся шаблоны щелкните шаблон Простая схема .
o Нажмите кнопку Создать .
7. Закройте созданный документ.
Создание схемы
1. На вкладке Файл выберите Создать .
2. В разделе Выберите шаблон в группе Другие способы приступить к работе выберите вариант Новый документ .
3. Нажмите кнопку Создать .
Когда откроется шаблон схемы, большая часть пространства будет занята пустой страницей схемы. Рядом будет находиться окноФигуры , содержащее различные наборы элементов с фигурами (см. Рис. 1.2).

Рис. 1.2. Окно "Фигура"
Наборы элементов можно отличить по названиям в верхней части окна Фигуры ; возможно, чтобы просмотреть все наборы элементов, нужно будет прокрутить область названий. Если щелкнуть название набора элементов, фигуры из этого набора появятся в области ниже.
Для добавления набора элементов в окно Фигуры выполните действия.
1. В окне Фигуры щелкните Дополнительные фигуры .
2. В открывшемся списке наведите мышь на название категории нужного набора элементов, затем щелкните название набора элементов.
Выбранный набор элементов появится в окне Фигуры .
Задание 2
1. Создайте новый документ. Для этого:
o На вкладке Файл выберите Создать .
o В разделе Другие способы приступить к работе щелкните Новый документ .
o Нажмите кнопку Создать .
2. Отобразите в окне Фигуры следующие наборы элементов: Фигуры схемы аудита ; Общие блоки ; Простые фигуры ;Фигуры временной шкалы . Для этого выполните действия:
o В окне Фигуры щелкните Дополнительные фигуры .
o В открывшемся списке наведите мышь на название категории нужного набора элементов, затем щелкните название набора элементов:
§ Бизнес - Бизнес-процесс - Фигуры схемы аудита;
§ Общие - Общие блоки;
§ Общие - Простые фигуры;
§ Расписания - Фигуры временной шкалы.
3. Просмотрите фигуры каждого набора элементов. Для этого в окне Фигуры щелкните название набора и просмотрите список фигур.
4. Измените вид отображения фигур набора Фигуры схемы аудита на Значки и данные . Для этого:
o Щелкните называние набора Фигуры схемы аудита правой кнопкой мыши.
Вид - Значки и данные .
5. Закройте наборы элементов Фигуры временной шкалы и Блоки . Для этого:
o Щелкните название набора правой кнопкой мыши.
o В открывшемся контекстном меню выберите Закрыть .
Добавление фигуры на схему
1. В окне Фигуры щелкните нужную фигуру, удерживайте нажатой кнопку мыши.
2. Перетащите фигуру на страницу схемы.
Задание 3
1. Перетащите на страницу схемы фигуры (см. Рис. 1.3):
o Оконченная фигура (набор элементов Фигуры схемы аудита );
o Прямоугольник (набор элементов Экспресс-фигуры );
o Ручной ввод (набор элементов Фигуры схемы аудита );

Увеличить изображение
Рис. 1.3.
Добавление фигуры на схему
2. Уменьшите размеры прямоугольника, используя размерные маркеры (см. Рис. 1.4).

Рис. 1.4. Изменение размера фигуры
3. Измените цвет заливки прямоугольника на белый. Для этого:
o Выделите прямоугольник (щелкните по нему левой клавишей мыши).
o На вкладке Главная в группе Фигура щелкните кнопку со списком Заливка .
o В открывшемся списке вариантов заливок выберите белый цвет.
4. Выровняйте центры фигур по вертикали. Для этого:
o Выделите все фигуры, щелкнув на вкладке Главная в группе Редактирование кнопку со списком Выделить иВыделить все .
o На вкладке Главная в группе Упорядочить щелкните кнопку со списком Положение и выберите Выровнять по центру .
5. Выровняйте интервалы между фигурами. Для этого:
o Выделите все фигуры (если они еще не выделены), щелкнув на вкладке Главная в группе Редактирование кнопку со списком Выделить и Выделить все .
o На вкладке Главная в группе Упорядочить щелкните кнопку со списком Положение и выберите Интервалы между фигурами - Распределить по вертикали .
Интерфейс Microsoft Visio 2013 изменился по сравнению с предыдущими версиями, и чтобы помочь вам быстрее освоиться с ним, мы представляем вашему вниманию это руководство.
Используйте обновленные шаблоны
: Шаблоны помогают создать документ нужного типа. Их можно найти на вкладке Файл
. Наиболее популярные шаблоны разделены на категории, обозначенные разными цветами. Если обнаружить нужный шаблон не удается, можно попробовать найти его с помощью функции поиска.
- Настройте оформление и дизайн : Придайте документу единообразный вид с помощью тем и гармонично подобранных цветов. Сделать это можно на вкладке Конструктор .
- Добавляйте примечания : Добавляйте примечания к фигурам или отвечайте на примечания других пользователей. Для этого щелкните индикатор примечания в документе или откройте вкладку Рецензирование .
- Отображайте или скрывайте ленту : Щелкните ярлычок вкладки для открытия ленты или закрепите ленту, чтобы она отображалась постоянно.
- Выбирайте для фигур эффекты : Применяйте к фигурам эффекты, такие как тени, градиенты и объемное вращение.
- Используйте сенсорные элементы управления : На устройствах с сенсорным вводом, например на планшетном ПК, можно рецензировать и редактировать документы с помощью сенсорных жестов. Добавляйте и перемещайте фигуры, используйте сжатие и масштабирование, добавляйте примечания и текст.
- Используйте специальные фигуры : В состав шаблонов входят наборы элементов, представляющие собой коллекции специальных фигур. Для расширения выбора фигур можно добавлять дополнительные наборы элементов.
- Выполняйте поиск фигур : Не можете найти фигуру? В окне Фигуры нажмите кнопку Поиск .
- Настройте панель быстрого доступа : На панели быстрого доступа команды доступны в любой момент. Чтобы добавить на панель команду с ленты, щелкните ее правой кнопкой мыши.
Быстрое начало работы
В Visio включены десятки шаблонов, с помощью которых можно быстро создавать документы практически любого типа: организационные диаграммы, сетевые графики, планы этажей, схемы подключения, рабочие процессы и многое другое.

Каждый шаблон включает специальные коллекции фигур, характерных для документов данного типа. Они называются наборами элементов. В окне Фигуры у края документа отображаются наиболее популярные наборы элементов и фигуры для создаваемой схемы. Чтобы приступить к работе, перетащите фигуры из окна Фигуры в документ.
Несколькими щелчками мышью можно придать документу профессиональный привлекательный вид. Используйте тему, чтобы применить согласованный набор цветов, или настройте ее, выбрав один из цветовых вариантов. Коллекции тем и вариантов доступны на вкладке Конструктор. Наведя указатель мыши на элемент коллекции, можно увидеть, как будет выглядеть документ после предполагаемого изменения.

Также можно улучшить вид фигур. Visio теперь позволяет применять к фигурам те же эффекты (например заливку, градиенты, тени или объемные эффекты), которые доступны для графических элементов в других программах Office. Для этого используйте группу Стили фигур на вкладке Главная .

Действия, которые вам могут потребоваться
Из приведенной ниже таблицы вы узнаете, где найти некоторые наиболее часто используемые инструменты и команды в Word 2013.
| Действия | Вкладка | Группы |
|---|---|---|
| Создание, открытие, сохранение, печать документа, предоставление к нему общего доступа, настройка работы Visio | Файл | Группы Создать , Открыть , Сохранить , Сохранить как , Печать , Общий доступ , Экспорт и Параметры |
| Добавление и изменение текста, применение стиля к фигуре, выравнивание и упорядочение фигур | Главная | Группы Шрифт , Абзац , Стили фигур и Упорядочение |
| Добавление рисунка, чертежа САПР, надписи, контейнера или соединительной линии | Вставка | Группы Иллюстрации , Части схемы и Текст |
| Применение к документу профессиональной цветовой схемы, добавление фона | Дизайн | Группы Темы , Варианты и Фоны |
| Проверка орфографии, добавление примечаний и ответ на них | Рецензирование | Группа Правописание и Примечания |
| Включение линий сетки, направляющих и окна «Данные фигуры» | Вид | Группы Показ и Визуальные подсказки |
Совместная работа над схемой
Если документ сохранен в SharePoint, несколько участников рабочей группы могут работать над ним одновременно. Вы можете видеть, кто работает с той или иной частью схемы, и все участники группы получают уведомления о внесенных изменениях.
Функция добавления примечаний в Visio была улучшена. Теперь можно добавлять примечания и отвечать на них в Visio или через Интернет с помощью служб Visio.

Подключайте фигуры на схеме к данным реального времени, чтобы упростить сканирование и анализ сложных данных. Можно подключаться к стандартным источникам бизнес-данных, таким как Excel, Access, SQL Server и SharePoint. Если необходимо, можно включить автоматическое обновление данных фигуры при изменении данных в источнике.
Чтобы сделать данные более наглядными, их можно выделить с помощью цветов, значков, символов и графов, подключенных к фигуре.

Графические элементы также обновляются автоматически при изменении данных. Это помогает мгновенно выявлять закономерности в данных.
Совместная работа с пользователями предыдущих версий Visio
Предоставляя общий доступ к файлам или обмениваясь ими с людьми, которые работают в одной из предыдущих версий Access, учитывайте указанные ниже моменты.
| Действие в Visio 2013 | Что происходит | Что нужно сделать |
|---|---|---|
| Вы открываете документ, созданный в Visio 2010 | Файл открывается в режиме совместимости, в котором отключаются возможности Visio 2013, которые могут привести к проблемам в более ранних версиях. | Если файл не будет открываться в более ранних версиях, сохраните его как документ Visio 2013. Также можно преобразовать его в новый формат, выбрав на вкладке Файл пункты Сведения → Преобразовать . Если последний пункт недоступен, преобразовывать файл не нужно. |
| Вы сохраняете документ как файл Visio 2013 | При открытии или сохранении файла проблем с совместимостью не будет. Пользователи более ранних версий Visio не смогут открыть файл, поскольку формат Visio 2013 несовместим с приложением Visio 2010 и более ранними версиями. | Если документ будет открываться с помощью более ранней версии Visio, сохраните его в старом формате. Для этого откройте вкладку Файл и выберите команду Сохранить как . Затем выберите папку, в которой нужно сохранить документ, и выберите в списке Тип файла пункт Документ Visio 2003–2010 . |
| Вы сохраняете документ как файл Visio 2010 | При сохранении документа в старом формате средство проверки совместимости выводит список возможных проблем. Обычно они связаны с используемыми в документе возможностями Visio 2013, которые не реализованы или не работают в более ранних версиях. | Средство проверки совместимости сообщает, какие изменения будут внесены в документ при сохранении в старом формате. Если вносить их нежелательно, отмените команду «Сохранить как». В противном случае Visio 2013 применит изменения автоматически, а после сохранения будет показан обновленный документ. |
Microsoft Office Visio 2007 - универсальное средство моделирования данных и приложений, поддерживающее и создание моделей данных, и объектно-ориентированное моделирование приложений.
Области применения и новые возможности пакета деловой графики Microsoft Visio 2007.
Tем, кто не имел дела с пакетом Microsoft Visio, его назначение из краткого описания функций, наверное, покажется не очень понятным. Действительно, сама по себе формулировка "программа осуществляет графическое представление, анализ и связь комплексных данных, систем и процессов" мало о чем говорит, поскольку существует масса продуктов, решающих подобные задачи. Не слишком проясняет ситуацию и то, что в числе наиболее популярных сфер применения Visio называют управление бизнес-процессами, бизнес-анализ данных, управление проектами, управление ИТ и сетями и т. д. Зачем нужен такой универсальный инструмент - ведь в каждой из этих областей есть специальные средства с мощной графикой, средствами интеграции данных, моделирования... Но при этом, что удивительно, во всех перечисленных областях Visio очень часто упоминается аналитиками как один из самых популярных продуктов. Об этом свидетельствуют и данные Microsoft, согласно которым число пользователей Visio выросло с 2000 по 2007 г. с 4 млн до почти 20 млн (из них около 25% составляют ИТ-профессионалы).
Восемь лет назад, когда продукт Visio вошел в арсенал Microsoft, он был уже очень популярен в своей категории ПО - средств деловой графики. Через год корпорация впервые представила пакет под своей торговой маркой - Microsoft Visio 2000. С самого начала Visio числился в семействе Microsoft Office, хотя все это время стоял в нем особняком и продавался только автономно, не входя в наборы офисных приложений. Наверное, именно этим объясняется тот факт, что до недавнего времени российское отделение продвижением Microsoft Visio практически не занималось, и для многих его потенциальных пользователей в нашей стране этот продукт остается почти неизвестным.
Но сейчас ситуация, похоже, изменилась: на российском сайте Microsoft в начале осени появился солидный раздел, посвященный продукту Visio, потом в Москве прошел семинар для партнеров и заказчиков, на котором приехавшие из Редмонда специалисты продемонстрировали основные возможности новой версии Visio 2007 и обрисовали возможности сотрудничества с третьими фирмами в деле его продвижения. Так что имеет смысл вернуться к этому очень интересному и перспективному пакету, рассказав о новшествах в его последней версии.
Сферы применения Visio
На самом деле лучше всего понять позиционирование и возможности Visio поможет аналогия с Excel. Ведь электронные таблицы также уступают по своим возможностям изощренным средствам бизнес-аналитики, решения учетных задач на предприятии или выполнения математических вычислений. Но при этом для огромного круга массовых задач именно Excel не только подходит по функционалу, но и гораздо удобнее по причине своей простоты и доступности.
Развивая аналогию с электронными таблицами, можно сказать, что если Excel ориентирован на работу с табличными численными данными, то Visio предназначен для визуализации разнородных информационных структур с разнообразными взаимосвязями. Пользователь может применять как ручные, так и автоматические методы рисования по некоторым исходным данным (например, по табличному описанию штата сотрудников организации или по описанию топологии иерархической системы компьютерной сети). Но в любом случае он получает изображения в некотором заданном стиле или стандарте. В состав Visio входит обширный набор шаблонов - блок-схем бизнес-процессов, схем сетей, диаграмм рабочих процессов, моделей баз данных и диаграмм ПО, - которые можно использовать для визуализации и рационализации бизнес-процессов, отслеживания работы над проектами и использования ресурсов, оптимизации систем, составления схем организационных структур, карт сетей и планов зданий. Однако функции Visio выходят далеко за пределы просто визуализации данных: в профессиональную редакцию пакета включены средства моделирования и визуального проектирования при решении целого ряда распространенных ИТ-задач, в том числе при разработке программных систем.
Выше мы говорили, что Visio успешно может применяться в областях, где уже есть свои специализированные инструменты. Более подробные описания ряда случаев, в которых может быть полезен этот пакет, приведены в таблице.
Одно из новшеств пакета Visio 2007 состоит в том, что теперь с его помощью можно не только наглядно представлять различные объекты, но и управлять связанными с ними данными, в том числе хранимыми в электронных таблицах Excel, базах данных Access и списках SharePoint Server. В программе можно также отслеживать тренды данных и помечать исключения в сводных схемах, использовать новую функцию "автосоединение" для связывания фигур на диаграммах. Сами диаграммы можно сохранять в форматах PDF или Microsoft XPS, а также вкладывать в сообщения электронной почты (получатель сможет просмотреть их в Outlook 2007, даже если на его компьютере не установлен Visio 2007).
Сам пакет доступен в двух вариантах: Стандартный и Профессиональный. Первый дает пользователям возможность создавать диаграммы деловой тематики - блок-схемы, организационные диаграммы, календарные планы проектов, блок-диаграммы, простейшие схемы сетей и карты. Во второй включены шаблоны для большего числа схем, а также некоторые дополнительные возможности.
Основные возможности
Визуализация сложной информации
Visio поддерживает обширный набор шаблонов - блок-схемы бизнес-процессов, схемы сетей, диаграммы рабочих процессов, модели баз данных и диаграммы ПО. Их можно использовать для визуализации и рационализации бизнес-процессов, отслеживания хода работы над проектами и использования ресурсов, оптимизации систем, составления схем организационных структур, карт сетей и планов зданий.
Шаблоны дают возможность быстро приступить к работе. Office Visio 2007 содержит ряд средств, с помощью которых специалисты из сферы ИТ и бизнеса могут создавать различные диаграммы в соответствии со своими потребностями. Новые шаблоны выпуска Профессиональный, например, шаблон ITIL или "Схема потока создания стоимости", расширяют диапазон доступных диаграмм. С помощью стандартных символов Microsoft SmartShapes и мощных функций поиска можно быстро найти нужную фигуру, где бы она ни находилась.
Для часто используемых шаблонов организован быстрый доступ. В новом окне "Приступая к работе" можно найти нужный шаблон, просматривая категории упрощенных шаблонов и крупные образцы шаблонов. Для доступа к недавно использовавшимся шаблонам служит новое представление "Последние шаблоны" в окне "Приступая к работе".
В начале работы с образцами схем в выпуске Office Visio Профессиональный 2007 легко найти новые образцы, открыв новое окно "Приступая к работе" и воспользовавшись категорией "Образцы". Из образцов схем, интегрированных с данными, специалисты могут почерпнуть идеи для создания собственных диаграмм, понять, каким образом данные образуют контекст различных типов диаграмм, а также выбрать, какой шаблон использовать.
Новая функция автосоединения в Office Visio 2007 - соединение фигур без рисования соединителей - позволяет соединять фигуры, равномерно располагать их и выравнивать одним щелчком мыши. При перемещении соединенных фигур они остаются соединенными, а соединители автоматически изменяют путь между фигурами.
Выявление трендов и проблем
Диаграммы в выпуске Office Visio Профессиональный 2007 стали более интеллектуальными благодаря возможности связывать их с данными, что дает более полное представление о процессе, проекте или системе. Визуальное исследование информации позволяет выявить важные тренды, проблемные места или исключения и принять надлежащие меры. Анализ бизнес-данных с возможностью их детализации и создания различных представлений обеспечивает глубокое проникновение в суть вопроса.
От Visio до Microsoft Visio
Корпорация Visio была создана в 1990 г. и довольно быстро стала известна на ИТ-рынке благодаря одноименному программному продукту. Успех пакета Visio во многом был обеспечен правильным прогнозированием спроса на средства визуальной поддержки повседневной работы административных и технических сотрудников и четким позиционированием на определенный круг задач: описание структуры организации и используемых в ней инженерных и вычислительных систем, анализ функционирования систем, эффективное планирование и управление разработками. Все это подкреплялось высоким качеством продукта в сочетании с умеренными ценами и аппаратными требованиями.
Помимо представительного пользовательского функционала сильная сторона Visio состояла в том, что продукт был реализован в виде набора объектов ActiveX и включал в себя встроенную среду программирования Microsoft Visual Basic for Applications (VBA). Это позволяло, с одной стороны, расширять функциональные возможности пакета, а с другой - легко интегрировать его с внешними приложениями. Собственно, успех Visio на рынке во многом был обусловлен именно тем, что его использовали в своих целях и продвигали на рынке многие независимые разработчики ПО.
Тут нужно вспомнить, что как раз в конце 90-х годов Microsoft начала широко продвигать VBA, причем не только в качестве встроенного компонента своих офисных приложений, но и как универсальный механизм программирования для создания прикладных решений третьими фирмами. Пакет Visio был самым ярким примером такого сотрудничества. Более того, по широте и уровню применения VBA Visio заметно опережал офисные продукты Microsoft того времени.
Так или иначе, но продукта подобного класса явно не хватало в семействе Microsoft Office, и корпорация решила эту проблему, купив осенью 1999 г. компанию Visio. Сделка оценивалась примерно в 1,3 млрд долл. (очень солидная сумма по тем временам), что соответствовало общей рыночной стоимости акций Visio, приобретенных путем обмена на акции Microsoft. Успех приобретения сразу же подтвердился на Уолл-стрит: в день объявления сделки цена акций Visio выросла сразу на 20%, акций Microsoft - на 1%. На следующий год на смену Visio 5.0 был выпущен Microsoft Visio 2000 - первый продукт, вышедший под совместной торговой маркой.
Подключение данных к диаграммам и привязка данных к фигурам организованы достаточно просто. Новая функция связывания данных в Office Visio Профессиональный 2007 автоматически подключает диаграммы к одному или нескольким источникам данных, например, к электронным таблицам Microsoft Office Excel 2007 или базам данных Access 2007. Интуитивно понятные новые методы привязки данных к фигурам экономят время на заполнение значениями данных каждого свойства фигуры (они известны также как данные фигур). Например, новый мастер автоматического связывания позволяет привязать все фигуры диаграммы к строкам данных из подключенных источников данных.
Новая функция "Рисунки, связанные с данными" содержит множество параметров форматирования данных, с помощью которых можно создать привлекательное оформление данных, связанных с фигурами. Можно одним щелчком кнопки мыши отобразить поля данных в виде выносок рядом с фигурой, поместить поля в квадраты ниже фигуры, разместить их непосредственно над фигурой или рядом с ней.
Новая функция обновления данных в Office Visio Профессиональный 2007 автоматически обновляет все данные в диаграммах, так что делать это вручную больше не нужно. Если возникают конфликты данных, они легко разрешаются с помощью области задач "Конфликты обновления".
Используя сводные диаграммы, можно анализировать деловые данные в графическом виде вместо привычного статического текста и таблиц. Для более качественной оценки проблем можно создать разные представления одних и тех же данных.
Office Visio 2007 - необходимое средство для наглядного представления сложных данных в проектах. Программа позволяет непосредственно из Microsoft Office Project и SharePoint Server создавать отчеты, в которых отслеживаются задачи, владельцы, роли и должности по проектам, а также создавать графическое отображение комплексных структур принадлежности проекта. Отчеты автоматически обновляются при изменении данных проекта.
Диаграммы для широкой аудитории
Созданные с помощью Visio диаграммы делают представление информации гораздо более наглядным, чем с помощью одних лишь слов и цифр. Профессионально оформленные диаграммы Visio доступны даже пользователям, у которых не установлен этот пакет. Усовершенствованные функции Office Visio 2007 повышают эффективность обмена данными, разнообразят способы их передачи и позволяют расширить аудиторию (рис. 6).
Для разработки профессиональных диаграмм в Office Visio 2007 предусмотрена новая функция "Тема", которая позволяет одним щелчком кнопки мыши задать цвета и эффекты (текст, линии, заливку, тень и формат соединителей) для всей диаграммы. В Visio 2007 используется та же цветовая палитра, что и в других программах Office 2007, поэтому можно создавать профессионально оформленные диаграммы Visio, гармонирующие с другими документами и презентациями. Объемные фигуры рабочих процессов, разработанные с ориентацией на новую функцию "Тема", позволяют создать динамичные рабочие процессы.
Сохранение диаграмм Visio в формате PDF или XPS* делает их более мобильными и позволяет адресовать более широкой аудитории. Диаграммы Visio можно просматривать как вложения сообщений в Outlook 2007.
Диаграммы Visio импортируются в другие приложения Microsoft Office, например, в презентации PowerPoint или документы Word. Представление деловой и производственной информации в виде диаграмм Visio и файлов изображений позволит при знакомстве с ней с первого взгляда понять суть сложных бизнес-процессов.
Для совместной работы в пакете имеется функция записи исправлений, благодаря чему несколько разработчиков могут иметь дело с одной диаграммой Visio. Эта функция обычно используется при рецензировании диаграммы для улучшения взаимодействия рецензентов. При этом каждый из рецензентов, вносящих изменения в исходный файл, в том числе лицо, принимающее окончательное решение об изменениях, видит исправления, внесенные другими рецензентами. Работая в Microsoft Windows SharePoint, легко извлекать диаграммы непосредственно из Office Visio и возвращать их обратно.
Чтобы сделать диаграммы доступными для всех сотрудников организации, их можно преобразовать в другие форматы, например, сохранив как Web-страницы с элементами управления перемещением, средством просмотра данных фигур, отчетами, разными форматами изображений и параметрами таблицы стилей. Если затем разместить диаграммы в интрасети или экстрасети организации, любой пользователь сможет их увидеть в Windows Internet Explorer с помощью средства просмотра Visio**.
Функции общей рабочей области Visio поддерживают взаимодействие с Microsoft Windows SharePoint Services. Диаграммы Visio, сохраненные в узлах Windows SharePoint Services, можно открыть непосредственно в Office Visio 2007, а также извлечь из него и вернуть обратно. Если диаграмма открыта из узла Windows SharePoint Services, в Office Visio 2007 открывается область задач "Общая рабочая область", которая содержит все данные рабочей области, включая другие файлы, участников, задачи и связи.
Настройка и расширение Office Visio 2007
Office Visio 2007 можно расширить программным способом и интегрировать с другими приложениями в соответствии с конкретными сценариями использования для той или иной отрасли. Для этого либо разрабатываются собственные решения и фигуры, подключаемые к данным, либо используются продукты поставщиков решений для Visio.
Планирование, анализ и наглядное представление прикладных решений. С помощью диаграмм Office Visio Профессиональный 2007, в частности, шаблонов из категории "Программы и базы данных", можно наглядно представить пользовательские решения, например, универсальный язык моделирования (UML), поток данных или диаграммы интерфейса пользователя Microsoft Windows.
Разработка пользовательских приложений. Пакет для разработки ПО (SDK) поможет новичкам и опытным разработчикам Visio создавать программы на основе Office Visio 2007. В этот пакет входит набор разнообразных примеров, инструментов и документации для более эффективной разработки настраиваемых приложений. Кроме того, пакет Visio SDK содержит универсальные функции, классы и процедуры для самых типичных задач разработки в Office Visio 2007 и поддерживает многие языки программирования, включая Microsoft Visual Basic, Visual Basic .NET, Microsoft Visual C++ и Visual C# .NET.
Интеграция возможностей диаграмм Visio. С помощью Office Visio 2007 и элемента управления "Рисунок Visio" можно создавать пользовательские решения, упрощающие подключение к данным и отображение их в любом контексте. Элемент управления "Рисунок Visio" позволяет разработчикам внедрять и программировать среду рисования Visio в пользовательском приложении. Это открывает новые возможности для интеграции решений и использования возможностей Office Visio 2007 в любом интеллектуальном приложении-клиенте. Поскольку элемент управления "Рисунок Visio" можно интегрировать в пользовательский интерфейс приложений, разработчики могут использовать средства рисования Visio как органичную часть своего приложения, не прибегая к разработке собственных подобных средств.
VISIO 2010: основы работы с программой
1. Создание нового документа.
При открытии программы Visio2010 предлагает выбрать тип создаваемого документа, фактически выбор определяет только то, какие шаблоны (наборы готовых элементов) будут предложены при этом для работы. Предположим мы собираемся начертить принципиальную схему, тогда в появившемся окне нажимаем: Создать – Техника на экране появятся варианты технических схем, выбираем Принципиальная электротехническая схема и нажимаем Создать (рис.1).


! Даже если вы знаете, что нужных вам элементов в VISIO нет, все равно выберите один из шаблонов, чтобы появилось меню шаблонов (я так и не смог найти, как открыть меню шаблонов при нажатии на кнопку Новый документ ).
2. Выбор формата бумаги
Если необходимо построить документ определенного формата (например, А3), то рекомендуется выбрать размер бумаги. Для этого нажмите на вкладку Конструктор, нажмите Размер и выберите из списка нужный размер, поскольку для нашего примера формата А3 в списке нет, выбираем Другие размеры страниц (рис.3). Появится окно (рис. 4) в котором необходимо выбрать один из стандартных размеров или задать свой собственный, указав ширину и высоту бумаги.


Рис. 2 Рис. 3
3. Сохранение документа
Для сохранения схемы (пока пустой) нажмите Файл – Сохранить. В появившемся окне выберите диск и папку, в которые необходимо сохранить схему, введите имя схемы в поле Имя файла. Нажмите кнопку Сохранить.
4. Назначение кнопок программы
Меню программы имеет несколько вкладок, на рисунке 4 поясняется назначение кнопок вкладки Главная.

5. Черчение линий




13. Соединение элементов
Можно выделить три способа соединения объектов на чертеже между собой:
1 способ: удлинить черту одного из элементов;
2 способ: использовать фигуру Линия;
3 способ: использовать элемент Соединитель.
В первом случае необходимо выбрать линию одного из элементов (рис. 29) и удлинить ее до другого элемента (рис. 30). Во втором случае необходимо выбрать пиктограмму Линия и провести линию от одного элемента до другого (рис. 31). Третий способ аналогичен второму, но выбирать нужно элемент Соединитель (рис. 32). Второй способ от третьего отличается тем, как отреагирует чертеж на сдвиг одного из соединенных элементов (рис. 34(линия), рис. 35(соединитель)).


Рис. 29 Рис. 30


Рис. 31 Рис. 32
14. Точки соединения
При смещении одного из соединенных элементов связь между ними не будет потеряна, только если соединяемые фигуры имели точки соединения.
Для добавления на элемент точки соединения, необходимо установить курсор на треугольник справа от пиктограммы Соединителя, в появившемся списке выбрать Точка соединения, изображение пиктограммы соединителя заменится на пиктограмму точки соединения – крестик .
Наведите курсор мыши на точку фигуры, к которой может выполняться соединение, и, удерживая нажатой кнопку Ctrl, сделайте щелчок левой кнопкой мыши. На изображении появится крестик (рис. 33). Для контакта реле это будут три точки: общий, фронтовой и тыловой контакты.


Рис. 33 Рис. 34 Рис. 35
При наведении курсора на точку соединения элемента будет появляться красный прямоугольник. Если при соединении объектов концы линии или соединителя попадут в такие точки, то элементы не потеряют связи при смещении одного из них - линия самостоятельно удлинится (укоротится) и изменится ее угол (рис. 34), а соединитель изменит длину или на нем появится изгиб под прямым углом (рис. 35). При построении принципиальных схем второй способ соединения предпочтительнее.
15. Работа с шаблонами
Для работы в Visio может понадобиться создать свой набор элементов, для этого в панели Фигуры выберите Дополнительные фигуры – Создать набор элементов (рис. 36). В списке шаблонов появится пустой Набор элементов (рис. 37). Для помещения фигуры в набор достаточно ее выделить и перетащить на панель Набор элементов (рис. 38).



Рис. 36 Рис. 37 Рис. 38
В панели появится уменьшенное изображение объекта и автоматически присвоится имя Master (рис. 39). Для изменения имени фигуры в наборе элементов, сделайте левый щелчок мыши на имени Maser и замените имя на нужное (рис. 40)



Рис. 39 Рис. 40 Рис. 41
Аналогичным образом в шаблон можно добавлять и другие элементы.
Для того чтобы добавить на лист элемент из шаблона, достаточно его перетянуть мышкой на лист (рис. 41).
Сохранение шаблона

Открытие ранее созданного шаблона
Для того чтобы открыть ранее созданный шаблон необходимо нажать Дополнительные фигуры – Открыть набор элементов (рис. 43). Далее необходимо найти на носителе необходимый шаблон. Новый шаблон появится в списке шаблонов (рис. 44).

Рис. 43 Рис. 44
16. Построение больших схем
Используя элементы набора можно составить более сложные схемы (рис. 45), например блоки ЭЦ, из которых в свою очередь можно создать набор элементов (рис. 46).


Рис. 45 Рис. 46
Теперь для того чтобы построить схему контрольно-секционных реле достаточно достать из базы нужные блоки, расставить их в правильном порядке (1,2,3) и соединить выводы блоков между собой (4, 5) (рис. 47). Остается подписать конкретные имена блоков (вместо 15/21П, М17 и т. д.). Для того чтобы сделать построение схем более комфортным можно сделать временные подсказки в блоках используя цвет. Можно пометить цветом имена блоков, чтобы не забыть их заменить.

17. Добавление иллюстрации
Чтобы добавить на лист иллюстрацию выберите вкладку Вставка и нажмите Рисунок (рис. 48). Найдите нужный рисунок на диске и нажмите кнопку Открыть. У добавленного рисунка можно изменять размеры, масштаб, зеркально отражать, так же как и у любого нарисованного объекта. При выборе рисунка указателем появляется вкладка Работа с рисунками (рис.49), при нажатии на эту вкладку появляется меню с дополнительные операциями над рисунком: изменение яркости, контрастности, автобалансировка, сжатие, выбор цвета рамки (рис. 50).


Рис. 48 Рис. 49

18. Изменение цвета линий
Изменение цвета будет полезно для изготовления схем для презентаций, например, последовательно выделяя линии схемы (рис. 51) и меняя их цвет на красный, можем показать цепь срабатывания реле КС (рис. 46). Вставляя такой рисунок в презентацию можно увеличить наглядность.
19. Сохранение чертежа в другом формате
Может потребоваться сохранить созданный рисунок в другом формате, например для сохранения чертежа в виде картинки выделим весь чертеж (Ctrl + A) и нажмем Файл – Сохранить как. В появившемся окне выберем папку в которую необходимо сохранить картинку, зададим имя файлу, выберем тип файла Формат JPEG и нажмем кнопку Сохранить (рис. 52). В окне параметров вывода выберем максимальное качество и разрешение для печати, нажмем кнопку ОК (рис. 53).


Рис. 52 Рис. 53
Составил: преподаватель ОТЖТ – филиал ОмГУПСа, 2011 г.