
Microsoft sql server описание субд. Введение в MS SQL Server и T-SQL
Одним из наиболее важных и ценных инструментов в Photoshop для редактирования, ретуширования и восстановления изображений является палитра гистограммы. О важности этого инструмента говорит то, что они используются не только в Photoshop, а во многих других графических редакторах. Также, гистограммы отображаются на дисплеях современных цифровых фотоаппаратов, что позволяет просматривать экспозицию ваших фотографий не только после съёмки, но и выбрать нужный ракурс и параметры в процессе подготовки до съёмки кадра.
Так что же такое гистограмма? Гистограмма представляет собой график, который показывает текущие параметры тонального диапазона нашего изображения. Под понятием "тональный диапазон" подразумеваются значения яркости изображения. Гистограмма показывает нам, какое количество областей изображения в настоящее время являются чисто черными (или самыми тёмными), сколько в настоящий момент чистый белых областей (или самых ярких), и какая часть находится между этими крайними черными и белыми областями. Важно в данном случае не путать понятие "чёрный" и "белый" с черно-белыми изображениями. В данном случае понятия "черный" и "белый" следует понимать не как цвета, а как крайние степени яркости. Гистограммы одинаково хорошо работают как с полной цветной фотографией, так как мы имеем дело со значением именно яркости, а не цвета, так и с чёрно-белым фото.
Примечание. Мы можем использовать гистограммы для просмотра яркости каждого отдельного цвета, но это выходит за пределы темы данной статьи.
Почему мы должны знать значения тонального диапазона изображения? Ну, к примеру, вы никогда не смотрели на фотографию, которая, кажется, немного тусклой и "плоской"? В большинстве случаев это происходит из-за низкой контрастности, и с помощью гистограммы мы можем легко обнаружить и решить эту проблему. Она покажет нам имеющиеся зоны яркости, являющиеся не такими яркими, какими они должны бы быть в идеале, это касается и тёмных областей, являющихся недостаточно тёмными для для данного изображения. Обе эти проблемы приводят к плохому контрасту, но, к счастью, с помощью гистограммы это легко обнаружить и исправить.
Еще одна потенциальная проблема, с которой можем столкнуться при редактировании изображений состоит в том, что мы можем привести темные и светлые части фотографии к чисто черному или чисто белому цвету, так, что можно потерять все детали изображения в этих областях фотографии. Эта ошибка известна как "отсечение" теней и светов. Все это означает то, что мы можем потерять детализацию изображения в светлых и тёмных областях фотографии.
Это не всегда легко заметить, просто глядя на фотографии, т.к. наши глаза попросту недостаточно чувствительны (хотя мы можем различать детали в тенях гораздо легче, чем мы в светах). А с помощью гистограммы мы можем мгновенно увидеть как изначальные недостатки изображения, так и ошибки, сделанные при редактировании. Или, если мы восстанавливаем старую фотографию, гистограмма расскажет нам о потерянных светлых или тёмных областях.
Современные цифровые камеры значительно облегчили работу фотографа, сделав ее более эффективной, ускорив процесс получения готовой фотографии в сотни раз. По сути, мы сразу видим почти готовую фотографию на дисплее камеры. Другой вопрос, выросло ли от этого качество фотографий… Но речь сейчас не об этом.
Одним из способов предварительной оценки качества фотографии, является анализ гистограммы на экране камеры.
Гистограмма - это график распределения яркости пикселей изображения. Фотокамера может отображать как общую гистограмму композитного канала RGB, так и гистограммы отдельных каналов, красного, зеленого и синего. Горизонтальная ось - это значения яркости пикселей, от черного до белого, через промежуточные градации (для цветовых каналов, соответственно, от черного до максимально насыщенного цвета). Вертикальная ось - это количество пикселей, соответствующее определенной яркости, выраженное в относительных единицах.
Как пользоваться гистограммой
Давайте разберем на примерах, какую информацию можно получить из анализа гистограммы, и каким образом нужно корректировать настройки фотоаппарата, чтобы получить наилучшее качество изображения. Ведь во многих статьях присутствует фраза "следите за гистограммой" или "ориентируйтесь по гистограмме". Давайте разберемся, за чем, конкретно, нужно следить и что потом с этими "ориентировками" делать.
Нормально экспонированный снимок


Если в сцене, которую вы снимаете, представлен достаточно широкий диапазон яркостей, то гистограмма нормально экспонированного снимка будет выглядеть примерно так, как показано на рисунке выше. Гистограмма занимает весь тоновый диапазон, при этом справа, в области светов, она не должна обрезаться (должна оставаться небольшая площадка). Хотя, в некоторых случаях, гистограмма может и обрезаться. Это происходит в том случае, если в кадре присутствуют очень яркие источники света или блики. Если снимок экспонирован нормально, никакие поправки в настройки вводить не нужно.
Важное замечание: на экране фотоаппарата вы видите изображение, специально созданное для просмотра, так называемую встроенную миниатюру. Оно уже подверглось обработке процессором фотоаппарата, то есть был поднят контраст, отрегулирована гамма и т.д. Таким образом, если вы снимаете в формате RAW, то имеете некоторый запас по светам, то есть можно допускать небольшой клиппинг (обрезку гистограммы) в светлых областях. При последующем снижении экспозиции в конвертере информация восстановится, а шум в изображении немного снизится. Такой способ съемки называется ETTR (Exposure To The Right).
Снимок с недостаточной экспозицией


Иначе этот снимок называют недоэкспонированным или недодержанным.
В этом случае снимок визуально выглядит темнее, чем он должен быть на самом деле. Гистограмма при этом обрезается слева, в области теней, а в области светлых тонов образуется протяженная площадка.. Если съемка производится в формате JPEG, то при последующей постобработке такого снимка мы наживаем себе массу проблем. Это потерянные детали в тенях, повышение уровня шума при осветлении изображения, необходимость цветовой коррекции. При съемке в формате RAW ситуация не столь трагична, но качество изображения будет все равно ниже, чем если бы мы использовали снимок с нормальной экспозицией. Шумы в изображении возрастут неизбежно, следовательно, необходимо будет с ними бороться. А борьба с шумом - это всегда компромисс между шумом и мелкими деталями. Нет еще ни одной программы, которая бы прекрасно удаляла шум, оставляя при этом такую же детализацию, как у снимка с более низким ISO и нормальной экспозицией.
Для того чтобы получить нормально экспонированный снимок, если пробный оказался недоэкспонирован, следует выполнить одно или два из следующих действий:
- Открыть диафрагму на 1-2 (значения даны примерные, в каждом конкретном случае они определяются индивидуально) ступени. В этом случае вы получите меньшую глубину резкости.
- Если невозможно открыть диафрагму, либо необходимо сохранить глубину резко изображаемого пространства, можно увеличить время выдержки на 1-2 ступени. При этом следует иметь ввиду, что движущиеся объекты могут быть смазаны, либо может получиться эффект "шевеленки" из-за дрожания рук.
- Если необходимо сохранять неизменными глубину резкости и выдержку, увеличьте значение ISO на 1-2 ступени. При этом неизбежно возрастет уровень шума, однако, лучше получить резкий, четкий снимок с некоторым шумом, чем смазанный, но с низким уровнем шума.
Снимок с чрезмерной экспозицией.


Иначе этот снимок называют переэкспонированным или передержанным.
В этом случае визуально снимок выглядит светлее, чем он должен быть на самом деле. Гистограмма при этом обрезается справа, в области светов, а в области теней, слева, образуется протяженная площадка. Если съемка производится в формате JPEG, то потерянную информацию восстановить невозможно, то есть детали в светлых областях теряются безвозвратно. Иногда передержку используют как художественный прием. Если вы снимаете в формате RAW, то он прощает небольшие ошибки в экспозиции (в пределах 1-2 ступеней, в зависимости от модели камеры), однако это не повод продолжать делать ошибки при съемке. В конвертере такие мнимые потери информации легко восстанавливаются, при этом несколько улучшается качество изображения (см. выше о методе ETTR).
Для того чтобы получить нормально экспонированный снимок, если пробный оказался переэкспонирован, следует выполнить одно или два из следующих действий:
- Прикрыть диафрагму на 1-2 ступени. В этом случае вы получите бо̀льшую глубину резкости.
- Если бо̀льшая глубина резкости нежелательна (например, вы хотите сильно размыть задний план), используйте уменьшение времени выдержки на 1-2 ступени. Риск получить смазанный снимок при этом наоборот, уменьшается.
- Можно также воспользоваться уменьшением значения ISO на 1-2 ступени, если вы снимаете на ISO, отличном от минимального.
Если вы снимаете в яркий солнечный день светосильным объективом на открытой диафрагме, вам может не хватить предела выдержек и ISO вашей камеры для получения снимка с нормальной экспозицией. В этом случае имеет смысл воспользоваться нейтрально-серым фильтром, ослабляющим световой поток.
Гистограмма в Фотошоп
На первый взгляд гистограммы редактора Фотошоп выглядят как набор ненужной информации. Однако это далеко не так.
Гистограмма показывает распределение количества пикселей изображения в зависимости от их яркости, а значит, пользуясь гистограммами, можно максимально точно выполнить профессиональную цветовую коррекцию любой фотографии. Рассмотрим, как работать с гистограммами в режиме «RGB».
Для начала обратимся к цветовой модели «RGB» и посмотрим, как она взаимодействует с «RGB» - гистограммой. Для этого мы воспользуемся изображением цветовой палитры, расположенной на кольце. На панели слоев «Layers» расположено три слоя, представляющих собой полукольца с различным сочетанием красного, зеленого и синего цветов. В местах пересечения этих колец происходит слияние цветов, и образуются новые цвета и оттенки.
Выберите инструмент «Move Tool» - "Перемещение или воспользуйтесь горячей клавишей «V». Выделяя поочередно каждый из слоев, переместите их таким образом, чтобы в центральной части холста оказалось пересечение средних частей каждого из полуколец.
В месте пересечения красного, зеленого и синего цветов должна получиться область белого цвета. Данная модель является идеальным средством для того, чтобы понять, каким образом работает цветовой режим «RGB».
Разобравшись с принципом работы режима «RGB», мы можем посмотреть, как он взаимодействует с гистограммами. Для этого перейдем к следующему изображению и обратимся к панели гистограмм. Если данная панель не отображается в окне программы, перейдите на вкладку «Window» - "Окно" и выберите команду «Histograms» - "Гистограммы".
Кликните левой кнопкой мыши по пиктограмме в правом верхнем углу панели «Histograms». В раскрывшемся списке команд выберите «All Channels View» – «Просмотр всех каналов» и отметьте галочкой пункт «Show Channels in Color» – «Показать каналы в цвете».
Сочетание каналов красного, синего и зеленого показано на гистограмме черного цвета. Ниже составной гистограммы расположены три отдельные гистограммы для каждого из цветовых каналов. На нашем изображении преобладают темные оттенки цветов, поэтому пик составной гистограммы располагается в левой ее части, которая определяет темные тона.
Для максимального удобства в работе с гистограммами вынесите панель гистограмм за пределы вкладок с панелями, зажав левую кнопку мыши.
Перейдите на панель информации «Info». Если она неактивна, то сделайте ее видимой, выбрав на вкладке «Window» - "Окно" команду «Info».
Далее необходимо добавить корректирующий слой «Curves» – «Кривые». Сделать это можно через панель «Adjustments» – «Коррекция». Вы также можете добавить этот корректирующий слой, нажав на кнопку «Create a new fill or adjustment layer», и выбрав в раскрывшемся списке команду «Curves» – «Кривые».
На панели инструментов выберите инструмент «Eyedropper Tool» - "Пипетка" или воспользуйтесь горячей клавишей «I».Наведите курсор в виде пипетки на небо и, удерживая клавишу «Ctrl», кликните левой кнопкой мыши по светлой части изображения неба.
Зажав на клавиатуре клавишу «Shift», кликните левой кнопкой мыши по той же области фотографии. В средней части панели «Info» отобразятся значения красного, синего и зеленого цветов, комбинация которых дает данный оттенок оранжевого цвета.
Теперь, зажимая левую клавишу мыши на области кривой, расположенной на панели «Adjustments» – «Коррекция», вы можете менять сочетания цветов для данного изображения. Для этого перетаскивайте мышь, изменяя форму кривой. Как вы можете заметить, вместе с цветами меняется и форма гистограмм цветовых каналов.
Вы можете создавать несколько точек на кривой и корректировать изображение по своему усмотрению.
Теперь рассмотрим, как применить полученные навыки на практике, и выполним цветовую коррекцию фотографии. Для этого перейдем к изображению пейзажа. Как можно заметить, фотография выглядит неестественно.
Проведите пипеткой по участку с изображением гор, имеющих серый оттенок. Обратите внимание на значения красного цвета на панели «Info». Видно, что количество красного всегда больше, чем синего и зеленого цветов, при том, что у нейтрально серого цвета должны быть примерно равные значения красного, зеленого и синего. Таким образом, мы имеем явное преобладание красного цвета на фотографии.
Для того чтобы исправить данный недостаток, добавим корректирующий слой «Curves» – «Кривые», для чего на панели «Adjustments» – «Коррекция» и выберем соответствующую команду.
На панели «Adjustments» отобразится диаграмма, в которой отображаются кривые. На этой диаграмме нам необходимо отметить самую темную и самую светлую точки изображения. Слева от области диаграммы расположены три кнопки. Дважды кликните по самой верхней кнопке.
В открывшемся диалоговом окне выберите абсолютно черный цвет, установив нулевые значения для красного, зеленого и синего цветов. Закройте окно, нажав кнопку «ОК».
Теперь дважды кликните по самой нижней кнопке. В открывшемся диалоговом окне необходимо установить самую светлую точку изображения. Для этого введите в каждое из полей «R», «G» и «В» значение, равное двести пятьдесят три. Тем самым Вы отметите самую светлую точку, и она не будет являться чисто белой.
Теперь необходимо найти на снимке самую яркую область – таковой являются лепестки цветов. Кликните по лепесткам, и вы сразу увидите изменение баланса цветов фотографии в лучшую сторону.
Теперь повторим процедуру с выбором темной точки. Для этого нажмите самую верхнюю кнопку и кликните по самому темному участку снимка – таковым является утес, расположенный на заднем плане в правой части фотографии. Обратите внимание, как меняется гистограмма вслед за вносимыми в фотографию изменениями.
Таким образом, сместив белую и черную точки, мы не только убрали оттенок красного цвета, но и усилили общий контраст фотографии. Теперь необходимо выполнить коррекцию средней точки. Это действие будет эффективно, только если заранее известно, какая область изображения была серого цвета. В нашем случае в качестве источника серого цвета выступают скалы на переднем фоне. Нажмите среднюю кнопку в виде пипетки и кликните по области с изображением скал.
Как вы можете заметить, изображение было обновлено и полностью откорректировано по цветам. Вместе с изображением обновилась и наша гистограмма. Вы можете скрыть корректирующий слой, чтобы увидеть первоначальное состояние как фотографии, так и цветовых каналов на панели гистограмм. Сделав слой опять видимым, Вы сможете в полной мере оценить изменения.
Таким образом, использование гистограмм помогает без затруднений выполнить наиболее точную корректировку фотографий за считанные минуты. Этот прием достаточно часто применяется при профессиональной обработке изображений, а теперь и Вы можете использовать все его возможности.
(1)| 1. | Фотомонтаж. Обработка фотографий. | 14:19 | 9 | 28026 | |
| 2. | Создание этикетки | 8:00 | 1 | 23790 | |
| 3. | Рисуем снег, дождь, солнце | 18:10 | 0 | 9949 | |
| 4. | Filter «Lens Correction» | 7:16 | 0 | 4195 | |
| 5. | Гистограмма снимка | 9:33 | 1 | 6003 | |
| 6. | Как создать реалистичную тень? | 16:33 | 0 | 8675 | |
| 7. | Векторные маски | 15:54 | 0 | 7696 | |
| 8. | Портретная ретушь | 11:27 | 0 | 9558 | |
| 9. | Эффект старения | 16:46 | 0 | 16532 | |
В 70-х гг. прошлого столетия фирма IBM разработала язык программирования, предназначенный для создания запросов (вопросов к базе данных). Он назывался SEQUEL (Structured English Query Language - английский структурированный язык создания запросов). В течение времени в SEQUEL добавлялись новые возможности. Вскоре он перестал быть языком создания только запросов. С его помощью стали создавать целые базы данных и управлять защитой ядра базы данных. Популярность нового языка настолько выросла, что пришлось сделать его достоянием широких масс пользователей и назвать SQL. Поскольку читаются обе аббревиатуры практически одинаково, то в разговоре их легко перепутать.
Современные процессоры баз данных используют разные версии SQL. SQL Server использует специальную разновидность SQL - Transact-SQL (T-SQL). Первоначально SQL Server (программа создания баз данных, которая понимает SQL) разрабатывалась компанией Microsoft совместно с фирмой Sybase Corporation для использования на платформах IBM OS/2 и создала свою собственную операционную систему - Windows NT Advanced Server. С этого момента было принято решение разрабатывать SQL Server только для сред Windows NT. В результате появилась SQL Server 4.2, которая вскоре была обновлена до версии 4.21. Вскоре между Microsoft и Sybase пробежала черная кошка; в результате Sybase взялась за создание собственного процессора баз данных для Windows NT. Им стала программа Sybase Adaptive Server Enterprise. Чтобы не отставать от конкурентов, Microsoft презентовала SQL Server 6.0, а вскоре и SQL Server 6.5. Обе программы запускались в Windows NT. А вот SQL Server 7.0 выполнялась не только Windows NT, но и Windows 95/98.
SQL Server 7.0 стала главной победой разработчиков процессора баз данных. Она превзошла возможности всех конкурирующих программ. Но в SQL Server 7.0 ядро процессора было сильно изменено. В SQL Server 7.0 полностью изменена не только архитектура ядра; в нее добавили оптимизатор запросов и улучшенную систему сохранения данных. В SQL Server 2000 добавили еще целый ряд дополнительных средств, повысили маштабируемость, надежность и доступность данных. Программа делает работу администратора легче и приятнее. SQL Server 2000 реализована как служба Windows NT Workstation, Windows NT Server и любой Windows 2000. В Windows ME она выполняется, как отдельное приложение в текущем сеансе пользователя. Все встроенные утилиты, например SQL Server Enterprise Manager, выполняются, как вспомогательные приложения типа клиент/сервер, позволяя управлять базой данных из любой точки сети.
Основными задачами системы SQL-сервер являются организация одновременного доступа к данным большого количества пользователей, а также манипуляция информацией, хранимой в базе данных. SQL-сервер поддерживает реляционную модель данных.
В системах, организованных в архитектуре клиент/сервер, поддерживается коллективный доступ к данным. Здесь каждый компьютер осуществляет операции с хранением, доступом и обработкой данных. При этом выполняемые задачи разделяются между сервером и рабочих станций, это разделение должно учитываться в создаваемых системах.
SQL Server - это серверная часть приложения, к которой присоединяются различные клиенты, включая и утилиты, поставляемые вместе с SQL Server (например, SQL Query Analyzer). К преимуще- ствам SQL Server можно отнести:
Обработка данных в среде клиент/сервер осуществляется при запуске запроса. Сервер отбирает необходимые данные и отправляет клиенту только затребованные строки таблиц. При этом не только уменьшается время передачи данных, но и ускоряется обработка запроса рабочей станцией.
Основные операции, связанные с управлением работой SQL-сервера, осуществляются с помощью ряда утилит, входящих в состав системы.
SQL Server Books Online - основной источник сведений о SQL Server для пользователя. В Books Online возможно найти ответы на любые вопросы о SQL Server. Books Online состоит из набора отдельных пособий, сохраненных в электронном виде. В случае необходимости вы можете заказать в Microsoft копию на бумаге. Само пособие организовано в виде документов HTML и просматривается в Microsoft Internet Explorer версии 5.0 и выше.
Books Online предоставить вам все то, что присуще обычным обучающим пособиям, а также дополнительные возможности поиска, отображения и печати необходимой информации.
Левая панель диалогового окна SQL Server Books Online содержит несколько вкладок:
- Contents (Содержание). Все сведения о SQL Server представлены в виде упорядоченных по темам разделов (как в обычном справочном пособии).
- Index (Индексный указатель). Содержит алфавитный список ключевых слов Books Online. После ввода в верхнем поле искомого слова список автоматически прокрутится до того места, где это слово в нем встречается.
- Search (Поиск). Эта вкладка используется чаще других. После ввода слова, названия, команды или опции в поле поиска и щелчка на кнопке List Topics (Просмотреть разделы) результат поиска отображается в виде списка.
- Favorites (Избранное). Подобно программе Internet Explorer, Books Online позволяет сохранять список избранных разделов, к которым обращались чаще всего.
Утилита SQL Server Service Manager (менеджер служб SQL Server) отвечает за управление службами SQL Server в компьютере локальной сети, на котором установлена SQL Server. При запуске этой утилиты на экране появляется диалоговое окно. Поле Server (сервер) содержит название сервера, который используется. Поле Service (службы) указывает службу, состояние которой проверяется на данном сервере. Графически состояние службы представляется следующим образом: зеленая стрелка указывает на выполнение службы в текущий момент; остальные значки символизируют приостановку или полную остановку выполнения службы. Утилита Service Manager - это основная утилита, используемая для управления SQL Server.
Раскрывающийся список Service содержит все службы, которые управляются этой утилитой. Среди них SQL Server, SQL Server Agent, Distributed Transaction Coordinator и Microsoft Search. Раскрывающийся список Server служит для указания сервера, на котором запущены службы. Именованные экземпляры также представлены в этом списке. Оба поля диалогового окна достаточно интеллектуальны, чтобы воспринимать введенные с клавиатуры значения (например, имя_сервераимя_экземпляра). После введения названия сервера и указания в поле Service необходимой службы утилита Service Manager соединяется с удаленным сервером и принимает на себя управление службами.
Все функциональные возможности этого приложения присущи утилите SQL Server Enterprise Manager. Она запускается с панели задач Windows и поэтому более удобна в использовании.
Утилита Client Network, играющая главную роль при подключении компьютеров-клиентов SQL Server, проста в использовании. При запуске Client Network на экране появляется диалоговое окно, в котором указано, какие протоколы используются по умолчанию клиентским приложением для подключения к серверу SQL Server. По умолчанию SQL Server 2000 используется сетевая библиотека ТСР/ IP, независимо от операционной системы, которая управляет компьютером. В нижней части диалогового окна приведены еще две опции: Force Protocol Encryption (проводить шифрование) и Enable Shared Memory Protocol (подключиться к SQL Server локально). Вторая опция позволяет автоматически подключаться к SQL Server, установленном на локальном компьютере. При необходимости можно ее отключить. Первая опция необходима для установки зашифрованного соединения между клиентским приложением и сервером, на котором установлена SQL Server 2000.
Утилита Server Network во многом похожа на Client Network. Но в отличие от утилиты Client Configuration, которая управляет подключением клиентского программного обеспечения к SQL Server, Server Network управляет работой сетевых библиотек. Именно эта утилита определяет протоколы, с помощью которых серверы с программой SQL Server 2000 общаются с клиентскими приложениями.
SQL Server Query Analyzer - утилита, позволяющая выполнять команды языка запросов Transact-SQL. Эта утилита функционирует в среде Windows, что делает ее удобной в использования. При запуске система в диалоговом окне запрашивает имя SQL-сервера, имя пользователя и его пароль. Воспользовавшись введенной информацией, система осуществляет подключение утилиты к данному SQL- серверу. Основное окно утилиты разделено на две части. В верхней части пользователем осуществляется ввод команд, требующих выполнения. По завершении ввода следует воспользоваться кнопкой запуска SQL-запроса, после чего в нижней части данного окна отобразятся результаты выполнения запроса. Здесь же можно проверить корректность выполнения запроса без его запуска и сохранить для дальнейшего использования.
SQL Server Enterprise Manager - утилита, предоставляющая пользователю выполнять все операции администрирования SQL - сервера, доступа ко всем его объектам, а также запуска различных утилит и приложений. Наличие утилиты на компьютере позволяет осуществлять конфигурирование и удаленных серверов, т.е. утилита может запускаться не только на самом сервере, но и на компьютере рабочей станции. Основное окно системы очень похоже на Проводник Windows. В левой части находятся основные объекты SQL-сервера. Использование символов + и - слева от названия объекта позволяет раскрывать его составляющие, что, в свою очередь, дает возможность их редактирования. При выборе необходимого объекта опции настройки его параметров отображаются в правой части окна утилиты.
Утилита Profiler используется для мониторинга всех процессов, протекающих в SQL Server. Она также применяется для настройки среды на максимальную производительность; для этого анализируется план выполнения запросов и на основе полученных результатов принимается правильное решение. Profiler позволяет следить не только за деятельностью отдельных приложений, выполнением команд, но и за каждым пользователем SQL Server. В SQL Server 2000 позволено одновременно отслеживать около 100 событий.
Утилита OSQL добавляет в SQL Server интерфейс ODBC. Эта программа позволяет использовать для подключения к SQL Server команды ODBC. Обычно с ее помощью выполняются пакетные запросы, предназначенные для производственных задач.
ISQL - это программа командной строки, пришедшая из предыдущих версий SQL Server. Для подключения к SQL Server в ней используются средства DB-Library. Поскольку работа ISQL полностью зависит от DB-Library, новые команды в ней остаются недоступными. Среди них и поддержка Unicode.
SQL Server 2000 оснащен лучшими инструментами, когда-либо создаваемыми Microsoft. С помощью всего одной консоли управления, оснащенной графическим интерфейсом, легко выполняется администрирование большой базы данных всей организации. В SQL Server интегрированы все необходимые программы: утилиты запуска запросов, мониторинга состояния системы и используемых служб.
Средства SQL Server даже позволяют настраивать сетевые соединения и устранять некоторые проблемы, возникающие в сети. Некоторые из инструментов SQL Server запускаются из главного меню Windows, другие - из командной строки или из папки mssqlinn.
Порой так хочется привести свои мысли в порядок, разложить их по полочкам. А еще лучше в алфавитной и тематической последовательности, чтобы, наконец, наступила ясность мышления. Теперь представьте, какой бы хаос творился в «электронных мозгах » любого компьютера без четкой структуризации всех данных и Microsoft SQL Server :
MS SQL Server
Данный программный продукт представляет собой систему управления базами данных (СУБД ) реляционного типа, разработанную корпорацией Microsoft . Для манипуляции данными используется специально разработанный язык Transact-SQL . Команды языка для выборки и модификации базы данных построены на основе структурированных запросов:

Реляционные базы данных построены на взаимосвязи всех структурных элементов, в том числе и за счет их вложенности. Реляционные базы данных имеют встроенную поддержку наиболее распространенных типов данных. Благодаря этому в SQL Server интегрирована поддержка программного структурирования данных с помощью триггеров и хранимых процедур.
Обзор возможностей MS SQL Server

СУБД является частью длинной цепочки специализированного программного обеспечения, которое корпорация Microsoft создала для разработчиков. А это значит, что все звенья этой цепи (приложения ) глубоко интегрированы между собой.
То есть их инструментарий легко взаимодействует между собой, что во многом упрощает процесс разработки и написания программного кода. Примером такой взаимосвязи является среда программирования MS Visual Studio . В ее инсталляционный пакет уже входит SQL Server Express Edition .
Конечно, это не единственная популярная СУБД на мировом рынке. Но именно она является более приемлемой для компьютеров, работающих под управлением Windows, за счет своей направленности именно на эту операционную систему. И не только из-за этого.
Преимущества MS SQL Server :
- Обладает высокой степенью производительности и отказоустойчивости;
- Является многопользовательской СУБД
и работает по принципу «клиент-сервер
»;
Клиентская часть системы поддерживает создание пользовательских запросов и их отправку для обработки на сервер.
- Тесная интеграция с операционной системой Windows ;
- Поддержка удаленных подключений;
- Поддержка популярных типов данных, а также возможность создания триггеров и хранимых процедур;
- Встроенная поддержка ролей пользователей;
- Расширенная функция резервного копирования баз данных;
- Высокая степень защищенности;
- Каждый выпуск включает в себя несколько специализированных редакций.
Эволюция SQL Server
Особенности этой популярной СУБД легче всего прослеживаются при рассмотрении истории эволюции всех ее версий. Более подробно мы остановимся лишь на тех выпусках, в которые разработчики вносили весомые и кардинальные изменения:
- Microsoft SQL Server 1.0 – вышел еще в 1990 году. Уже тогда эксперты отмечали высокую скорость обработки данных, демонстрируемую даже при максимальной нагрузке в многопользовательском режиме работы;
- SQL Server 6.0 – вышел в 1995 году. В этой версии впервые в мире была реализована поддержка курсоров и репликации данных;
- SQL Server 2000 – в этой версии сервер получил полностью новый движок. Большая часть изменений коснулась лишь пользовательской стороны приложения;
- SQL Server 2005 – увеличилась масштабируемость СУБД , во многом упростился процесс управления и администрирования. Был внедрен новый API для поддержки программной платформы .NET ;
- Последующие выпуски – были направлены на развитие взаимодействия СУБД на уровне облачных технологий и средств бизнес-аналитики.
В базовый комплект системы входит несколько утилит для настройки SQL Server . К ним относятся:
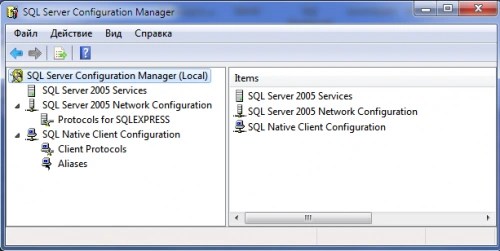
Диспетчер конфигурации. Позволяет управлять всеми сетевыми настройками и службами сервера базы данных. Используется для настройки SQL Server внутри сети.
- SQL Server Error and Usage Reporting :

Утилита служит для настройки отправки отчетов об ошибках в службу поддержки Microsoft .

Используется для оптимизации работы сервера базы данных. То есть вы можете настроить функционирование SQL Server под свои нужды, включив или отключив определенные возможности и компоненты СУБД .
Набор утилит, входящих в Microsoft SQL Server , может отличаться в зависимости от версии и редакции программного пакета. Например, в версии 2008 года вы не найдете SQL Server Surface Area Configuration .
Запуск Microsoft SQL Server
Для примера будет использована версия сервера баз данных выпуска 2005 года. Запуск сервера можно произвести несколькими способами:
- Через утилиту SQL Server Configuration Manager . В окне приложения слева выбираем «SQL Server 2005 Services », а справа — нужный нам экземпляр сервера БД . Отмечаем его и в подменю правой кнопки мыши выбираем «Start ».
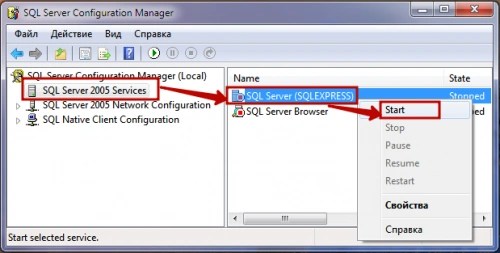
- С помощью среды SQL Server Management Studio Express . Она не входит в инсталляционный пакет редакции Express . Поэтому ее нужно скачивать отдельно с официального сайта Microsoft .
Для запуска сервера баз данных запускаем приложение. В диалоговом окне «Соединение с сервером » в поле «Имя сервера » выбираем нужный нам экземпляр. В поле «Проверка подлинности » оставляем значение «Проверка подлинности Windows ». И нажимаем на кнопку «Соединить »:

Основы администрирования SQL Server
Перед тем, как запустить MS SQL Server , нужно кратко ознакомиться с основными возможностями его настройки и администрирования. Начнем с более детального обзора нескольких утилит из состава СУБД :
- SQL Server Surface Area Configuration – сюда следует обращаться, если нужно включить или отключить какую-либо возможность сервера баз данных. Внизу окна находятся два пункта: первый отвечает за сетевые параметры, а во втором можно активировать выключенную по умолчанию службу или функцию. Например, включить интеграцию с платформой .NET через запросы T-SQL :

- SQL Server Management Studio – является основным средством администрирования. В этой среде реализована возможность настройки сервера и баз данных, как через интерфейс приложения, так и с помощью запросов на языке T-SQL .
Основные настройки можно осуществить через «Обозреватель объектов », отображающий слева в окне приложения все основные элементы сервера в виде древовидного списка. Самой важной является вкладка «Безопасность ». Через нее можно настроить права и роли пользователей и администраторов для основного сервера, или отдельно для каждой базы данных:

Основная часть настроек сервера баз данных доступна в окне «Свойства сервера ».