
Лучший почтовый клиент: настройка. Как настроить IMAP-доступ к Gmail в сторонних почтовых клиентах
Настройка ThunderBird 2 под gmail.com по протоколу POP
Создание учетной записи:
Необходимо произвести действия, указанные на картинках Screen-1 - Screen-5, где вместо [email protected] необходимо ввести адрес своей почты (в данном случае test эквивалентно логину пользователя в домене, domеn.ru - Ваш домен). В результате должно сформироваться то, что указано на Sсreen-5.
Если нужно подключение по протоколу POP то необходимо выбрать этот протокол, но вместо imap.gmail.com в качестве сервера входящей почты, необходимо написать «pop.ghmail.com»
После нажатия кнопки «ОК» Тандерберд (в дальнейшем ТБ) пытается тут же подключиться к серверу. После небольшого ожидания выскакивает надпись вида «Не могу подключиться к серверу imap.gmail.com». Необходимо зайти в настройки учетной записи и произвести манипуляции по донастройке параметров сервера (см. Screen-6). В настройках можно выставить дополнительные удобные параметры (они не обязательны) такие как: указать файл с подписью (обычный текстовый файл), адрес для ответа и название организации, прикрепление визитной карточки и прочее (см. screen-7).
Далее необходимо перейти (слева в меню) к вкладке «параметры сервера» , где необходимо выставить SSL порты (см. screen-8). При указании SSL соединения порт доступа должен смениться на 993 (галку «использовать защищенную аутентификацию» не выставлять) . Ниже можно выставить дополнительные параметры проверки и удаления почты. В случае с протоколом РОР порт должен смениться на 995, если этого не произошло -необходимо вручную выставить номер порта с 25 на 995.
Далее переходим к вкладке «копии и папки». Там необходимо убрать галку с параметра «Поместить копию сообщения в» (см screen-9). Иначе потом будут тормоза при отправке сообщений. Но этот параметр можно убрать и потом.
Далее переходим к вкладке «Сервер исходящей почты (SMTP)» (см screen-10). Необходимо выделить единственный сервер (который стоит по умолчанию) и нажать на кнопку «Изменить». Появится окошко как на screen-11. Необходимо выставить параметры как указано на screen-12. При этом порт должен измениться на 465. Можно вместо SSL выставить TLS, но при этом нужно руками исправить порт 25 на 587. Далее жмем кнопку «ОК». И У вас должно получиться то что указано на screen-13.
Поидее настройка учетной записи для приема и отправки почты закончена. Можно нажать «Получить почту» и ввести пароль в появившемся окне.
Поидее все должно заработать. Если доступ к почте не произошел, то необходимо вернуться и проверить все параметры учетной записи еще раз.
Для корректного приема писем, названия вложений которых на русском языке, необходимо произвести дальнейшие действия.
Необходимо зайти во вкладку «инструменты» аналогично screen-6, но выбрать нужно пункт «Настройки». Далее перейти во вкладку «Дополнительно» как на screen-14 где необходимо зайти в «редактирование настроек». В строке «Фильтр» ввести то что указано на screen-15 (mail.server.default.f). При отфильтровке останется только 1 значение. Нажимаем на нем правой клавишей мыши и выбираем пункт «копировать имя...». Далее там же в строке «фильтр» необходимо слово default заменить на serverХХХ (screen-16) , где ХХХ -номер сервера. По идее если нет др учетных записей почты (Вы впервые настраиваете ТБ), то вместо ХХХ надо поставить цифру 2, т.к цифре 1 соответствует локальный каталог. И у Вас должно быть как подчеркнуто красным. Далее нажимаем правой кл мыши на любом пункте и выбираем «создать -> логическое» (см screen-17). В появившемся окне нужно ввести Имя переменой: выставляем курсор в поле ввода и нажимаем сочетание клавиш CTRL+V (вставка) и во вставленном меняем default на serverXXX (опять же Вам в случает всего лишь 1 учетной записи надо поставить цифру 2, см csreen-18)). Далее жмем «ок» и выбираем значение «false» в следующем окне и жмем «Ок». В итоге должно получиться то, что указано на screen-19. Закрываем окно и жмем «ок» в окне настройки параметров программы.




Screen -4



Screen-7

Screen-8
 Screen-9
Screen-9
 Screen-10
Screen-10
Screen-11

Screen-12
 Screen-13
Screen-13 Screen-14
Screen-14 Screen-15
Screen-15 Screen-16
Screen-16 Screen-17
Screen-17
 Screen-18
Screen-18
Screen-19
Как мне кажеться - заключительная заметка из цикла “Электронная почта для начинающих”. Предыдущие - “ ” и “ “.
После того как мы выбрали и зарегистрировались в каком-то из сервисов eMail, можно продолжать пользоваться браузерной версией интерфейса почтовой службы, а можно (если что-то в таком варианте вас не устраивает) настроить для работы с ней какую-ту “стационарную” программу.
Такая программа зовется клиентом электронной почты . Лучшей среди бесплатных программ такого рода считается Thunderbird , поэтому выбора у нас нет:) В качестве почтового сервиса возьмем Gmail , тем более что после введения протокола IMAP почта от Google стала действительно лучшей. А так как любим мы все новенькое, то настраивать Thunderbird будем для работы именно с этим протоколом. По сравнению со стареньким POP он имеет некоторые преимущества.
Если кратко, то IMAP, как и POP, позволяет пользователям получить доступ к своей почте из клиентов электронной почты, читать, изменять и удалять сообщения. Но при этом, в отличие от POP, все эти и другие изменения будут происходить и на почтовом сервере.
И так приступим:
1. На момент написания этой заметки русскоязычный интерфейс Gmail еще не имеет надписи “Пересылка и POP/IMAP “, но будем надеятся что скоро она там появиться. Для того что-бы увидеть эту надпись, нужно перейти на английский язык интерфейса (Настройки-Общие-Язык отображения Gmail-English (US)-Сохранить изменения ).
После перезагрузки интерфейс Gmail станет англоязычным, а зайдя “Settings ” мы увидим вкладку ““:
Вот это нам и нужно.
2. В самом низу вышеупомянутой вкладки “” находим надпись “IMAP Access “. Ставим отметку возле “” и жмакаем кнопку “Save Changes “:
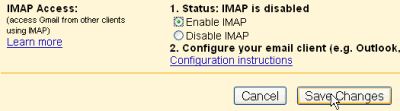
С настройками на стороне Gmail покончено.
3. Скачайте, установите и запустите Thunderbird .
4. В верхнем меню программы выбираем “Инструменты “, затем “Параметры учетной записи… “. В новом окне нажмите кнопку “Добавить учетную запись… “.
5. Появиться еще одно окно. В нем есть несколько пунктов для выбора. По умолчанию отметка стоит возле “Учетная запись электронной почты “. Если не стоит - поставьте, и нажмите кнопку “Далее “.
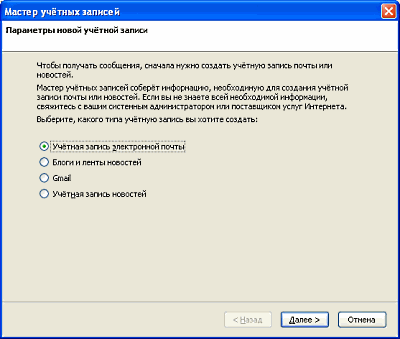
6. А далее нас просят ввести имя и адрес электронной почты Gmail для которой настраивается Thunderbird. Имя введите свое или вымышленное (в зависимости от того для чего будет использоваться этот адрес электронной почты). Жмем “Далее “.
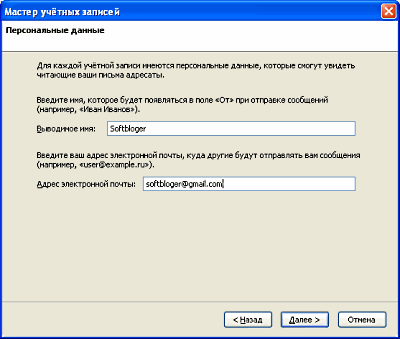
7. В следующем пункте конфигурации учетной записи нужно выбрать протокол по которому будет работать Thunderbird и ввести имя сервера входящей почты. Выбираем IMAP и вписываем “imap.gmail.com”. Если программа требует также и имя сервера исходящей почты введите “smtp.gmail.com”:

Если же у вас определен по умолчанию другой сервер то не обращаем на это внимание и идем дальше - его имя впоследствии можно будет поменять (Инструменты - Параметры учетной записи… ).
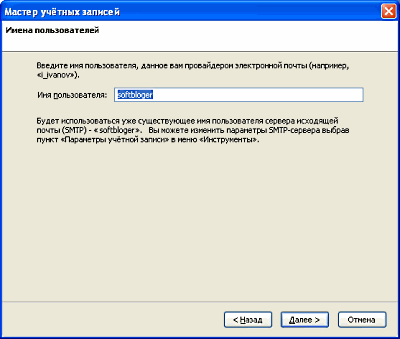
9. Укажите название этой учетной записи. Придумайте что-то:) или согласитесь с тем что будет вписано по умолчанию. “Далее “.
10. В последнем окне процесса конфигурации будет показана вся информация, которую вы ввели. Если что не так - воспользуйтесь кнопкой “Назад ” и исправьте.
После нажатия кнопки “Готово ” Опять попадаем в окно “Параметры учетной записи “.
11. В левой колонке можно увидеть название толькочто созданной учетной записи. Под ней есть пункт “Параметры сервера “. Нажимаем на него.
12. Поменяйте “Порт ” на 993.
13. В пункте “” поставьте отметку возле “SSL “.
14. Галочки возле остальных пунктов поставьте как на рисунке:
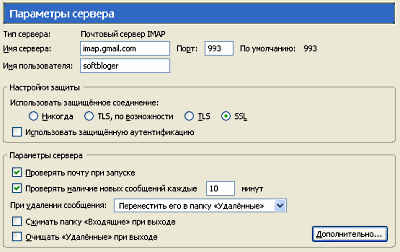
16. Выберите из списка запись smtp.gmail.com , нажмите кнопку “Изменить “. Должно появиться вот такое окно:

17. Введите в поле “Имя сервера” smtp.gmail.com , а в поле “Порт ” значение 587 .
18. Отметьте “Использовать имя пользователя и пароль ” и введите имя пользователя.
19. Отметьте TLS в списке “Использовать защищенное соединение ” и нажмите кнопку “ОК ”
20. В окне “Параметры учетной записи ” также нажмите кнопку ОК для сохранения сделанных изменений.
Вот и все, как будто. Теперь можно попытаться синхронизировать веб-сервис из локальным почтовым клиентом, или говоря проще - получить почту. Нажмите кнопку “Получить ” в главном меню Thunderbird. Должно появиться окошко с предложением ввести пароль к вашей учетной записи.
После введения пароля, если все было настроено правильно, через несколько секунд должна заполниться папка “Входящие “.
Вот как-будто и все. Если что непонятно - спрашивайте, если смогу - помогу.
Оригинал: Gmail-Friendly Email Clients Available on Linux
Автор: Jack Wallen
Дата публикации: 18 March 2015
Перевод: Н.Ромоданов
Дата перевода: июнь 2015 г.
Рис.1: Настройка учетной записи Gmail в Thunderbird.
Многие из тех, кто использует Linux и принадлежит сообществу, поддерживающему использование открытого исходного кода, полностью избегают пользоваться Google. Но для тех, кто поступает иначе, для бизнеса необходимы Google Apps (в том числе Gmail). Для таких пользователей, есть несколько способов получить доступ к фирменной электронной почте Google:
Получить доступ к Gmail или к Inbox с помощью веб-браузера рабочего стола:
На последнем вариант я хочу сосредоточиться. Несмотря на то, что большинство людей в настоящее время пользуются своими мобильными устройствами для доступа в Интернет и чтения электронной почты, есть еще много совсем других пользователей, которые предпочитают для общения надежную клиентскую программу, работающую с рабочего стола. Но что делать, если вы в качестве электронной почты выбрали Gmail, а вашей рабочей системой является Linux?
Вы обращаетесь к современным клиентским программам, работающим с электронной почтой. И если вы не знаете, какие почтовые клиенты в Linux поддерживают работу с Gmail, то читайте дальше и, возможно, вы найдете ту программу, которая идеально соответствует вашим потребностям и вкусу.
ПРИМЕЧАНИЕ: Для того, чтобы использовать с Gmail любую из следующих клиентских программ, вы должны в настройках вашей настройки учетной записи в Gmail во вкладке Forwarding and POP/IMAP активировать использование IMAP.
Thunderbird
Приложение Thunderbird является почтовым клиентом, используемым наиболее часто в дистрибутивах Linux по умолчанию. Причина этого ─ Thunderbird является многофункциональным и простым в использовании приложением, для которого предлагается множество плагинов (в том числе современный плагин Calendar, который сразу «из коробки» поддерживает работу с Google Calendar), и для него Gmail предлагает одну из лучших поддержек в сравнении с любой клиентской программой, имеющей открытый исходный код. Поддержка Thunderbird в Gmail распространяется на также и на метки Gmail Labels ─ даже позволяет вам создавать метки Gmail (хотя в Thunderbird, они все еще называются каталогами).
Thunderbird также поддерживает двухшаговую аутентификацию Google (которой я очень рекомендую пользоваться). Единственное, на что вы обратите внимание с Thunderbird и Gmail, это то, что Thunderbird не архивирует Gmail, поскольку это стандартная возможность Thunderbird. Вместо этого, Thunderbird архивирует электронную почту каталоге All Mail (Вся почта). Фактически для Gmail кнопка Archive Options (Параметры архивирования) отключена (поэтому вы не можете задать периодичность архивирования).
Чтобы добавить учетную запись Gmail в Thunderbird, сделайте следующее:
- Откройте Thunderbird
- Выберите Edit > Account Settings (Редактирование > Настройки аккаунта)
- В выпадающем меню Account Actions (Действия аккаунта) в нижнем левом углу выберите вариант Add Mail Account (Добавить почтовый аккаунт)
- Введите информацию об аккаунте Gmail (см. рис.1 выше)
- Выберите Continue (Продолжить)
- Выберите IMAP
- Выберите DONE (Сделано)
Если у вас для Gmail есть настройка двухшаговой аутентификации, то вы должны войти в ваш аккаунт Google и создать для Thunderbird пароль для приложения . После того, как вы создадите такой 16 символьный пароль, используйте его в Thunderbird в качестве вашего пароля Gmail.
Geary
Приложение Geary является великолепным маленьким почтовым клиентом, разработанным Yorba для рабочего стола GNOME. В Geary удалили большую часть различных вспомогательных финтифлюшек и создали очень простой и элегантный настольный почтовый клиент, в котором предоставляется встроенная поддержка Gmail. Вы обнаружите, что из всех имеющихся в наличии клиентских программ, работа Geary с GMail больше всего похожа на использования веб-браузера.
Хотя в Geary не столько функциональных возможностей, как в Thunderbird, но в нем есть следующее: почтовый ящик с возможностью настроек тематических папок, полнофункциональный композер HTML, поиск по ключевым словам, уведомления рабочего стола и метки тематических папок. Geary можно найти в большинстве репозиториев Linux, используемых по умолчанию (по умолчанию приложение не установлено).
После того, как приложение будет установлено, настройки учетной записи для Geary делаются невероятно быстро. При первом запуске (рис.2), вам будет предложено выбрать сервис (выберите Gmail в выпадающим списка сервисов), ввести ваше имя, адрес электронной почты и пароль (если вы используете двухшаговую аутентификацию, то вы должны будете создать пароль для приложения точно также, как и в случае с Thunderbird), и, наконец, нажать кнопку Add (Добавить). После этого, наконец, появится главное окно Geary и ваша папка входящих писем Gmail Inbox будет немедленно заполнена. Лучшее, что есть в Geary, это его простота, скорость работы и дружественный интерфейс.

Рис.2: Настроить Geary для Gmail просто — введите адрес и пароль электронной почты.
Claws Mail
Приложение Claws Mai l является клиентом электронной почты, предназначенным для опытных пользователей. С его помощью вы можете делать с электронной почтой все, что хотите (возможности его конфигурирования поразительны). Чтобы воспользоваться все его возможностями, вам потребуется потратить немного больше времени на его освоение. На самом деле, даже настройка вашей учетной записи Gmail далеко не так дружественна пользователю, как в других клиентских программах. Вам придется вручную ввести адрес сервера IMAP (imap.gmail.com ─ рис.3), а также адрес SMTP (smtp.gmail.com). Выберите вариант Use SSL (Использовать SSL) для подключения к серверу приема писем и включения аутентификации SMTP.

Рис.3: Настройка Claws Mail для Gmail.
ПРИМЕЧАНИЕ: Для Claws Mail также потребуется пароль приложения в случае, если у вас включена двухшаговая аутентификация.
Если вы после того, как создали учетную запись с помощью простого мастера настройки, обнаружите, что Claws Mail не может подключиться к серверу Gmail, откройте настройки учетной записи Configuration > Edit accounts (Конфигурирование > Редактировать учетные записи) и выберите учетную запись Gmail и нажмите кнопку Edit (Редактировать), а затем проверьте настройку следующих параметры:
Basic section – Основной раздел
- Personal information (Персональная информация): Заполните это поле так, как посчитаете нужным.
Server section – Раздел настройки сервера
- Server for receiving (Сервер приема писем): imap.gmail.com
- SMTP Server (Сервер SMTP): smtp.gmail.com
Receive section – Раздел приема сообщений
- Authentication method (Способ аутентификации): LOGIN
Send section – Раздел отправления сообщений
- SMTP Authentication (Аутентификация SMTP): Включите эту возможность
- User ID (Идентификатор пользователя): Ваш адрес gmail
- Password (Пароль): Ваш пароль gmail
SSL section – Раздел SSL
- Use SSL for IMAP4 connection (Использовать SSL для подключения IMAP4): Включите эту возможность
- Don"t use SSL (under SMTP section) (Не использовать SSL (Только в разделе SMTP)): Включите эту возможность
Advanced section – Раздел дополнительных настроек
- SMTP Port (Порт SMTP): 465
- IMAP Port (Порт IMAP): 993
Удивительно то, что Claws Mail даже с огромным количеством доступных вариантов конфигурирования по-прежнему удается оставаться невероятно легковесным и быстрым.
Evolution
Приложение Evolution является уже достаточно легендарным, но все еще мощным клиентским приложением, предназначенный для работы с письмами и календарем и поддержки работы в группах пользователей. Приложение Evolution , вероятно, предлагает самую лучшую поддержку Gmail их всех настольных почтовых клиентов, имеющихся в Linux (оно, в том числе, поддерживает работу со списками контактов и работу сразу с несколькими календарями). В Evolution предлагается очень простой вариант установки, который включает в себя установку электронную почту, календарь, контакты, задачи и напоминания. После того как вы синхронизируетесь с вашей учетной записью Gmail, вы можете начать добавлять свои календари Google (они должны добавляться вручную). Есть один нюанс, касающийся добавления календарей Google в Evolution. Вы, возможно, решите, что тип календаря должен быть Gmail. Но из-за ошибки, это не будет работать. Вместо этого, вы должны выбрать CalDAV, а затем ввести URL в следующем виде:
//www.google.com/calendar/dav/ [email protected]/events">https://www.google.com/calendar/dav/ [email protected]/events
где YOURUSERNAME является именем пользователя вашего почтового аккаунта Gmail.
После того, как вы все это введете, введите остальную информацию и нажмите кнопку Find Calendars (Найти Календари) (рис.4). Вам будет предложено ввести учетные данные Gmail (помните, что если вы используете двухшаговую аутентификацию, то вы должны использовать пароль приложения).

Рис.4: Добавление календаря Google в Evolution.
Если вы ищете наиболее дружественное приложение, удобное для ведения бизнеса и работы с группами клиентов, которое можно было бы легко подключить к Gmail, то вашим инструментом должно стать приложение Evolution.
Так что нет причин полагаться только на веб-браузером в случае, если вы пользуетесь Linux и Gmail. Каждое клиентское приложение, описанное выше, может предложить многое независимо от того, являетесь ли вы новичком или опытным пользователем. Попробуйте одно из них и посмотрите, сможете ли вы обходиться без веб-браузера.
На страницах нашего сайта однажды была опубликована статья, посвященная настройке почтового клиента Mozilla Thunderbird. В том материале рассматривалась работа с почтовым ящиком, что зарегистрирован на сервисе yandex.ru По многочисленным просьбам посетителей, мы продолжаем обзор Mozilla Thunderbird и на этот раз рассмотрим процесс настройки почтового клиента для ящика, зарегистрированного на знаменитом сервисе gmail от великого и могучего Google.
{mosloadposition debug}
Прежде чем открывать Mozilla Thunderbird, я настоятельно рекомендую открыть ваш браузер и заглянуть на минутку в свой почтовый аккаунт от Google. Именно здесь мы начнем осуществлять решающие шаги на пути настройки почтового клиента.
Здесь нам следует обратить в правый верхний угол, где находится невзрачная ссылка под названием «Настройки»
Смело кликаем мышкой по ней, и попадаем на новую страничку. Здесь наша первоочередная задача перейти на вкладку «Пересылка и POP/IMAP». Далее обращаем внимание на раздел «Доступ по протоколу POP». Делаем активным переключатель напротив надписи «Включить POP для всех писем (даже для тех, которые уже загружены)». Затем нажимаем кнопку в нижней части экрана «Сохранить изменения».
На этом предварительная часть работы окончена. Пора открыть Mozilla Thunderbird и приступить к настройке программы.
Открываем главное меню «Инструменты» и в выпадающем меню нажимаем на пункт «Параметры учетной записи».
Откроется новое окно, где в левом нижнем углу нажимаем на кнопку «Добавить учетную запись»
В первом окне мы ничего не трогаем, ибо по умолчанию здесь включен пункт «Учетная запись электронной почты», который нас собственно и интересует:
Поэтому в нижней части окна просто нажимаем кнопку «Далее» и переходим к следующему окну, где нам придется кое-что заполнить.
В текстовое поле «Выводимое имя» вы смело можете ввести свои имя, фамилию, псевдоним. В общем, все, что душе вашей угодно.
В поле адрес электронной почты необходимо правильно, без ошибок ввести адрес электронной почты.
Если вы на 100 процентов уверены в том, что данные введены верно, самое время нажать на кнопку «Далее» и перейти к заполнению следующего окна.
Здесь нашему вниманию представлено всего одно, но очень важное текстовое поле. Сюда мы обязаны ввести адрес POP сервера, который отвечает за прием почты. Для почты на gmail адрес данного сервера будет выглядеть, как: pop.gmail.com
После того, как данное поле заполнено, можно переходить к следующему окну. А мы помним, что делается это нажатием на кнопку «Далее» в нижней части окна.
Нам необходимо опять заполнить всего лишь одно текстовое поле. Сюда мы должны ввести свой логин, с которым ранее входили в почтовый аккаунт. Если мой почтовый адрес звучит, как , то логином в данном случае будет являться goshacomp . То есть все, что находится до значка «@»
После того, как логин введен, нажимаем «Далее» и попадаем в заключительное окно данного этапа настройки программы.
Нас просят дать имя учетной записи. Зачем это нужно? Предположим, с помощью Mozilla Thunderbird вы собираетесь получать почту с двух и более почтовых ящиков. Один из которых это почта на gmail, а второй например почта с mail.ru У вас будет настроено две учетных записи, чтобы не запутаться в них при последующей работе и возможной настройке предлагается каждой из них дать уникальное понятное имя.
После того, как мы определились с именем, настало время нажать на «Далее» . В новом окне программа просто подведет итоги нашей деятельности. Сообщит о том, какой ящик мы зарегистрировали в Mozilla Thunderbird, наше имя и прочую информацию.
Просто нажимаем кнопку «Готово». Окно закроется. Однако наши настройки на этом не закончены.
Осталось внести последние штрихи. В окне «Параметры учетной записи» в левой части кликаем мышкой по надписи «Параметры сервера».
В правой части обращаем внимание на раздел «Настройки защиты». Здесь включаем режим «SSL». Чуть выше в текстовом поле «Порт» значение должно измениться на 995. Если этого по каким то немыслимым причинам не произошло, вводим цифру 995 в это текстовое поле вручную.
Только что мы настроили Mozilla Thunderbird для получения почты, однако время от времени нам приходится не только получать сообщения, но и отсылать их. Поэтому самое время приступить к настройке доступа к SMTP серверу, который отвечает за отправку сообщений.
Для этого в левой части окна «Параметры учетной записи» нажимаем на пункт «Сервер исходящей почты (SMTP)». В правой части окна нажимаем кнопку «Добавить».
Откроется окно, которое мы разберем подробно:
Описание
- сюда, собственно, можно вводить что угодно. То что вы напишете в данное текстовое поле, будет отличительной записью, позволяющей в будущем отличить данный SMTP сервер от других (при условии, что их будет несколько)
Имя сервера
- сюда просто пишем smtp.gmail.com
Имя пользователя
- оно у нас будет совпадать с именем пользователя для POP сервера.
По окончании заполнения текстовых полей необходимо в разделе «Использовать защищенное соединение» включить пункт «TLS, по возможности».
Далее нажимаем кнопку «ОК» , что приведет к закрытию окна.
Теперь мы можем закрыть и окно «Параметры учетной записи». Делаем это нажатием на кнопку «ОК» в нижней части окна.
Настало время провести эксперимент - узнаем: все ли правильно мы настроили. Для этого в левом верхнем углу нажмем кнопку «Получить».
Если вышеобозначенные действия были произведенны правильно, то появится вот такое окно:
Сюда вводим пароль, с которым ранее входили в почтовый аккаунт на сайте Google. Если вы не желаете вводить этот пароль каждый раз, то рекомендую установить флажок напротив надписи «Использовать менеджер паролей, чтобы запомнить этот пароль».
Для логического завершения эксперимента, давайте попробуем отправить кому-нибудь сообщение. Для этого в левом верхнем углу нажмем на кнопку «Создать».
Откроется окно, где мы получим возможность составить самое настоящее электронное письмо. По окончании составления письма, нажимаем кнопку «Отправить»
Если вы все ранее сделали правильно, то история с паролем повторится.
На этом собственно все. Работа по настройке Mozilla Thunderbird завершена. С чем всех поздравляю и желаю удачного общения.
С уважением, Гоша Компьютерный
{mosloadposition cpanel}
Thunderbird может быть настроен на бесшовную работу со службой Gmail от Google. Сообщения будут синхронизироваться между локальной версией Thunderbird и веб-интерфейсом Gmail.
Новейшие учетные записи Gmail не будут работать с Thunderbird 31 и более старыми версиями, потому что эти версии не поддерживают аутентификацию Google (баг 849540 содержит все технические подробности). Пожалуйста, убедитесь, что вы используете Thunderbird 38 или новее перед настройкой учетной записи.
Настройка учетной записи Gmail
Чтобы настроить Thunderbird для работы с Gmail, сначала включите IMAP в учетной записи Gmail. Прочтите инструкции Gmail для получения помощи. (для новых учетных записей Gmail IMAP включен по умолчанию).
Далее выберите Файл > Создать > Настроить мою учетную запись почты . Появится диалог "Настройка учетной записи почты". После того как вы введёте информацию об учетной записи (настоящее имя, email адрес и пароль), Thunderbird автоматически настроит соединение с Gmail. Щёлкните Готово , войдите в свой аккаунт Google, если будет предложено и все! Thunderbird начнёт загружать существующие сообщения и ваш Gmail будет готов к использованию.
Для получения более подробной информации, пожалуйста, прочитайте:
Особенности Gmail
Архивирование сообщений
Для того, чтобы соответствовать поведению Gmail, Thunderbird архивирует ваши сообщения в папке "Вся Почта", а не в папке "Архивы", как для других учетных записей (как описывается в статье Архивирование Сообщений).
Заметьте, что кнопка Настройки архивации... отключена для учетной записи Gmail, так как нет необходимости определять настройки архивации для Gmail.
Подписка на папки и синхронизация сообщений
Метки Gmail и папки Thunderbird
Gmail использует специальную реализацию протокола IMAP. В этй реализации метки Gmail преобразуются в папки Thunderbird. Когда вы применяете метку к сообщению в Gmail, Thunderbird создает папку с тем же именем, что и метка, и помещает сообщение в эту папку. Также, если вы переместите сообщение в некую папку в Thunderbird, Gmail создаст метку с именем папки и присвоит её сообщению.
В примере, показанном ниже, папки уровня """" ("g+", "Personal", "Receipts", "Travel" и "Work") соответствуют меткам Gmail.
Есть также набор специальных вложенных папок """":
- Вся почта: содержит все сообщения учетной записи Gmail, включая отправленые и архивированные сообщения. Любые сообщения, которые вы увидите во входящих, также будут видны в папке /Вся почта .
- Черновики: содержит все черновые сообщения.
- Отправленные: содержит все отправленные сообщения.
- Спам: содержит сообщения, помеченные Gmail или Thunderbird как спам.
- Избранное: содержит сообщения, помеченные Gmail или Thunderbird как избранные.
- Корзина: содержит удалённые сообщения.
- Важные: содержит сообщения, которые Gmail пометил как "важные". (Смотрите обзор Стиль "Приоритетные" для получения большей информации об этой возможности Gmail.)
Заметьте, что сообщения могут иметь несколько меток (например, "Личное", "Путешествие", "Вся почта" и "Избранное"). В этом случае будет загружена одна копия сообщения, но оно будет отображено во всех соответствующих папках Thunderbird.
Подписка или отписка на папки (метки)
Вы можете выбрать, какие папки Gmail будут отображаться в Thunderbird. По умолчанию все папки Gmail отображаются так, как описано выше. Чтобы настроить отображение папки, щёлкните правой кнопкой мыши по названии учётной записи и выберите Подписаться
.
Снимите галочки с тех папок, которые не нужно отображать в Thunderbird. Сообщения по прежнему будут загружаться и будут доступны в папке "Вся Почта". Они также будут показаны в результатах поиска. Однако, метка Gmail (папка Thunderbird) показана не будет.
Синхронизация папок (меток)
Если вы хотите видеть все метки и сообщения Gmail в Thunderbird, но не хотите, чтобы все сообщения загружались в систему, то вам нужно изменить настройки синхронизации. Это позволит определить, какая папка будет синхронизирована. Если не синхронизировать папку, то заголовки сообщений по прежнему будут отображаться в Thunderbird, но содержимое будет загружено только когда вы щёлкните по заголовку сообщения.
Чтобы определить как сообщения будут загружаться, нужно установить настройки синхронизации для учетной записи и для отдельных папок. (Инструменты > Параметры учетной записи... Правка > Параметры учетной записи... ) Прочтите статью Синхронизация IMAP для получения большей информации.