
Обновить версию ява. Как узнать версию Java
Приложения для удаленного доступа актуальны всегда. Часто возникает необходимость посмотреть, что делается на домашнем или рабочем компьютере, находясь совершенно в другом месте. Удаленно можно помочь знакомым решить какие-то технические проблемы, проверить, чем занимается ребенок, когда он находится один дома, посмотреть, как идет загрузка в торрент-клиенте или кодирование видео.
Для желающих получить дистанционный доступ к своему домашнему или рабочему компьютеру с мобильного устройства с операционной системой iOS, MacDigger предлагает данную подборку приложений.
Screens VNC
Характеризуется проработанным и интуитивно понятным интерфейсом, в котором просто невозможно запутаться. Для создания нового соединения потребуется лишь компьютер с VNC-сервером - OS X с включенным Общим экраном (Системные настройки -> Общий доступ), Windows или Linux, а также несколько минут на заполнение соответствующих полей и выбор настроек для подключения.

Разработчики Screens решили не привязывать управление компьютером к курсору, поэтому клики, перемещения окон, прокрутка и прочие действия выполняются с помощью сенсорного экрана и жестов мультитач. Другое преимущество – синхронизация через iCloud: открывая Screens VNC на iPhone/iPad, можно увидеть сохраненные подключения на Mac и наоборот. Все что нужно – это кликнуть на скриншоте соединения и указать пароль. Еще одной отличительной особенностью Screens VNC является возможность назначить выполнение определенной команды после завершения сеанса, а также поддержка горячих клавиш.
TeamViewer: Remote Control
Может похвастаться широкой поддержкой жестов Windows 8 и возможностями управления компьютерными устройствами без привязки к курсору. Решение предоставляет полный контроль над клавиатурой удаленного ПК и работает с Windows, Mac или Linux, защищенным межсетевыми экранами и прокси-серверами. Предусмотрена возможность передачи файлов в обоих направлениях и трансляция звука в потоковом режиме.

iTeleport Remote Desktop
Считается наиболее продвинутой программой удаленного доступа по протоколу VNC. Разработанная первоначально для iPhone, она именовалась Jaadu VNC и уже тогда отличалась высокими производительностью и функциональностью. С переходом на iPad эти качества только улучшились.

iTeleport способен работать с большинством VNC-серверов, но наиболее эффективно он взаимодействует с фирменным решением iTeleport Connect, предназначенным для Windows и Mac OS X. Среди всего многообразия VNC-клиентов, разработанных для iPhone и iPad, iTeleport обеспечивает наиболее плавное отображение удаленного графического интерфейса и отличное масштабирование с использованием мультитач. При этом дистанционное взаимодействие с компьютером оптимизируется в зависимости от используемого канала - Wi-Fi, LTE или 3G.
Особенностью iTeleport является поддержка специфических для каждого вида ОС функциональных клавиш (например, кнопки Win для PC или Command для Mac), а также специализированных элементов управления медиаплеером, буфером обмена и имитацией работы с клавишами мыши.
Microsoft Remote Desktop
С помощью также можно использовать iPhone, iPad или Mac как интерфейс для удаленного управления Windows-ПК. Программа поддерживает стандартный протокол Remote Desktop Protocol (RDP). Функциональные возможности официального RDP-клиента во многом схожи с возможностями десктопных клиентов для Windows. Пользователи iOS-устройств могут подключаться к компьютерам, получать доступ к удаленным приложениям или данным в библиотеках.

Хотя существует немало мобильных RDP-клиентов от сторонних разработчиков, фирменный софт от Microsoft обещает быть более стабильным и функциональным. Например, на iPhone и iPad управление органично объединено с нативной клавиатурой гаджетов, а также поддерживается сенсорный ввод.
Parallels Access
В управлять приложениями можно при помощи жестов - так, как если бы они были разработаны для мобильных устройств, пальцы рук фактически заменяют мышку, целиться курсором для большинства задач не нужно. Access позволяет удаленно работать на iPad и iPhone с любым софтом (Internet Explorer, Word, Excel, PowerPoint, Photoshop и другими Windows- и Mac-программами) - главное, чтобы гаджет имел стабильное подключение к Интернету.

Установленные на Windows-ПК или Mac программы на iPad размещаются на специальном экране запуска в виде иконок. Взаимодействие с приложениями происходит так, будто они находятся на планшете или смартфоне: можно привычными по iOS методами выделять/копировать текст или изображения, работать с несколькими открытыми документами, выполнять прокрутку жестами, активировать клавиатуру (если вам нужны кнопки CTRL, SHIFT и т.д.) Вас не принуждают использовать на iPad и iPhone те же приемы, что и на обычном ПК, - вы можете использовать все преимущества сенсорного интерфейса.
Splashtop 2 Remote Desktop
– интересный инструмент для пользователей iPhone и iPad, которые хотят поэкспериментировать с новыми способами управления домашними компьютерами. Утилита адаптирована для Windows, Mac и Linux и поддерживает все основные возможности решений для удаленного управления ПК. Splashtop 2 Remote Desktop – самый гибкий инструмент в нашей подборке. Заплатив пять долларов, пользователь получает доступ к файлам на компьютере с iPhone и iPad. Если нужны более широкие возможности – доступ через Интернет, игры с использованием встроенного геймпада и т.д., предусмотрены встроенные покупки.

Splashtop 2 умеет переключаться между двумя мониторами, транслировать звук с ПК на мобильное устройство, использовать клавиатуры, предлагает два вида управление курсором (трекпад и мышь), поддерживает ландшафтный и вертикальный вид дисплея.
Начинаем работать в Mac OS X: Первые шаги
Статья первая: начало начал
Итак, вы предприняли решение перейти на Mac. Однако, среди пользователей Microsoft Windows бытует мнение, что операционная система Mac OS X является трудной в освоении и использовании. Многие считают, что Mac OS X имеет много подводных камней и требует огромного количества знаний. К счастью, это совсем не так. Мой цикл статей под названием «Начинаем работу в Mac OS X» поможет вам в освоении этой системы и уже через несколько дней вы оцените простоту и удобство ее использования.
В этой статье речь пойдет о последней на момент написания этой статьи версии операционной системы от компании Apple, которая называется Mac OS 10.4 "Tiger".
Часть первая: Интерфейс и основы управления системой
После запуска системы вы увидите примерно следующее:
Рассмотрим подробнее каждый из элементов на этом рисунке:
1. Собственно, рабочий стол, на котором вы точно так же, как и в других операционных системах, можете размещать свои файлы, ярлыки (в Mac OS X ярлык называется не shortcut , а alias ).
2. Присоединенные в данный момент носители информации. В их роли могут выступать логические съемные и несъемные жесткие диски, CD/DVD/HD DVD/Blue Ray диски, Flash носители в том числе и flash носители на различных устройствах, таких как цифровые фотоаппараты, плееры и т.п. Также в этой области отображаются примонтированные образы дисков (iso, dmg и др.). Что такое образы дисков - можно прочитать в статье .
3. Строка меню активного приложения. В отличие от многих операционных систем в Mac OS X она отображается вверху.
4. Панель dock. В ней содержатся значки приложений и файлов, к которым пользователю необходим быстрый допуск, а также значки запущенных приложений. Полоска которая находится немного левее корзины разделяет ярлыки приложений и файлов.
Для того, чтобы изменить положение и размер панели dock на экране есть три способа:
а) Самый простой путь к настройкам панели - пульт "Dock" в настройках системы ("System Preferences") Там есть все настройки этой панели в том числе размер, увеличение, положение на экране, эффект сворачивания окон в док и т. п.
б) Второй способ заключается в изменении этой настройки с помощью Apple menu. В нем, кстати есть также почти все настройки дока и быстрый переход на пульт dock панели управления.
в) Третий способ настройки дока заключается в вертикальной полоске-разделителе.
Для того, чтобы поместить в dock ярлык приложения либо файла достаточно просто втащить туда его. Соответственно, чтобы удалить ярлык из панели dock достаточно вытащить его за пределы панели и отпустить клавишу мыши.
5. Меню Spotlight - новая технология поиска интегрированная в Mac OS X 10.4. Для поиска любой информации по вашему компьютеру достаточно просто вызвать меню Spotlight и написать хоть слово о том, что вы ищете. К примеру, набрав "МакЦентр", я, менее, чем за секунду, увидел все файлы, в имени или содержании которых имелось слово "МакЦентр".
6. Быстрая смена пользователя. Очень удобная особенность, позволяющая, не завершая сеанс, сменить пользователя. Жирным шрифтом вверху отображается имя текущего пользователя. Для того, чтобы возобновить (или начать) сеанс другого пользователя, просто щелкните на имени вверху и выберите нужного пользователя из списка. Сама возможность быстрой смены пользователя устанавливается в пульте "Users" ("Пользователи") панели управления. В разделе "Login options" с помощью флажка "Enable fast user switching".
7. Область индикаторов. В этой области отображаются миниатюрные значки-индикаторы. Их можно менять местами или вообще убирать с панели очень просто: удерживая клавишу command перетащите значок в нужное место, или вытащите его за границы панели, тем самым вообще удалив его. Для восстановления значка воспользуйтесь соответствующим пультом в панели управления.
8. Apple Menu. Это меню содержит ряд команд и настроек:
 |
About This Mac - позволяет получить информацию о компьютере и операционной системе (версия операционной системы, процессор, количество установленной оперативной памяти, загрузочный диск). Также из этого окна можно получить более подробную информацию о вашем компьютере, нажав кнопку "More info..." и обновить программное обеспечение, нажав "Software update", собственно для этого есть команда в Apple menu с одноименным названием.
Software Update... - пункт отвечает за обновление ПО, установленного на вашем компьютере. Для его успешного выполнения необходимо наличие соединения с Интернет. При этом будет выполнен поиск обновленных версий программ, а также самой операционной системы. После этого для обновления достаточно отметить нужные вам программы и нажать "Install".
Mac OS X Software... отправит вас в раздел сайта Apple.com , посвященный программам, разработанным для Mac.
System Preferences... - этот пункт просто откроет панель управления, с помощью которой вы сможете тонко настроить любые параметры системы.
Dock - настройка панели док, которая описана выше.
Location - очень удобная функция. Ее суть заключается в том, что если вы работаете на разных местах и в каждом из них используете различные настройки сети, то для каждого места вы можете использовать свой пакет настроек. Собственно, такие пакеты настроек и называются Locations. Для их создания/изменения можете воспользоваться пультом "Network" ("Сеть") панели управления. Из меню Location вы можете быстро переключаться между созданными пакетами.
Recent Items - меню, в котором отображаются программы, документы, серверы, которыми вы недавно пользовались. С помощью пункта "Clear list" вы можете очистить это меню.
Force Quit... - полезная функция, которая заключается в форсированном завершении работы программы. Необходим этот пункт в тех случаях, когда программа "зависла" (что в Mac OS X случается крайне редко), либо долго не отвечает. Для этого, вызвав этот пункт в соответствующем окне достаточно выбрать имя программы, которая не отвечает (ее название может также сопровождаться текстом "not responding") и нажать "Force Quit".
 |
Sleep - переводит компьютер в "спящий режим".
Restart... - перезагружает компьютер.
Shut Down - выключение компьютера.
Log Out <Имя пользователя>... - завершение сеанса и переход к окну смены пользователя.
9. Окно Finder
Источники: МакЦентр
Не обновляется java на version 8, с такой проблемой могут столкнуться обладатели windows 10. Когда java выводит сообщение о необходимости обновиться

При нажатии на всплывающее окно, начинаешь обновлять и тут выскакивает ошибка
Download failed:from=http://javadl.oracle.com/webapps/download/GetFile/1.8.0_171-b11/512cd62ec5174c3487ac17c61aaa89e8/windows-i586/au.msi
Предупреждая о неудачном скачивании установщика. Если вбить адрес сайта в браузер и скачать необходимый файл au.msi много пользы не будет. При попытке установить его выходит очередная ошибка

В таком случае стоит скачать установщик java с официального сайта и установить его вручную. Это мы сейчас и проделаем. Заходим на сайт и скачиваем установщик

Переходим в загрузки, не спешите запускать установочный файл нажимая на его название. Вместо этого, кликаем на ссылку показать в папке

И из папки запускаем от имени администратора


После удаления, процесс установки нужно будет повторить.
После завершения установки, перезапускаем компьютер и проверяем в панели управления версию java после обновления.

АРМ генерация ключей недопустимое значение поля инн.
Некоторое время назад я столкнулся с проблемой при генерации ключей. Программа работала, но ни как не хотела принимать введенное значение в поле ИНН. Все время выдавало предупреждение о том, что […]
АРМ генерации ключей ошибка при открытии word документа.
При работе с программой АРМ генерации ключей часто возникают проблемы. Некоторые из них описаны на официальном сайте казначейства, однако проблема с ошибкой при распечатке заявления, в конце процедуры генерации, так […]
На днях я делал обновление явы и решил сделать небольшую инструкцию, как обновить Java, которое необходимо для открытия множество сайтов и приложений. Если установлена старая версия, то возможно, что эти программы и сайты будут работать не корректно. Поэтому не помешает иметь самую последнюю версию программы, тем более что она не будет вас тревожить по мелочам. Всего лишь, когда зайдете на такой сайт, в трее появится значок, который будет говорить о том, что включилась java.
Самый простой способ сделать обновление — через официальный сайт java.com, переходим на него, жмем по большой красной кнопке «Загрузить Java бесплатно».

После скачивания загрузочного файла, запускаем его. В открывшемся окне, нажимаете «Install».

Даже если у вас установлена старая версия, все будет переустановлено на новую.

Когда закончится установка, можно нажать «Close».

Кстати, тут же можно и проверить эту самую версию, для этого не нужно кликать по этой кнопке, а нажать чуть ниже на ссылку: «Установлено ли на моем компьютере программное обеспечение Java?».

Чтобы убедиться в установленном приложении, зайдите в «Пуск» — «Панель управления». Значок Java-ы «говорит» о том, что оно есть на вашем компьютере.

В качестве второго варианта, как обновить Java, могу предложить следующее. Проходим в меню «Пуск», «Панель управления», после чего щелкаем по значку Java, который изображен на скриншоте выше. Откроется небольшое окно, его функциональность может зависеть от установленной версии программы, но общий смысл, что от вас требуется, прост: находим в настройках функцию (вкладку), отвечающую за обновления.
Вероятнее всего, вам предстоит перейти на вкладку «Update». Внизу окна нажмите «Update Now» (Обновить сейчас).

Так как у меня последняя версия, мне не удастся показать, какие окна у вас появятся, но думаю, вы поймете, так как там все на интуитивном уровне.

При обновлении Java придётся закрыть браузеры, так что перед обновлением закройте все открытые браузеры. Если этого не сделаете, приложение завершит их самостоятельно.
Иногда, приходиться перезагрузить компьютер, чтобы приложение заработало. Но это случается в очень редких случаях. Если при открытии сайта оно не запускается, то вы знаете что делать.
Как узнать версию Java
Если вам необходимо узнать, какая версия Java установлена на вашем компьютере в данный момент, перейдите во вкладку «General» и нажмите «About…».

Откроется окно и в первой строчке будет написана версия.
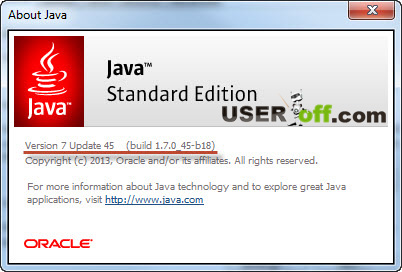
А у меня на сегодня все.
Слово «java» сегодня у многих компьютерных пользователей на слуху. Однако далеко не каждый знает и понимает, что оно значит. И, как показывает практика, очень зря. Проблемы с Java негативно сказываются на отображении многих сайтов, кроме того, они могут послужить причиной заражения компьютера .
Если в 2-ух словах, то Java является языком программирования, необходимым для запуска интерактивных приложений. Огромное количество веб-сайтов, онлайн-игр, а также программ используют данную технологию, и в случае, если она не будет установлена на ПК, они попросту не запустятся. Помимо наличия на компьютере, она должна быть еще и актуальной, а ведь частенько пользователи забывают о своевременном обновлении. Итак, данный ликбез будет посвящен тому, как обновить java на windows 7 до последней версии.
Как проверить актуальность
Актуальность Java-версии легко проверить вручную на своем компьютере, для этого всего лишь необходимо иметь выход в интернет. Просто и зайдите на официальную страницу Java, где в соответствующем разделе вы сможете увидеть окошко с информацией о той версии, которая стоит на вашем ПК. Вариантов два: либо перед вами появится надпись о том, что установлена последняя версия Java, либо будет написано, что в системе обнаружена старая версия Java. Если актуален второй вариант, чуть ниже появится красная кнопка, после клика на которую произойдет автоматическое обновление до последней версии.
Другие способы
Есть и другие способы обновиться, в частности, используя возможности своей операционной системы. Для каждой ОС действуют свои нюансы, но, в целом, процесс очень похожий. Итак, для Windows 7 действует такой алгоритм действий:
- Откройте пусковое меню и перейдите в Панель управления.
- Там запустите Программы – Java.
- Откроется окно с несколькими вкладками. Нужная вам – Update. Текст в ней будет на английском языке, не пугайтесь. Просто нажмите на кнопочку Update Now, после чего просто следуйте инструкции.

И, наконец, еще один способ, самый простенький, который буквально лежит на поверхности, я оставил на десерт. А заключается он в том, чтобы зайти на официальный сайт и скачать оттуда последнюю версию. Для этого всего-то и нужно, что нажать кнопку «Загрузить Java бесплатно».
Итак, подытожим: недооценивать Java не стоит, ведь благодаря этому программному обеспечению можно осуществлять веб-серфинг по многим интернет-ресурсам, играть в игрушки онлайн и т.д. Ну, а обновить Java до последней версии очень просто, и займет буквально пару минут!