
Как растровый рисунок перевести в векторный. Онлайн конвертация растровых изображений в векторные
Откройте сайт конвертации. Если вы не хотите скачивать программу, а только лишь быстро преобразовать простые растровые изображения в векторные, используйте сайт автоматизированной конвертации, который автоматически выполнит всю работу за вас. Перед сохранением нового векторного изображения вы сможете изменить настройки и даже внести собственные правки.
- Из наиболее популярных сайтов стоит отметить VectorMagic, который, впрочем, при создании учетной записи позволяет выполнить только две бесплатных конвертации. Дальнейшие конвертации возможны лишь при наличии подписки.
- В интернете имеются также и бесплатные сайты, но их возможностей может быть недостаточно для создания адекватного векторного изображения. Если вам необходимо выполнить множество преобразований, в следующем разделе вы найдете инструкции по использованию бесплатного программного обеспечения.
Загрузите изображение, которое необходимо конвертировать. Векторные изображения лучше всего получаются из простых узоров и логотипов с небольшим количеством цветов. Вы не получите хорошие результаты, если попытаетесь преобразовать в векторное изображение фотографию. Сайты вроде VectorMagic поддерживают файлы в формате JPG, BMP, PNG и GIF.
- Для лучшего результата изображение должно иметь определенную степень сглаживания. Наличие сглаживания можно определить при увеличении масштаба изображения – чтобы придать ему более округлый вид, по его краям будут расположены пиксели более мягких цветов. Сглаженные края позволяют программе конвертации получить лучшие результаты. Большинство цифровых изображений имеет сглаживание, но вы можете столкнуться с проблемами при векторизации пиксельной графики, так как итогом станет изображение с зазубренными краями.
Позвольте программе обработать изображение. При первой загрузке изображения на VectorMagic, он должен будет выполнить его первичную трассировку. Этот процесс может занять несколько минут.
Оцените результаты. Когда программа завершит работу, исходное изображение будет отображено в левом окошке, а векторное – в правом. Зажмите кнопку «Bitmap» (Замещение), чтобы наложить исходное изображение на векторное. Если вам повезет, изображение получится идеальным с первого захода!
Нажмите на кнопку «Hand-pick Settings» (Ручная настройка). VectorMagic автоматически определяет тип изображения и применяет оптимальные, по его мнению, настройки векторной трассировки. Вы можете изменить эти настройки, покопавшись в ручной настройке.
- Вы можете выбрать тип изображения, от которого будет зависеть то, как VectorMagic обрабатывает трассировку. Вас попросят выбрать степень качества исходного изображения, а также его цветовой диапазон. Выберите индивидуальную цветовую палитру, чтобы исправить ошибки, обусловленные незначительными изменениями в цвете исходного изображения.
- Чтобы изображение получилось более равномерным, оставьте как можно меньше цветов при выборе индивидуальной палитры.
Переключитесь на режим редактирования. При работе в VectorMagic вы можете переключиться на режим редактирования, чтобы самому настроить сегментацию и тем самым получить более четкий вектор. Сегментация – это процесс разбития изображения на отдельные составляющие, которые затем сглаживаются и конвертируются в векторы. Нажмите на кнопку «Edit Result» (Редактировать), чтобы открыть редактор.
Используйте Finder для поиска проблемных областей. Нажмите на кнопку «Finder» (Поиск), чтобы отобразить те участки изображения, с которыми трассировщик имел проблемы. После чего вы сможете вручную отредактировать эти области так, чтобы они лучше конвертировались во время трассировки.
Используйте инструменты «Pixel» (Пиксели) и «Fill» (Заливка), чтобы внести правки. Найдите два разных сегмента изображения, которые соединены пикселем. При наложении исходного рисунка в этих соединениях будет просматриваться эффект сжатия. Используйте инструмент «Pixel», чтобы стереть соединительный пиксель.
- Инструмент «Color» (Цвет) позволяет выбрать, каким цветом будут оперировать инструменты «Pixel» и «Fill».
Инструкция
Нарисуйте картинку или выберите фотоснимок. Отсканируйте изображение , сфотографируйте его, то есть тем или иным способом переведите в цифровой формат. Импортируйте картинку в выбранный вами графический редактор. Постепенно увеличивая масштаб просмотра, обратите внимание, что изображение постепенно распадается на отдельные , каждый из которых закрашен своим цветом. Эти квадраты называются , или растрами, они и есть основа вашего изображения.
Проанализируйте размер файла. Подберите нажную вам цветовую модель (RGB, CMYK) который поможет правильно отображать . С помощью редактора уберите или добавьте детали, поправьте кадр, резкость, цветовую гамму. Подберите (величина оптимального отображения на экране). Разрешение (растрах), то есть подсчет идет по количеству пикселов, которые ваша картинка содержит по горизонтали и вертикали. Малым разрешением считается размер – до 500 пикселов по одному краю, средним – до 1024 пискелов по краю, все остальное считается большим разрешением. Большие «съедают» много памяти и могут долго загружаться в сеть.
Выберите нужный вам алгоритм сжатия и сохраните картинку. Для небольших изображений и анимаций из двух-трех кадров, публикуемых в сети подходит *.gif, оптимальное соотношение качества и сжатия файла дает формат *.jpeg, для работы с прозрачными и фонами, особенно в маленьких пиксельных изображениях используют *.png. Эти форматы в основном и используются в веб-дизайне.Формат *.bmp предоставляет очень качество цветопередачи, но файлы получаются большие по размеру, а форматы *.tiff и *.raw, несмотря на размер получающегося файла, позволяют сохранять , полученную непосредственно с цифрового аппарата, передают мельчайшие оттенки цвета и широко используются в профессиональной фотографии и в полиграфии.
Обратите внимание
Недостатком растровых изображений считается невозможность их масштабирования без потери качества исходного файла
Для оптимальной работы с растровым изображением обязательно узнайте нужный вам конечный формат (разрешение, количество точек на дюйм, размер картинки).
Источники:
- Растровые и векторные изображения. Общие положения и сравнение.
Векторная графика - способ представления объектов с помощью геометрических примитивов - точек, прямых, многоугольников. В растровой графике, напротив, используются матрицы фиксированного размера, состоящие из точек (пикселов). Для преобразования изображения в векторный формат используются программные преобразователи.
Вам понадобится
Инструкция
Обратите внимание
во многих редакторах векторной графики есть функция для перевода растра в вектор. просто запусти какой-нибудь coreldraw или inkscape, импортируй туда растровую картинку и запусти преобразование.
Полезный совет
Как из растрового изображения сделать векторное, Adobe Illustrator, трассировка. Обычно трассировку применяют в отношении изображений только с однотонными цветами и с предельно четкими контурами, так как наличие градиентных или просто сложных цветов приводит к формированию очень большого числа векторных контуров.
Источники:
- как сделать из растогово изображение в векторное
Растровая графика – это способ выражения изображения в виде прямоугольных матриц. Каждая ячейка такой матрицы представляет собой цветную точку. Элемент подобной сетки называется пикселем.

Простейший способ трассировки графического объекта - открыть или поместить файл в Adobe Illustrator и выполнить автоматическую трассировку с помощью команды «Трассировка изображения»: Справка по Illustrator. Использование инструмента «Трассировка изображения» - CS6
*Еще проще):
Программными средствами предоставленное Вами изображение/картинку/рисунок/фотографию – в вектор за 1(!) евро ->
Изображение в вектор
=== Он-лайн сервисы ===
- Первый платный , хотя два изображения для старта можно сделать бесплатно.
На английском, хотя разобраться несложно. Два варианта пользования – он-лайн или купить программу для компьютера. Цена на он-лайн пользование (безлимитное) $7.95, программа на десктоп стоит $295.00. Есть возможность заказа ручной трассировки.
Конечно, на фри-лансерских порталах можно найти и дешевле, ну тут уж выбор за каждым.
Точность
Выше несколько сравнительных изображений Vector Magic, Adobe Live Trace (CS6) и Corel
Corel PowerTRACE (X6). Обратите внимание на акккуратность обработки Вектором форм.
Легкость использования
Не требуется устанавливать и знать великое множество опций и настроек для достижения приемлемого результата.
Нужно лишь ответить на пару простых вопросов и все. В случае, если результат не удовлетворил, то есть руководство "по неисправностям", где можно без особого труда найти ответ и решить проблему.
Можно пробовать снова и снова, пока не получится удовлетворительный результат.
В общем, можно переложить эту работу на Vector и заняться более творческими задачами.
Перевод вольный, но смысл примерно такой.
Исходные изображения в формате JPG , GIF , PNG , BMP и TIFF . Результат в трех вариантах качества и в трех форматах: EPS , SVG и PNG . По завершении возможно повторение с другим желаемым качеством и некоторое редактирование.
- Следующий, полностью БЕСПЛАТНЫЙ .

Полностью на английском, но с использованием все понятно. Чуть больше настроек и ручной работы, но оно стоит того.
Поддерживаемые исходные форматы:
| Выходные форматы:
|
- позволяет конвертировать изображения в формат . Можно как загрузить файл, так и указать ссылку на изображение. Также возможно наложение цифровых эффектов.

В случае конвертирования растровых изображений (PNG или JPG ) в формат SVG , произойдет преобразование форм и объектов в черно-белую векторную графику, которая масштабируется без какой-либо потери качества. Такие изображения могут быть раскрашены с помощью бесплатных программ по работе с векторными изображениями ( и др.). Фотографы в большинстве случаев не добьются желаемого результата при конвертировании растрового изображения в формат SVG .
Если вы конвертируете в формат SVG какое-либо векторное изображение (например, формата eps или ai), конвертер попытается сохранить все векторные и цветовые данные, а также обеспечит максимально возможную схожесть двух файлов.
Конвертер формата Scalable Vector Graphics (SVG ) позволяет конвертировать файлы более чем 130 форматов. Направления конвертирования:
3FR в SVG , AFF в SVG , AI в SVG , ANI в SVG , ART в SVG , ARW в SVG , AVI в SVG , AVS в SVG , BMP в SVG , CDR в SVG , CGM в SVG , CIN в SVG , CMYK в SVG , CMYKA в SVG , CR2 в SVG , CRW в SVG , CUR в SVG , CUT в SVG , DCM в SVG , DCR в SVG , DCX в SVG , DDS в SVG , DFONT в SVG , DIA в SVG , DNG в SVG , DPX в SVG , DXF в SVG , EPDF в SVG , EPI в SVG , EPS в SVG , EPSF в SVG , EPSI в SVG , EPT в SVG , EPT2 в SVG , EPT3 в SVG , ERF в SVG , EXR в SVG , FAX в SVG , FIG в SVG , FITS в SVG , FPX в SVG , FRACTAL в SVG , FTS в SVG , G3 в SVG , GIF в SVG , GIF87 в SVG , GRAY в SVG , GRB в SVG , HDR в SVG , HRZ в SVG , ICB в SVG , ICO в SVG , ICON в SVG , IPL в SVG , JBG в SVG , JBIG в SVG , JNG в SVG , JP2 в SVG , JPC в SVG , JPE в SVG , JPEG в SVG , JPG в SVG , JPX в SVG , K25 в SVG , KDC в SVG , M2V в SVG , M4V в SVG , MAT в SVG , MIFF в SVG , MNG в SVG , MONO в SVG , MOV в SVG , MP4 в SVG , MPC в SVG , MPEG в SVG , MPG в SVG , MRW в SVG , MSL в SVG , MSVG в SVG , MTV в SVG , MVG в SVG , NEF в SVG , NRW в SVG , ORF в SVG , OTB в SVG , OTF в SVG , PAL в SVG , PALM в SVG , PAM в SVG , PBM в SVG , PCD в SVG , PCDS в SVG , PCL в SVG , PCT в SVG , PCX в SVG , PDB в SVG , PDF в SVG , PDFA в SVG , PEF в SVG , PES в SVG , PFA в SVG , PFB в SVG , PFM в SVG , PGM в SVG , PICON в SVG , PICT в SVG , PIX в SVG , PJPEG в SVG , PLASMA в SVG , PNG в SVG , PNG24 в SVG , PNG32 в SVG , PNG8 в SVG , PNM в SVG , PPM в SVG , PS в SVG , PSD в SVG , PTIF в SVG , PWP в SVG , RAF в SVG , RAS в SVG , RGB в SVG , RGBA в SVG , RLA в SVG , RLE в SVG , SCT в SVG , SFW в SVG , SGI в SVG , SK в SVG , SK1 в SVG , SR2 в SVG , SRF в SVG , SUN в SVG , SVG в SVG , SVGZ в SVG , TGA в SVG , TIF в SVG , TIFF в SVG , TIM в SVG , TTC в SVG , TTF в SVG , TXT в SVG , VDA в SVG , VICAR в SVG , VID в SVG , VIFF в SVG , VST в SVG , WBMP в SVG , WEBP в SVG , WMF в SVG , WMZ в SVG , WPG в SVG , X в SVG , X3F в SVG , XAML в SVG , XBM в SVG , XC в SVG , XCF в SVG , XFIG в SVG , XPM в SVG , XV в SVG , XWD в SVG , YCBCR в SVG , YCBCRA в SVG , YUV в SVG
Построен на открытых решениях, таких как Autotrace, ImageMagick, и различных linux графических компонентах.

Форматы для преобразования:
SVG
- Scalable Vector Graphics files
AI - Adobe Illustrator files (postscript based)
CGM
- Computer Graphics Metafile files
WMF
- Windows Metafile files
SK - Sketch/Skencil files
PDF
- Portable Document Format
EPS
- PostScript
PLT
- HPGL
for cutting plotter files
а также: P2E, FIG , EMF , MIF , ER, DXF , EPD , CGM , oDR2D
Этот онлайн-сервис вначале описывался как бесплатный, но в данный момент за него нужно платить. В бесплатном варианте есть ограничение на количество обрабатываемых изображений и на результат лепиться логотип сервиса.
Нашел вчера замечательный онлайн-инструмент для перевода растровых изображений в векторные . Такой замечательный, что чесно говоря и рассказывать о нем, даже Вам Уважаемый Читатель, жалко:(
Только безграничная преданность идеалам блогера заставила меня превозмочь жадность и настучать (какое многогранное слово) этот пост:)
Для тех кто не знает в чем отличия между растровыми и векторными изображениями - небольшая справка:
Все графические форматы поделены на два типа - растровые и векторные. Каждый имеет свои преимущества и недостатки. Растровые рисунки более приближены к реальному изображению, с ними легче работать. Можно сказать, что они представляют из себя снимок реального изображения с фиксированной точностью. Векторные же - это воплощение чистой художественной абстракции. По своей природе они близки к рисункам художников. Векторные рисунки компактны и универсальны. Представляя из себя по сути идею, того что должно быть изображено, они без потерь проходят любые трансформации, в отличие от растровых которые теряют качество практически при любом изменении. Одним из замечательных свойств векторных рисунков есть то что их можно увеличивать до огромнейших размеров без потери качества изображения.
James Diebel и Jacob Norda из Стенфордского университета сделали онлайн-сервис VectorMagic который может очень даже испортить настроение разработчикам платных средств (Adobe Live Trace и Corel PowerTRACE ) для перекодировки рисунков bitmap в векторный формат. Не верите - посмотрите результаты сравнения вышеупомянутых программ с VectorMagic.
Сервис работает достаточно быстро (делаем небольшую скидку на сложность преобразования) а результаты просто шокирующие. Я испытал VectorMagic с несколькими изображениями, и результаты оказались самыми лучшими. VectorMagic имеет хорошую систему автоматического определения характеристик изображения и подстраивает параметры трансформации, так что пользователю в принципе не нужно знать ничего особенного о самом процессе.
В качестве исходных изображений можно использовать изображения в формате JPG, GIF, PNG, BMP и TIFF . На выходе в зависимости от желания можно получить рисунок в трех разных вариантах качества векторизации и в трех разных форматах: EPS, SVG и PNG . После завершения процесса векторизации допускается переход на повторение процесса с другим качеством (как большим, так и меньшим) и небольшое редактирование.
Рассмотрим перевод изображения на примере:
1. Идем на сайт VectorMagic и загружаем рисунок. Для загрузки изображения используйте кнопки “Обзор ” и “Upload “:
2. После загрузки веб-приложения появиться окошко с предположением о том, чем является наш рисунок - фотографией (художественным рисунком), логотипом с размытыми краями или четким логотипом. Можно согласится с программой, а можно выбрать все вручную. Проявим немного самостоятельности и выберем определим рисунок как фотографию:

… после чего нажмем на кнопочку “Next ” в правом нижнем угле окна.
3. На следующей странице выбираем качество выходного изображения. Я выбрал самое лучшее:
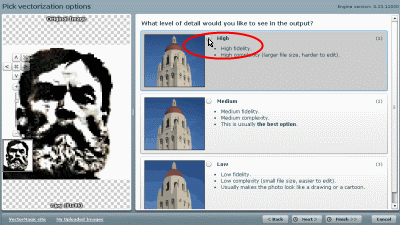
Жмем “Next ” и переходим к следующему пункту.
4. Здесь нужно будет немного подождать. По окончанию процесса перевода видим два изображения - слева наше растровое, а справа - полученное в результате перевода (векторное):

Любой дизайнер знает, что такое растр. Это важно для подготовки изображений для публикации, их изменения, создания макетов. Для обычного пользователя сети различие между форматами не так велико. Однако это основы работы с графикой, которые должен знать каждый, кто хочет уметь обрабатывать фотографии.
Определение растра, его достоинства и недостатки
Что такое растр? Это изображение, составленное из матрицы пикселов, окрашенных определенным цветом. Их легко заметить, значительно увеличив рисунок. Файл с хранит в себе код, содержащий количество точек и их цвет. Фотографии, сканированные картинки, иллюстрации в журналах и на экране компьютера - растровые. Сетка пикселов (точек) может передавать изображение любой сложности, тени, градиенты, размытие, полутона, 3D-эффекты и даже анимацию. Фотореалистичность - главное достоинство этого
К недостаткам растра относят следующее:
- Невозможность масштабировать. Увеличив изображение (то есть растянув сетку пикселов) или уменьшив его (стянув так, что часть точек пропадет), можно значительно ухудшить качество картинки.
- Растровое изображение ограничено прямоугольником. То есть при наложении рисунков друг на друга нижний "спрячется" под белым фоном верхнего.
- Чем сложнее изображение, тем больше весит файл с ним.
Характеристики растров
Растровые изображения различаются размером, разрешением, цветовыми модулями и количеством оттенков. Отличны также сами характеристики сетки. Известны следующие виды растров по типу матрицы: регулярный и стохастический.
- Размер (вес) - общее количество пикселов в изображении, исчисляется в КБ (МБ, ГБ). Чем больше и сложнее рисунок, тем он больше весит.
- Разрешение - количество пикселов на дюйм (ppi) у интернет-картинок, фото или точек на дюйм (dpi) у печатных иллюстраций. Чем больше этот параметр, тем рисунок качественнее, четче. Стандартное разрешение интернет-изображений — 72 ppi, печатных макетов — 300 ppi.
- Цветовой модуль определяет базовые оттенки. Это может быть распространенный RGB, когда красный, зеленый и синий присутствуют в том или ином количестве в каждом пикселе и, смешиваясь, образуют нужный цвет. Для подготовки макетов часто используют CMYK - модуль, состоящий из голубого, пурпурного, желтого и черного цветов. LAB - это "светлый", красно-зеленый и сине-желтый; Grayscale - оттенки серого.
- От того, сколько бит закодировано в каждом пикселе, зависит цветность рисунка. В монохромных изображениях каждая точка весит 1 бит. Если в пикселе 4 бита, рисунок состоит из 16 цветов. 8 бит на пиксел дают 256 цветов, 16 бит - 65 тыс. цветов, 24 бита - 16 млн. оттенков.
- Различают следующие типы растров в зависимости от матрицы пикселов: регулярный имеет сетчатую структуру (с затемнением точек или сетки), стокахтический не имеет четкой организации, то есть пикселы расположены хаотично.

Отличие растрового изображения от векторного
Помимо растра, есть векторный формат - способ создания рисунка, при котором минимальные элементы изображения - простейшие геометрические фигуры: прямоугольники, овалы, окружности, прямые и кривые линии. Файл векторной графики содержит математические формулы - параметры фигур (диаметр, длину, ширину, заливку, цвет, контур), их расположение на холсте (X и Y-координаты) и положение друг относительно друга. Векторный рисунок просто масштабировать и редактировать - нужно всего лишь изменить характеристики нужного объекта. При увеличении или уменьшении изображения его качество не меняется. Картинка в векторе не ограничена прямоугольным фоном — их можно накладывать друг на друга. При этом исходный файл весит значительно меньше растра.
При таком количестве растр может противопоставить вектору? Картинки в этом формате трудно назвать реалистичными - у них немного мультяшное отображение за счет того, что используются чистые цвета и градиенты. Современные - Adobe Illustrator - могут работать со сложными эффектами: тенями, смешением цветов, размытием, но до возможностей обработки растровых изображений им еще далеко. В векторе готовят макеты для печати.
Форматы растровой графики
Растровые рисунки могут быть сохранены в разных форматах, причем конвертация происходит просто - нужно открыть файл любым графическим редактором, выбрать пункт меню "Сохранить как" и нужное расширение.
GIF - простейший формат отображения. Он поддерживает прозрачность и анимационные эффекты, немного весит, однако цветность у него невысока — 256 цветов. В GIF удобно хранить графики, диаграммы.

PNG использует сжатие без потерь и поддерживает прозрачность, значительно более цветный, чем GIF.
TIFF применяют для перевода из растра в вектор, так как этот формат не объединяет слои в рисунке.
JPEG — самый популярный формат, используемый для фотографий, сканированных картинок, интернет-изображений.
Как перевести из растра в векторный формат
Необходимость конвертировать растровую картинку в вектор появляется у дизайнеров при изготовлении макета, или если нужно увеличить рисунок, изменить его без потери качества. Перевод в вектор - нетривиальная задача, так как многие фотоэффекты не могут быть воспроизведены. При автоматической трассировке качество картинки сильно снижается: могут искажаться цвета, теряться детали рисунка. При этом автоматически создаются объекты из групп пикселов схожих цветов, расположенные по контуру растрового изображения. Если рисунок сложный, созданных объектов может быть очень много, и редактировать их непросто. Автотрассировка доступна в редакторах Corel Drew или Illustrator.

Картинку хорошего качества можно получить только ручной трассировкой. При этом дизайнер обводит рисунок по контуру, а тени или объем создаются путем наложения фигур разной величины и оттенка друг на друга. Проще всего это делать на графическом планшете, стилусом обводя линии. Созданные вручную изображения в векторе стоят дорого и весьма ценятся.
... и наоборот
Растеризация - процесс, противоположный трассированию, когда векторный рисунок нужно перевести в растр, чтобы, например, дополнить его сложными фотоэффектами. При этом все хорошие свойства вектора исчезают, то есть полученное изображение невозможно будет масштабировать без потери качества. Поэтому желательно сохранить исходный файл, чтобы при необходимости увеличить или изменить картинку.
Перед переводом в растр (Convert to Bitmaps) необходимо задать следующие параметры:
- Color - количество цветов в рисунке.
- Dithered - при активации этого пункта цвета будут формироваться путем смешивания.
- Redolution - разрешение.
- Anti-aliasing - линии и изломы исходного рисунка будут сглажены.
- Trandparent Backgrounf - параметр, делающий фон прозрачным.
- Size - размер.

Итак, для правильной работы с рисунками необходимо знать, что такое растр и вектор. формируется из множества пикселов - мельчайших графических элементов. Растр красочен, воспроизводит многие фотоэффекты, даже анимацию. Однако такие картинки трудно масштабировать и изменять. Вектор, наоборот, легко переделывать за счет изменения какого-либо объекта рисунка; при масштабировании качество его остается прежним. Однако тени, размытие, сложные градиенты и передать сложно. Растровый рисунок можно приблизительно отобразить в векторном формате и наоборот.