
Как делать скриншот на айфон икс. Как сделать скриншот с помощью AssistiveTouch
Довольно полезная опция, которую поддерживает практически любой смартфон, – это возможность сохранить информацию с экрана гаджета в виде картинки. В этой статье разберем вопрос, как сделать скриншот на Айфоне 5.
- Скопировать переписку в чате, в которой указаны контактные данные или прочие сведения;
- Сохранить результат или достижение в мобильной игре, чтобы похвастаться перед друзьями или знакомыми;
- Создать «сейв» своей страницы с соцсети, чтобы можно было быстро посмотреть количество друзей/подписчиков или дать ссылку на аккаунт;
- Сделать снимок web-страницы, картинки из интернета, открытки, фотографии, кадра из фильма и пр., а затем установить их как заставку на рабочий стол.
- Запечатлеть системную ошибку, а затем отправить скрин в службу поддержки.
- Как видите, скриншот может понадобиться в разных ситуациях. Осталось лишь узнать, как делается снимок экрана на пятом айфоне, включая модели 5s, 5se, 5c и пр.
Как делается скриншот на айфоне?
Сделать скриншот экрана на айфоне можно буквально за несколько секунд. Причем вам не надо заходить в какие-либо меню и подменю, активировать разные режимы и пр. Задействуются лишь две кнопки, а пользователю при этом требуется проделать следующее:
Нужно включить смартфон. Вдруг по каким-то причинам он у вас выключен. Для этого зажимаем на пару секунд правую верхнюю кнопку.
Как только устройство включится, нужно выбрать фотографию или картинку, скриншот которой мы будем делать. Если вы решили просто потренироваться, то можно сохранить снимок рабочего стола.
Выбрав изображение, которое хотите «заскринить», нажимаем одновременно на кнопки «Home» (на фронтальной панели – по центру в самом низу под дисплеем) и «Power» (ее еще называют кнопкой блокировки, режим сна, питания и пр.). После чего сразу же отпускаем их. Удерживать долго не надо! Нажимать кнопки лучше всего двумя руками: «Power» – той, в которой держите устройство, «Home» – другой.

Услышали характерный звук или щелчок, который появляется при фотографировании? Да и экран будто засветился вспышкой? Значит, вы все сделали правильно. Скриншот будет сохранен по умолчанию в фотогалерее.
Главное, не удерживать кнопки слишком долго! Достаточно одной секунды. Иначе вместо скриншота система предложит вам перезагрузить или выключить устройство. В таком случае придется жать отмену, и начинать всю процедуру заново.
Кстати, описанный алгоритм создания скринов актуален для всех моделей iPhone (в «шестерке» поменяла свой расположение кнопка блокировки), за исключением самой первой. Этим же способом можно сфотографировать экран и на iPad или iPod.
Как сделать скриншот на айфоне 5, если не работает кнопка блокировки или Home?
Как и у любого устройства, так и у «яблочного» смартфона может выйти из строя одна из кнопок, которая участвует в создании скриншота. Как быть в таком случае? Несколько несложных действий помогут вам:
- Заходим в раздел «Настройки». Оттуда в «Основные». Потом выбираем пункт «Универсальный доступ».
- В разделе «Физиология и моторика» находим «Assistive Touch».
- Активируем данную функцию, то есть переводим тумблер в режим «Включено». Затем на экране появится полупрозрачная кнопка.
- Кликаем на нее. Откроется меню, в котором выбираем «Аппарат», потом пункт «Еще».
- Наконец, тут будет доступна строка «Снимок экрана». Как вы уже догадались, нужно всего лишь нажать на нее. Все скрин сделан!

Скриншот получился. А вот как найти его? Тапните иконку «Фотографии». Находится она на главном экране. После чего пройдите в пункт «Фото камеры». Ваш скриншот должен быть в самом конце списка. То есть снимок сохраняется в одной папке с фотографиями, сделанными камерой.
Перед тем, как сделать скриншот на айфоне, убедитесь, что заряд батареи хотя бы превышает 10-15%. Все-таки процедура создания снимков потребляет много энергии. Если аккумулятор будет на минимуме, то, скорее всего, смартфон просто выключится.
Делая скриншот на iphone 5, 5s, se и пр. вы фотографируете весь экран. Если вам нужно «заскринить» лишь какую-то определенную часть, то лучше воспользоваться специальной программой или редактором.
Можно ли как-то отредактировать сделанный на айфоне скриншот? Конечно. Изображение сохраняется в формате png, который позволяет обрезать кадр, накладывать на него блики, менять цвет и пр. Добавить различные эффекты можно с помощью интегрированного фоторедактора или приложения Screenshot Maker Pro.
Не забывайте о том, что на выключенном айфоне сделать скриншот не получится. Также смартфон не «скринит» в некоторых приложениях. Например, в том же фоторедакторе.
У пользующихся интернетом в своем мобильном устройстве зачастую возникает необходимость сохранить страничку. С помощью пары кликов можно «забрать себе» пост из инстаграм, интересное фото, полезное руководство. Новичку не всегда известно, что нужно, чтобы легко и просто сделать скриншот. Для этого не потребуется устанавливать какой-либо дополнительное программное обеспечение. Встроенный создатель скриншотов находится в самом телефоне. После изучения инструкции вы осуществите это действие за пару секунд.
Как сфотографировать экран на айфоне
Разберемся, как сделать принтскрин на айфоне. Это руководство подойдет для обладателей версий Iphone 4, Iphone 5/5s, Iphone 6/6s. Следуйте этой простой пошаговой инструкции, которая подходит для всех последних моделей Apple Iphone. У вас не должно остаться сомнений, вопросов, как же на айфоне сделать скриншот:
- Включите ваш мобильный телефон. Для этого найдите кнопку по правой стороне верхней грани, удерживайте ее 3-4 секунды, пока не увидите логотип Apple.
- Оставьте то, что будете фотографировать: картинку, страничку, текст – все что вам требуется.
- На любой из последних моделей вашего «яблочного» телефона найдите главную круглую кнопку на фронтальной панели. Эта кнопка называется «Home».
- Вспомните, где находился тумблер (правая сторона сверху), которым мы пользовались при включении устройства.
- Пару секунд удерживайте кнопку «Home» и одновременно с ней кнопку включения/блокировки экрана справа вверху.
- При правильно нажатии вы услышите характерный звук, аналогичный щелчку, появится белый экран.
- Где же лежит ваш скрин? Откройте главный экран, нажмите иконку «Фотографии». Далее выберите раздел «Фото камеры» (для Iphone 6/6s папка называется «Недавно добавленные»). В этой папке сохраненный принтскрин должен лежать в самом низу.
- Переслать снимок экрана для того, чтобы он появился внутри стационарного компьютера или планшета, получится во время синхронизации.
Операционной системы iOS, доступная на всех без исключения Айфонах. Вы нажимаете определённое сочетание клавиш, и всё происходящее на дисплее мгновенно превращается в картинку в вашей фотогалерее. Стоит заметить, что захват экрана работает при всех состояниях телефона (даже в режиме съёмки или звонка), кроме выключенного и спящего режима. Эта функция является одной из полезнейших и важнейших возможностей смартфона, работающего на базе iOS.
Выбираем нужное изображение и мгновенно получаем screenshot, нажав пару кнопок
Скрин (скриншот) на Айфоне может понадобиться буквально для всего. Запечатлеть системную ошибку, чтобы потом отправить сообщение в службу поддержки, сохранить интересный момент из игры или видео, заснять происходящее на во время видеозвонка, сохранить переписку с друзьями или иную веб-страницу - всё это можно сделать с помощью скрина. К сожалению, не все обладатели продукции Apple знают, что такое скриншот и как его сделать.
Как сделать скрин?

Если вы являетесь обладателем iPhone , то следуйте инструкции:
- выберите то, что хотите запечатлеть и помните, что сделать скрин можно только со всего экрана целиком, а выделить какую-либо конкретную область нельзя (для этого есть специальные утилиты);
- приготовьтесь одновременно нажать две кнопки: HOME (круглая кнопка посередине, внизу лицевой части Айфона) и кнопку включения/выключения (находится на верхнем торце);
- нажмите на кнопки и сразу же отпустите.
Важно, чтобы нажатие на кнопки производилось одновременно, иначе снимок не выполнится. Не держите кнопки - их следует сразу же отпустить, иначе система любезно предложит вам отключить питание вместо того, чтобы сделать скрин. Если вы правильно выполнили все шаги, то Айфон издаст звук щёлкающей камеры, а дисплей на мгновение осветится белым светом . Если такого не произошло, то повторите попытку ещё раз.
Где найти сохранённое изображение?
Скриншоты по умолчанию сохраняются в фотогалерее. Выберите главное меню и зайдите в галерею изображений . Сохранённый вами снимок экрана будет находиться в самом конце списка. Скрины сохраняются в формате.png.

Часто пользователям «яблочным» девайсов необходимо сделать снимок с экрана и они задаются вопросом — как сделать скриншот на iPhone. Для чего это необходимо? Например, требуется сохранить важную информацию, найденную в сети, или отправить другую картинку или фрагмент интересной статьи. Но не каждый владелец смартфона знает, как делается эта, по сути, простая процедура.
Если сфоткать экран компьютера просто (для этого необходимо нажать клавишу принтскрин – и все), как снимать скриншоты на айфоне ведомо не всем обладателям смартфонов.
Скрин экрана на айфоне делается одним из 2-х способов – с помощью кнопок или без них. Ниже рассказывается про каждый способ, как снимать дисплей.
Итак, чтобы сделать снимок с дисплея, нужно:
1 Нажать сразу 2 кнопки. Одна из них – хоум (большая круглая клавиша на передней части корпуса гаджета). А вторая – кнопка блокировки (находится на задней части устройства). Это простое действие позволит получить скриншот того процесса, который в настоящий момент отображается на дисплее. Сохранение изображения система сделает автоматически, а изображение окажется в папке с фотоснимками. 2 Активировать опцию «AssistiveTouch». Этот способ подойдет тем, кто хочет сделать снимок с дисплея айфона без прикосновения к кнопкам, т.елегко и быстро, но не знает, как снимать таким образом. Еще причина такого желания может крыться в том, что нередко ломается или барахлит кнопка блокировки, и тогда воспользоваться перовым методом не получится.Справка. Сделать скриншот экрана на айфоне пользователь может когда угодно, даже если у него открыто какое-либо приложение или он в момент снимка экрана использует камеру.
Часто после получения изображения, возникает необходимость отправить его другу или знакомому по e-mail или выложить фото на сайт, в социальные сообщества и т.п. В таких случаях необходимо редактирование фото, сделать которое можно в любом из многочисленных приложений, широко представленных в сети. Например, в Screenshot Maker Pro. Эта программа позволяет менять размеры картинки, стирать или добавлять тень и блики. Но самое важное – готовый скрин можно обрамить рамкой, имитирующей панель айфона или любого другого гаджета от эппл.
Названное приложение является англоязычным, но его интерфейс максимально простой и удобный и будет понятен любому пользователю, даже далекому от знания иностранного языка.Также приложение платное, но 2 раза в сутки разработчик позволяет использовать се функции программы абсолютно бесплатно. Наверняка обычному пользователю этого вполне хватит.
Для активации упомянутой выше функции, пользователь должен войти в основные настройки телефона, нажать на название раздела универсального доступа, а затем активировать опцию.
На дисплее всплывет клавиша, которую можно передвигать по экрану. Благодаря ей пользователь сможет щелкать по кнопке хоум без нажатия на какую-либо клавишу на панели устройства., т.е. прямо на дисплее. Еще ему станут доступны такие функции, как блокировка устройства, регулировка громкости звука и другие. И все это – при помощи сенсорных технологий, без прикосновения к клавишам на корпусе.
Выше были рассмотрены 2 основных способа как сделать снимок экрана айфона, которые выручат в любой ситуации, даже при неисправностях кнопки блокировки.

Как сфотографировать экран айфона: несколько советов
Снимок экрана iPhone доступен владельцу не любого гаджета от эппл, есть и исключения. Так же есть ряд важных нюансов, которые следует знать:
1 Все скрины идентифицируются системой как фотоснимки, поэтому каждый сделанный скрин сохраняется в альбоме с фотографиями в памяти телефона. Все это происходит на автомате. 2 На первом айфоне снимать экран невозможно. Хотя, вряд ли сегодня найдутся те, кто активно пользуется первым девайсом от эппл, а не хранит его как раритет. 3 При синхронизации айфона с ПК или ноутбуком снятый скрин (или несколько снимков) будут переданы в эти устройства.Часто пользователь, у которого на «яблочном» гаджете не работает кнопка блокировки, считает, что запечатлеть экран iPhone для него теперь невозможно, и перестает пользоваться этойфункцией. Безусловно, самый верный шаг в подобной ситуации – отнести аппарат в ремонт. Хотя скрин можно сделать без использования кнопок, все-таки любую неисправность в телефоне лучше устранять своевременно, не дожидаясь более серьезных проблем.
Выберите изображение, которое вы хотели бы «заскринить», и нажмите одновременно кнопки «Home » (расположена по центру под экраном) и «Power» (находится на верхней кромке корпуса). Затем немедленно отпустите их.
Вы услышите характерный звук, сравнимый со спуском затвора на фотоаппарате. Скриншот на iPhone будет сохранен в стандартном приложении «Фото» — его вы сможете найти в галерее последним в очереди. Формат изображения – png .
Обратите внимание на такие аспекты:
- Не удерживайте кнопки «Home» и «Power» зажатыми, иначе вы рискуете произвести «жесткую» перезагрузку смартфона.
- Делая скрин таким образом, вы фотографируете весь экран, а не какую-либо его часть. Если вам нужно «снять» часть экрана, лучше воспользоваться специальной утилитой или встроенным фоторедактором.
Описанный способ создания скринов актуален для всех моделей iPhone, кроме самой первой, а также для iPad и iPod.
Как сделать скрин, если не работает кнопка «Power »?
Сделать скрин на Айфоне можно и без использования механических клавиш – для этого нужно воспользоваться функцией «Assistive Touch » (о которой многие пользователи, увы, и не догадываются). Действуйте так:
Шаг 1 . На устройстве пройдите по пути «Настройки » — «Основные » — «Универсальный доступ » и в блоке «Физиология и моторика » найдите «Assistive Touch ».

Шаг 2 . Активируйте тумблер напротив «Assistive Touch» , и вы увидите, что на экране образовалась прозрачная круглая кнопка.
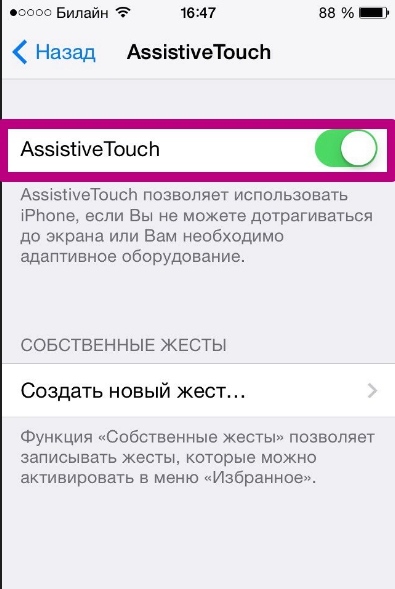
Шаг 3 . Нажмите на прозрачную кнопку – появится такое меню:

Шаг 4 . Выберите «Аппарат », а в следующем подменю – «Еще », и вы окажетесь здесь:

Шаг 4 . Нажмите «Снимок экрана », и скрин будет сделан. Однако меню программы «Assistive Touch » вы на этом изображении не увидите.
Что делать, если нужно сфотографировать лишь часть экрана?
В такой ситуации выход есть: вы можете сделать скрин всего экрана и затем обрезать его с помощью встроенного фоторедактора. Делается это так:
Шаг 1. Найдите в фотогалерее нужный снимок. Для примера подойдет этот:

Шаг 2 . Нажмите кнопку «Изменить » в верхнем правом углу.

Так вы попадете в режим фоторедактора.
Шаг 3 . В режиме фоторедактора выберите последний по счету инструмент в нижней панели. К сожалению, проиллюстрировать этот процесс не удастся – iPhone не «скринит» опции фоторедактора.
Шаг 4 . Обрежьте картинку и нажмите «Сохранить » — исправленное изображение появится в галерее. Из первоначальной картинки по нашему примеру получилось это:

Заключение
Наличие функции «Assistive Touch » и встроенного фоторедактора — очередное подтверждение того, как внимательны разработчики к проблемам пользователей. В ситуациях, когда Android не обойдется без установки стороннего софта (например, при необходимости вырезать изображение), Айфон справится за счет интегрированных программных решений.