
Где искать панель управления. Создание собственного ярлыка
Основная масса производителей настольных ПК и ноутбуков сейчас оснащают свои модели встроенными микрофонами, и у пользователей возникает задача как проверить микрофон на компьютере. В случае, когда встроенного микрофона нет или не устраивает качество записанного звука, всегда можно подключить внешнее устройство. Это не исключает необходимости проверить работу микрофона, настроек программ и утилит для записи звука.
Как проверить микрофон на компьютере средствами WIndows
- Проверить наличие встроенного звукозаписывающего устройства можно в «Панели управления» любой версии ОС Windows. Для этого достаточно найти рубрику «Оборудование и звук», где находится подпункт «Звук».
- В открывшемся окне «Звук» требуется найти закладку «Запись», где отображаются как доступные для использования микрофоны, так и ранее установленные, если для них выполнялась инсталляция драйверов. Для работы по умолчанию система обычно выбирает встроенное устройство записи. При отсутствии проблем и пригодном для работы состоянии, на микрофоне устанавливается зеленая галочка. Для просмотра информации о микрофоне предназначена кнопка «Свойства». Отсутствие информации о встроенном микрофоне возможно по двум причинам:
- Физическое отсутствие микрофона (модель ноутбука или ПК производится и поставляется без него);
- Отсутствуют драйвера, обеспечивающие работоспособность устройства.

- Проверка встроенного звукозаписывающего устройства выполняется через закладку «Прослушать», которая находится в разделе «Свойства». При выделении пункта «Прослушивать с данного устройства» и подтверждении своего решения кликом на кнопку «ОК». Попробуйте произнести несколько фраз, при правильной настройке вы услышите свой голос. Для отмены настройки – уберите ранее установленную отметку и снова нажмите «ОК».
 4. Также проверку работы микрофона можно выполнить, используя встроенное приложение Windows «Запись» или «Sound Record». Для запуска приложения требуется всего лишь выполнить цепочку кликов «Пуск» — «Программы» — «Стандартные». Для начала записи нажмите «Начать запись», после чего произнесите несколько фраз. Нажатием «Остановить запись» завершите процесс и выполните сохранение файла в любом месте. Запустите полученную аудиодорожку для воспроизведения. Если результат получен и вы услышали свой голос – микрофон рабочий.
4. Также проверку работы микрофона можно выполнить, используя встроенное приложение Windows «Запись» или «Sound Record». Для запуска приложения требуется всего лишь выполнить цепочку кликов «Пуск» — «Программы» — «Стандартные». Для начала записи нажмите «Начать запись», после чего произнесите несколько фраз. Нажатием «Остановить запись» завершите процесс и выполните сохранение файла в любом месте. Запустите полученную аудиодорожку для воспроизведения. Если результат получен и вы услышали свой голос – микрофон рабочий.
 5. Выполнение внешнего устройства выполняется немного иначе. Для начала установите штекер устройства в соответствующий разъем на ПК. В зависимости от класса и типа микрофона, могут использоваться как разъемы Jack, Mini-Jack, USB. При правильном подключении, операционная система сообщит о подключении разъема и установке драйверов для устройства.
5. Выполнение внешнего устройства выполняется немного иначе. Для начала установите штекер устройства в соответствующий разъем на ПК. В зависимости от класса и типа микрофона, могут использоваться как разъемы Jack, Mini-Jack, USB. При правильном подключении, операционная система сообщит о подключении разъема и установке драйверов для устройства.
- Далее выполните проверку работоспособности ранее описанными методами. Для проверки внешнего устройства в закладке «Запись» уже выбирайте не встроенное, а внешнее устройство.
Как проверить микрофон с помощью сторонних утилит
1.Помимо встроенных в ОС Windows приложений для проверки устройств и работы со звуком, можно использовать приложения сторонних разработчиков. Например, которая предназначена для профессионального использования и распространяется на бесплатной основе. Проверьте, что выполняется запись звука не через встроенный, а внешний микрофон. При наличии физического подключения микрофона к ПК и отсутствии звука, следует проверить положение клавиши включения на корпусе микрофона.
 2. Если внешний микрофон вы устанавливаете для использования в Скайпе, настоятельно рекомендуем проверить работу приложения именно через это приложение. Выполните вход в Skype и выполните цепочку кликов «Инструменты» — «Настройки» — «Настройка звука», где в списке «Микрофон» найдите название вашего устройства. Когда микрофон работает и настроен правильно – индикация на шкале, расположенной ниже, будет менять свое состояние в режиме реального времени вслед за вашим голосом при диктовке нескольких фраз.
2. Если внешний микрофон вы устанавливаете для использования в Скайпе, настоятельно рекомендуем проверить работу приложения именно через это приложение. Выполните вход в Skype и выполните цепочку кликов «Инструменты» — «Настройки» — «Настройка звука», где в списке «Микрофон» найдите название вашего устройства. Когда микрофон работает и настроен правильно – индикация на шкале, расположенной ниже, будет менять свое состояние в режиме реального времени вслед за вашим голосом при диктовке нескольких фраз.

Определить работоспособность как встроенного, так и внешнего микрофона можно через утилиты ОС и других разработчиков ПО. Для упрощения процесса тестирования предлагаем посмотреть видео, в котором наглядно показан процесс «как проверить микрофон на компьютере».
Вопрос от пользователя
Добрый день.
Подскажите пожалуйста, как проверить микрофон на компьютерных наушниках, рабочий ли он, и если да - то как его включить? Дело в том, что купил не так давно компьютерные "уши" с микрофоном. Сразу проверил только наличие звука в наушниках - все работало (было норм.), а вот захотел поговорить по Skype - и меня совсем не слышно.
Думаю, проблема либо с самим микрофоном, либо с настройками Windows...
Здравствуйте.
Довольно типичная проблема, которая чаще всего связана не с поломкой (или неисправностью) самих наушников, а с неверными программными настройками (например, из-за отсутствия драйверов).
Так же добавлю, от себя еще одну популярную проблему - частенько в наушниках может появиться посторонний звук: шипение, треск и прочее. Если у вас есть подобная проблема, ознакомьтесь с еще одной моей статьей:
И так, попробуем проверить и настроить микрофон для оптимальной работы...
Первое, с чего следует начать - это правильное подключение наушников к компьютеру. Во-первых, у вас должна быть установлена звуковая карта (на всех домашних ПК она, как правило, имеется).
Есть ли у вас на компьютере звуковая карта и какой она модели:
Во-вторых, у наушников всего 1-2 штекера (и, казалось бы, чего тут подключать? ☺) - здесь есть еще пара нюансов (многие пользователи даже не обращают на это внимание!). Сейчас на домашних компьютерах/ноутбуках встречается кроме классических гнезд (для микрофона и наушников), гарнитурный разъем (см. рис. 1)! Около гарнитурного разъема, обычно, есть небольшой значок наушников с микрофоном.
Рис. 1. Классические (слева) и гарнитурный (справа) разъем(ы)
Суть здесь в том, что нельзя подключить обычные наушники (с двумя штекерами) к гарнитурному разъему, ровно, как и гарнитурные наушники к классическим аудио-разъемам. Для правильного подключения необходимо использовать специальные переходники.

Примечание!
Если вы не знаете, что за наушники у вас, то обратите внимание на количество контактов на штекере: если их 4 - это гарнитурные наушники, если 3 - классические (пример показан на рис. 3 ниже).

Рис. 3. Гарнитурный (слева) штекер и классический (справа)
Более подробная информация по этой теме раскрыта в этой статье:
Буду считать, что наушники и микрофон были подключены правильно, с проводами всё в порядке и с разъемами тоже. Кстати, будет не лишним проверить ваш микрофон на другом ПК (для уверенности в том, что микрофон вообще работает...).
Установлен ли драйвер на аудио-карту?!
Довольно часто на компьютере нет звука из-за отсутствия драйвера на звуковую карту (либо конфликта драйверов). Чтобы проверить, есть ли драйвер в системе, откройте диспетчер устройств .
Для этого необходимо открыть панель управления Windows, затем раздел "Оборудование и звук ", в ней будет ссылка на диспетчер (см. рис. 4).

Рис. 4. Оборудование и звук --> диспетчер устройств
Далее посмотрите раздел "Звуковые, игровые и видеоустройства" - если драйвера установлены, вы должны увидеть в нем строчку с названием вашей аудио-карты (прим.: ищите строку в которой содержится слово "audio") .
Если в этом разделе ничего нет, проверьте раздел "Другие устройства" - в нем содержатся все подключенные к компьютеру устройства, для которых не установлены драйвера (и которые не были распределены по другим тематическим разделам).

Рис. 5. Есть ли драйвер - диспетчер устройств
Вообще, проблема с драйверами - это довольно обширная тема, и у меня по ней на блоге написана ни одна статья. Поэтому, ниже дам пару ссылок, которые помогут вам решить сию проблему.
Утилиты для авто-обновления драйверов -
Как установить драйвера на компьютер/ноутбук -
ДОПОЛНЕНИЕ
Обратите внимание на то, что, если у вас какой-нибудь не стандартный микрофон, на него также необходимо поставить драйвер. Чтобы проверить, видит ли ваш компьютер подключенный микрофон, откройте диспетчер устройств и проверьте раздел "Аудиовыходы и аудиовходы" (см. рис. 6).

Кстати, после установки аудио-драйвера, в панели управления Windows, в разделе "Оборудование и звук" должны появиться 1-2 ссылки на тонкую настройку звука (см. рис. 7, устанавливаются вместе с вашим аудио-драйвером).

В моем случае, это Smart Audio (для тонкой подстройки звука и работы микрофона) и Dolby Digital Plus Advanced Audio (для настройки звука в фильмах, играх, при прослушивании музыки и пр.). В вашем, возможно, будет ссылка вида "Realtek Audio HD" (просто пример ☺).

Проверка микрофона в Windows
Перед проверкой не могу не напомнить о том, что на многих компьютерных наушниках с микрофоном есть специальный небольшой переключатель - он позволяет включать/отключать микрофон (очень удобно во время разговора, когда не хотите, чтобы ваш собеседник услышал что-то лишнее).
На этом переключателе также присутствует дополнительная регулировка звука.
Важно! Проверьте чтобы переключатель находился во включенном положении (ON). А то приходилось сталкиваться пару раз, когда пользователи грешили на микрофон, а дело было в маленькой кнопке, см. рис. 9.

Рис. 9. Включить/выключить микрофон; прибавить/убавить громкость. Дополнительный переключатель на наушниках
Приступаем к тонкой настройке
Сначала открываем панель управления Windows, заходим в раздел "Оборудование и звуки" . Далее открываем ссылку "Звук" (см. рис. 10, красная стрелка).

В открывшемся окне будет 4 вкладки:
- Воспроизведение : здесь будут показаны колонки, наушники и пр. устройства, воспроизводящие звук;
- Запись : в этой можно найти подключенные микрофоны (что нам и нужно);
- Звуки : настройка звуков в Windows (например, можно сделать систему немой);
- Связь : настройка звука при разговоре по сети.
Открыв вкладку "Запись" вы должны увидеть свой микрофон: попробуйте что-нибудь сказать в него: зеленый ползунок должен начать прыгать вверх/вниз (см. рис. 11). Если микрофона вы здесь не видите: решайте вопрос с правильным подключением его к ПК и настройкой драйверов (см. выше).

Рис. 11. Проверка работы микрофона // Вкладка "Запись"
Далее откройте свойства микрофона, чтобы настроить детально его работу. Для этого выберите его и в нижней части окна щелкните по кнопке "Свойства" . Затем откройте вкладку "Прослушать" и включите (поставьте галочку) напротив пункта "Прослушать с данного устройства" (см. рис. 12). Благодаря этому, вы сможете слушать то, что будет передавать микрофон (осторожнее с громкостью: может быть сильный звук скрипа, скрежета, свиста и пр.).

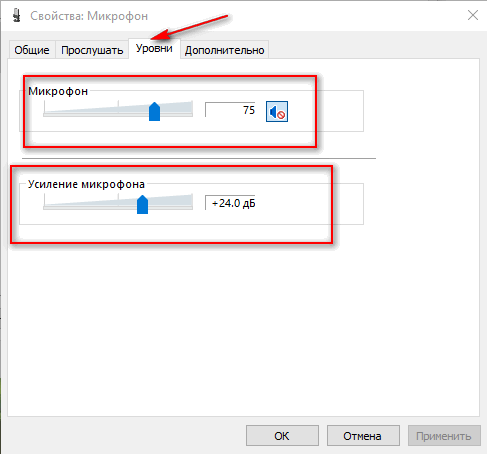
Кроме этого, откройте вкладку "Дополнительно" и задайте формат (разрядность и частоту дискредитации работы устройства), включите монопольный режим, а также дополнительные средства звука (см. рис. 14).

Таким образом, с помощью этих нескольких вкладок, можно очень точно отрегулировать работу своего микрофона, настроить его чуткость, убрать лишний свист и помехи.
Дополнение!
В настройках в разделе "Звук" также рекомендую зайти во вкладку "Связь" : в ней нужно установить ползунок в режим "Уменьшать громкость других звуков на 80%" . Это нужно для того, чтобы, когда вы говорите по сети - громкость остальных звуков приглушалась и вы хорошо слышали собеседника (а он вас).

Настройка микрофона в Skype/Скайпе
Чаще всего проблемы с микрофоном в Skype возникают из-за того, что программа неправильно определяет микрофон по умолчанию (т.е. работает не с тем микрофоном. Такое бывает, даже если у вас один физический микрофон).
В последних версиях Skype для Windows 10 - настройки спрятаны ☺ (на мой взгляд). Чтобы их найти нужно нажать на значок своего профиля в верхней левой части окна, затем выбрать настройки и дойти до раздела "Звук" . В нем выберите свой микрофон и проверьте звук.

Если у вас более старая версия Skype (считаю, что она куда удобнее для компьютера) - то в настройках звука немного больше параметров. Рекомендую поставить галочку напротив пункта "Разрешить автоматическую настройку микрофона" (так программа сама подберет автоматически уровень громкости). Тем не менее, уровень чувствительности можно отрегулировать и вручную (для этого лучше всего поговорить с кем-нибудь и передвинуть ползунок в нужное положение).

Если у вас возникла проблема при разговоре (плохо слышно, скрежет, заикание и дрожание голоса, и др.), обратите внимание на следующее:
- загрузите и установите последнюю версию Skype (). Хоть мне и не нравиться оформление последних версий, однако, признаю, что стабильность и качество связи растет;
- проверьте свой интернет-подключение и его скорость , не теряются ли пакеты. Как проверить свою скорость интернета, можете узнать из этой статьи: (дело в том, что если качество соединения плохое и скорость низкая - Skype автоматически снижает качество звука, чтобы оставить соединение активным!);
- проверьте, не тормозит ли ваш компьютер (не загружен ли процессор, жесткий диск и пр.). О том, почему тормозит компьютер, и как найти причину, рассказывал в этой статье: .
А на этом я сворачиваюсь ☺. Всем удачи!
При покупке нового девайса не всегда всё идёт гладко. Прежде всего, вам нужно прослушать, как звучит микрофон и какая у него громкость. Подключить правильный вход и отладить настройки вам поможет простая инструкция.
Правильно подключите наушники к компьютеру или ноутбуку. Если у вас два провода подключение, то для микрофона будет красное гнездо, а для наушников – зелёное. Если провод один, то просто вставьте его в чёрный разъём. В ноутбуках обычно над входом нарисован наушник и микрофон.В случае профессиональных наушников вам понадобится предуселитель. Но такие модели редко имеют микрофон. Поэтому, если ваша гарнитура всё таки оказалась студийного класса, проконсультируйтесь с продавцом или представителем фирмы и уточните, нужен ли вам переходник.
Зайдите в Пуск – Панель Управления.











Теперь вы слышите себя и можете анализировать качество звука вашего микрофона. Если вас всё устраивает – настройка окончена. Если же нет, переходите к пункту 7.
Для увеличения или уменьшения громкости микрофона, а также настройки шумов, перейдите во вкладку “Уровни”. Самой верхней строчкой с ползунком вы можете регулировать громкость. Снизу усиление, которое может подавить или уменьшить шумы, будьте осторожны при настройке данной опции. Подтвердите свой выбор, нажав на кнопку “ОК”.

Теперь ваш микрофон на наушниках отлажен и готов к использованию. Не забывайте обновлять вовремя драйверы звуковой карты.
Несколько новых способов вы можете узнать из видео:
Вы купили наушники с микрофоном, теперь вам надо убедиться что микрофон работает. Читайте краткую инструкцию о том, как проверить микрофон в Windows.
Для того, чтобы проверить микрофон на наушниках нам нужно правильно подключить его к компьютеру.
Если у вас обычный аналоговый джек, то подключаем микрофон и наушники к звуковой карте компьютера. В подавляющем большинстве случаев десктопный компьютер имеет раздельные гнезда для вывода звука на наушники и для подключения микрофона, поэтому если у ваших наушников есть только один гибридный 3,5 мм джек, вам понадобится провод переходник.
Выглядит он так : с одной стороны гнездо для подключения комбинированного джека 3,5 мм, а с другой выходят два отдельных джека: зелёный для подключения к гнезду наушников, розовый для подключения микрофона.
Такой кабель можно купить в любом компьютерном магазине, в сетевом магазине электроники или в интернет-магазине, например, на Aliexpress.com .
Если у вас наушники имеют USB шнур, то просто подключаем их к любому свободному USB порту.
Совет : старайтесь подключить USB наушники к USB порту, который находится на самой материнской плате, т.к. сзади компьютера. Есть вероятность, что если вы подключите их к USB разъёму, который находится на клавиатуре, в мониторе и других периферийных устройствах, могут появится помехи из-за дешевых кабелей, плохой пайки или иных причин.
Шаг 2 — убедитесь, что компьютер видит ваш микрофон

Найдите в правом нижнем углу экрана значок динамика, нажмите на него правой кнопкой мыши и выберите меню «Записывающие устройства». После чего вы увидите список устройств, которые Windows может использовать для записи звука.

Если вы подключили наушники с микрофоном с помощью USB, ваш компьютер должен увидеть их как новое устройство.

В моём компьютере установлена звуковая карта Sound Blaster ZxR, и если я подключу к ней аналоговый микрофон, он будет отображаться в списке устройств как микрофон с именем моей звуковой карты, как на скриншоте выше.
Шаг 3 — проверяем работоспособность микрофона

Проверьте уровень громкости микрофона и включено ли усиление сигнала. Теперь нужно настроить громкость и уровень усиления сигнала микрофона. Для этого выберите нужный вам микрофон в списке записывающих устройств, нажмите на него правой кнопкой мыши, в контекстном меню выберите пункт «Свойства». Откроется новое окно, в нём выберите вкладку «Уровни». У разных моделей микрофонов усиление сигнала может принимать разные значения или вообще отсутствовать. Установите уровень громкости записи на 50%.

Слегка подуйте в микрофон, скажите в него что-нибудь или постучите по нему, уровень записи должен начать показывать какое-то значение, как на скриншоте выше. Если уровень меняется — значит микрофон от наушников в Windows работает нормально, вам остается лишь настроить его на необходимый вам уровень громкости и начать использовать.
Если же уровень громкости никак не изменился, попробуйте выставить 80% громкости и проверить снова. Если в этом случае тоже нет никаких изменений, то проверьте правильно ли вы подключили микрофон от наушников к компьютеру. Если есть возможность, попробуйте подключить к другому компьютеру. Если на двух компьютерах микрофон не работает, значит он сломан. Если работает только на одном, значит на том компьютере, на котором он не работает, вам нужно проверить установлены ли последние драйвера на аудиокарту, нет ли плохого контакта проводов и ещё раз проверить правильность подключения.
Если после всех проверок микрофон не работает, значит либо он сломан, либо гнездо микрофона в аудиокарте перестало принимать сигнал.
Шаг 4 — онлайн тест микрофона

Есть универсальный способ проверить работает ли микрофон на компьютере Windows — онлайн проверка. Вам нужно зайти на сайт webcammictest.com и просто нажать на кнопку «Проверить микрофон». После чего сайт сделает запрос к вам о разрешении использования вашего микрофона, после получения разрешения вам нужно будет выбрать какой именно микрофон вы хотите проверить.
После этого перед вам появится графическое отображение звука, который улавливает микрофон. Если вы что-то говорите, и графики меняются, значит микрофон работает. При этом чем большую амплитуду изменений графиков вы видите, тем громче микрофон работает.