
Флешка не отображает файлы на компьютере. На флешке не видно файлов, но место занято
Я уверен, что каждый из вас хотел бы использовать весь домашний экран на смартфоне или планшете для своих целей, но виджет Google поиск занимает много пространства. В данный статье мы расскажем, как убрать Google поиск Android.
Данное руководство может быть использовано для большинства Android устройств, включая Nexus, Sony Xperia, Samsung Galaxy и прочие.
Удалив Google поиск с верхней части домашнего экрана, вы получите дополнительный ряд для иконок приложений или других виджетов.
Существует четыре способа убрать Google Поиск Android: установить пользовательскую прошивку, установить Xposed Framework, использовать пользовательский лаунчер или отключить Google Now.
Перед тем, как перейти к инструкциям, убедитесь, что вы не можете убрать Google поиск Android, как и любой другой виджет. Для этого нажмите и удерживайте на Google поиск в течение некоторого времени. Если появится небольшое всплывающее меню с возможностью удаления виджета, нажмите на него, и ваша проблема решена. Но если ничего не происходит, тогда вы обратились по адресу, читайте статью дальше.
Отключить Google Now (Root не требуется)

ВНИМАНИЕ! Не используйте данный метод на Android устройствах со стоковой (чистой) версией операционной системы (например, Nexus устройствах). Некоторые пользователи говорят, что после выполнения следующих действий смартфон превращается в «кирпич».
В данном методе мы отключим голосовой помощник Google Now, чтобы убрать Google Поиск Android. Для этого перейдите в Настройки – Приложения и выберите вкладку Все приложения. Дальше найдите приложение Google Поиск и перейдите в него. Нажмите кнопку «Отключить».
После этого, перезагрузите свое Android устройство, и вы обнаружите, что Google Поиск пропал с домашнего экрана.
Если после выполнения описанных выше действий, вы увидите серую панель вместо панели Google поиска, тогда скорее всего вы не сможете использовать данную область для своих целей. Попробуйте другие методы, чтобы убрать Google Поиск Android.
Использовать пользовательский лаунчер (Root не требуется)
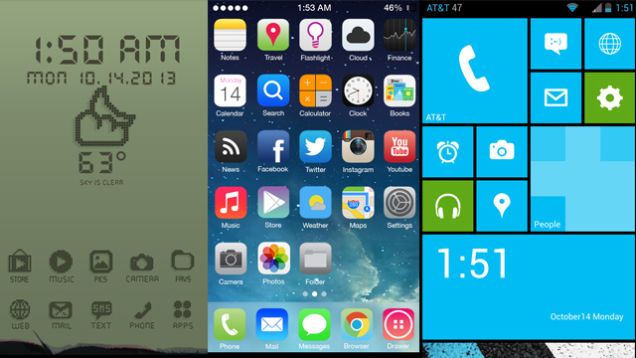
Если вы хотите получить максимальную отдачу от вашего Android устройства, просто перейдите в магазин Google Play Store и скачайте пользовательский лаунчер, который вам нравится больше всего. Пользовательский лаунчер предлагает расширенные настройки рабочего стола.
Я, например, использую лаунчер Nova Prime. Чтобы убрать Google Поиск Android с помощью Nova Prime, вам необходимо открыть приложение Nova, перейти в Настройки – Рабочий Стол — Постоянная панель поиска и выбрать Нет.
Если вы используете другой Android лаунчер, просто проверьте настройки, где, скорее всего, находится функция, чтобы убрать Google Поиск Android.
Использовать Xposed Framework (требуется Root)

Если ваше Android устройство имеет Root права, тогда это отличный способ убрать Google Поиск Android. Если у вас уже есть Xposed на вашем Android устройстве, просто скачайте приложение Xposed GEL Settings из Google Play Store, и отключите панель поиска в настройках.
Установить пользовательскую прошивку (требуется Root)
Многие прошивки для Android устройств поставляются с Google Поиском по-умолчанию. Тем не менее, некоторые из них позволяют убрать Google Поиск Android, как и любой другой виджет на главном экране.
У пользователей некоторых смартфонов поисковая строка Google находится на главном экране, но кому-то хочется освободить это пространство для ярлыков любимых приложений. Сейчас вы узнаете, как убрать поиск Гугл на Андроид на смартфоне без получения прав суперпользователя.
Гугл поиск на главном экране
Узнаете? Это поисковая строка Google, на некоторых Android-телефонах она расположена в верхней части главного экрана по умолчанию.
Есть несколько способов избавиться от нее, и мы рекомендуем начать с самого очевидного: нажимаем и удерживаем поисковую строку, и смотрим, появилась ли возможность перенести ее в корзину.
К сожалению, на смартфонах с предустановленной поисковой строкой этот способ не сработает, но есть и другие варианты.
Убираем поиск через меню настройки приложений
Вторым простым и доступным вариантом решения вопроса является отключение поисковой строки через отключение Google-приложения. Однако в этом случае освободившееся пространство нельзя будет занять ярлыками своих приложений. А кроме того, отключается Google Now, так что имейте в виду.
Итак, наши действия:
- Открываем «Настройки»
- Заходим в «Приложения»
- Находим приложение от Google
- Жмем «Отключить»
Используем настраиваемый лаунчер
Также как вариант можно установить лаунчер, с помощью которого подогнать вид главного экрана на Android под себя, не урезая функционал системы.
Сегодня очень много пользовательских лаунчеров, доступных для бесплатного скачивания, в том числе на Google Play (по соображениям безопасности рекомендуем скачивать лаунчеры из этого магазина).
Заходим в Play Store и устанавливаем любой понравившийся лаунчер. Здесь найдутся как платные, так и бесплатные.
Рассмотрим порядок действий на примере Nova Launcher:
- Открываем Google Play
- Находим
- Выбираем приложение и жмем «Установить»
- После установки открываем его
- Если вы уже пользовались Nova Launcher, можно выбрать сохраненные установки, в противном случае жмем «Пропустить»
- Запускаем Nova Launcher с ярлыка на главном экране и переключаемся в пользовательский интерфейс
- Теперь, нажав и удерживая поисковую строку Google, можно менять ее размер, убрать или редактировать. При этом место удаленной поисковой строки освобождается для приложений.
В «Настройках» можно установить Nova Launcher в качестве лаунчера по умолчанию, пройдя по следующему пути: «Настройки» → «Приложения» → «Настроить приложения» (нажимаем на иконку шестеренки) → «Приложения по умолчанию».
У Google есть стимул удерживать пользователей в своей экосистеме. Вот почему панель поиска Google, занимает место на главном экране каждого нового устройства Андроид. Если вы не используете панель поиска, вы можете избавиться от нее.
Перейти к:
Зачем удалять панель поиска Google
Google хочет, чтобы его помощник был популярен. Таким образом, они положили значок микрофона на панель поиска, надеясь, что вы его используете благодаря удобному размещению. Но если вы не вникаете в это, вам определенно стоит освободить место на главном экране.
Наиболее распространенной проблемой является заполнение экрана: этот бар занимает пространство, которое можно было бы лучше использовать, отображая значки приложений или красивые обои.
Как удалить панель поиска Google
Удалить панель поиска Google не сложно, но этот процесс отличается от устройства к устройству. Большую часть времени вам просто нужно долго нажать на панель, после долгого тапа появится возможность ее удалить или скрыть.

Например, на телефонах Samsung и LG вы просто удаляете её, как и любой другой виджет домашнего экрана. Однако на мобильных телефонах Sony Xperia этот процесс не будет работать.
Ниже приведены несколько примеров того, как это сделать. Все устройства должны следовать аналогичным шагам, поэтому попробуйте первый пример, и если он не работает, перейдите к следующему:
Телефоны Samsung
- Нажмите и удерживайте панель поиска Google.
- Перетащите его в значок корзины в верхней части экрана.

Чтобы вернуть строку поиска:
- Нажмите и удерживайте пустое место на главном экране.
- Нажмите «Виджеты» в появившемся меню.
- Найдите папку Google App и коснитесь ее.
- Перетащите панель поиска из папки в подходящее место на одном из ваших домашних экранов.

Телефоны Sony
- Нажмите и удерживайте панель поиска Google. Появится новое меню.
- В верхней части экрана будет панель поиска Google, а с правой стороны — Hide (Скрыть) . Нажмите «Скрыть» .

- Нажмите кнопку «Домой» или «Возврат».
- Теперь панель поиска Google должна быть скрыта.

Если вы хотите вернуть панель поиска Google после того, как вы ее удалили, просто отмените вышеуказанные шаги!
Предложения пользователей
Существует несколько способов решения такой проблемы, как Google Поиск, и наши читатели предложили несколько полезных методов в комментариях. Мы включили их в основной раздел статьи для вашего удобства.
- Откройте «Настройки» , затем откройте «Приложения»
- В списке «Все приложения» найдите приложение Google, коснитесь его и выберите отключить
- Перезагрузите телефон, и панель поиска должна исчезнуть!
Предоставлено Кеннетом Сиром , вот простой способ, который мог бы работать для многих:
- Нажмите на пустое место на рабочем столе
- Появится несколько опций, включая «Настройки» . Выберите их.
- Снимите флажок «показать панель инструментов Google на главном экране» или с аналогичного пункта
Как удалить панель поиска Google с помощью пользовательского лончера
Еще один простой способ избавиться от панели поиска Google — просто найти себе пользовательский лончер, такой как Nova Launcher или Apex Launcher. Он поможет полностью настроить ваше Андроид-устройство, заставит его выглядеть и работать так, как вы этого хотите. Некоторые лончера бесплатны.

Следует отметить, что установка пользовательского лончера — единственный способ избавиться от панели поиска Google на телефонах Pixel и Pixel 2 от Google.
Обновлено: 30.11.2018 Опубликовано: 2016 год или раньше
Описание
На флешке перестали быть видны файлы и папки. При этом, место на ней занято.
Причина
Чаще всего из-за вируса, который изменяет атрибут файлов на скрытый и/или системный. Также проблема может быть из-за повреждения носителя.
Решение
Решение 1. Настройка показа скрытых и системных файлов
Если после выполнения 1-о пункта, скрытые папки не стали видны, можно воспользоваться программой «Far Manager ». Для снятия атрибута «Скрытый» в этой программе необходимо выделить файл или папку и нажать комбинацию клавиш Ctrl + A - затем снять флажки «System» и «Hidden».

Если атрибут папки «Скрытый» затемнен и не активен, значит папка определена как системная. Открываем командную строку от имени администратора и вводим следующую команду:
attrib C:\Temp -S -H /S /D
* где C:\Temp нужно заменить на путь до папки, в которой не видны файлы; -S снимает атрибут системный; -H — снимает скрытый; /S — рекурсивный запрос (для вложенных папок и файлов); /D — действие для папки.
Решение 2. Проверка носителя
Выполняем проверку флешки. Для этого открываем командную строку — кликаем правой кнопкой по Пуск - Командная строка (администратор) / Windows Powershell (администратор) . Вводим следующее:
* где F — буква для моего носителя.
Если система найдет ошибки на носители, она их исправит. Файлы должны появиться.
Решение 3. Проверка компьютера на наличие вирусов
Проверяем компьютер на вредоносное содержимое. Для этого лучше всего использовать временные лечащие утилиты, например, CureIt , запустив при этом компьютер в безопасном режиме.
Решение 4. Восстановление файлов
Если предыдущие шаги не помогли решить проблему, возможно, файлы были удалены. Для восстановления информации воспользуйтесь специальной программой, например, Piriform Recuva или R-Studio.
Что делать, если файлы на флешке не видны
У обладателей флешек бывают ситуации, когда, вставив свой носитель очередной раз в компьютер, его содержимое перестает быть доступным. Все выглядит, как обычно, но складывается ощущение, что на накопителе нет вообще ничего, но Вы точно знаете, что там была какая-то информация. В этом случае не следует паниковать, повода для потери информации еще нет.
Мы рассмотрим несколько способов решения данной проблемы.
Причина №1: Заражение вирусом
По умолчанию большинство антивирусников автоматически проверяют флеш-носитель при его подключении. Но если антивирусная программа не настроена, Вы можете сделать это вручную. Для этого выполните ряд простых действий:
- Откройте «Этот компьютер».
- Правой клавишей мышки щелкнете на ярлык флешки.
- В выпадающем меню есть пункт от антивирусной программы, который вам нужно выполнить. Например, если установлен антивирус Avast, то выберете пункт «Сканировать F:\» . ,Нажмите на него.

Таким образом, Вы не только проверите, но и при возможности вылечите от вирусов свою флешку.
Причина №2: Наличие ошибок
Проблема, из-за которой информация стала невидимой, может указывать на наличии вирусов на накопителе.
- Зайдите в «Этот компьютер» (или «Мой компьютер», если у Вас более старая версия Виндовс).
- Кликните курсором мышки на ярлыке флешки и щелкните по ней правой клавишей.
- В появившемся меню выберете пункт «Свойства».

- Далее зайдите на вкладку «Сервис».В верхнем разделе «Проверка диска» нажмите на пункт «Выполнить проверку».
- Появляется диалоговое окно, в котором включите все параметры проверки диска:
- «Автоматически исправлять системные ошибки»;
- «Проверять и восстанавливать поврежденные сектора».
Нажмите на «Запуск».

По завершению появится сообщение о том, что устройство успешно проверено. Если на флешке были выявлены ошибки, то на ней появляется дополнительная папка с файлами типа «file0000.chk»
Причина №3: Скрытые файлы
Чаще всего из-за вируса, который изменяет атрибут файлов на скрытый.
Если ваш USB-накопитель не показывает файлы и папки, то первым делом включите в свойствах проводника отображение скрытых файлов. Делается это следующим образом:
- Зайдите в «Панель управления» на компьютере.
- Выберете тему «Оформление и персонализация».
- Далее зайдите в раздел «Параметры папок» пункт «Показ скрытых файлов и папок».

- Откроется окно «Параметры папок». Зайдите на закладку «Вид» и поставьте галочку возле пункта «Показывать скрытые папки и файлы».
- Нажмите на кнопку «Применить». Процесс не всегда происходит быстро, нужно подождать.
- Зайдите на Вашу флешку. Если файлы были скрыты, то они должны отобразиться.
- Теперь нужно убрать с них атрибут «Скрытый». Нажмите правой кнопкой мыши на файл или папку.
- В выпадающем окне с меню выберите пункт «Свойства».
- Во вновь появившемся окне этого пункта, в разделе «Атрибуты» уберите флажок возле поля «Скрытый».

Теперь все скрытые файлы станут видимыми на любой операционной системе.
Но бывают случаи, когда флешку вернуть к жизни поможет только форматирование. Выполнить данную процедуру на низком уровне Вам поможет наша инструкция.
В ажно! Форматирование стирает все данные, которые были записаны на флешку! Поэтому перед тем, как его запускать, обязательно перенесите все важные файлы в другое место (например, на жесткий диск).
Как быстро отформатировать флешку
Сделать это можно стандартными средствами системы. Они есть в любой версии Windows (XP, 7, 8, 10).
1 . Вставляем флешку в свой компьютер.
Скорее всего, через секунду-другую откроется окно автозапуска. Закрываем его.

2 . Открываем Пуск - Компьютер.

3 . Щелкаем правой кнопкой мышки по иконке флешки и выбираем пункт «Форматировать…».
