
Всякие программы на компьютер. Как правильно скачивать и устанавливать программы на компьютере
Операционная система Windows 8 уже давно заинтересовала многих обладателей компьютеров. Кому-то интересен ее обновленный интерфейс, кто-то просто хочет ощутить все нововведения, предлагаемые этим продуктом. Рассмотрим, как установить Windows 8 на свой компьютер, и в чем ее отличия от . Многие выбирают эту ось, потому что .
Начать, пожалуй, стоит с системных требований, которым должен соответствовать ваш компьютер. Они существенно не отличаются от тех, что были на семерке. Итак:
- Центральный процессор, работающий на частоте не менее 1 Гигагерц;
- 16 Гигабайт/20 Гигабайт свободного пространства жесткого диска (в зависимости от того, какая разрядность у вашей системы);
- Видеокарта на 128 Мегабайт видеопамяти с поддержкой DirectX 9;
- Объем оперативной памяти не менее 1 Гигабайт;
- Для того чтобы загружать обновления системы, потребуется также подключение к Интернету.
Поэтому если вы когда-то пользовались седьмой версией, но теперь решили поставить на компьютер более новую восьмерку, то проблем с использованием этой системы у вас возникнуть не должно.
Подготовка
Чистая установка Windows 8 может быть осуществлена при помощи съемного носителя, коим является как DVD-диск, так и флеш-накопитель. Приобрести лицензионную версию программы можно в специализированном магазине или в Интернете. Если вы приобретаете операционную систему через Интернет, то вы, вероятнее всего, получите образ диска, который впоследствии можно записать на настоящий DVD-диск.

Установка Windows 8 имеет одну важную особенность - у вас на жестком диске уже должна быть поставлена более ранняя версия ОС Windows. Если она была удалена с жесткого диска, то установить восьмерку не получится. Однако если вы предпочли систему версии 8.1, то этого не потребуется - вы сможете спокойно установить ее на свободный HDD-накопитель.
Установка
Теперь перейдем непосредственно к вопросу инсталляции ОС Windows 8 на ваш компьютер. Для начала нужно вставить диск с системой в дисковод, а затем зайти в BIOS. На разных материнских платах способы открыть BIOS могут отличаться (например, иногда нужно нажать F2 сразу после включения питания, иногда DEL). После открытия следует выбрать пункт Boot и установить в качестве приоритетного устройства дисковод, куда был вставлен диск с ОС. Если вы используете в качестве носителя загрузочную флешку, то алгоритм действий тот же самый, только в качестве приоритетного устройства пойдет именно она. Будете ли вы проводить установку с диска или с флешки, на сам процесс инсталляции это никак не повлияет.

Далее следует перезагрузить компьютер. Если приоритеты были расставлены правильно, а запись с диска DVD или с флешки прошла без сбоев, то на экране монитора возникнет надпись с предложением нажать любую клавишу. Это свидетельствует о том, что система готова к установке. Однако клавишу нужно успеть нажать до тех пор, пока на экране идут точки. Если вы этого сделать не успеете, то тогда процесс оборвется, и вам придется перезагружать компьютер еще раз. После нажатия клавиши появится значок Windows 8, который означает подготовку к инсталляции.
Установка Windows 8 по сравнению с семеркой или XP стала в значительной степени проще и должна занять около 15 минут:
- В первом появившемся окне мастера вам будет предложено установить язык, формат даты и раскладку вашей клавиатуры. Тут обычно можно оставить параметры по-умолчанию. Как только вы с этим определитесь окончательно, следует нажать «Далее», затем «Установить».
- На экране появится текст лицензионного соглашения, с которым нужно согласиться, чтобы продолжить установку на компьютер.


- В новом окне следует выбрать пункт «Выборочная установка». Собственно, если ранее на вы не устанавливали на компьютер иную операционную систему, то только этот пункт и будет доступен.
- Следующим этапом потребуется определить раздел жесткого диска, куда будет установлена ваша операционная система. Выбрав нужный раздел диска и нажав «Далее», вы запустите процесс установки. Компьютер запишет необходимые файлы на жесткий диск, а также произведет первоначальные настройки.

При первоначальном входе вы сможете задать параметры персонализации, а также сразу подключить беспроводную связь, если таковая имеется в наличии.
Вот и все, установка Windows 8 завершена, а система уже полностью готова к работе. Теперь вы знаете, как установить Windows 8, и в случае надобности сможете поставить эту же ОС повторно как с диска DVD, так и с флеш-носителя. Ничего сложного этот процесс в себе не таит. Таким же методом можно делать установку и других операционных систем.
(Visited 5 948 times, 2 visits today)
Как установить Windows 8-8.1 самостоятельно?
Предполагается, что у вас уже есть установочный DVD-диск или USB-флешка с Windows 8. Загружаемся с установочного диска. Лирическое отступление: все современные компьютеры имеют Boot Menu (меню выбора устройства, с которого загружаться). Для его вызова существуют горячие клавиши: F8, ESC, F12 или другие (см. руководство к материнской плате) сразу после включения во время инициализации BIOS. Выбираем язык и раскладку клавиатуры. Далее:
После чего приступаем к процессу установки:

Принимаем лицензионное соглашение:

На этом шаге необходимо выбрать тип установки: обновление или полная установка. Обновление необходимо выбрать в том случае, если вы обновляете предыдущие версии Windows до Windows 8. Полную установку — если Windows 8 устанавливается в первый раз. Именно этот тип я дальше и рассматриваю:

В нашем случае систему устанавливаем на новый чистый (новый) жёсткий диск без файловой системы. Давайте создадим на нём 2 раздела. Первый — для системы, а второй — для других данных. Клик по Настройка диска:


Выделим 64Гб для диска C:

Мастер разбивки диска спросит вас о создании дополнительных разделов для системных файлов. Соглашаемся, так как этот раздел размером 350Мб необходим для размещения загрузчика Windows 8:

Аналогичным образом создаём второй раздел из всего оставшегося места на жёстком диске для игр, фильмов, музыки и т.п.. Не обращайте внимание на размеры, выделяемые для этих разделов в данной статье, они приводятся лишь для примера. На деле же, выбирайте «на свой вкус и цвет»

Поздравляем! Ваш жёсткий диск разбит на 2 части (не считая загрузчика). Давайте выберем тот раздел, на который установим Windows 8:

Начинается установка Windows 8, которая будет проходить в автоматическом режиме. Может быть вы даже успеете приготовить себе чашечку кофе В ходе установки будет выполнена перезагрузка.


Установка почти завершена! Остались финальные штрихи — персонализация и начальные установки. Выберите цвет оформления и название компьютера в сети:

Настройте основные параметры системы. Вы можете использовать стандартные параметры и настроить их позже, либо настроить их сразу. Рекомендую выполнить настройку сразу, тем более, что в ней всего несколько шагов

Последним этапом установки будет настройка способа входа в систему. Нам предлагается использовать учётную запись Microsoft, либо без неё. Что выбирать — решайте сами. Я выбрал вход без учётной записи Microsoft, чтобы создать локальную учётную запись, как было в предыдущих версиях Windows



Давно прошло то время, когда обновление операционной системы было под силу только специалисту. Сейчас разработчики стремятся максимально упростить работу со своими детищами, чтобы даже «чайнику» это было доступно. Все процессы автоматизированы, поэтому от человека требуется лишь задать пользовательские параметры.
Подготовка к установке
Как ни странно, но в данной стезе наиболее трудоемким выглядит процесс подготовки. Именно он потребует наибольших временных затрат.
Что нам понадобится
Первым делом необходимо убедиться, что ваш компьютер соответствует минимальным системным требованиям для данной ОС:
- процессор с тактовой частотой не менее 1GHz;
- RAM 1GB (для 32-разрядной системы) и 2 GB (для 64);
- графический адаптер с видеопамятью не менее 128 Мб. При этом он должен обязательно поддерживать технологию Direct x (не менее 9 версии);
Совет: если в вашем компьютере интегрированная видеокарта (то есть встроенная, не имеющая своей видеопамяти – она выделяет её из оперативной), то необходимо в настройках БИОС задать максимально значение её производительности.
Стоит отметить, что если ваш компьютер с трудом соответствует этим требованиям, то лучше отдать предпочтение более ранним версиям. Как правило, многие владельцы слабеньких ПК жалуются на чудовищно низкую производительность их машин.
Если же у вас относительно новый ПК, то восьмерка позволит использовать его на все 100 процентов. В частности, увеличивается производительность ядер процессора.
Создаем установочный диск
Если вы желаете произвести инсталляцию через BIOS с диска, то потребуется вначале создать его. Некоторые неопытные пользователи могут подумать, что достаточно будет просто перекинуть все файлы на сменный носитель, но это не так.
Для того чтобы создать загрузочный диск, необходимо сделать следующее:

Важно! При установке ImgBurn будьте внимательны. В одном из пунктов снимите галочки, чтобы не установить Яндекс. Бар и прочее ненужное ПО.
- итак, инсталлировав приложение, запускаем его;
- далее открываем пункт «запись образа на диск» (в английских версиях этот пункт будет называться Write image file to disc);

- затем вылезет окошко, в котором нужно будет указать путь к образу. Находим его и указываем;
- затем вставляем чистый DVD – диск (рекомендуется использовать R-версии);
- в настройках следует задать минимальную скорость записи. Это будет являться гарантом того, что система получится стабильной;

- в конце нажимаем на значок записи.
Через некоторое время (зависит от скорости дисковода) процесс будет завершен. Полученный носитель можно будет использовать как загрузочный.

Как установить Windows 8 через BIOS с диска
Вот и настал черед самого ответственного этапа. «Восьмерку» можно инсталлировать поверх уже имеющейся системы. Главное указать другой раздел, чтобы не возникало критических ошибок.
Однако рекомендуется производить полное форматирование дисков. Это позволяет избежать многих возможных ошибок. К тому же, в таком случае система точно избавится от вирусов. Не забудьте перенести все важные файлы на какой-либо съемный носитель.
Видео: установка windows через bios
Настройка Биос
Перед тем как установить Windows 8 потребуется произвести небольшие предварительные манипуляции. В частности, необходимо установить порядок загрузки – сделать дисковод на первом месте. Для этого нужно открыть БИОС («синий экран смерти», как его называют неопытные пользователи).
На самом деле ничего сложного в нем нет.
В некоторых версиях материнских плат, можно при включении выбрать меню загрузки – для этого нужно нажать определенную клавишу:
- F12 – для производителей как Acer, Fujitsu Siemens, Gigabyte, Lenovo, Toshiba;
- F11 – As rock, ECS, MSI (Micro-Star), Sony Vaio;
- F10 – Intel;
- F9 – Acer, HP;
- F8 – Asus, Packard Bell;
- Esc – Compaq, Asus, Samsung.

К сожалению, не всегда возможно вызвать это меню. Тогда приходится залазить в «синий экран смерти». Для того чтобы вызвать БИОС, необходимо нажать определенную клавишу (F2-F12, Del, backspace, Enter и другие). Она точно также зависит от производителя материнской платы.
Некоторые производители модифицируют компьютеры, что меняет их управление БИОС. Поэтому порой с этим могут возникать проблемы.
Лучше всего обратиться к инструкции:

Можно вместо диска использовать, к примеру, флешку. Тогда на первое место нужно будет выставить USB порт.
Установка Windows 8
Если на предыдущем этапе все было настроено правильно, а образ дистрибутива рабочий, то появится сообщение с предложением начать загрузку. Потребуется нажать на какую-либо клавишу (она будет написана в сообщении). После чего ждем несколько секунд, и начнется непосредственно процесс инсталляции.

Стоит отметить, что процесс установки значительно упростился по сравнению с предыдущей версией.
Делаем следующее:

Совет: если вы ошиблись с выбором, то можно будет впоследствии все поменять в настройках.

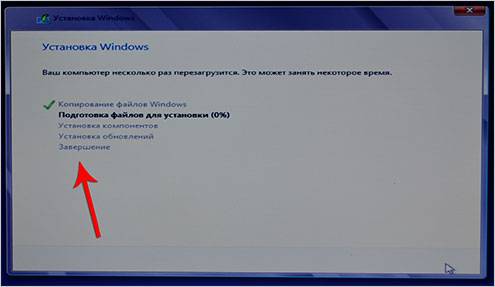
Как бы смешно не звучало, но на этом процесс инсталляции завершен (по крайней мере та часть, которая требуется непосредственно от пользователя). Спустя некоторое время (в среднем 15-20 минут) программа установки завершит свои действия и перезапустит систему. Вот и все, желанная «восьмерка» инсталлирована на компьютер.
Настройка системы
Если вы ставили 8-ку на уже имеющуюся систему, то при перезапуске компьютера вам потребуется выбрать её из представленного списка. После первого запуска необходимо будет произвести первоначальные настройки.
Рассмотрим их поэтапно:


На этом настройка завершена.
Ну, вот и все. Как видите, это весьма несложный процесс, с которым под силу справиться совершенно любому пользователю. Главное с должным вниманием относиться ко всем мелочам (от скорости записи до выставления настроек).
Windows 8 - быстрая и надежная операционная система для настольных компьютеров, ноутбуков или планшетов. В Windows 8 появился новый интерфейс Metro, который появляется первым после запуска системы и имеет плитки приложений. Прокрутка в Metro-интерфейсе идет горизонтально. Вместо меню «Пуск» в Виндовс 8 используется «активный угол», нажатие на который открывает стартовый экран.
Новое в Windows 8
- Добавлена поддержка USB 3.0, Bluetooth 4.0, DirectX 11.1 и NET.Framework 4.5.
- Internet Explorer 10.
- Проводник . Включает в себя Ribbon-ленту наподобие ленты в Microsoft Office.
- Новый диспетчер задач . Добавлены новые графики производительности, оптимизировано управление выполняющимися приложениями, фоновыми процессами и службами на единой вкладке «Производительность».
- Восстановление системы . Две новые функции - Восстановление и Сброс. Восстановление возвращает все системные файлы в исходное состояние, сохраняя при этом все настройки, пользовательские файлы и приложения. Сброс возвращает компьютер к заводским настройкам.
- Магазин приложений Windows Store . Покупка и загрузка Metro-приложений.
- Возможность войти в Виндовс 8 с помощью Live ID. Это позволит войти в профиль пользователя и загрузить настройки через интернет, а также добавляет интеграцию с OneDrive..
Windows 8 скачать бесплатно
Скачайте бесплатно Windows 8 русскую версию с официального сайта. Наш сайт отслеживает все обновления программ для того, чтобы у Вас была последняя версия Windows.
Внимание!
В настоящее время нельзя скачать Windows 8 бесплатно с официального сайта. Скачайте бесплатную 90-дневную ознакомительную версию Windows 8.1 Корпоративная.
Скачайте новую версию - Windows 10.
Windows 8.1 скачать 32-bit - Корпоративная, английский
Windows 8.1 скачать 64-bit - Корпоративная, английский
Загрузка Windows 8.1 может занять несколько часов. Точная продолжительность загрузки будет зависеть от вашего провайдера, скорости подключения и трафика. Если загрузка будет прервана, она начнется заново с места остановки.
Скачать Windows 10 Официальная русская версия
В данной инструкции речь пойдёт о том, как установить Windows 8
с загрузочного диска или с флешки на компьютер или ноутбук. Инструкция
представляет собой наглядное и пошаговое руководство рассчитанное в первую очередь на пользователей, которые ещё не сталкивались с самостоятельной переустановкой и установкой Windows 8.
Существует 4 версии Windows 8:
«Просто» Windows 8 или Windows 8 Core - версия для пользователей домашних компьютеров;
Windows 8 Pro - с расширенными возможностями;
Windows 8 Enterprise - версия для продажи компаниям;
Windows RT - версия для планшетов с ARM-процессорами.
Для работы с «восьмёркой» ваш компьютер должен соответствовать минимальным системным требованиям:
- Процессор: 1 GHz, 32-разрядный или 64-разрядный;
- ОЗУ: 1 GB (32-bit) / 2 GB (64-bit);
- Свободное место на жёстком диске: 16 GB (32-bit) / 20 GB (64-bit);
- Видеокарта: поддержка DirectX 9, 128 MB памяти (для включения темы Aero);
- Устройство чтения и записи DVD-дисков / USB Flash.
Процесс установки Windows 8 разобьем на следующие пункты:
1. Подготовка загрузочного диска (если у вас уже есть диск с Windows 8, то переходим к следующему пункту);
2. Настройка BIOS/UEFI для загрузки компьютера с загрузочного диска;
3. Начало установки;
4. Рекомендации по разбиению жёсткого диска;
5. Учётная запись Майкрософт.
Подготовка загрузочного (установочного) диска
Как было сказано выше, если у вас уже имеется загрузочный диск с Windows 8, то этот пункт пропускаем. Но если нет, то нужно скачать iso-образ Windows 8 и записать его на диск. Ссылка на статью
Настройка BIOS/UEFI для загрузки компьютера с загрузочного диска
Для того, чтобы установить загрузку компьютера с диска потребуется войти в настройки BIOS/UEFI и изменить там всего лишь один параметр. Как это делается, вы узнаете пройдя по ссылке:
Начало установки (в дисководе у нас должен находится установочный диск с Windows 8)
Выйдя из BIOS/UEFI с сохранением сделанных настроек, начнётся перезагрузка компьютера и появится вот такое сообщение Press any key to boot from CD or DVD (Нажмите на любую клавишу для загрузки с CD/DVD диска) что и следует сделать.
Итак мы в программе установки операционной системы Windows 8, жмём Далее.

Установить.

Вводим лицензионный ключ и принимаем условия лицензии .


Выборочная: только установка Windows (для опытных пользователей).

На этом этапе нам предстоит выбрать раздел на жёстком диске для установки Windows 8.
Не отводите все пространство винчестера под один единственный раздел. Это может в будущем доставить вам очень много хлопот.
Современные жесткие диски имеют достаточно большие емкости для хранения данных и поэтому целесообразно разбивать их на несколько тематических разделов.
Рекомендуется под установку операционной системы и необходимого программного обеспечения отводить отдельный раздел и не забивать его вашими личными данными.
Выбирать размер системного раздела следует с запасом, учитывая, что для корректной работы Windows, 15% места этого раздела должно оставаться свободным.
Не создавайте слишком много разделов. Это усложнит навигацию и снизит эффективность распределения файлов и папок большого размера.
Теперь давайте вернёмся к установке. С этого момента ход установки Windows 8 может пойти двумя путями:
Вариант 1: У вас новый не распределённый винчестер. В таком случае появится окно следующего содержания:

Для разбиения жёсткого диска на разделы (мы будем создавать два раздела C: и D:) необходимо выбрать пункт : Настройка диска. В следующем окне выбираем Создать.

В данном окне нам нужно выбрать размер будущего диска (C:), на нём будет установлена операционная система Windows 8. Выбираем размер для диска (C:), размера в 110 ГБ будет вполне достаточно. Применить.

«Чтобы обеспечить корректную работу всех своих возможностей, Windows может создать дополнительные разделы для системных файлов». Соглашаемся и жмём ОК .

Как видим у нас появился небольшой скрытый и зарезервированный Раздел 1 в 350 мегабайт и второй Раздел 2, который будет системным диском (C:), его размер 107.5 ГБ.

Теперь создадим диск (D:). Выбираем пункт Незанятое пространство на диске 0 и нажимаем Создать.

Размер оставляем такой, какой есть 127999МБ, это будет размер диска (D:), 125 ГБ. Жмём Применить.

В данном окне выделяем будущий диск (C:), объём 107.5 ГБ и нажимаем кнопку Далее, начинается установка Windows 8.

Вариант 2 - Если на вашем компьютере уже установлена операционная система. Тогда ваш жесткий диск уже распределен на логические области, и вы увидите окно с перечислением всех найденных разделов на нём. Если текущее разбиение жесткого диска вас не устраивает, то можно удалить ненужные разделы, выбрав соответствующую часть диска, а потом нажать Удалить. Образовавшееся после этого неразмеченное пространство на диске, вы вправе разбить на свое усмотрение вышеуказанным способом, рассмотренным в варианте 1.
Итак, после выбора раздела, начнется процесс установки Windows 8.


В данном окне ничего нажимать не нужно, иначе процесс установки Windows 8 начнётся заново.
Учётная запись Майкрософт

Настроим основные параметры Windows 8.

Выбираем нужный нам цвет и даём имя компьютеру.


Можете использовать стандартные параметры.

Если у вас есть своя учётная запись в Майкрософт, то укажите в данном окне E-mail, указанный вами при регистрации. Учётная запись в Майкрософт, это сочетание адреса электронной почты и пароля, которые вы используете для входа в такие службы, как сообщество Майкрософт, Hotmail, SkyDrive, Windows Phone, Xbox LIVE и так далее. Создать учётную запись Майкрософт очень просто и сделать это можно здесь. Но даже если у вас нет учётной записи, то вы всё равно можете продолжить установку Windows 8 и учётная запись создастся автоматически. Допустим у нас нет учётной записи Майкрософт, вводим в данном окне свою почту и жмём Далее.

Настройка учётной записи Майкрософт. Создаём учётную запись, заполняем все поля, почтовый ящик указываем реальный, пароль для входа в учётную запись Майкрософт вводим не от балды, а что бы запомнить.

После удачной установки Windows 8 нам на почту придёт письмо от Службы технической поддержки учетных записей Майкрософт, с просьбой подтвердить создание учётной записи Майкрософт, нажмите Проверить и войдите с помощью ввода электронной почты и пароля в свою учётную запись.
