
Как производится настройка VPN на роутере. Последовательность действий – такая
Excel - мощное офисное приложение, позволяющее проводить сложнейшие вычислительные расчёты, систематизировать информацию, создавать аналитические расчёты. К сожалению, многие пользователи, не разбираясь в тонкостях Excel , используют её только в качестве простого счётного инструмента вроде калькулятора.
Проанализировать в рекордно короткое время представленную информацию, сопровождающуюся числовыми показателями, принять на основе них эффективные управленческие решения, помогает сводная таблица в Excel, а как сделать её, можно легко понять, ознакомившись с рекомендациями продвинутых пользователей.
Сводная таблица создаётся, приняв за основу уже имеющуюся таблицу, которая может быть продуктом Excel или другой базы данных.
Если пользователь решил пройти начальный курс, как создать сводную таблицу в Excel,то ему лучше потренироваться на табличном варианте, созданном этим офисным приложением. После отличного усвоения основ, как делать сводные таблицы в Excel , можно переходить к более усложнённым вариантам, когда показатели получают путём загрузки из документов, созданных совершенно иными приложениями.
Основные требования
Существует ряд требований, обязательных для выполнения, в противном случае сводная таблица не будет выполнять задачи, на которые так рассчитывает пользователь.
Главным требованием является то, что все данные должны быть занесены в виде таблицы, в верхней части которой, безусловно, оформляется шапка (с указанием названий столбцов).
Кроме этого, должны быть полностью исключены пустые строки и столбцы. За пределами таблицы не должны находиться никакие примечания и посторонние записи, занесённые в строки или столбцы, примыкающие к используемой области.
Желательно, чтобы во всех табличных ячейках были тоже занесены данные, по возможности следует избегать пустых ячеек, поскольку это может негативно отразиться на систематизации и последующем анализе информации.
Часто в Excel пользователи объединяют несколько ячеек. Если необходимо создать сводные отчёты, то придётся избегать такого объединения. Недопустимо скрывать строки или столбцы, которые, по мнению пользователя, в этой ситуации не являются важными.
Инструкция по созданию
После того как пользователем были соблюдены все вышеописанные требования, можно приступать к дальнейшим действиям, позволяющим понять, как сделать сводную таблицу в Эксель.
Сначала нужно найти первую ячейку, которая расположена сразу под табличной шапкой, и сделать её активной. Для этого потребуется установить курсор мышки на эту ячейку и кликнуть левой клавишей.
Затем в основном меню следует перейти во вкладку «Вставка», после чего отобразится его подменю, среди которого будет пиктограмма с названием пункта «Сводная таблица». Кликнув по нему, активизируется мастер создания сводных отчётов, воспользовавшись которым, будет значительно проще делать табличный аналитический отчёт.
В появившемся диалоговом окне табличный редактор запросит указать диапазон, который будет подлежать анализу. Чаще всего, мастер самостоятельно правильно определяет его, поэтому вносить изменения не потребуется.

Также необходимо указать, где пользователь желает создать сводный отчёт:
- на том же самом листе, где имеются основные показатели;
- на новом листе.
Перейдя на новый лист, пользователь обнаружит там область для таблицы, а также список допустимых полей. Определившись с тем, какие конкретно показатели должны подлежать анализу, пользователь должен перетянуть мышкой выбранные поля в области «Фильтр», «Колонна». Таким способом удастся создать столбики сводного отчёта.
Далее, точно таким же способом оформляются строки, перетаскивая мышкой нужные поля. Если строк несколько, то важно определить, какая должна находиться вверху, а какая внизу. Можно расположить сначала строки в одном порядке и пронаблюдать, насколько это будет удобно, насколько корректно будет отображаться сводная информация. Если будет сложно анализировать данные при таком расположении, то всё легко исправляется – достаточно зажать определённое поле мышкой и переместить его вверх или вниз.
В завершение остаётся сделать последнюю область сводного отчёта «Значения». В неё переносится поле, являющееся ключевым для анализа, например, общая масса, общее количество.
Если всё делать строго по инструкции, то уже на этом этапе отобразится аналитический отчёт. При выявлении ошибок, достаточно поменять местами поля, обновить данные, и таблица автоматически перестроится.
Использование сводных отчётов
Пользователь принимает решение делать сводную таблицу, если возникает необходимость часто прибегать к аналитической деятельности. В связи с этим полезно знать и то, что таблица оснащена фильтром, позволяющим систематизировать данные по указанным критериям.
Применение фильтра
Начинающим пользователям полезно знать, как обновить сводную таблицу в Excel, и как осуществлять запрос на основе группировки данных.
Обновить данные в сводной таблице важно тогда, когда пользователем были внесены любые изменения в основной таблице. Для того чтобы обновить данные, следует кликнуть мышкой в пределах табличной области, вызывая дополнительное меню. В нём легко найти пункт «Обновить», а выбрав его, автоматически произойдёт обновление.
Применение фильтра в сводных отчётах также является достаточно важным действием. Очень часто заносятся ежедневные данные работников, а сотруднику, ответственному за аналитические отчёты, необходимо проанализировать данные за квартал, полугодие.
Как раз решить такую задачу помогает фильтр. Делать опять ничего сложного не понадобится. Достаточно кликнуть по любой дате мышкой (правой клавишей), в контекстном меню выбрать «Группировать», вслед за этим откроется диалоговое окно, в котором можно определить приемлемые для себя способы группировки. После этого таблица автоматически перестроится, значительно уменьшится в размерах, в связи с этим анализировать данные будет значительно проще.
Итак, создавать сводные таблицы несложно, если предварительно потренироваться на простой таблице , соблюдая все требования и вводя правильные данные. Овладев такими навыками, пользователь очень быстро ощутит преимущества, поскольку анализ данных будет осуществляться за короткий промежуток времени, сопровождаясь абсолютной точностью.
Ренат уже не в первый раз выступает гостевым автором на Лайфхакере. Ранее мы публиковали отличный материал от него о том, как составить план тренировок: и онлайн-ресурсы, а также создания тренировочного плана.
В этой статье собраны несложные приёмы, позволяющие . Особенно они пригодятся тем, кто занимается управленческой отчётностью, готовит разнообразные аналитические отчёты, основанные на выгрузках из 1С и других отчётах, формирует из них презентации и диаграммы для руководства. Не претендую на абсолютную новизну - в том или ином виде эти приёмы наверняка обсуждались на форумах или .
Простые альтернативы ВПР и ГПР, если искомые значения не в первом столбце таблицы: ПРОСМОТР, ИНДЕКС+ПОИСКПОЗ
Результат:

В данном случае, кроме функции СИМВОЛ (CHAR) (для отображения кавычек) используется функция ЕСЛИ (IF), позволяющая изменять текст в зависимости от того, наблюдается ли положительная динамика продаж, и функция ТЕКСТ (TEXT), позволяющая отобразить число в любом формате. Её синтаксис описан ниже:
ТЕКСТ (значение; формат )
Формат указывается в кавычках точно так же, как если бы вы вводили пользовательский формат в окне «Формат ячеек».
Автоматизировать можно и более сложные тексты. В моей практике была автоматизация длинных, но рутинных комментариев к управленческой отчётности в формате «ПОКАЗАТЕЛЬ упал/вырос на XX относительно плана в основном из-за роста/снижения ФАКТОРА1 на XX, роста/снижения ФАКТОРА2 на YY…» с меняющимся списком факторов. Если вы пишете такие комментарии часто и процесс их написания можно алгоритмизировать - стоит один раз озадачиться созданием формулы или макроса, которые избавят вас хотя бы от части работы.
Как сохранить данные в каждой ячейке после объединения
При объединении ячеек сохраняется только одно значение. Excel предупреждает об этом при попытке объединить ячейки:

Соответственно, если у вас была формула, зависящая от каждой ячейки, она перестанет работать после их объединения (ошибка #Н/Д в строках 3–4 примера):

Чтобы объединить ячейки и при этом сохранить данные в каждой из них (возможно, у вас есть формула, как в этом абстрактном примере; возможно, вы хотите объединить ячейки, но сохранить все данные на будущее или скрыть их намеренно), объедините любые ячейки на листе, выделите их, а затем с помощью команды «Формат по образцу» перенесите форматирование на те ячейки, которые вам и нужно объединить:
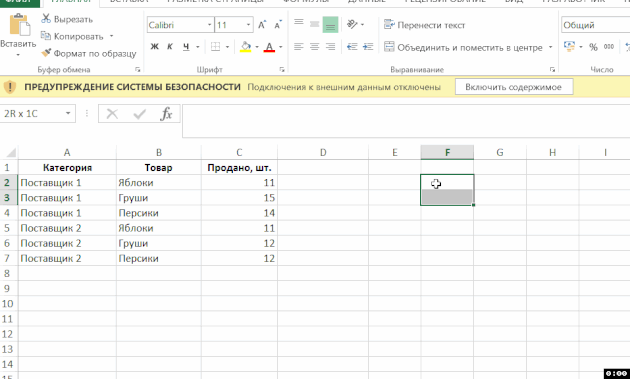
Как построить сводную из нескольких источников данных
Если вам нужно построить сводную сразу из нескольких источников данных, придётся добавить на ленту или панель быстрого доступа «Мастер сводных таблиц и диаграмм», в котором есть такая опция.
Сделать это можно следующим образом: «Файл» → «Параметры» → «Панель быстрого доступа» → «Все команды» → «Мастер сводных таблиц и диаграмм» → «Добавить»:

После этого на ленте появится соответствующая иконка, нажатие на которую вызывает того самого мастера:

При щелчке на неё появляется диалоговое окно:

В нём вам необходимо выбрать пункт «В нескольких диапазонах консолидации» и нажать «Далее». В следующем пункте можно выбрать «Создать одно поле страницы» или «Создать поля страницы». Если вы хотите самостоятельно придумать имя для каждого из источников данных - выберите второй пункт:

В следующем окне добавьте все диапазоны, на основании которых будет строиться сводная, и задайте им наименования:
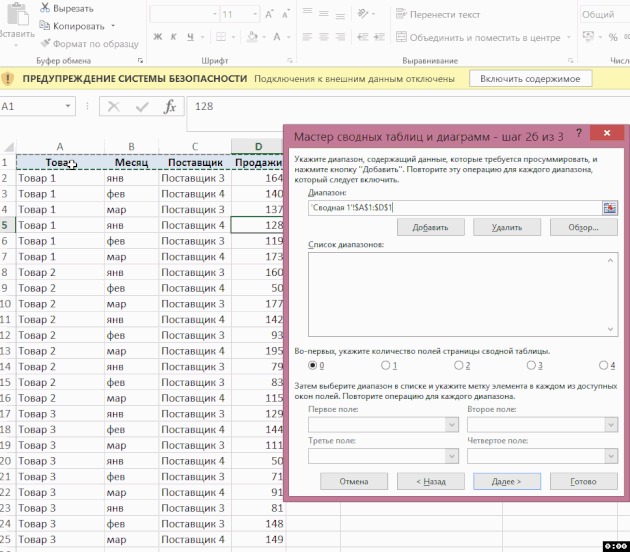
После этого в последнем диалоговом окне укажите, где будет размещаться отчёт сводной таблицы - на существующем или новом листе:

Отчёт сводной таблицы готов. В фильтре «Страница 1» вы можете выбрать только один из источников данных, если это необходимо:

Как рассчитать количество вхождений текста A в текст B («МТС тариф СуперМТС» - два вхождения аббревиатуры МТС)
В данном примере в столбце A есть несколько текстовых строк, и наша задача - выяснить, сколько раз в каждой из них встречается искомый текст, расположенный в ячейке E1:

Для решения этой задачи можно воспользоваться сложной формулой, состоящей из следующих функций:
- ДЛСТР (LEN) - вычисляет длину текста, единственный аргумент - текст. Пример: ДЛСТР (“машина”) = 6.
- ПОДСТАВИТЬ (SUBSTITUTE) - заменяет в текстовой строке определённый текст другим. Синтаксис: ПОДСТАВИТЬ (текст; стар_текст; нов_текст ). Пример: ПОДСТАВИТЬ (“автомобиль”;“авто”;“”)= “мобиль”.
- ПРОПИСН (UPPER) - заменяет все символы в строке на прописные. Единственный аргумент - текст. Пример: ПРОПИСН (“машина”) = “МАШИНА”. Эта функция понадобится нам, чтобы делать поиск без учёта регистра. Ведь ПРОПИСН(“машина”)=ПРОПИСН(“Машина”)
Чтобы найти вхождение определённой текстовой строки в другую, нужно удалить все её вхождения в исходную и сравнить длину полученной строки с исходной:
ДЛСТР(“Тариф МТС Супер МТС”) – ДЛСТР(“Тариф Супер”) = 6
А затем разделить эту разницу на длину той строки, которую мы искали:
6 / ДЛСТР (“МТС”) = 2
Именно два раза строка «МТС» входит в исходную.
Осталось записать этот алгоритм на языке формул (обозначим «текстом» тот текст, в котором мы ищем вхождения, а «искомым» - тот, число вхождений которого нас интересует):
=(ДЛСТР(текст )-ДЛСТР(ПОДСТАВИТЬ(ПРОПИСН(текст );ПРОПИСН(искомый );“”)))/ДЛСТР(искомый )
В нашем примере формула выглядит следующим образом:
=(ДЛСТР(A2)-ДЛСТР(ПОДСТАВИТЬ(ПРОПИСН(A2);ПРОПИСН($E$1);“”)))/ДЛСТР($E$1)

Работать со сводными таблицами Excel приходится в разных сферах. Можно быстро обрабатывать большие объемы информации, сравнивать, группировать данные. Это значительно облегчает труд менеджеров, продавцов, руководителей, маркетологов, социологов и т.д.
Сводные таблицы позволяют быстро сформировать различные отчеты по одним и тем же данным. Кроме того, эти отчеты можно гибко настраивать, изменять, обновлять и детализировать.
Создание отчета с помощью мастера сводных таблиц
У нас есть тренировочная таблица с данными:
Каждая строка дает нам исчерпывающую информацию об одной сделке:
- в каком магазине были продажи;
- какого товара и на какую сумму;
- кто из продавцов постарался;
- когда (число, месяц).
Если это огромная сеть магазинов и продажи идут, то в течение одного квартала размер таблицы станет ужасающим. Проанализировать данные в сотне строк будет очень сложно. А на составление отчета уйдет не один день. В такой ситуации сводная таблица просто необходима.
Создам отчет с помощью мастера сводных таблиц. В новых версиях Excel он почему-то спрятано глубоко в настройках:
- Выберите «Файл»-«Параметры»-«Панель быстрого доступа».
- В выпадающем списке левой колонки: «Выбрать команду из» укажите «Все команды».
- В левой колонке найдите по алфавитному порядку и выделите: «Мастер сводных таблиц и диаграмм». Нажмите на кнопку между колонками: «Добавить» чтобы инструмент переместился в правую колонку и нажмите ОК.

Теперь инструмент находится в панели быстрого доступа, а значит всегда под рукой.


Готовый отчет можно форматировать, изменять.
Как обновить данные в сводной таблице Excel?
Это можно сделать вручную и автоматически.

Настройка автоматического обновления при изменении данных:
- На вкладке «Работа со сводными таблицами» (необходимо щелкнуть по отчету) выбираем меню «Параметры».
- Открываем «Дополнительные параметры сводной таблицы». Открывается мастер.
- В разделе «Данные» устанавливаем галочку напротив пункта «Обновить при открытии файла».

Теперь каждый раз при открытии файла с измененными данными будет происходить автоматическое обновление сводной таблицы.
Некоторые секреты форматирования
Когда мы сводим в отчет большой объем данных, для выводов и принятия каких-то решения может понадобиться группировка. Допустим, нам нужно увидеть итоги за месяц или квартал.
Группировка по дате в сводной таблице Excel:


Получаем отчет, в котором четко видны суммы продаж по месяцам. Поэкспериментируем и установим шаг – «Кварталы». Результат – сводная таблица вида:

Если фамилия продавцов для анализа деятельности сети магазинов не важна, можем сформировать отчет с поквартальной прибылью.

Чтобы убрать результаты группировки, необходимо щелкнуть по ячейке с данными правой кнопкой мыши и нажать разгруппировать. Либо выбрать данный параметр в меню «Структура».

Работа с итогами
У нас есть сводный отчет такого вида:

Видны итоги по месяцам (сделано «Группировкой») и по наименованиям товаров. Сделаем отчет более удобным для изучения.
Как в сводной таблице сделать итоги сверху:

Уже нет той перегруженности, которая затрудняла восприятие информации.
Как удалить промежуточные итоги? Просто на вкладке макет выбираем «Не показывать промежуточные суммы»:

Получим отчет без дополнительных сумм:

Детализация информации
Огромные сводные таблицы, которые составляются на основании «чужих» таблиц, периодически нуждаются в детализации. Мы не знаем, откуда взялась сумма в конкретной ячейке Excel. Но можно это выяснить, если разбить сводную таблицу на несколько листов.

Мы можем переместить всю сводную таблицу на новый лист, выбрав на вкладке «Действия» кнопку «Переместить».

По умолчанию в сводную таблицу помещается абсолютно вся информация из того столбца, который мы добавляем в отчет.

В нашем примере – ВСЕ товары, ВСЕ даты, ВСЕ суммы и магазины. Возможно, пользователю не нужны некоторые элементы. Они просто загромождают отчет и мешают сосредоточиться на главном. Уберем ненужные элементы.


Жмем ОК – сводная таблица меняется.
Я работаю обычным аналитиком и, так получилось, что летом 2014 года, участвуя в одном e-commerce проекте, на коленке за 3 недели сделал управленческий учет в MS Excel. Давно планировал и наконец-то решил выложить на Хабр. Думаю, будет полезно малым предпринимателям, понимающим важность управления финансовыми потоками, но не желающим тратить значительное количество времени и средств на ведение управленческого учета. Не претендую на истину в последней инстанции и буду рад иным решениям, предложенным участниками сообщества.
Бизнес, к которому я летом имел отношение, был обычным интернет-магазином одежды премиум и выше сегмента с оборотом около 1 млн рублей в месяц. Бизнес работал, не сказать, чтобы очень успешно, но работал и продолжает работать. Собственник понимал необходимость ведения управленческого учета и, с этим пониманием, взял меня в качестве финансового директора (аналитика/менеджера...), так как предыдущий ушел из бизнеса за 3 месяца до моего прихода. Собственно, дыра такой же продолжительности была и в ведении управленческого учета. Забегая вперед скажу, что дыру не устранил (решили не ворошить прошлое), но создал систему, которая успешно работает при минимальных трудозатратах и по сей день.
Мой предшественник вёл управленку в Финграде , который оказался весьма мощным инструментом. Например, он позволял автоматически грузить информацию из 1С и выписок разных банк-клиентов, создавая проводки по заранее сформулированным правилам. Вещь, безусловно полезная, однако, при соблюдении системы двойной записи увеличивала время работы в разы. Чтобы избежать увеличения работы этот инструмент позволял генерировать «зависимые проводки». В создании этих дополнительных проводок и была зарыта собака. И тут выяснилось, что за всей мощью Финграда крылась уникальность, обусловившая полное отсутствие экспертизы в свободном доступе. Обычным пользователям (платившим, кстати, 3000 рублей в месяц за доступ к системе) были доступны лишь «Руководство пользователя» на официальном сайте, да 6 видео-уроков там же. Youtube, дававший доступ к ещё паре десятков видеоуроков, также не сильно помогал. Форумов с информацией «how to...» не было в принципе. Поддержка, на конкретные вопросы о правилах создания «зависимых проводок» и просьбах помочь именно в моем случае - морозилась фразами «у нас с вами не заключен договор на поддержку, поэтому на такие специфические вопросы мы не готовы отвечать». Хотя казалось бы - чего специфического в таких просьбах, да ещё и со скриншотами с моей стороны? Понятно, что все можно бить руками, но спрашивается, а зачем тогда вообще платить за инструмент, который сильно увеличивает время, необходимое на ведение управленки и не дает никаких преимуществ для малого бизнеса?
Убедив собственника в нецелесообразности использования «Финграда» при таких объемах бизнеса и выгрузив всю информацию из системы, я поставил на нем БОЛЬШОЙ и жирный крест. При этом решение уйти именно в MS Excel было не спонтанным. Хорошенько загуглив на тему ведения управленческого учета находил монстров, похожих на «Финград» , либо ссылки на веб-приложения для ведения личных финансов, в то время как основными требованиями к системе были:
Возможность ведения БДДС и БДР на основе изменяемого плана счетов;
- простота в дальнейшем ведении управленческого учета (в том числе силами «финансово-неграмотных» пользователей);
- гибкость (возможность на ходу расширять/убирать функционал);
- отсутствие перегруженности инструмента/интерфейса.
Для начала проясним термины: будучи не финансистом, под БДДС понимаю «Баланс Движения Денежных Средств», БДР - «Бюджет Доходов и Расходов». БДДС считаем кассовым методом (днем совершения операции - колонка «Дата операции») и используем для операционного day-to-day планирования, а БДР методом начисления (колонка «Период начисления») для стратегического, в рамках года и более.
Итак, как все устроено и как оно работает (в идеале):
1. Управленческий учет собирается на основе информации вводимой конечными пользователями при помощи формы в Google Docs. Красным помечены названия полей и кодировки вариантов в конечном файле управленческого учета - своего рода мапинг полей.
2. В итоге выглядит оно так (зеленым залито то, что перенесено в итоговый файл управленки).

3. Управленческий учет построен на базе.xls выгрузки из Финграда (отсюда странные для сторонних пользователей названия и, в целом избыточное количество колонок). Убедительная просьба не воспринимать всерьез значения колонок «Приход», «Расход» - многое рандомно изменено.

Механизм заполнения прост: аккуратно переносим во вкладку «Общая книга» из формы Google Docs и банковских выписок. Красным выделены строки, используемые для формирования БДР, зеленым - БДДС., которые представляют собой сводные таблицы и строятся на основе промежуточных вкладок с говорящими названиями. Единственные колонки, информация в которых не связана с иными источниками: «Исходный ID» (уникальные значения строк) и «Дата создания» (=ТДАТА(), а затем копируем и вставляем как значение)
4. Статьи ДДС (движения денежных средств) располагаются на отдельной вкладке «ПС_служебный» и вполне могут регулярно пересматриваться в зависимости от конкретных потребностей (не забываем обновлять формулы на листах «Данные_БДДС», «Данные_БДР»).

5. На картинке образец БДДС, в формате по умолчанию, свернутый до понедельной «актуальности».

6. Образец БДС (помесячный). Обратите внимание на уже упоминавшийся выше тезис об использовании строк из «Общей книги»: Бюджет и Факт для БДР, План и Факт - для БДДС.

7. Работа с БДДС подразумевает поддержание строк «План» в максимально актуальном состоянии. Я достаточно педантичен в работе с первичной информацией и комментарии сделанные мной сохраняли всю историю изменений. Как будет у Вас - вопрос к Вам. Мой подход позволил мне отлавливать примерно 1 существенную ошибку в неделю, грозившую расхождениями на десятки-сотни тысяч рублей. Время, кстати, съедалось немного.

8. Собственно сам
Для анализа больших и сложных таблиц обычно используют . С помощью формул также можно осуществить группировку и анализ имеющихся данных. Создадим несложные отчеты с помощью формул.
В качестве исходной будем использовать (Вставка/ Таблицы/ Таблица ), содержащую информацию о продажах партий продуктов. В строках таблицы приведены данные о поставке партии продукта и его сбыте. Аналогичная таблица использовалась в статье .
В таблице имеются столбцы:
- Товар – наименование партии товара, например, «Апельсины »;
- Группа – группа товара, например, «Апельсины » входят в группу «Фрукты »;
- Дата поставки – Дата поставки Товара Поставщиком;
- Регион продажи – Регион, в котором была реализована партия Товара;
- Продажи – Стоимость, по которой удалось реализовать партию Товара;
- Сбыт – срок фактической реализации Товара в Регионе (в днях);
- Прибыль – отметка о том, была ли получена прибыль от реализованной партии Товара.
Через Диспетчер имен откорректируем таблицы на «Исходная_таблица » (см. файл примера ).
С помощью формул создадим 5 несложных отчетов, которые разместим на отдельных листах.
Отчет №1 Суммарные продажи Товаров
Найдем суммарные продажи каждого Товара.
Задача решается достаточно просто с помощью функции СУММЕСЛИ()
, однако само построение отчета требует определенных навыков работы с некоторыми средствами EXCEL.
Итак, приступим. Для начала нам необходимо сформировать перечень названий Товаров. Т.к. в столбце Товар исходной таблицы названия повторяются, то нам нужно из него выбрать только значения. Это можно сделать несколькими способами: формулами (см. статью ), через меню Данные/ Работа с данными/ Удалить дубликаты или с помощью . Если воспользоваться первым способом, то при добавлении новых Товаров в исходную таблицу, новые названия будут включаться в список автоматически. Но, здесь для простоты воспользуемся вторым способом. Для этого:
- Перейдите на лист с исходной таблицей;
- Вызовите (Данные/ Сортировка и фильтр/ Дополнительно );
- Заполните поля как показано на рисунке ниже: переключатель установите в позицию Скопировать результат в другое место ; в поле Исходный диапазон введите $A$4:$A$530; Поставьте флажок Только уникальные записи .

- Скопируйте полученный список на лист, в котором будет размещен отчет;
- Отсортируйте перечень товаров (Данные/ Сортировка и фильтр/ Сортировка от А до Я ).
Должен получиться следующий список.

В ячейке B6 введем нижеследующую формулу, затем скопируем ее вниз до конца списка:
СУММЕСЛИ(Исходная_Таблица[Товар];A6;Исходная_Таблица[Продажи])
СЧЁТЕСЛИ(Исходная_Таблица[Товар];A6)

Отчет №2 Продажи Товаров по Регионам
Найдем суммарные продажи каждого Товара в Регионах.
Воспользуемся перечнем Товаров, созданного для Отчета №1. Аналогичным образом получим перечень названий Регионов (в поле Исходный диапазон введите $D$4:$D$530).
Скопируйте полученный вертикальный диапазон в Буфер обмена
и его в горизонтальный. Полученный диапазон, содержащий названия Регионов, разместите в заголовке отчета.

В ячейке B 8 введем нижеследующую формулу:
СУММЕСЛИМН(Исходная_Таблица[Продажи];
Исходная_Таблица[Товар];$A8;
Исходная_Таблица[Регион продажи];B$7)
Формула вернет суммарные продажи Товара, название которого размещено в ячейке А8 , в Регионе из ячейки В7 . Обратите внимание на использование (ссылки $A8 и B$7), она понадобится при копировании формулы для остальных незаполненных ячеек таблицы.
Скопировать вышеуказанную формулу в ячейки справа с помощью не получится (это было сделано для Отчета №1), т.к. в этом случае в ячейке С8 формула будет выглядеть так:
СУММЕСЛИМН(Исходная_Таблица[Сбыт, дней];
Исходная_Таблица[Группа];$A8;
Исходная_Таблица[Продажи];C$7)

Отчет №3 Фильтрация Товаров по прибыльности
Вернемся к исходной таблице. Каждая партия Товара либо принесла прибыль, либо не принесла (см. столбец Прибыль в исходной таблице). Подсчитаем продажи по Группам Товаров в зависимости от прибыльности. Для этого будем фильтровать с помощью формул записи исходной таблицы по полю Прибыль.
ЧАСТОТА(Исходная_Таблица[Сбыт, дней];A7:A12)
Для ввода формулы выделите диапазон С6:С12 , затем в Строке формул введите вышеуказанную формулу и нажмите CTRL + SHIFT + ENTER .
Этот же результат можно получить с помощью обычной функции СУММПРОИЗВ()
:
=СУММПРОИЗВ((Исходная_Таблица[Сбыт, дней]>A6)*
(Исходная_Таблица[Сбыт, дней]<=A7))
Отчет №5 Статистика поставок Товаров
Теперь подготовим отчет о поставках Товаров за месяц.
Сначала создадим перечень месяцев по годам. В исходной таблице самая ранняя дата поставки 11.07.2009. Вычислить ее можно с помощью формулы:
=МИН(Исходная_Таблица[Дата поставки])
Создадим перечень дат - , начиная с самой ранней даты поставки. Для этого воспользуемся формулой:
=КОНМЕСЯЦА($C$5;-1)+1
В результате получим перечень дат - первых дней месяцев:

Применив соответствующий формат ячеек, изменим отображение дат:

Формула для подсчета количества поставленных партий Товаров за месяц:
СУММПРОИЗВ((Исходная_Таблица[Дата поставки]>=B9)* Теперь добавим строки для подсчета суммарного количества партий по каждому году. Для этого немного изменим таблицу, выделив в отдельный столбец год, в который осуществлялась поставка, с помощью функции ГОД()
. Теперь для вывода по годам создадим структуру через пункт меню : После нажатия ОК, таблица будет изменена следующим образом: Будут созданы промежуточные итоги по годам. Резюме
:
Отчеты, аналогичные созданным, можно сделать, естественно, с помощью или с применением Фильтра
к исходной таблице или с помощью других функций БДСУММ()
, БИЗВЛЕЧЬ()
, БСЧЁТ()
и др. Выбор подхода зависит конкретной ситуации.
(Исходная_Таблица[Дата поставки]


Нажатием маленьких кнопочек в левом верхнем углу листа можно управлять отображением данных в таблице.