
Делаем рваные листы бумаги в фотошопе. Эффект рваной бумаги в Adobe Illustrator
Когда вы влюблены, все на свете кажется прекрасным и романтичным. Какое огромное удовольствие, к примеру, доставляет перелистывание фотографий, на которых вы вместе с любимым человеком. Такие совместные фотографии позволяют бережно хранить в памяти самые приятные эпизоды.
Но все меняется коренным образом, когда отношения рушатся, и вы хотите стереть из памяти любые воспоминания о некогда близком человеке. Надеюсь, этого никогда не произойдет с вами на самом деле. А сегодняшний урок по фотошопу посвящен созданию небольшой сентиментальной композиции, символизирующей разрыв отношений. Конкретнее, мы научимся превращать обычное парное фото в разорванное.
Использованное ПО: Adobe Photoshop CS4 (и выше)
Сложность: средняя
Время выполнения: 1 – 1,5 часа
Изображение До и После

Шаг 1
Откройте стоковое фото в фотошопе.

Шаг 2
Назовите этот основной слой “Парой”, после чего продублируйте его (Ctrl + J).

Шаг 3
Увеличьте размер холста при помощи инструмента Рамка (Crop Tool (C)). Создайте под всеми существующими слоями еще один новый слой.

Шаг 4
Залейте только что созданный слой черным цветом.

Шаг 5
Выделите слой с Парой. Выберите инструмент Лассо (Lasso Tool (L)) и создайте выделенную область, похожую на ту, что показана ниже:

Шаг 6
Продублируйте этот слой (Ctrl + J). Обратите внимание, что скопированной оказалась только выделенная область. Назовите этот слой “Она”.

Шаг 7
Удерживая Ctrl, кликните по слою Она. Затем удалите эту область со слоя с Парой (созданного на втором шаге). Назовите этот слой “Он”. Ниже, только в целях наглядности, я скрыл слой “Он”.

Шаг 8
Вернитесь к слою “Он” и еще раз выделите его содержимое. Пройдите в меню Выделение > Модификация > Расширить (Select> Modify> Expand). Расширьте выделенную область на 7 пикселей.

Шаг 9
Создайте новый слой. Выберите инструмент Кисть (Brush tool), задайте размер 30, и Жесткость (Hardness): 65%. Создайте новый слой и прокрасьте на нем белым цветом края фотографии. Вы заметите, что прокрашиваться будет только область под маской. Постарайтесь варьировать толщину полосы белого цвета. Назовите этот слой “Разрыв”.

Шаг 10
Продублируйте слой с разрывом (Ctrl +J).

Шаг 11
Выберите инструмент Палец (Smudge tool), задайте размер кисти: 8, Жесткость (Hardness): 0% и Интенсивность (strength): 40%. Обработайте край разрыва. Цель – смягчить эту границу.

Шаг 12
Выделите слои “Он” и “Разрыв”, после чего объедините их (Alt + Ctrl + E). В результате оригинальные слои останутся, а кроме них будет создан еще один объединенный слой.

Шаг 13
Откройте окно параметров наложения и примените стили слоя Тень (Drop Shadow), Внутреннее свечение (Inner Glow) и Тиснение (Bevel and Emboss).
Настройте их следующим образом:
Тень (Drop Shadow):
Угол (Angle): 130 градусов
Внутреннее свечение (Inner Glow):
Режим (Mode): Экран (Screen)
Непрозрачность (Opacity): 75%
Цвет (Color): черный
Тиснение (Bevel and Emboss):
Стиль (Mode): Внешний скос (Outer bevel)
Глубина (Depth): 50
Размер (Size): 2
Смягчение (Soften): 1
Угол (Angle): 130 градусов

Шаг 14
При помощи инструмента Перемещение (Move tool) сдвиньте в сторону слой, созданный на последнем шаге, отделяя его от слоя с парнем.

Шаг 15
Сделайте видимым слой с разрывом, созданный на 10 шаге, и измените местами его толщину при помощи Ластика (Eraser Tool).

Шаг 16
Повторите шаги с 11 по 13 в отношении части фото с девушкой.
Сегодня мы делимся очередным уроком одного из наших любимых авторов. Как обычно, у вас впереди интересный туториал, который не отнимет много времени, зато даст простор фантазии и поле для экспериментов. На этот раз мы хотим, вдохновившись приведенным ниже примером, поэкспериментировать вместе с вами с вырезанными из бумаги кругами в Adobe Photoshop.
Шаг 1
Начнем с круга в центре холста.
Шаг 2

Добавьте два новых круга поменьше, как показано на картинке. Вы можете добавить и больше, но в этом уроке мы используем только три штуки.
Шаг 3
Теперь самая ответственная и важная часть урока — стили слоев.
Сначала займемся Bevel & Emboss / Тиснение,
потому что, как вы могли заметить, когда вы режете бумагу, край всегда немного отсвечивает и чуть прогибается.
Шаг 4
Второй этап — тени. Они дадут нам иллюзию глубины. Мы использовали для каждого круга.
Другая важная вещь — это Noise / Шум
. Это добавит немного грязного эффекта, но зато при этом «материал» будет смотреться натурально.

Шаг 5
Последнее, о чем нужно позаботиться, это текстура бумаги. Для этого мы будем использовать Pattern Overlay / Наложение Узора с красивой бумажной текстурой, найденной в интернете. Берите любую! В идеале вам стоило бы сфотографировать текстуру бумаги, которую хотите задать проекту, тода он будет уникальным.
Шаг 6
Вот результат применения стилей для всех трех слоев.
Шаг 7
Теперь добавьте паттерн для бэкграунда. В центр можно добавить лого, используя те же слои, только вместо Inner Shadow / Внутренняя тень
мы применили просто Drop Shadow / Тень.

Шаг 8
Добавьте новый слой поверх всех остальных и, используя Brush tool / Кисть
сделайте половину розовым, половину — фиолетовым.
Затем примените маску (в качестве маски — большой круг).
Шаг 9
Измените режим наложения на Soft Light / Мягкий Свет
, который повлияет только на тени и серые тона.
Финал
Итак, вы можете продублировать слои и объединить их в один, затем воспользоваться режимом наложения Color Burn / Затемнение Основы
, чтобы увеличить контраст.
Результат простой, но стильный. И нам, например, очень нравится то, что получилось.
Перевод — Дежурка
Недавно познакомилась с одной очень интересной техникой создания текстуры мятой бумаги и поэтому, собственно, и появился этот урок. Также в уроке есть еще один любопытный прием по созданию рваного края у фигуры. Но обо всем по порядку. Сначала создадим фон и украсим его шумом. Затем создадим прямоугольник и с помощью быстрой маски и фильтра сделаем у него рваные края. Создадим еще две копии слоя. Из нижнего слоя сделаем тень и немного трансформируем ее. На верхнем слое сделаем сам эффект мятой бумаги и наложим перекрытием. А на среднем слое будем кистью затемнять места. И по мере затемнения будет проявляться текстура бумаги.
Шаг 1.
Создаем в фотошопе новый документ размером 1280 x 1024 пикселей, заливаем черным цветом.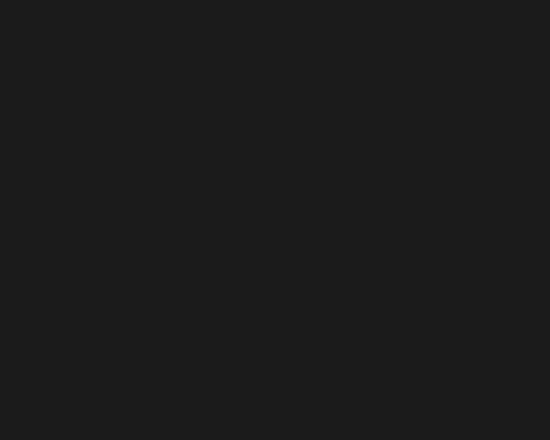
Шаг 2.
Воспользуемся «Фильтр» (Filter) > «Шум» (Noise) > «Добавить шум…» (Add Noise…) .
Шаг 3.
Получили такую текстуру фона.
Шаг 4.
Посередине выделяем область.
Шаг 5.
Нажимаем на клавиатуре Q, для перехода в режим быстрой маски.
Шаг 6.
В меню выбираем «Фильтр» (Filter) > «Оформление» (Pixelate) > «Кристаллизация» (Crystallize) со значением 3.
Шаг 7.
Снова нажимаем Q для выхода из режима быстрой маски. Получили выделенную область с рваными краями.
Шаг 8.
Создаем новый слой и заливаем выделенную область белым цветом. Сразу же делаем еще 2 дубликата этого слоя и пока отключаем их.
Шаг 9.
Нижний слой с помощью стиля слоя «Наложение цвета» (Color Overlay) окрашиваем слой в цвет #919191. Снижаем прозрачность слоя до 50%.
Шаг 10.
В меню выбираем «Редактирование» (Edit) > «Трансформация» (Transform) > «Деформация» (Warp) и немножко растянем уголки для придания тени. Для наглядности можно включить слой с верхней белой фигурой, созданной в Шаге 8.
Шаг 11.
Получили такой результат. Сразу же переходим на слой с верхней белой фигурой.
Шаг 12.
Активизируем инструмент «Градиент» (Gradient Tool). В верхней строке настроек выбираем простой черно-белый градиент, «Линейный градиент» (Linear) и режим наложения «Разница» (Difference). Удерживая Ctrl, щелкаем по слою, чтобы выделить фигуру. После этого короткими штрихами произвольно тыкаем мышкой по всей площади прямоугольника. Должно получиться приблизительно так.
Шаг 13.
Снимаем выделение, применяем «Фильтр» (Filter) > «Стилизация» (Stylize) > «Тиснение» (Emboss).
Шаг 14.
Потом нажимаем Ctrl+L и настраиваем уровни, как на рисунке ниже.
Шаг 15.
Получили такой результат.
Шаг 16.
Меняем режим наложения слоя на «Перекрытие» (Overlay). Включаем второй слой с белой фигурой (выше слоя с тенью и ниже слоя из предыдущего шага) и переходим на него. Должно получиться как на рисунке ниже.
Шаг 17.
Активизируем инструмент «Затемнение» (Burn tool) и большой мягкой кистью начинаем водить по фигуре. При этом должна начать проявляться текстура бумаги.
Шаг 18.
В итоге получаем такую вот текстуру мятой бумаги.
Вступление
Этот урок посвящен созданию реалистичного эффекта рваной бумаги с пятнами кофе. Урок тренирует навыки работы со слоями.
Цель урока: продолжение работы со слоями, работа с разными видами кистей.
Описание: при создании данного изображения мы будем работать со слоями, текстурами, кистями. С помощью кистей мы создадим рваные края, а также пятна кофе. В итоге должна получиться вот такая картинка
Создание документа
2. Залейте любым цветом.3. Продублируйте слой Фон. Нажмите CTRL+J. Нажмите правой кнопкой по новому слою и переименуйте его в «Записка».
Создание рваные краев
|
2. Удалим выделенное. Выберите Редактирование->Вырезать. Аналогично поступаем с оставшимися сторонами квадрата. Получаем:

Сделаем края записки еще более неровными, для этого:
2. Перейдите во вкладку “Форма отпечатка кисти”. Выберите стандартную кисть радиуса
17px, выставьте следующие параметры:
Установите значение “Интервалы” 47\%.
Поставьте галочку рядом с “Динамика формы”. Колебания размера установите 100\%.
Колебания угла 61\%.
Поставьте галочку рядом с вкладкой “Рассеивание”. Поставьте галочку рядом с “Обе оси”. Установите значение счетчика 2, а колебание счетчика 98\%.
Поставьте галочку рядом со “Сглаживание”.
Нажмите еще раз F5, чтобы убрать с экрана настройки кисти.
3. Создайте новый слой.
5. То же самое проделайте для всех сторон. В итоге должно получиться:Сливаем эти два слоя (слой с квадратом и слой с «рваными» краями). Для этого:
1. Нажмите правой кнопкой на Слой1 ->Объединить с предыдущим.
Работа с текстурами
Применим к слою «Записка» следующие настройки:
1. Перейдем Слои->Стили слоя->Наложение узора.
|

Для лучшего эффекта можно под слои с бумагой добавить текстуру, например, дерева.
1. Нажмите Файл->Открыть.
2. Выберите нужный файл. Нажмите ОК.
3. В появившемся окне справа во вкладке Слои нажмите правой кнопкой на Фон и выберите “Создать дубликат слоя”.

4. Во вкладке Документ выберите Кофе, дайте слою имя “Дерево”. Закройте файл
“Дерево”.
5. В файле “Кофе” слой “Дерево” переместите на последнее место.
6. Нажмите правой кнопкой на этот слой и объедините его со слоем Фон.
Редактирование изображения
Создадим под запиской тень. Для этого:
1. Дублируем слой Записка.
2. Выделяем объект и заливаем его черным цветом.
|
4. Переместите слой с тенью ниже слоя с бумагой.
5. Выполните: Редактирование->Трансформирование->Деформация.
6. Деформируем нижний край нашей тени как показано на рисунке:

7. Немного размоем тень:
|
Видим, что тень неравномерно видна. Исправим это. Используя инструмент Деформация,
скорректируем тень, это должно добавить больше реализма изображению

Следующим шагом будет наложение мятой бумажной текстуры. (Скачать можно здесь
https://www.sxc.hu/photo/1146676)
1. Нажмите Файл->Открыть. Выберите нужный файл. Нажмите ОК.
2. В появившемся окне справа во вкладке Слои нажмите правой кнопкой на Фон и выберите “Создать дубликат слоя”.
3. Во вкладке Документ выберите Кофе, дайте слою имя “Бумага”. Закройте файл
“Бумага”.
4. В файле “Кофе” слой “Бумага” переместите этот слой над остальными слоями.

Измените режим наложения на Умножение. Для этого:
1. Перейдите Слои->Стиль слоя->Параметры наложения.
2. Режим наложения измените на Умножение. Нажмите ОК.

Теперь добавим больше деталей. Для этого понадобиться этот файл
https://www.sxc.hu/photo/1231636.
1. Загрузите этот файл так же как и файл “Бумага”. Дайте слою имя Текстура.
2. Переместите слой над остальными.
3. Во вкладке Слои нажмите правой кнопкой на слой Текстура.
4. В списке выберите Создать обтравочную маску. Непрозрачность установите 26\%.

Работа с кистями
Добавим несколько пятен от кофе. Для этого понадобятся новые кисти, их нужно загрузить. (Ссылка на кисти https://www.brusheezy.com/brushes/1192-Coffee-Stains)
1. Выберите Инструмент “Кисть” и нажмите F5, чтобы вывести настройки кисти.
2. Нажмите на “Управление наборами” внизу экрана.

3. В открывшемся окне нажмите Загрузить и перейдите в папку, где хранятся кисти.
Выберите нужный файл.
4. Создайте новый слой.
5. Выберите темно-коричневый цвет и на новом слое поставьте несколько пятен.

Нужно удалить те части кисти, которые выходят за пределы бумажной области.
1. Перейдите на слой Бумага, и с нажатым Ctrl кликните на этот слой.
2. Перейдите на слой Пятна и нажмите Выделение->Инверсия, чтобы инвертировать выделение.
3. Нажмите Ctrl+X чтобы удалить ненужную нам область.

Работа с текстом
Напишем текст на записке:
1. Выберем инструмент “Горизонтальный текст”.
2. Выделите некоторую область и напишите текст.
3. Шрифт выберите Segoe Script размер 36пт. Поменяйте цвет на темно-синий.
Переместите, если нужно, текст. Режим смешивания смените на Жесткий свет.
Всем привет!
В сегодняшнем уроке мы будем создавать эффект рваного отверстия в бумаге .
Вы научитесь пользоваться инструментами Заливка, Прямолинейное Лассо, Лассо, Кисть, Прямоугольная область, Рамка и Перемещение, узнаете, как масштабировать изображения, использовать стили слоя, маски слоя, обтравочные маски и многое другое.
Создаем в фотошоп (Ctrl + N ) новый документ с параметрами, как на рисунке ниже.

Создаем новый слой и называем его «Дыра». Для того, чтобы переименовать слой, дважды щелкните по имени слоя в панели слоев, введите новое имя и нажмите клавишу Enter .


Активируем инструмент Прямолинейное лассо и создаем выделение в виде многоугольника, как на рисунке ниже.


Активируем инструмент Заливка, в качестве основного в панели цвета выставляем черный оттенок и кликаем мышкой внутри выделения, чтобы залить выделение черным цветом. Чтобы сбросить цвета в панели цвета на установленные по умолчанию (черный и белый) нажмите клавишу D на клавиатуре. Для переключения между основным и фоновым цветом нажмите клавишу X.


Снимаем выделение (Ctrl + D ).
Ниже слоя «Дыра» создаем новый пустой слой и называем его «Куски».

Активируем инструмент Лассо и создаем выделение, которое в дальнейшем станет кусами рваной бумаги. Рисуем так, чтобы захватить часть черной заливки со слоя «Дыра»


Зажимаем клавишу Shift для добавления к выделенной области и создаем выделение на каждой стороне многогранника.

В панели цвета в качестве основного оттенка вводим цвет # e 6 e 6 e 6 и при помощи инструмента Заливка заливаем этим цветом выделение на слое «Куски».

Снимаем выделение (Ctrl+D).
Переходим к слою «Дыра» и двойным щелчком по слою в палитре слоев открываем стили слоя. Во вкладке Внешнее свечение изменяем цвет на черный (#0000000).


В панели слоев кликаем ПКМ по иконке стиля слоя «Внешнее свечение» и выбираем «Образовать слой».

После этого шага стиль Внешнее свечения будет находиться на отдельном слое. Данный слой можно редактировать, как обычный слой. Кликаем в панели слоев ПКМ по слою «Внешнее свечение дыра» и выбираем «создать обтравочную маску». При помощи этого шага мы прикрепим слой «Внешнее свечение дыра» к нижележащему слою «Куски» и верхний слой будет виден только в пределах нижнего.




Переходим к слою «Куски» и дважды кликаем по нему, чтобы открыть стили слоя. Во вкладке «Тень» вводим следующие настройки.


Уже знакомым нам способом образовываем слой из стиля слоя (ПКМ по иконке стиля слоя Тень-Образовать слой). В появившемся окне нажимаем «Ок».


Активируем инструмент Прямоугольная область и создаем выделение, как на рисунке ниже.


Переходим к слою «Тень куски» и в меню Фильтр-Искажение-Дисторсия. Вводим настройки, как на рисунке ниже.



Снимаем выделение (Ctrl+D) и в панели слоев понижаем прозрачность слоя с тенью.


Выше слоя «Куски» создаем новый пустой слой и называем его «Края». При помощи обтравочной маски прикрепляем слой «Края» к слою «Куски» (ПКМ по слою в панели слоев-Создать обтравочную маску»).

Активируем инструмент Кисть и выбираем мягкую круглую кисть. Чтобы открыть список загруженных в программу фотошоп кистей кликните ПКМ по холсту при активном инструменте Кисть. В панели цвета в качестве основного выставьте черный оттенок и прорисуйте на слое «Края» края рваной бумаги.



В панели слоев понижаем прозрачность слоя «Края».


Выше слоя «Края» создаем новый пустой слой и называем его «Центр». Добавляем к слою «Центр» обтравочную маску.

В панели цвета в качестве основного выставляем белый оттенок и мягкой круглой кистью прорисовываем центральную часть рваных кусков бумаги, создавая тем самым объем.

Понижаем прозрачность слоя «Центр».


Можно остановиться на данном этапе, но мы пойдем дальше.
Выше фонового слоя помещаем в документ (Файл-Поместить) изображение «Зима». Зажимаем клавиши Shiht и Alt для сохранения пропорций, и чтобы масштабирование происходило с центра, и тянем за уголки рамки, чтобы растянуть изображение на весь холст.


Выше слоя «Дыра» помещаем изображение «Лето». Как и в предыдущем шаге масштабируем изображение, следим за тем, чтобы по размеру слои «Зима» и «Лето» были одинаковыми. Для удобства можно временно отключить другие слои, нажав на иконки «глазика» около слоев.


Добавляем к слою «Лето» обтравочную маску, чтобы прикрепить его к слою «Дыра».



