
Загрузочная флешка Linux — Лучшие варианты создания. Полноценная установка Linux на Flash-накопитель
Линукс – достаточно распространенная операционная система с открытым исходным кодом. Она используется на многих предприятиях, как на рабочих компьютерах, так и на серверах. Связано это с неоспоримыми преимуществами ОС, хотя она имеет и ряд недостатков:
Преимущества :
- Система распространяется бесплатно , не требуется лицензия
- Практически не требует защиты антивирусом
- Можно найти версию ОС под компьютер практически любой мощности
Недостатки :
- Некоторые версии сильно отличаются от привычной Windows
- Многие программы под Windows на Линуксе не работают
- Небольшое количество софта по сравнению с Виндовс
- Могут быть проблемы с установкой драйверов
Огромным преимуществом линукса является возможность установить ее на флешку. Если быть точным, то и Windows можно установить и запустить флешку, но для этого потребуется создавать специальный образ. А Linux имеет официальную портативную сборку , которую можно бесплатно скачать с официального сайта.
Перед загрузкой стоит определиться с версией системы. Если на ПК установлен 2-х и более ядерный процессор , и оперативной памяти более 2 Гб, то есть смысл скачать версию для х64 систем. Она более современная и позволит реализовать все возможности ПК, вплоть до поддержки UEFI.
Установка на флешку в Windows
Подразумевается, что операционная система уже загружена с официального сайта в формате ISO. Чтобы приступить к установке, необходимо обзавестись специальной программой . Для этих целей вполне подойдет Universal USB Installer .
Для установки потребуется флешка размером не менее 2Гб.
Запускаем
программу.
Разберем настройки :
- Step 1 – предлагает выбрать тип операционной системы. В нашем случае это Ubuntu.
- Step 2 – необходимо выбрать расположение образа системы
- Step 3 – выбора накопителя, на который будет установлена система. При установке галочки We will format as fat32 – флешка будет отформатирована в формат Fat32
- Step 4 не трогаем, оставляем бегунок так, как есть.
После нажатия кнопки Create начнется создание образа, которое обычно длится несколько минут. Затем флешкой можно пользоваться.
Можно воспользоваться еще одним приложением UNetbootin . Процедура не сильно отличается от вышеописанной:

Установка в Ubuntu
Если сделать загрузочную флешку нужно в Линуксе , то процедура примерно такая же, как и в Виндовс. В этом случае никаких сторонних программ скачивать не нужно.
Ищем через поиск стандартную утилиту «Создание загрузочного диска
».
В ней указываем путь к загруженному заранее образу и накопителю для установки. Остается только нажать на «Создать загрузочный диск » и начнется процесс, который закончится созданием необходимого накопителя.
Как запустить Линукс с флешки
После того, как флешка с системой готова, ее необходимо запустить
. Для этого необходимо изменить
порядок загрузки в Биосе. Попасть в него можно по нажатию кнопок Del
, F2
или F12
при загрузке компьютера. Если в БИОС зайти не получается, то можно увидеть необходимую для нажатия кнопку на первоначальном
экране загрузки.
Когда флешка загрузится, на экране отобразится меню, в котором нужно нажать на Try Ubuntu without installing . Начнется запуск системе в режиме Live , т.е. без установки.
Проверить Линукс на совместимость
Когда Live USB загрузится, можно будет увидеть рабочий стол операционной системы. По его внешнему виду можно будет определить
, подходит ли оборудование компьютера для этой версии системы. Можно проверить
драйвера, чтобы знать все ли оборудование корректно установилось.
Стоит заметить, что работа с флешки будет заметно медленнее , что обусловлено пропускной способностью USB. Чтобы оценить работу ОС на компьютере лучше всего воспользоваться виртуальной машиной . Одна из самых популярных – это Virtualbox.
Настройки описывать не будем, но проблем возникнуть не должно. Интуитивно понятные подсказки позволят без проблем настроить машину.
Существующие альтернативы
В настоящий момент Ubuntu не единственная свободная операционная система. Их существует несколько десятков, но мы затронем самые популярные :
Debian
– старая ОС, которая постоянно развивается. Послужила основой для многих подобных систем, среди которых Mint и Ubuntu. Недостатки в том, что она рассчитана на опытных пользователей.
openSUSE
– так же достаточно популярная система. Преимущество является встроенный программный пакет YAST для конфигурации системы.
Linux
MINT
– одна из самый популярных систем, не уступающая Ubuntu. Отличается дружественным интерфейсом, сходим с Windows, что делает ее удобной для начинающих пользователей.
Ubuntu – довольно легкая операционная система, установка которой простая и быстрая. Каждая новая версия LINUX разрабатывается с максимально упрощенным вариантом ее установки.
Приведенная инструкция детально описывает весть этот процесс, начиная от создания образа на флешке, до полной загрузки операционной системы.
Больше всего сложностей может возникнуть во время разметки диска или инсталляции Убунту Линукс рядом с Windows. Эти и другие проблемы, которые могут возникнуть в процессе загрузки, рассмотрены в конце статьи.
Краткое определение
Ubuntu – основанная на Debian операционная система Linux. Ее первостепенная задача – предоставление удобного, мощного, но при этом простого интерфейса для работы с компьютером.
К преимуществам можно отнести:
- доступность, так как она совершенно бесплатна и не требует каких-либо активаций;
- автообновление приложений по мере необходимости;
- простая установка программ;
- высокая защита от вирусов.
Подготовка к установке
Установка Линукс Убунту с флешки имеет больше преимуществ по сравнению с популярной ранее установкой с CD-диска:
- современные ноутбуки и нетбуки часто не имеют дисководов;
- установка с USB-устройства идет намного быстрее, чем с диска;
- CD-диск быстро выходит из строя из-за царапин и прочих дефектов.
Чтобы приступить к установке, нужно создать загрузочную флешку. Для этого потребуется образ диска Линукс или компакт-диск с ним, который можно скопировать.
Общий процесс установки Линукс следующий:
- скачивание/копирование образа системы;
- создание загрузочной флешки;
- изменение настроек БИОСа;
- установка Linux.
Лучше всего скачать образ системы с ее официального сайта, так как там предоставлена самая новая и доработанная версия. Также следует учитывать параметры компьютера, так как новые версии программного обеспечения могут плохо совмещаться с устаревшей техникой.
Видео: Создание загрузочной флешки с ОС
Записать образ
Флешка для записи должна быть в объеме не меньше 1 Гб. Скачанный образ можно записать с помощью таких программ:
- Pendrive;
- Unetbootin;
- Lili USB Creator;
- UltraIso;
- Universal USB Installer.
Создания образа в Windows
Программа «Unetbootin» подходит для создания загрузочного устройства как в операционной системе Windows, так и в Ubuntu. Ее необходимо скачать, установить и запустить. После этого в пункте «Diskimage» выберите нужный файл системы. Среди дисков в «Drive» выберете нужное загрузочное устройство и подтвердите создание образа:

Эта программа имеет преимущество в том, что не требует форматирования устройства, а создает рядом с уже существующими файлами свои. После окончания записи можно приступать к самой установке.
Создание загрузочной флешки
Если флешка создается с компьютера, где стоит любая версия Linux, можно также воспользоваться предыдущим способом, а можно поступить иначе. Есть специальная утилита usb-creator-gtk. Чтобы ее запустить, нужно зажать ALT+F2 и ввести «usb-creator-gtk» или же в меню приложений найти «Создание загрузочного диска»:

В самой программе укажите место, где расположен файл ISO-образа Линукс и выберите USB-устройство в окне чуть ниже:
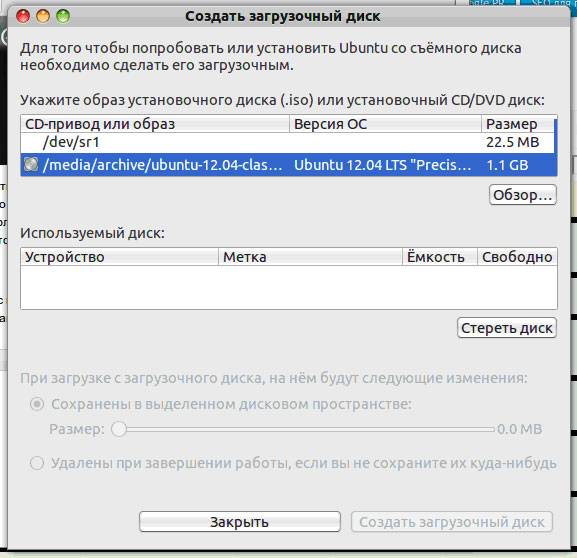
После этого нажимаете «Создать загрузочный диск» и программа начнет работу.
Загрузчик в BIOSе
Следующий этап – переключить в BIOS устройство, с которого начинается загрузка. На некоторых компьютерах это есть автоматически, просто вставляете флешку, перезагружаете устройство и во время загрузки заходите в boot menu, которое открывается при нажатии Esc, Tab или F8:

Но бывает, что такой возможности на компьютере нет, потому при загрузке необходимо зайти в BIOS. Для разных устройств структура БИОСа и комбинации входа могут отличаться, но обычно это клавиши Del / F2 / F12:

В открывшемся окне, нажимая клавишу «вправо», заходите в пункт «Boot»:
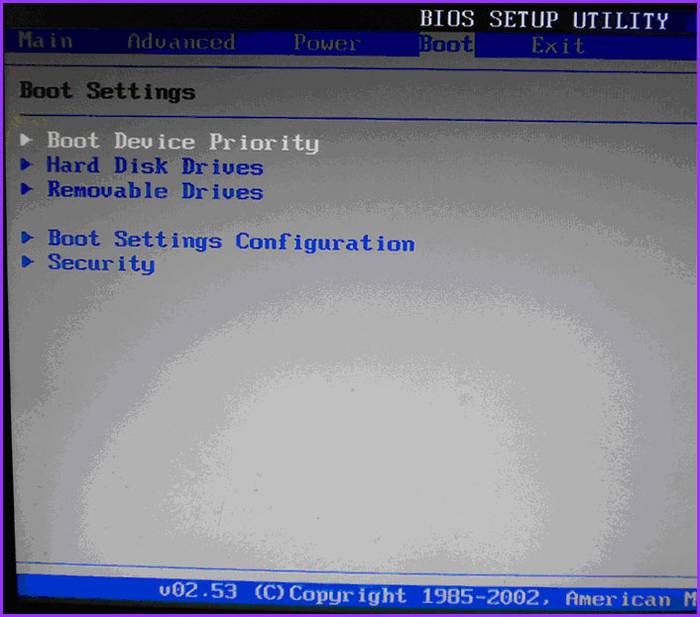
- в нем выбираете пункт «Hard Disk Drives»;
- в появившемся меню, нажимаете Enter на «1st Drive»;
- откроется список, в котором нужно выбрать название загрузочного USB-устройства;
- нажимаете Enter и Esc:

Компьютер автоматически перезагрузится и начнет запуск с USB-устройства.
Как установить с флешки LINUX Ubuntu
Как только флешка загрузиться, откроется следующее окно с выбором языка и следующего действия:

Для установки операционной системы нажимаем на нужный язык и «Установить Ubuntu». Далее откроется окно с названием «Подготовка к установке Ubuntu», в котором нужно убедиться, что на компьютере достаточно свободного места на жестком диске и он подключен к Интернету.
Если компьютер подключен к сети не по Wi-Fi, то на этом этапе Интернета не будет, но это не столь страшно, так как он нужен для загрузки последних обновлений, что можно сделать и позже.
Нижний пункт «Установить это стороннее программное обеспечение» лучше отметить галочкой, тогда будет установлено дополнительное программное обеспечение.

Следующий шаг – вариант установки:

Установка рядом с Windows
Если Вы хотите иметь две операционные системы и при запуске выбирать нужную, то нажимайте первый пункт. Далее нужно отрегулировать размер разделов вашего жесткого диска. Опытные пользователи могут самостоятельно выполнить разбивку диска с помощью расширенного редактора разделов, но для других это не рекомендуется.
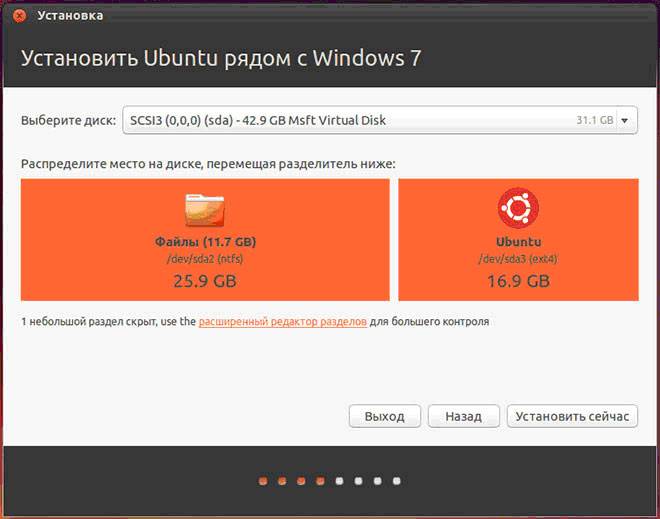
После нажатия «Установить сейчас», всплывет предупреждение о создании и изменении разделов на диске, это может занять продолжительное время. Продолжайте установку системы, через время нужно будет выбрать региональные стандарты для Убунту Линукс – часовой пояс и раскладку клавиатуры. Потом необходимо будет создать пользователя и пароль для входа в Линукс. Заполняете все формы и нажимаете «Продолжить»:

Затем следует выбрать изображение для вашего пользователя:
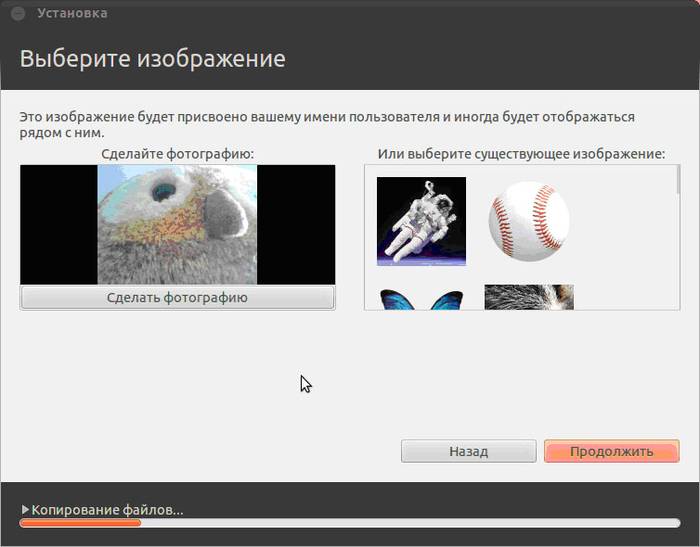
Также установщик предложит импортировать учетные записи из других операционных систем:

После завершения процесса потребуется перезагрузить компьютер, не забыв извлечь загрузочную флешку.

Замена текущей ОС на Линукс
Предварительно подготовьте чистый жесткий диск или диск с ненужной информацией. Тогда при выборе типа установки нажимаете «Стереть диск и установить Ubuntu», а далее пункты пойдут, как в инструкции выше.
Другой вариант установки
При выборе последнего пункта, открывается окно:

Это структура имеющихся жестких дисков и их разделов. На скриншоте показан компьютер с одним жестким диском /dev/sda, имеющим один раздел /dev/sda1 и на нем установлена Windows. Другими словами – Диск С. Количество разделов и дисков может быть разным. Ntfs – тип расширения диска. Задача – выбрать из имеющихся разделов подходящий для того, чтобы выделить в нем 10 Гб на новую систему. Нажмите раздел и кнопку «Change»:

- в пункте «Размер» указывайте нужный размер диска;
- в графе «Использовать как» выбирайте нужный тип диска, в данной случае «ntfs»;
- галочку в пункте «Форматировать» не ставьте, если не хотите потерять все данные;
- в точке монтирования выбирайте «/windows» чтобы иметь доступ с программы к своим файлам;
- жмите «Ок».
Подтвердите свои действия:

Теперь в таблице дисков появилось свободное место:

Выбирайте новый пункт и жмите «+», откроется еще одно окно:

Оно предназначено для создания Раздела подкачки, который используется в случае нехватки оперативной памяти. Выставляйте так, как указанно на рисунке. Жмите «Ок».


Конечный вид списка разделов такой:

Галочку Форматировать» ставьте только там, где нужно стереть данные.
Запуск Линукса
Если Linux единственная операционная система, то она загрузится сразу. Если нет, будет четыре варианта загрузки:
- система Ubuntu
- recovery mode, аналогичный safe mode в Windows
- запуск теста оперативной памяти
Можно подождать 10 секунд и Линукс загрузиться автоматически, а можно самостоятельно выбрать нужный пункт.
При запуске компьютер будет запрашивать пароль для входа в систему:
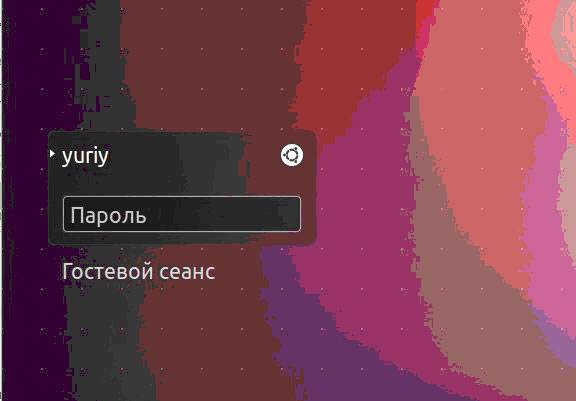
После этого загрузится рабочий стол.
Возможные проблемы при установке
Если программа не запускается при установке с флешки, причиной может быть:
- негодная флешка;
- неправильно записанный образ;
- неправильно загруженный образ системы.
Найти причину можно только экспериментальным способом. Если есть другая флешка, запишите образ на нее и попробуйте установить. Если система продолжает не запускаться с флешки, сверьте – нужный ли образ был вообще скачан для Вашего компьютера. Все еще не работает? Бывают случаи, что проблема в самом процессе записи образа. Из программ, перечисленных в начале статьи, поочередно пробуйте записывать и запускать образ с USB-устройства. В любом случае проблема в чем-то одном.
Если при попытке запуска Linux после установки системы появляется черный экран и больше ничего не происходит, проблема может быть в драйвере установленной видеокарты.
Для устранения этой проблемы до начала загрузки ОС зажмите левую клавишу «Shift» для отображения меню GRUB. Наведите курсор на верхнюю точку и нажмите клавишу «e». Это нужно для редактирования параметров загрузки.
После «quiet splash» необходимо дописать «nomodeset»:

После этого нажмите «F10» для загрузки ОС с введёнными параметрами, это дает возможность установить проприетарные драйверы видеокарты в меню «Параметры системы» -> «Драйверы устройств». Теперь нужно перезагрузить систему. Операционная система Ubuntu LINUX – простая и понятная в работе, ее установка с флешки довольно быстрая и легкая. Во время и после установки могут возникнуть небольшие проблемы, которые легко исправить.
>Нельзя сказать, что популярность Unix-подобных ОС достаточно высока, но в то же время все больше людей по тем или иным причинам переходят на Linux. Конечно, для рядового пользователя нельзя воспринимать подобную операционную систему с точки зрения единственно возможной. Обычно ее устанавливают наряду с Windows. При этом большая часть отдает предпочтение Ubuntu, так как эта ОС обусловливается меньшей сложностью в плане понимания.
Зачем нужен Линукс (Ubuntu)?
- Интересно попробовать операционную систему, которая кардинально отличается от Windows.
- Ubuntu – бесплатная ОС, так же как и основная масса программ под Линукс.
- Установить ОС данного вида можно даже на старую машину, так как она отличается меньшей требовательностью по сравнению c Windows.
- Мир Линукс – это ограниченное количество вирусов, что подразумевает высокий порог безопасности.
- Ваша ОС на базе Линукс не будет требовать дефрагментации диска, и со временем скорость работы ее не упадет.
- Обновление ОС и установка программ может происходить без перезагрузки.
- Выключение системы и ее загрузка происходит значительно быстрее, чем Windows.
- Идеальная среда для программистов.
Кроме положительных моментов, кончено, существуют и отрицательные. В частности, если вы любите играть, то Линукс – это не ваша операционная система, так как далеко не все игры способны функционировать в этой среде. Также отличается проблематичностью установка таких программ, как Microsoft Office, 1C и т. д. Хотя нельзя называть это проблемой, так как Линукс дополняет возможности Windows, а не заменяет их.

Установка Ubuntu 13.10 с флешки
1. , то есть форматируем ее:
- Откройте «Мой компьютер» и найдите свою флешку.
- Совершите по ней правый клик мышки, чтобы вызвать меню опций, и выберите такой пункт, как «Форматировать».
- Поменяйте файловую систему FAT на NTFS (FAT не позволяет записывать файлы, которые больше 4 Гбайт).
- Активируйте кнопку «Начать» и дождитесь окончания процесса.

2. Скачайте образ загрузочного диска Ubuntu (895 Мбайт).
3. Для необходимо скачать программу (4,15 Мбайт).
4. Осуществляем запись образа на USB-носитель:
- Выбираете вкладку «Файл».
- Затем «Открыть» и указываете путь к файлу образа.
- Переходите в пункт меню программы «Самозагрузка», где необходимо остановиться на строке «Записать образ Жесткого диска».
- Активируете кнопку «Запись».

5. Перезагружаете компьютер, и перемещаетесь в BIOS, чтобы отметить загрузку именно с флешки, а не с жесткого диска. Возможность войти в BIOS у всех разная, например, кнопка F11.
6. При запуске установки вы увидите окно, где вам будет предложено выбрать язык интерфейса и два вариант работы с Ubuntu. Во-первых, можно выбрать «Запустить Ubuntu», что позволить вам протестировать данную ОС без установки. Во-вторых, вы можете сразу перейти к непосредственной установке, то есть кликнуть «Установить Ubuntu».

7. Если с интернетом у вас все нормально, то в следующем окне отмечаете пункты «Скачать обновление при установке» и «Установить это стороннее программное обеспечение», а затем кликаете «Продолжить».

8. Переходите в раздел, где следует выбрать тип установки. Если ваша система «голая», то есть жесткий диск один, и другой ОС нет, тогда установка Ubuntu потребует минимум действий и знаний:
- Активируете кнопку «Новая таблица разделов», а затем «Продолжить».
- Будет создана таблица с соответствующим свободным местом, которое надо выделить и кликнуть «+».
- Во всплывшем окне определяются параметры основного диска: его размер, файловая система Ext4, точка монтирования «/».
- Если у вас уже установлены какие-либо операционные системы или имеется более одного жесткого диска, то не забудьте правильно определить пункт «Устройство для установки системного загрузчика». В противном случае вы не сможете попасть в Ubuntu, так как выбор системы будет недоступен. Вам необходимо выбрать то устройство, которое при загрузке у вас стоит первым. Например, у вас стоит 7 и 8. При этом 7 при загрузке занимает первую позицию, поэтому на диск, где она установлена, и должен размещаться загрузчик.



10. Определяетесь с раскладкой клавиатуры.

11. Заполняете поле с именем, паролем и способом входа, а затем кликаете «Продолжить».

12. Запускается процесс установки.

13. После окончания установки система перезагружается, и вы можете пользоваться всеми возможностями Ubuntu.
Ubuntu - занимает почетное третье место в мире операционных систем, и, наверное, каждый опытный ПК пользователь когда-нибудь задумывался о том, чтобы испытать новые пользовательские ощущения от ее использования. Ниже мы покажем, как установить Ubuntu на ваш компьютер, используя при этом USB-флешку.
Что вам понадобится:
- USB-накопитель с от 4 до 9 ГБ памяти на борту. В процессе установки флешка будет отформатирована - убедитесь, что на ней нет важных файлов. Создайте резервную копию на всякий случай;
- компьютер с уже установленной операционной системой. Microsoft Windows, Мac OS или OS Linux;
- резервная копия «родной системы», в случае наличия на ней важных данных.
Случай 1. Точка отсчета - Windows 10,8.1, 7, Vista или XP
Установка программы Linux Live USB Creator
Шаг 1. Скачиваем программу Linux Live USB Creator. Она распространяется бесплатно и доступна с официального сайта разработчика.

Шаг 2.

Шаг 3. Читаем полезную информацию и жмем «Next».

Шаг 4. Указываем путь, где после установки будет находится программа - «Install». Запускается установка.

Шаг 5. После того как линия загрузки добралась до своего конца нажимаем на кнопку «Next».

Шаг 6. Закрываете программу установки кликом по кнопке «Finish».

Скачивание файла образа диска Ubuntu (ISO)
ISO-файл - это, по сути, и есть ваша ОС. Отличительной чертой операционной системы Ubuntu является ее открытость. Скачать ее можно абсолютно бесплатно с официального сайта.

Создание установочной USB-флешки
Шаг 1. Открываем программу Linux Live USB Creator.
Шаг 2. Вставляем пустую флешку в USB-разьем ПК.
Шаг 3.

Шаг 4. В графе «CHOOSE A SOURCE», жмем на первую иконку образа диска и указываем путь к ISO-файлу.

Шаг 5.
Оставляем без изменений две последующих графы - STEP 3 и STEP 4 соответственно.
Шаг 6.
Программа проверит объем доступной памяти на накопителе и выдаст вам результат.

Шаг 7. В графе «STEP 5» кликните левой кнопкой мыши на иконку молнии. Программа начнет создание загрузочной флешки. Процесс может занять от нескольких минут до 15-ти в зависимости от мощности ПК.

По окончании загрузки программа уведомит вас об успешном ее завершении. Если вы пользователь Windows пропустите следующие разделы вплоть до «Часть 2. Установка ОС».
Случай 2. Точка отсчета — Mac OS
Шаг 1.

Шаг 2. Открываем терминал. Комбинация клавиш Ctrl + пробел откроет поиск по системе «Spotlight», в графе ввода наберите «Терминал» и нажмите на соответствующую иконку.

Шаг 3. В открывшемся окне введите следующий текст:

Установочная флешка создана! Если у вас Mac пропустите следующую часть.
Случай 3. Точка отсчета — OS Linux
Шаг 1.

Шаг 2. Вставляем флешку в ПК.
Шаг 3. Открываем терминал комбинацией клавиш Ctrl+Alt+F1-F12 или через меню приложений «Dash».
Шаг 4. В открывшимся окне вводим следующий текст:

Готово! Компьютер записал данные установки на флешку.
Часть 2. Установка ОС
Шаг 1. Открываем меню BIOS. Для того во время загрузки системы нажмите на соответствующую вашей марки клавишу на клавиатуре. Мы приведем несколько таких ключей в таблице ниже.
Шаг 2.

Шаг 3. Жмем на Enter - система перезагружается и запускается
Шаг 4.

Шаг 5.

Шаг 6.

Шаг 7.

Шаг 8. Выбираете часовой пояс и жмете «Continue».

Шаг 9.

Шаг 10. Создаем учетную запись Ubuntu и нажимаем на знакомую кнопку в нижнем левом углу окна.

Шаг 11. Появится окно с линей загрузки. Дождитесь пока она дойдет до конца и нажмите на кнопку «Restart Now».

Система произведет включения после чего вам останется только залогиниться и начать работу в новой среде. Поздравляем! Вы успешно установили Ubuntu на свой компьютер.
Читайте подробную, пошаговую инструкцию в новой статье —
Видео — Установка Ubuntu с флешки
Linux прекрасно себя чувствует на флешках и внешних дисках. Поэтому если вы хотите попробовать новый дистрибутив или просто начать своё знакомство с Linux, то установка на внешний диск это хороший вариант (ещё проще работать с ).
Установив Linux на USB вы получите портативную систему, которую можно загрузить на другом компьютере.
В отличие от виртуальных компьютеров, система на флешке имеет полный доступ к железу (встроенный Wi-Fi адаптер, видеокарта и прочее) — благодаря этому вы сможете использовать ресурсы компьютера в полную силу.
При установке и использовании Linux на внешний диск могут возникнуть не совсем очевидные проблемы — в этой инструкции я покажу как их решить.
Кстати, именно с возможных проблем давайте и начнём.
БИОС и EFI
Затем при запуске виртуальной машины подключите вашу флэшку или ваш USB диск к реальному компьютеру, и затем подключите его к виртуальной машине:

Итак, первый вариант
выбираем Ручную разметку диска:

Там могут быть какие-то разделы:

Если они вам не нужны, удалите их все, получится:

Теперь выберите Автоматическую разметку :

Авто — использовать весь диск :

Укажите диск:

Оставьте как есть, если не знаете как это использовать:

Если ставите с EFI, то будет создана похожая разметка:

Обратите внимание, что раздел ESP должен быть обязательно — без него EFI просто не увидит ваш диск. Это небольшой раздел в FAT32, где размещается загрузчик. По своему усмотрению, можно подредактировать другие разделы, например, я убрал файл подкачки и уменьшил размер диска:

Соглашаемся с запросами установщика, который может предупредить об отсутствии файла подкачки. Утверждаем выбранную разметку дисков:

Ещё раз повторю, что такой способ у меня всегда приводит к фейлу если диск не является пустым — установщик ну никак не может справиться с разметкой непустого диска.
Поэтому есть второй вариант.
В самом начале, когда доходим до загрузки, вместо установщика выберите Live Mode. Когда система загрузится в Live режиме, подключите вашу флешку/диск к реальному компьютеру, а затем подключите её к виртуальному, если вы этого не сделали ранее.
Следующей командой проверим имя диска:
Sudo fdisk -l
Оно должно быть /dev/sda

Сделаем полную очистку флешки /dev/sda. На всякий случай: полная очистка означает, что ВСЕ ДАННЫЕ с флешки будут УДАЛЕНЫ! Обращаю внимание, это мы делаем В ВИРТУАЛЬНОЙ МАШИНЕ. Не делайте так на реальном компьютере, если вы не понимаете, какое имя у вашей флешки — сотрёте первый (скорее всего системный) диск.
Открываем его программой gdisk :
Sudo gdisk /dev/sda
Для перехода в экспертный режим там введите
Затем для удаления GPT введите
Дважды согласитесь, чтобы полностью очистить диск.

Перезагружаем виртуальный компьютер:
При последующей загрузке выберите пункт для установки системы — далее как обычно.
Как установить Linux на флешку или USB диск
Описанным выше способом можно также установить Linux на USB прямо в физическом компьютере, без использования VirtualBox. При этом будьте внимательны, чтобы случайно не перепутать флешку с каким-то внутренним диском и не стереть на нём информацию.
Также помните про название дисков после того, как отключите установочную флешку. Например, на этой фотографии первой идёт установочная флешка (sdb), а за ней внешний USB диск, на который я хочу выполнить установку (sdc):

Если продолжить установку, то затем придётся переименовывать диск в загрузчике. Я поступил проще, отключил компьютер и поменял флешку и диск местами в USB гнёздах, получилось так:

Теперь даже после отключения установочной флешки, USB диск с системой всё равно будет иметь имя sdb и не придётся ничего дополнительно настраивать.
Загрузка Linux с USB из VirtualBox (БИОС)
Кстати, для меня этот метод оказался очень полезным: некоторые системы, например Parrot, после установки не загружаются на физическом компьютере. Проблема решается тем, что я загружаюсь с этого диска через VirtualBox и обновляю систему. После этого система способна загрузиться уже и на физическом компьютере. На аналогичные проблемы (Live система прекрасно работает, а после установки система не загружается) жалуются также некоторые пользователи Kali Linux. Видимо, дело в какой-то несовместимости с железом, которая исправлена в новых версиях ядра.
Загрузка Linux с USB из VirtualBox (EFI)
С EFI в VirtualBox есть свои особенности. Во-первых, нужно начать загрузку с внешнего диска, как это описано в этой статье .

То есть будет выведен UEFI Interective Shell , также будет сообщение «Press ESC in 1 second to skip startup.nsh or any other key to continue ».
Причина ошибки в том, что загрузчик VirtualBox EFI не видит файлы .efi для продолжения загрузки ОС.
Вариантов решить эту проблему два:
1) явно указать загрузчику нужные файлы
2) поменять название требуемых файлов на дефолтные — которые загрузчик точно найдёт.
1. Указываем загрузчику файл.efi:
В приглашении
наберите:
Теперь выполните команду
чтобы увидеть содержимое папки EFI :

Видим там папку parrot , теперь посмотрим, то внутри этой папки:
Dir EFI\parrot

Итак, видим там файл grubx64.efi . Получается, что файл, который не может найти система, находится по пути \EFI\parrot\grubx64.efi
Открываем файл для редактирования:
Edit startup.nsh
И вписываем туда строку (у вас может быть другая, например, \EFI\Manjaro\grubx64.efi или ещё какие-то варианты):
\EFI\parrot\grubx64.efi
Для сохранения:
Ctrl-s
Для выхода из редактора:
Ctrl-q
Для перезагрузки:
После этого система нормально загрузится:

2. Изменяем имена файлов на отказоустойчивые
Как мы только что увидели, файл для загрузки находится по пути /EFI/parrot/grubx64.efi , отказоустойчивым именем, которое система ищет по умолчанию, является /EFI/BOOT/BOOTX64.EFI
Можно открыть этот диск и просто переименовать папку и файл в /EFI/BOOT/BOOTX64.EFI — система загрузится и ни на что другое это не повлияет.
Установка нескольких дистрибутивов Linux на одном USB
Ничего не мешает установить на USB диск второй дистрибутив Linux, а также третий, четвёртый, пятый и так далее.
Процесс всегда примерно одинаковый — из (части) свободного места создаётся новый раздел и на него устанавливается новый дистрибутив.
Загрузчик Linux хорошо определяет соседние системы

и при запуске компьютера предлагает на выбор загрузиться с одной из них.

Могут быть разные нюансы с «дружественными» дистрибутивами. Например, Ubuntu изображает из себя Windows и не хочет устанавливаться на USB. Всё решается подключением диска особым способом как описано в этой статье .
Эта же самая Ubuntu не даёт вручную задать размер диска и занимает всё свободное пространство…

С помощью GParted Ubuntu вылечена от жадности:

В общем если вы хотите сделать «шаг влево шаг вправо», то «дружелюбность» сразу превращается в головную боль.
Почему Linux не загружается с USB
Кроме уже перечисленных вариантов, когда могут возникнуть проблемы, также проверьте, отключены ли у вас в настройках EFI опции Security Boot и Fast Boot .
Железо
- старайтесь не использовать USB хабы — от них очень много проблем
- во время установки не шевелите флешки и провода дисков
- флешки могут отключаться от перегрева — помните об этом
Вам может это пригодиться:
Я себе купил два вот таких SATA-USB переходника. Первый :

Поддерживает USB 3.0, в него я вставил 2.5 дюймовый SSD диск от старого ноутбука — работает реально быстро! Размером примерно с ладонь или с современный мобильный телефон. Корпус прозрачный, установка диска выполняется без отвёртки и шурупов — правда, у меня сомнения, можно ли его потом оттуда вытащить не повредив контакты… Покупал у этого продавца . 6 баксов, Карл!
А этот я купил в местном магазине (600 рублей), поддерживает только USB 2, заметно медленнее предыдущего, в комплекте приятный чехол. В него я вставил HDD диск (тоже со старого ноутбука):
