
Загружается айпад 2. Что делать если айпад не включается
Любая техника, даже самая современная и продвинутая, имеет тенденцию со временем изнашиваться и, как следствие, приходить в негодность.
То же самое справедливо и для iPad, легендарного планшета от калифорнийской компании Apple. В основном это касается уже устаревших гаджетов, которые пора бы сменить, да и случается это редко, но, тем не менее, проблема существует, и ее нужно решать.
Не включается iPad: что делать?
Для начала стоит выяснить, что же случилось с вашим гаджетом. Планшет может перестать включаться по разным причинам, в их число входят как технические поломки, так и проблемы программного характера (что встречается реже).
Чтобы выяснить этот вопрос, нужно попытаться включить гаджет и посмотреть, как он реагирует на ваши действия.
Проблемы с зарядом устройства
Бывает так, что iPad не включается, горит лишь знак разряженной батареи, требующий подключения к источнику питания. Решение, казалось бы, очевидно, - зарядить планшет, а что делать, если этого не происходит даже после подключения к электросети? В этом случае почти со 100% вероятностью можно говорить о неисправном зарядном устройстве, которое необходимо заменить. В ином случае проблема может таиться в порте (чтобы проверить наверняка, можно приобрести недорогой китайский провод, хотя бы раз он заработает и даст понять, в порядке порт или неисправен), который заменить не получится, так как он является частью материнской платы. А ее замена - это очень дорогостоящий ремонт, да и найти такую деталь сложно (необходим гаджет-донор). Поэтому, если ваш iPad 2 не включается, задумайтесь об обновлении устройства. Вероятно, этот планшет у вас во владении не первый год, и расстаться с ним куда проще, чем отремонтировать.

В некоторых случаях iPad не включается, даже когда идёт подзарядка и планшет не жалуется на отсутствие подключения к электросети. Проблема может таиться в батарее устройства, она повреждена и также требует замены (часто эта проблема сопровождается “размытием” при нажатии на дисплей желтыми пятнами в углах экрана, иногда даже выпирающим из корпуса стеклом). Самостоятельно ее заменить вряд ли получится, процесс этот трудоёмкий и требует определенной сноровки, посему лучше обратиться к опытным специалистам.
Программная ошибка
Часто бывает так, что iPad не включается, а на экране высвечивается логотип iTunes. Тут все просто, произошел сбой в системе. На самом деле, добиться подобного очень трудно, так как iOS является одной из самых защищенных и стабильных операционных систем, но некоторое пренебрежение правилами эксплуатации iOS, таких как перезагрузка устройства во время обновления или же ее “взлом”, могут привести к подобного рода поведению гаджета.

Итак, мы примерно выяснили: если не включается iPad - что делать? Независимо от того, по какой причине произошел сбой, одно можно сказать точно: не стоит паниковать, все можно самостоятельно восстановить (тут как раз сработает закрытость и защищенность операционной системы из Купертино). Состояние, в котором находится ваш планшет, называется “режимом восстановления”, и все, что вам необходимо сделать, - подключить iPad к компьютеру с предустановленным iTunes. Учтите, что для работы планшета с iTunes необходимо использовать сертифицированный кабель, так как не имеющие сертификаты кабели могут не определиться устройством. iTunes автоматически определит проблему и предложит переустановить операционную систему, вам лишь нужно дождаться, пока данный процесс завершится сам собой, после чего iPad перезагрузится и будет готов к работе. Свои данные вы сможете восстановить из заранее подготовленной копии и облака iCloud.
“Режим восстановления” может быть вызван вручную, если ваш iPad не включается и зависает во время загрузки (бесконечная загрузка на логотипе яблока). Для этого необходимо удерживать кнопку “включения-разблокировки” и кнопку “Домой”, пока с экрана не пропадет изображение. После необходимо отжать кнопку “включения-разблокировки” и удерживать только кнопку “Домой”, продолжать до тех пор, пока не появится логотип iTunes.

Вместо заключения
Как видите, iPad не включается по разным причинам, в большинстве случаев они связаны с аппаратными проблемами, которые решаются ремонтом и заменой отдельных компонентов. Программные ошибки исправляются в полуавтоматическом режиме. Данный материал поможет вам определить проблему и исправить ее в кратчайшие сроки.
Когда покупаешь планшет, первое время он работает быстро. Со временем система обрастает дополнительными приложениями, которые устанавливает пользователь. Многими приложениями мы перестаем пользоваться, при этом, забываем их удалять и отключать для них обновления. Так же многие владельцы устанавливают джейлбрейк. Потихоньку все эти мелочи накапливаются и со временем замедляют работу гаджета. Что делать если айпад два стал тормозить?
Почему это вообще происходит? Со временем работа системы заполняется дополнительными функциями в виде обработки данных в установленных приложениях. Любые попытки проникнуть в систему (например, джейлбрейк) тоже скажутся на ее работоспособности. Если вы не корректно установили настройки устройства и сильно его нагружаете, то тоже столкнетесь с тем, что гаджет будет медленно работать. Если планшет стал работать медленно, рассмотрите нижеописанные способы как пошаговую инструкцию. Это позволит частично или полностью решить вопрос торможения.
Пожалуй, это первое что стоит сделать, если девайс стал плохо работать. Для начала можете попробовать простой способ перезагрузки планшета. Для его выполнения зажмите клавишу «Power» до появления сообщения «выключение». Теперь смахните сообщение в правый бок и подождите его отключения. Спустя пару минут зажмите эту же кнопку до появления на дисплее логотипа компании. Перезагрузка позволяет завершить работу всех приложений работающих в фоновом режиме.
Если этот способ большого эффекта не дал, то стоит сделать жесткую перезагрузку системы. Перезапустить систему устройства вы сможете, удерживая одновременно клавиши «Home» и «Power» до отключения гаджета. После вам нужно немного подождать затем зажать клавишу «Power» до появления картинки логотипа на экране. Устранит ли это полностью проблему торможения, вы сможете определить на практике.
Обновление ОС iOS
Для использования второго способа вам потребуется ПК и установленная обновленная версия iTunes. Чтобы переустановить систему заново необходимо загрузить нужную версию iOS на компьютер. Подключить планшет через кабель-USB к ПК и через удержание клавиши SHIFT кликнуть кнопку «обновление». Если вы делаете это на iMac тогда нужно зажимать клавишу Option. После укажите нужную версию прошивки.
После выбора нажмите «обновить» и ожидайте окончания процесса, не отсоединяя планшет от компьютера. Время на переустановку будет напрямую зависеть от размера файлов. Перед тем, как делать эту процедуру создайте резервную копию личных данных, чтобы после переустановки вам было, откуда информацию восстанавливать. Если вы этого не сделаете, все данные сотрутся.
Уменьшение движения
Этот способ из внутренних настроек. Перенастройка такого параметра снизит графические эффекты, которые фоново нагружают систему. Для осуществления этой процедуры перейдите в раздел основных настроек. Там вам будет доступна графа «универсального доступа», где вы сможете активировать уменьшение движения. Для этого просто переведите тумблер в активное (зеленое) положение.
Полный сброс

Еще один метод решения проблемы, если ваш гаджет стал медленно работать это сбросить настройки к заводским. Этот метод можно отнести к крайней мере. В результате такого действия будут полностью удалены ваши личные данные, установленные приложения, все покупки, все признаки «обжитого» устройства.
Чтобы осуществить сброс нужно перейти в пункт «сброса» раздела основных настроек. Здесь можно сделать два действия: «сбросить все настройки» и «удалить контент и настройки». Первое действие даст в результате обновление планшета до состояния, в котором вы его купили. А второе позволит полностью обнулить гаджет.
Как вы сделаете выбор, жмите на нужную графу и ожидайте завершения процесса. Так как удалятся все ваши данные, Apple ID в том числе, важно чтобы вы его помнили, иначе активировать планшет будет проблематично.
Оптимизация настроек гаджета
Можно отключить автоматическую загрузку контента. Сделать это можно через иконку настроек. Здесь необходимо найти пункт «iTunes Store и App Store». Далее деактивируйте необходимые тумблеры. Делать это нужно исходя из своих предпочтений. Так же можно отключить эту функцию для всего списка.
Следующий шаг отказ от фоновых обновлений приложений планшета. Найти эти параметры можно в основных настройках. После того, как вы откроете «обновление контента» вы сможете выключить обновления для всех или для некоторых. Здесь выбор за вами.
Отключение лишних приложений в Spotlight позволит так же разгрузить работу операционной системы. Отыскать его можно все в тех же основных параметрах настройки под названием «поиск Spotlight». Отключите все, что сочтете нужным, переводя тумблер в положение серого цвета.
Теперь зайдите в облачное хранилище iCloud. Здесь необходимо удалить лишние приложения, которыми вы не пользуетесь, и почистить содержимое тяжелых приложений. Хранилище можно найти в основных настройках.
Чистка кэш накопителя у встроенного браузера тоже поможет улучшить работу системы. Сделать это можно в настройках, зайдя в раздел Safari. Очистить нужно историю и данные сайтов. Оптимизация настроек позволит планшету не растрачивать ресурсы системы на маловажные вещи, что позволит ему работать быстрее.
После всех вышеописанных процедур гаджет становится более шустрым. Можно применить сразу несколько или провести их последовательно. Выберите для себя более удобный метод и пользуйтесь им в случае необходимости. Эти способы подойдут не только для iPad 2, но и mini моделям и даже смартфонам.
Даже самая качественная техника не застрахована от неисправностей. И устройства Apple, завоевавшие любовь пользователей своей функциональностью и безупречной надежностью, не стали исключением.
Если у вас не включается iPad, не нужно сильно переживать. Причиной этого необязательно является аппаратная неисправность, скорее всего, проблема решается легко и банально.
Следует определить причины такого поведения планшета. Это может случиться из-за выхода из строя аккумуляторной батареи или по причине неисправности кнопки включения.
Причины и решения
Такое поведение Айпаду обычно свойственно после разрядки аккумулятора.
Факторы, связанные с повреждением аккумулятора, условно делятся на три группы:
- деформация контактов (может произойти, если планшет упал в воду);
- минимальный заряд;
- внутренние неполадки.
Закончился заряд батареи
В первую очередь, при невозможности включения Айпада его следует подсоединить к зарядному устройству. Полностью разряженный аккумулятор частенько является причиной такого поведения Айпада. Обычно заряда батареи достаточно лишь для отображения пустой батареи, но нередко бывает и так, что кроме темного экрана ничего не видно.

Минимально рекомендуемое время для зарядки планшета от Apple составляет 20 минут. После этого необходимо попытаться его отключить. Если на дисплее появится красная батарея, то планшет разряжен, и необходимо продолжать зарядку.
Перезагрузка
Самым результативным действием в борьбе с самопроизвольным отключением планшета считается его жесткая перезагрузка. Для этого следует нажать одновременно две клавиши на Айпаде «Home» и «Power» и не отпускать их до тех пор, пока на экране не появится яблоко (логотип Apple) или графическое изображение о состоянии аккумулятора.

Появление на дисплее яблока говорит о том, что проблема решена, планшет заряжается и будет доступен для функционирования в штатном режиме.
Следует отметить, что при жесткой перезагрузке происходит сброс временных данных.
Восстановлением операционной системы iOS при помощи программы iTunes
Если после жесткой перезагрузки планшет по-прежнему не включается, то можно попытаться восстановить работоспособность iPadа с помощью полной перепрошивке устройства.
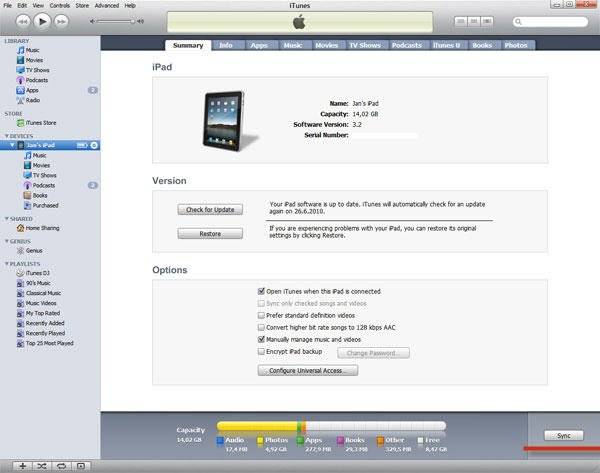
Для того чтобы восстановить операционную систему через iTunes потребуется:
- самая свежая версия iTunes (желательно);
- предварительно скачанный файл с версией iOS, которая в настоящий момент установлена на iPad.
Восстановление iOS осуществляется по следующей последовательности действий:

iTunes автоматически удалит весь контент и загрузит «свежую» прошивку во внутреннюю память iPad. После обновления аппарат будет переведен в Recovery Mode, и будет выполнено восстановление аппарата до заводского состояния.
Другие причины
Нередко, даже при загруженной батарее, Айпад все равно не включается.
Причин такого поведения устройства может быть несколько:
- инсталляция нелицензионных приложений и установка новой прошивки. Возможное решение проблемы заключается в переустановке операционной системы с помощью программы iTunes. Но до переустановки операционной системы необходимо попробовать жестко перегрузить устройство;
- неполадки элементов Айпада. Чаще всего ломается кнопка включения. Для диагностики подобной проблемы требуется подсоединить устройство к зарядному устройству. Если на экране отобразится показатель зарядки батареи, то практически наверняка кнопка включения вышла из строя;
- неисправен разъем зарядки. Данный вид поломки выявить гораздо сложнее, так как при подсоединении Айпада без заряда к зарядке ничего не происходит. Возможный способ устранения подобного рода неисправности – очистка контактов разъема;
- попадание влаги внутрь планшета. С этой проблемой можно попробовать справиться самому. Нужно разобрать планшет и дать устройству просохнуть в течение 2-3 дней. Данный способ не всегда действенный и рисковый, так как существует вероятность окисления платы. Ремонт платы обычно является довольно дорогостоящим, а в некоторых случаях устройство совсем становится неремонтопригодным. В связи с этим рекомендуется сдать планшет в сервисный центр для устранения проблемы в кратчайшие сроки;
- короткие замыкания. Несмотря на то, что причина невероятна при корректной эксплуатации, при использовании неоригинального зарядного устройства такое может случиться. Единственный выход из проблемной ситуации – замена сгоревших элементов.
Видео: Что делать, iphone не включается
iPad завис на яблоке и не включается
Ситуация, когда планшет от Apple не включается, а на дисплее горит яблоко, достаточно распространена. Вероятный источник проблемы кроется в сбое в работе программного обеспечения. Для ее решения требуется установить новую прошивку планшета, используя iTunes.
Кроме программной проблемы причина такого поведения может быть аппаратной. При неисправности внутренних узлов планшета без помощи сторонних специалистов не обойтись.

В целом при появлении на экране яблока не стоит сильно беспокоиться, скорее всего, ничего критичного с планшетом не произошло, и проблема может быть решена самостоятельно. Однако, в крайних случаях, таких как попадание влаги внутрь устройства, лучше обратиться в сервисный центр.
Как правило, если планшет от Apple выключился и не включается, это означает, что cлучился сбой в системе электропитания устройства . При этом планшет может самостоятельно включаться или отключаться, периодически меняя показатель уровня зарядки аккумулятора. Обычно при таких неполадках помогает замена батареи, даже если гаджет приобретен совсем недавно.
Безошибочно ответить на вопрос, что делать, когда не включается планшет iPad, могут только опытные специалисты. Своевременное обращение в специализированный сервисный центр поможет избежать более серьезных проблем и излишних затрат.
Владельцы планшетных компьютеров Apple iPad считают свою технику настолько надежной, что внезапно появляющиеся сбои и неисправности повергают людей в ступор. Если у вас не включается Айпад, не нужно пугаться – любую ситуацию можно исправить. Вполне возможно, что он не сломался, а просто повис, ведь программные поломки не являются особой редкостью. В этом обзоре мы рассмотрим все ситуации и выясним, что делать, если планшетный компьютер iPad не включается и не заряжается.
Айпад не включается из-за зарядки
Если iPad не включается, то проблема может крыться в низком уровне заряда аккумуляторной батареи. Глубокий разряд часто приводит к тому, что планшетные компьютеры не включаются вообще или выключаются через одну-две минуты после старта. Поэтому первое, что вы должны сделать в создавшейся ситуации – поставить планшет на зарядку и оставить его в покое на несколько часов. За это время батарея зарядится, и вы сможете попытаться включить Айпад повторно – скорее всего, новая попытка увенчается успехом.
Вы зарядили Айпад, но оказалось, что он опять не включается? В таком случае вам нужно проверить работоспособность зарядного устройства. Оно может не давать нужный зарядный ток, препятствуя нормальной зарядке аккумуляторной батареи. Если оставить Айпад на длительную зарядку, то при сломанном зарядном устройстве это не даст совершенно никакого эффекта. Для проверки работоспособности ЗУ воспользуйтесь другим планшетом или Айфоном . Также вы можете испытать на своем планшете другое зарядное устройство или вовсе попробовать подзарядиться от USB-порта своего компьютера.
Если вы уверены, что буквально несколько часов назад аккумуляторная батарея была полна, все равно поставьте свой планшет на зарядку – возможно, что за эти несколько часов аккумулятор полностью разрядился.
Делаем ресет
Стационарные компьютеры и ноутбуки появились значительно раньше планшетных компьютеров. Опытные пользователи, много работающие за компьютерами, прекрасно знают, что если техника подает признаки полного зависания и не собирается восстанавливать свою работоспособность, следует нажать на кнопку «Reset». В случае с ноутбуками, в которых эта кнопка отсутствует, необходимо нажать и удерживать кнопку питания – спустя некоторое время ноутбук выключится, после чего его можно будет снова запустить и загрузить.
Что делать, если Айпад не включается? Нужно попытаться отправить планшет на принудительную перезагрузку. Также необходимо позаботиться о том, чтобы все данные во внутренней памяти остались целыми. Так как кнопки «Reset» на Айпаде нет, будем действовать другим способом – зажмем кнопку питания и кнопку «Домой», подержим их 10 секунд и подождем, пока планшет не отправится на перезагрузку (на экране должно появиться надкушенное яблочко). Как только Айпад перезагрузится, его работоспособность восстановится.
Обратите внимание, что этот способ перезагрузки не приводит к потере пользовательских данных. Но периодическое создание резервных копий еще никому не повредило.
Восстановление Айпада
В вашем распоряжении находится планшет iPad 2, iPad mini или любая другая разновидность планшета от Apple? Ваше устройство не включается? Вполне возможно, что в нем возникла какая-то фатальная программная поломка, которая препятствует нормальной функциональности. В некоторых случаях здесь не помогает даже ресет. Что же делать?
Следует попробовать выполнить восстановление планшетного компьютера – в этом случае он вернется к тому состоянию, в котором вышел с завода . Для того чтобы выполнить восстановление операционной системы, необходимо выполнить следующие действия:
- Полностью выключить планшет – его дисплей должен потухнуть;
- Подключить Айпад к компьютеру и запустить iTunes;
- Зажать на Айпаде кнопку питания и кнопку «Домой», подождать 10 секунд;
- Продолжать удерживать кнопку «Домой» еще 10 секунд.
После этого iTunes оповестит, что обнаружено устройство, подключенное в режиме восстановления – далее программа начнет восстанавливать операционную систему iOS посредством загрузки прошивки. Как только процедура будет завершена, Айпад перезагрузится и включится (если на борту нет других поломок).
Этот способ весьма кардинальный, так как предусматривает полное удаление данных из внутренней памяти. Поэтому наличие резервной копии для их восстановления является обязательным.
Попадание влаги
Не включается Айпад – загорается яблоко, а потом гаснет. Что делать в этой ситуации? Если проблема возникла после попадания влаги, необходимо срочно отвезти планшет в ближайший сервисный центр. Здесь его аккуратно разберут, почистят и высушат, после чего проверят работоспособность. И не нужно слушать советов по самостоятельной чистке – так вы сможете только навредить своему электронному помощнику. Этой работой должны заниматься специалисты . Они же смогут справиться и с другими задачами по восстановлению работоспособности планшетов от Apple.
Подобное поведение Айпад, когда на экране загорается яблоко, а потом гаснет, проявляется и при многих других неисправностях. Например, при исчерпании ресурса аккумуляторной батареи.
Ipad не включается и не заряжается
Что делать, если iPad не включается и не заряжается? Такие ситуации возникают не очень часто, но опознать причину такого поведения легко. Проблема может быть связана:
- С общей неисправностью устройства – его придется отвезти в ближайший сервисный центр;
- С неисправностью аккумуляторной батареи – это еще один повод наведаться в сервис, так как батареи меняются только здесь;
- С неисправностью зарядного устройства или кабеля – проверьте целостность этих аксессуаров и купите им замену (в случае обнаружения неисправности).
Таким образом, в домашних условиях мы можем выполнить только последнюю операцию – проверить кабель и зарядное устройство .
Самостоятельный ремонт и ремонт в сервисе
Что делать, если Айпад не включается? В сети можно встретить множество советов по самостоятельному ремонту. Мы считаем этим советы вредными – разборка Айпадов является сложным и кропотливым процессом, требующим определенных навыков . Что касается ремонта электронной части, то тут нужен опыт работы. В противном случае вы просто угробите свой планшет, а совокупная стоимость ремонта значительно возрастет – пусть ремонтом занимаются специалисты. Вы же можете выполнить вышеуказанные действия и проверить работоспособность некоторых узлов.
Статьи и Лайфхаки
«Яблочный» планшет остаётся одним из самых востребованных и желанных гаджетов по всему миру. К сожалению, новоиспечённые пользовали зачастую даже не могут себе представить, как настроить Айпад . Попробуем разобраться в первоначальных и ключевых настройках, а также в некоторых функциях нашего устройства.
Начинаем работу с Айпадом: первоначальная настройка
Сразу же отметим: если в момент настройки мы сделали что-то не то, можно всегда начать делать всё заново, нажав кнопку «Home» («Домой»).
Итак, приступим. Включаем планшет, зажав кнопку питания «Power» (в зависимости от модели, может находиться сбоку или сверху). После приветствия проводим по дисплею слева направо. Выбираем свой язык, страну или регион (это необходимо для корректного отображения времени и даты). Теперь подключаемся к сети Wi-Fi (если её нет, используем сотовую связь) и переходим в меню «Геолокация», активируя нужные нам службы.
Следующий этап – настройка Touch ID (если на планшете есть дактилоскопический сканер) и установка пароля для защиты данных (должен состоять из 6-ти символов). Функция Touch ID поможет в совершении покупок и разблокировке планшета при помощи отпечатка пальца, ну а без пароля тут не обойтись. Чтобы сократить число символов пароля, к примеру, до 4-х знаков, нужно выбрать пункт «Параметры».
Теперь мы знаем, как настроить Айпад изначально. Если мы желаем перенести на него информацию со старого Android-устройства, из iTunes или iCloud, самое время сделать это. Если ничего восстанавливать не нужно, выбираем «Настроить как новый». Далее вводим свой Apple ID (если его нет, создаём новый) и приступаем к настройке iCloud Drive.
Стираем данные с Айпада и настраиваем его как новое устройство
Если информация, которую мы собираемся удалить, нам ещё понадобится, создаём её резервную копию (на компьютере или в «облаке»). Это относится к музыке, контактам, фотоснимкам, видеороликам и так далее. Чтобы удалить данные, заходим в меню «Сброс» через основные настройки планшета и выбираем «Erase All Content and Settings» («Стереть настройки и контент»). Подтверждаем свои действия и переходим к настройке iPad в качестве нового устройства. После отображения экрана с приветствием выбираем «Set Up as New iPad» («Настроить как новый iPad»). Пропускаем вход при помощи Apple ID («Skip This Step»). Уточняем свои действия («Don’t Use»).
После удаления всей информации произойдёт откат устройства к заводским настройкам. Теперь можно восстановить все данные из резервной копии.