
Введение в язык Java. Настройка среды разработки
Мы постарались объять необъятное, вспомнив несколько наиболее популярных и универсальных сред разработки. Опыт получился не слишком удачным, поэтому в этот раз мы сконцентрируемся только на одном языке, а именно Java. Если вы только начинаете знакомиться с ним, рекомендуем пройти .
Учредив 7 номинаций, субъективно определим лучшие из лучших:
Лучшая бесплатная IDE: NetBeans
NetBeans - мощнейшая среда разработки с открытым исходным кодом, ориентированная на интернет, мобильные и настольные приложения. Работает с Linux, Windows, MacOS и даже Oracle Solaris.
Несмотря на то, что NetBeans позволяет работать на нескольких языках, в среде разработчиков она считается Java-ориентированной. Она прекрасно взаимодействует с JPA, JSP, Struts, Spring и библиотекой Hibernate.
Лучшая коммерческая IDE: IntelliJ IDEA
По правде говоря, IntelliJ IDEA распространяется в двух версиях, одна из которых совершенно бесплатная - Free Community Edition. Причём для начинающего разработчика данного пакета хватит с головой. В частности, IDE Android Studio, речь о которой пойдёт чуть позднее, основана именно на этой версии.
В платной же версии вы получаете поддержку фреймворков Spring (Spring MVC framework, Spring Security, Spring Boot, Spring Integration и т. д.), Node.js, Angular React, Grails, возможность использовать дополнительные языки (javascript, typescript, coffeescript) и взаимодействовать почти со семи популярными серверами (Tomcat, TomEE, GlassFish, JBoss, WildFly, Weblogic, WebSphere, Geronimo, Virgo и т. д.).
Самая популярная IDE: Eclipse
Точную цифру привести практически невозможно, но практически любой Java-разработчик с опытом работы более 2 лет сталкивался с этой IDE. Победителем в этой номинации Eclipse удалось стать благодаря большому сообществу, тонне полезной информации и бесчисленному количеств плагинов. Как и с предыдущими экземплярами, Eclipse поддерживает несколько языков, но воспринимается как приверженец Java.
Cамая универсальная IDE: JDeveloper
Ещё один продукт от Oracle с массой преимуществ, среди которых поддержка системы контроля версий и облачного сервиса Oracle, он упакован SQL Developer, PL / SQL обработчиком запросов, WebLogic Server, редакторами HTML, CSS, JavaScript, JSF, JSP, WSDL и ещё огромным количеством всевозможных полезностей.

Лучшая для Android: Android Studio
Было бы странно, если победителем в этой номинации стала какая-нибудь другая IDE. Помимо всех возможностей, который вам дарит исходная IDE IntelliJ IDEA, Android Studio включает в себя немало надстроек от Google, как чисто визуальных (макеты, форматы, GPU профайлер), так и функциональных (JUnit 4 и Firebase Test Lab для тестирования и отладки, система сборки Gradle, Instant Run).
Лучшая IDE для обучения: DrJava
Именно к такому выводу пришла команда разработчиков под названием JavaPLT, представляющие университет Райса. Оно и неудивительно, учитывая, что DrJava - их детище. Впрочем, оставив шутки в стороне, стоит признать, что DrJava действительно прекрасно подойдёт новичкам, ведь данная IDE даже не ставит своей целью соперничество с выше названными. Главное её преимущество - предельно быстрая настройка и переход к непосредственному написанию кода. В качестве конкурентов можно на схожих условиях рассмотреть BlueJ, JGrasp и Greenfoot.
Самая перспективная IDE: MyEclipse
Приветственная надпись на странице скачивания гласит “The best Java EE IDE enhanced for the full stack developer”. Что ж, это весьма нескромно, совсем не подкреплено фактами, но по правде говоря - недалеко от истины. В сущности, MyEclipse - это Eclipse, где всё изначально “привинчено”, “допилено” и ещё немного расширено. К услугам разработчика предлагается несколько версий, две основные - стандартная и профессиональная. Стандартная - это как раз Eclipse в новой оболочке, а Professional содержит мобильный веб-симулятор, редактор картинок, UML-редактор, шаблоны, надстройки - в общем, всё, что сделает создание продукта значительно проще.

А чем пользуетесь вы?
Скачать инсталляционный пакет можно на сайте компании Oracle по ссылке:
Инсталлируем Java.
Для того, чтобы установить Java на компьютер, запустите скаченный файл, после чего начнется процесс установки (рисю1.2).

Нажмите Next.
Установка по умолчанию будет происходить в директорию C:\Program Files\Java\jdk1.x.x_xx (вместо иксов номер версии), при желании директорию можно изменить, нажав на кнопку Change (рис 1.3).

Следуйте инструкциям мастера установки, и через несколько минут установка будет завершена.
По окончанию установки, программа предложит перейти к технической документации и руководствам по Java, для чего нужно будет нажать кнопку Next Steps. После этого в вашем браузере откроется страница с документацией Java http://docs.oracle.com/javase/ , которая является очень полезной для изучения.
Настройка переменных сред.
На следующем шаге необходимо задать пути к выполняемым файлам, а именно задать системные переменные PATH, CLASSPATH и JAVA_HOME .
Для этого откройте Панель управления -> Система , выберете Дополнительные параметры системы. В появившемся окне нажмите кнопку Переменные среды .
В открывшемся окне в блоке Системные переменные нужно проверить существует ли переменная PATH , если переменная не существует, то ее нужно создать нажав на кнопку Создать, если переменная PATH уже существует, то ее нужно Изменить (рис. 1.4).

В следующем окне для переменной PATH нужно установить Значение переменной — путь к каталогу, в который была установлена Java (рис. 1.5).

Если переменной PATH уже присвоены другие значения, то новое значение добавляется через точку с запятой «;» в самом конце строки.
Также необходимо создать переменную CLASSPATH , если она еще не создана. В качестве ее значения необходимо указать «.;» (рис. 1.6).

Подобным образом создается/изменяется переменная JAVA_HOME . Значение этой переменной — путь к каталогу, в который была установлена Java (как для PAHT), но уже без поддериктории bin. Например:
Значение в PATH : C:\Program Files\Java\jdk1.7.0_25\bin
Значение в JAVA_HOME: C:\Program Files\Java\jdk1.7.0_25
После того, как были прописаны переменные, установку Java можно считать завершенной!
Проверка установки.
Чтобы проверить, успешно ли прошла установка, откройте командную строку. Для этого в меню Windows Пуск в строке поиска введите команду cmd и нажмите Enter. После этого откроется командное окно, в котором нужно ввести следующую команду.
После чего, если отобразится информация об установленной версии java, то установка прошла успешно.

Частые проблемы:
- «java» не является внутренней или внешней командой, исполняемой программой или пакетным файлом.
Проверьте правильность пути, прописанного в PATH. Старайтесь избегать пробелов в названии папки, в которую производите установку JDK. Если вы считае, что путь прописан правильно, то следует убедиться, что в дирpектории, которая прописана в строке PATH присутствует файл javac.exe, и что установленна была именно JDK, а не JDE,
- не является приложением win 32
Возникает в следствии установки версии Java, не соответствующей разрядности системы (например, при установке 64 разрядной версии Java в 32-разрядную операционную систему).
- Ошибка, призывающая проверить JAVA_HOME
Проверить, что в этой переменной хранится путь к установленной JAVA (без bin)
На Java существует большое количество, и иногда сложно определиться с их выбором. Бывает и такое, что пользователь скачивает программу, не поддерживающую нужный язык программирования, после чего приходится искать другую. В этой статье мы представим ряд рабочих программ, а также подберем обучающие программы для программирования на Java. Конечно, все программы представить мы не сможем, ибо их довольно много. Однако самые популярные и интересные вы все-таки сможете тут увидеть.
Программы: язык программирования Java
В этом списке мы представим несколько программ, которые помогут вам справиться с этой ситуацией.
Мощная рабочая среда для создания кроссплатформенных программ на Java и других популярных языках. Является бесплатной, большим плюсом является то, что она совместима с Linux.
IntelliJ IDEA
Созданная компанией JetBrains бесплатная программа, имеющая 2 версии для разных типов разработки:
Ultimate - служит для разработки веб-приложений и программирования для телефона, а также для программ для предприятия. Она является платной, но имеет бесплатный пробный период.
Community - создана для программирования на Java, Groovy, Scala, а также для приложений "Андроид". Ее то нам скачивать и нужно. Для этого достаточно сделать несколько простых шагов:
- Перейдем на официальный сайт JetBrains.
- Перейдем в раздел Tools.
- Выбираем программу IntelliJ IDEA.
- Нажимаем кнопку Download.
- Скачиваем программу для нашей операционной системы.
Обучающие программы для программирования на Java
Существует множество программ и игр для обучения языкам программирования, некоторые из них мы сейчас рассмотрим.
Начнем, пожалуй, с самого интересного для большинства, а именно: игры для обучения языкам программирования.
CodinGame
Отличный сайт, где вам предстоит писать собственный искусственный интеллект с помощью любых языков программирования. Вам предстоит решать интересные и веселые задачки, попутно вы будете учиться.
Code Hunt

В данной игре вы являетесь охотником за кодом. Поддерживает только 2 языка - это Java и C#. В игре вам предстоит пройти 14 уровней, на каждом из которых есть свои задания.

Популярная платформа для младших возрастов и студентов, с помощью которой можно соревноваться с друзьями по написанию кода на некоторых языках программирования, таких как Java, CoffeeScript, JavaScript, Lua, Python. Кланы и даже сюжет, взаимодействие с игроками - все это втянет вас в увлекательное обучение.
Robocode

По названию игры понятно, что в ней вам придется создавать собственных роботов на языке Java, а после выпускать свои творения на поле битвы.
Codewars

Если вы не хотите создавать роботов, а соревноваться с друзьями, решая реальные задачи, то данная игра, несомненно, для вас.
Ресурсы для изучения Java
Существуют также и сайты, на которых вы сможете бесплатно обучаться языкам программирования и решать там задачи. О нескольких сайтах сейчас и пойдет речь.
Coursera
На этом ресурсе вы найдете множество курсов по языкам программирования, присутствует русская локализация. Сайт бесплатный, однако есть дополнительный контент, за который придется платить. Так, например, вы можете бесплатно просматривать материал с ведущих университетов мира и выполнять практические задания, которые не требуют проверки сторонними лицами. Но если работу будут проверять другие люди или преподаватель, то вам придется раскошелиться от 49 $ (3200 руб.) в месяц.
Похожий на Coursera ресурс (с такой же платой), однако 49 $ (3200 руб.) вас берут не за проверку заданий, а за получение сертификата за прохождение курсов. А остальные материалы будут доступны вам бесплатно.
"Интуит"
На этот раз - это отечественный сайт, где вы сможете бесплатно или от 500 рублей в месяц за услуги тьютора проходить курсы и получать неплохие знания, которые могут помочь вам в жизни. Если вы хотите обучаться бесплатно, то можете делать это самостоятельно, а если желаете иметь персонального тьютора, то придется раскошелиться на небольшую сумму.
Подведем итоги
Существует еще множество сайтов, программ или игр, которые помогут вам обучиться программировать или могут быть использованы в качестве рабочей среды. Но описывать и знать все программы для программирования на Java совсем не обязательно, достаточно просто подобрать для себя одну единственную, к которой вы привыкните и где вам будет удобно разрабатывать или обучаться. В конце концов, выбор остается только за вами.
Как создать лучшее Java-приложение , которое будет быстрым, стабильным и надежным? Для этого потребуется не только опытный разработчик с отличными навыками программирования, но и правильная среда разработки Java .
Вы уже должны были понять, что Java-IDE действительно необходима, а особенно такая, которая поддерживает сразу несколько языков программирования.
- NetBeans — лучшая Java-IDE , развиваемая Oracle ();
- IntelliJ IDEA — лучшая IDE для Java — разработчиков (премиум Java-IDE );
- Eclipse — популярная IDE для Java-разработчиков (бесплатное программное обеспечение );
- Android Studio — Java-IDE , предназначенная для Android-разработчиков ;
- JDeveloper — бесплатная IDE для упрощения разработки Java-приложений ;
- DrJava — компактная среда разработки Java-программ ;
- JEdit — продвинутый редактор кода для Java-разработчиков ;
- MyEclipse — Java-IDE полного стека для веб-разработки;
- JCreator — простая IDE для Java-разработки ;
- GreenFoot — онлайн Java-инструктор и IDE .
Топ 10 Java IDE для быстрой веб-разработки
NetBeans — лучшая Java-IDE, развиваемая Oracle (бесплатное программное обеспечение)
На сегодняшний день лучшая среда разработки Java , созданная разработчиками для разработчиков с целью сделать рабочий процесс максимально простым и эффективным.
С помощью NetBeans можно создавать не только корпоративные веб-приложения, но и мобильное программное обеспечение, приложения для ПК. Кроме этого NetBeans позволяет повторно использовать рабочее пространство проекта на нескольких платформах, таких как Windows , Linux , Mac OS X и Solaris от Oracle .
NetBeans решает большинство проблем, с которыми разработчик может столкнуться в процессе работы. Эта IDE позволяет управлять всеми задачами: анализом, проектированием, отладкой, модульным тестированием, управлением исходным кодом и развертыванием.
В разрабатываемом коде могут быть не выявленные ошибки, которые трудно найти. Но встроенные инструменты NetBeans , такие как анализ статического кода, интеграция плагина FindBug помогут выявить и устранить сложные проблемы в коде. Кроме этого отладчик NetBeans предоставляет возможность быстро перемещаться по коду, устанавливать контрольные точки, добавлять заметки, делать снэпшоты и отслеживать исполнение кода.
Также IDE поставляется с мощным профайлером кода, который помогает оптимизировать производительность приложения (скорость работы и потребление памяти ). Кроме этого она включает в себя визуальный отладчик, позволяющий корректировать создаваемые пользовательские интерфейсы, без необходимости правки кода.
Стоит уделить внимание инструменту Maven , поддерживаемому NetBeans . С его помощью добавление зависимостей производится всего в несколько кликов. Это позволяет избежать лишней загрузки / перестроения индексов.
Давайте посмотрим, за что еще NetBeans считается одной из лучших Java IDE .
Она поддерживает HTML5 , CSS3 , JavaScript (ES 5/6) и Angular JS . NetBeans также поддерживает автоматической завершение для этих языков, а также директивы Angular .
NetBeans позволяет разрабатывать мобильные приложения с помощью таких платформ, как Cordova и PhoneGap . А также с помощью GlassFish и WebLogic развертывать любые веб-приложения и тестировать конечный функционал. Они добавляют к основным возможностям ядра поддержку Java 8 .
NetBeans поддерживает все популярные веб-приложения (Spring / Struts / Wicket ) и библиотеки, такие как PrimeFaces , RichFaces , ICEfaces .
IntelliJ IDEA — лучшая IDE для разработчиков Java (премиум Java-IDE)
Быстрый и надежный инструмент для веб-разработки на Java . Эту среду разработки для Java под Windows развивает компания JetBrains . Она постоянно обновляет и дополняет ее, чтобы она соответствовал потребностям рынка.
IntelliJ IDEA поставляется в двух редакциях. Бесплатная версия предназначена для студентов, преподавателей и разработчиков плагинов. Платная — для организаций, разрабатывающих коммерческие приложения.
IntelliJ Community Edition
Бесплатная версия поддерживает такие платформы, как Android , Swing и JavaFX , Java , Groovy , Kotlin , Scala , Go , Dart , Erlang и Python .
Кроме этого данная IDE является довольно компактной и содержит несколько других функций, таких как выполнение тестов JUnit / TestNG , отладка, автоматическое завершение кода, проверка кода, рефакторинг кода, Ant и визуальный графический редактор GUI .
Также можно воспользоваться четырьмя типами систем контроля версий: Git / GitHub , SVN , Mercurial и CVS . Доступен плагин Docker , обеспечивающий поддержку развертывания веб-приложений. Бесплатная версия также включает в себя Decompiler и ByteCode для выполнения расширенного анализа.
IntelliJ Ultimate Edition
Для начинающих программистов бесплатная IDE предоставляет широкие возможностями, которые помогут им сделать первые шаги в веб-разработке на Java . Более продвинутые пользователи, скорее всего, предпочтут платную версию, которая дает возможность использовать продвинутые функции.
Это превосходная среда разработки Java , поддерживающая многие языки программирования, например JavaScript , TypeScript , SQL , CSS , LESS , Sass , Stylus , CoffeeScript , ActionScript , Ruby и PHP .
Для профессиональной веб-разработки вам понадобится версия Ultimate . Она объединяет в себе такие фреймворки, как Spring MVC , J2EE (JSF / JAX-RS / CDI / JPA ), Grails , Griffin , React , Angular JS , Node.js , Django , Flask , CMS (Drupal / WordPress / Laravel ).
Платная версия имеет дополнительную поддержку контроля версий, например, TFS , Perforce , ClearCase и Visual SourceSafe . В ней доступно множество вариантов настройки стратегии развертывания с использованием Tomcat , TomEE , GAE , GlassFish , JBoss , WebLogic , WebSphere , Geronimo , Jetty и Virgo .
В этой версии реализована поддержка NPM , WebPack , Gulp и Grunt . Она включает в себя такие инструменты, как диаграммы (UML / Dependencies ), матрица зависимостей.
Eclipse — популярная IDE для Java-разработчиков (бесплатное программное обеспечение)
Это современная, кросс-платформенная и свободно распространяемая IDE с открытым исходным кодом, доступная для корпоративной веб-разработки. В 1998 году IBM Software Group решила создать IDE , которая смогла бы закрепиться на рынке и стать одним из его лидеров. Это привело к созданию Eclipse .
Интересно, что Eclipse сама по себе является примером лучших Java-приложений , поскольку написана на Java . Она всегда была стабильной полнофункциональной платформой высочайшего качества для разработки современных веб-приложений.
Eclipse обладает всеми необходимыми функциями, которые должна иметь идеальная Java IDE :
- Поддержка Java 8.0 и 9.0 ;
- Рефакторинг кода, редактирование кода с проверкой запроса, инкрементная компиляция, перекрестные ссылки, автоматическое предложение вариантов кода;
- Интегрированный статический анализ кода;
- Интеллектуальное завершение кода и быстрое исправление;
- Удобство и производительность;
- Поддержка Windows / Linux / Mac OS X .
Актуальная на данный момент версия среды разработки для языка Java — Neon . В ней было реализовано много новых функций:
- Редактор Java показывает шаблон по умолчанию для размещения +ve / -ve проверок;
- Теперь IDE помогает классифицировать уровень опасности для конкретных ошибок в коде;
- Code Assist поддерживает шаблоны подстроки;
- Появилась возможность настраивать нулевой анализ на основе аннотаций для использования нескольких наборов типов аннотаций;
- Теперь отладчик принимает дополнительные аргументы отладки, а просмотр ресурсов операционной системы позволяет использовать в отладке информацию о процессах;
- Моделирование позволило внести значительные улучшения в генерирование кода, редакторы моделей, сравнение моделей и пользовательские графические редакторы.
Как видите, Eclipse содержит много функций, позволяющих экономить время. Вы даже можете создавать собственные шаблоны кода, чтобы повысить скорость разработки.
Android Studio — Java IDE, созданная специально для Android-разработчиков
Современная IDE для разработки приложений Java и Android . Это относительно новый продукт, выпущенный в середине 2013 года. Созданная на базе IntelliJ IDEA , Android Studio обеспечивает оптимальные условия для разработки дизайна и рабочего кода.
Основное предназначение инструмента — ускорение процесса разработки приложений для любого Android-устройства . До его выхода разработчикам приходилось полагаться на Eclipse и плагин ADT . Из-за этого операционная система Android отставала от Apple . После выхода Android Studio популярность Android выросла.
IDE поддерживает целый ряд полезных функций : интеллектуальное редактирование кода, отладка, модульное тестирование и профилирование кода. Рассмотрим каждую из них подробнее.
Крутые функции среда разработки Java для Android :
- Мгновенное обновление и запуск, чтобы изменения кода немедленно вносились в запущенное приложение без его перезапуска;
- Встроенный эмулятор легко устанавливается и запускает приложения на различных конфигурациях устройств;
- Редактор нового поколения позволяет писать качественный код, экономит время и повышает производительность разработки; Можно использовать расширенное автоматическое завершение кода, рефакторинг и проверку кода;
- Встроенная система сборки (Gradle ) помогает в автоматизации сборки, формировании зависимостей и подготовке пользовательских конфигураций сборки;
- Gradle — это система сборки под различные устройства. Она позволяет создавать приложения, работающие на всех Android -устройствах;
- Простая интеграция с системами контроля версий, например, GitHub и SVN ;
- Возможность подготовки сборки для исполнения на сервере CI , таком как Jenkins и Bamboo ;
- Шаблоны готового кода помогают упростить и ускорить разработку приложений;
- Можно проверить свое приложение с помощью JUnit 4 и регрессировать пользовательский интерфейс с помощью Espresso Test Recorder ;
- Отслеживание ошибок в коде с помощью встроенного инструмента анализа;
- Также доступны другие встроенные инструменты, такие как Layout Editor , Vector Asset Studio , APK-анализатор и редактор переводов.
- Android Studio — это одна из лучших сред разработки Java , которую стоит попробовать для разработки как стационарных, так и мобильных приложений.
JDeveloper — бесплатная среда для упрощения разработки Java-приложений
Мощная Java IDE с открытым исходным кодом от Oracle . Она поддерживает все этапы создания приложения.
JDeveloper включает в себя усовершенствованный редактор кода, который повышает скорость разработки с помощью аудита кода, интегрированного модульного тестирование и профилирования. Также визуальный редактор можно использовать для программирования на SQL , XML , PHP , JavaScript , HTML и CSS .
JDeveloper оптимизирована для управления приложениями J2EE , базами данных, веб-службами REST / SOAP , мобильными приложениями, компонентами и приложениями Oracle Fusion Middleware .
Данная IDE содержит ряд встроенных инструментов для ускорения разработки. Один из них — интегрированный сервер WebLogic , который позволяет запускать, тестировать и отлаживать J2EE-приложения . А также браузер SQL и редактор PL / SQL , которые помогут в построении запросов, просмотре баз данных и создании отчетов; редактор WSDL , который ускоряет разработку SOAP и REST .
JDeveloper также включает в себя два инструмента отслеживания — встроенные генераторы схем XSD / XML и инструменты для запуска тестов.
DrJava — простая среда для разработки Java-программ
Простая и адаптивная среда разработки Java-программ . Первоначально ее задача заключалась в том, чтобы познакомить новичков с Java через интерактивное обучение. Позже были добавлены дополнительные функции для продвинутых пользователей.
DrJava объединяет такие функции, как интеллектуальный редактор кода, интерактивный терминал для оценки выходных данных программы, отладчик исходного кода и инструмент запуска модульных тестов.
IDE поддерживает Java 8 и более новые версии. И еще одно полезное дополнение — интеграция с инструментом Jacoco для охвата кода. Когда вы запускаете модульные тесты, он генерирует отчеты, содержащие в себе ссылки, указывающие на охват кода.
По нашему мнению, DrJava лучше всего подходит для пользователей, которые недавно начали изучать Java . Они смогут развивать свои навыки Java -программирования , а затем перейти на интегрированные среды разработки Java NetBeans , Eclipse или IntelliJ .
JEdit — продвинутый редактор для Java-разработчиков
Интуитивный редактор кода, используемый Java-программистами на протяжении многих лет. Он поддерживает Mac OS X , OS / 2 , Unix , VMS и Windows .
Как и в случае с Eclipse , для разработки JEdit использован язык программирования Java . И это также одно из лучших Java-приложений , доступных для свободного использования на основе лицензии GPL 2.0 .
UDE предлагает ряд современных функций:
- JEdit включает в себя встроенный язык создания макросов для автоматизации любой повторяющейся задачи. Также можно использовать доступные макросы;
- JEdit-пакеты с интерактивным менеджером плагинов для поиска и загрузки необходимых плагинов.
MyEclipse — полноценная Java IDE для веб-разработки
MyEclipse является одним из инструментов, призванных сделать процесс разработки более эффективным. MyEclipse развивает компания Genuitec , которая создала его на базе Eclipse .
Данная среда разработки для языка Java поддерживает корпоративную разработку, веб-разработку и веб-разработку полного цикла.
Рассмотрим функции, которые она предоставляет:
- Расширенная поддержка J2EE для всех известных фреймворков, таких как Spring , JPA , JSF , Jquery и Cordova ;
- Интеллектуальное редактирование кода с подсказками, мгновенная проверка, подсветка синтаксиса, удобная справка (панель инструментов с хлебными крошками и мини карта );
- Полное управление циклом развития проекта;
- Встроенная поддержка MySQL , SQL Server и Sybase ;
- Встроенный WebSphere для запуска, тестирования и отладки приложения «на лету »;
- Другие серверы приложений, такие как WebLogic , Apache Tomcat , GlassFish и Derby , поддерживаются по умолчанию из коробки;
- Создание динамических веб-приложений с использованием TypeScript и Angular 2 (ES6 );
- Тонкая поддержка для разработки и тестирования RESTful веб-сервисов;
- Возможность предварительного просмотра результата исполнения кода с помощью встроенного инструмента CodeLive . Также можно перейти к источнику любого элемента на веб-странице;
- Кроссбраузерное тестирование и поддержка мобильных эмуляторов;
- Обсуждение обновлений кода через интеграцию Slack .
MyEclipse содержит функции, которые могут повысить производительность любого Java-разработчика.
JCreator — простая среда для Java- разработки
Является одной из лучших сред разработки Java , которая предоставляет разработчикам интерактивный опыт разработки. В этом плане она предоставляет больше возможностей, чем любой другой редактор кода.
Развитием JCreator занимается IT-компания Xinox Software . IDE доступна в двух вариантах: Lite версия с ограниченными возможностями и Pro edition с полным набором функций.
JCreator включает в себя множество полезных функций:
- Интерфейс Easy Project Management похож на Visual Studio ;
- Пользовательская цветовая схема для организации кода;
- Возможность настроить и использовать в проектах нескольких профилей JDK ;
- Выбор шаблона проекта для быстрого запуска;
- Поддержка средств сборки и управления версиями, таких как Ant и CVS ;
- Возможность запускать приложение как апплета с помощью JUnit или в терминале;
- Встроенные инструменты для вызова внешних функций и утилит. форматирование Java-кода , компилятор RMI .
При создании этой IDE должное внимание было уделено простоте использования, скорости, производительности и отличному пользовательскому интерфейсу. Во многом авторы ориентировались на Microsoft Visual Studio.
GreenFoot — онлайн-инструктор Java и IDE
Специализированный редактор кода, который предназначен для изучения Java новичками в интерактивном режиме. Он формирует среду для генерации симуляции графических программ и игр, написанных на Java .
IDE подробно документирует каждую функцию, предоставляя документацию, как новичкам, так и опытным пользователям. Это помогает быстро развивать свои навыки.
Эта среда разработки Java имеет понятный пользовательский интерфейс и включает в себя одно окно для моделирования всех объектов и классов приложения.
У GreenFoot есть своя целевая аудитория, к которой относятся студенты, преподаватели и тренеры. При этом в ней реализованы все функции, необходимые для Java- разработчика :
- Редактор GUI позволяет добавлять классы одним кликом мыши. Но можно добавлять и другие элементы, в зависимости от конкретного варианта использования;
- Создаваемые классы легко расширяются или наследуются. Это же можно делать и с помощью визуального редактора;
- GreenFoot поддерживает большое количество библиотек изображений, сгруппированных по таким категориям, как животные, объекты, здания, люди и символы;
- В данной IDE реализованы функции управления проектами, поддержки кода, автоматического завершения, подсветки синтаксиса и другие инструменты.
Языки, платформы и методы могут отличаться. Но есть два аспекта веб-разработки, которые общие для всех задач: front-end и backend. Цель этой статьи заключается в том, чтобы…
Несколько лет назад практически все веб-страницы создавались вручную. Это было очень сложно, и до того момента, пока во всех популярных браузерах не появилась…
Настройка среды разработки
Для решения задач по программированию рекомендуется использовать основанную на Java расширяемую платформу разработки с открытым исходным кодом Eclipse. Предварительно необходимо установить Java Runtime Environment (JRE) или Java Development Kit (JDK). Так же предполагается использование графического визуального редактора Visual Editor (VE) для построения пользовательского интерфейса приложений на основе AWT/Swing.
Установка JDK
Инсталляция и настройка
1) Установить Java Development Kit (JDK). Ссылка: http
://java.sun.com/javase/downloads/index.jsp
раздел: Java SE Development Kit (JDK).
2) Рекомендуется установить переменную среды окружения JAVA_HOME. указав каталог JDK. В Windows. XP команда Start/Setting Control Panel/System, закладка Advanced, кнопка Environment Variables. New.
3) Добавить в список путей переменной среды окружения PATH путь к каталогу BIN

Проверка работоспособности
1) В любом каталоге, например D:\TEMP, создать текстовый файл One.java с содержимым
/*
2) В том же каталоге в командной строке (Start/Run/Open: cmd.exe) ввести команды:
- для компиляции программы: javac One.java
- для просмотра результатов работы апплета: appletviewer One.java

При отсутствии ошибок и корректной установке TDK, должно появиться окно с результатами работы апплета

В случае ошибки при выполнении команд javac и appletviewer с сообщением вида:
"javac" is not recognized as an internal or external command,
operable program or batch file.
следует проверить наличие пути в переменной среды окружения PATH к утилитам каталога BIN JDK.
3) В том же каталоге создать текстовый файл One.htm с содержимым
4) Дать команду: start One.htm
Должно появиться окно веб-обозревателя с результатами работы апппета, например

В случае отсутствия текста TEST в окне, проверить настройки браузера:
- для Internet Explorer 7: Tools/Internet Options Advanced Settings, раздел Java (Sun), должен быть отмечен пункт Use JRE...
- для Opera 10: Tools/Preferences..., закладка Advanced, раздел Content, должен быть отмечен пункт Enable Java.
Установка IDE Eclipse
Инсталляция Eclipse
Рекомендуется установить пакет на базе версии не ниже Eclipse 3.5 SRI. Ссылка: в раздел: Eclipse IDE for Java Developers
Необходимо извлечь содержимое архива, например eclipse-java-galileo-SRl-win32.zip, в корневой каталог выбранного накопителя и выполнить запуск файла eclipse.exe.
Если запуск Eclipse приводит к ошибке с информационным окном вида

Launcher.XXMaxPermSize
или подобрать значения соответствующих параметров самостоятельно. В крайнем случае можно удалить файл eclipse.ini из каталога Eclipse.
Настройка Eclipse
Для облегчения процесса разработки программ (доступа к расширенным справочным данным средствами Javadoc) рекомендуется включить в список рабочих путей новых проектов.TDK (вместо выбранного по умолчанию JRE). Для этого необходимо через меню Window/Preferences открыть окно настройки Java/Installed JREs и выполнить поиск (кнопка Search...) JDK (по умолчанию - в каталоге Program Files/Java). После успешного поиска, нужно отметить пункт в списке Installed JREs, соответствующий JDK
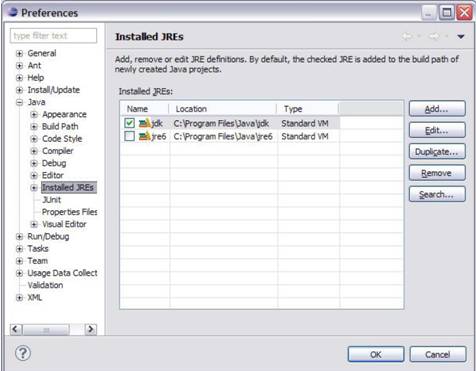
При использовании комментариев на языке, отличном от английского, рекомендуется в настройках редактора отключить автоматическую проверку орфографии: Меню Window/Preferences, раздел General. Editors. Text Editors/Spelling, снять отметку пункта Enable spell checking
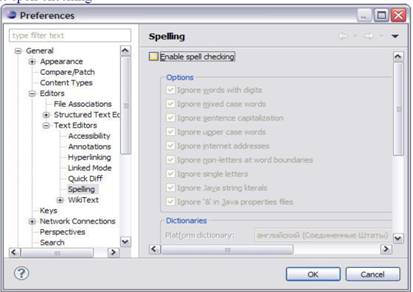
Инсталляция
Рекомендуется установка VE 1.4 для Eclipse 3.5. Galileo.
После успешной настройки и
запуска Eclipse, в меню выбрать Help Install New Software... В поле Work with: скопировать строку
http://download.eclipse.org/tools/ve/updates/1.4/ и нажать Enter. После загрузки списка компонентов для установки, выбрать пункт Visual Editor и нажать кнопку Next.

Проверка корректности установки
В результате успешной установки информационное окно Help/About Eclipse Installation Details должно содержать информацию о компоненте Visual Editor
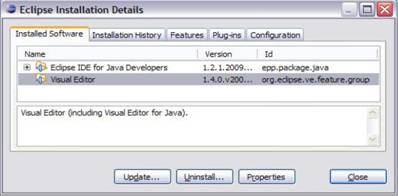
В окне по команде File/New.Other... (или при нажатии комбинации Ctrl+N) в списке Wizards раздел Java должен присутствовать пункт Visual Class.

Основы работы в среде Eclipse
Проект Eclipse был создан в ноябре 2001 года компанией IBM и поддержан консорциумом поставщиков программного обеспечения. Eclipse представляет собой основанную на Java расширяемую платформу разработки с открытым исходным кодом. По сути - это среда разработки и набор сервисов д.ля построения приложений на основе встраиваемых компонентов (плагинов). В составе Eclipse имеется стандартный набор плагинов, в том числе инструментарий Java Development Tools (JDT).
Рабочее пространство Eclipse
При первом успешном запуске Eclipse будет отображена страница приветствия

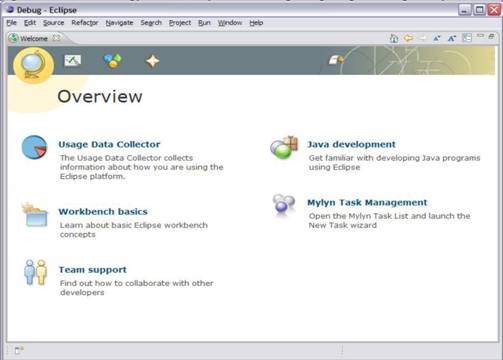
Рабочее пространство Eclipse состоит из нескольких панелей, называемых представлениями (Views), например навигационное (Navigator) или схематическое (Outline) представления. Набор таких представлении называется перспективой (Perspective). Одна из наиболее распространённых перспектив - перспектива Ресурсы (Resource), которая представляет собой базовый набор представлений для управления проектами, просмотра и редактирования файлов проекта. Открыть любое представление в текущей перспективе можно через меню Window. Show View. На странице обзора можно открыть раздел справочной системы "Основы рабочего пространства" (Workbench basics), который содержит много полезной начальной информации о различных компонентах Eclipse и о том, как они взаимодействуют друг с другом. После изучения этого раздела приступим к использованию инструментов разработки Java Development Tools (JDT) Eclipse.
Создание нового проекта на Java
В меню выберите File/New. Java Project (Файл Новый Проект Java) и введите pro01 в ответ на запрос имени проекта, а затем нажмите Finish. Откроется перспектива Java. Можно либо сменить перспективу в текущем окне, выбрав Window Open Perspective. Java (Окно/Открыть Перспективу Java), либо открыть новое окно, выбрав Window New Window (Окно Новое Окно), и выбрать новую перспективу. Перспектива Java имеет набор представлений, предназначенных для ведения разработки на Java. Одно из них, расположенное в левом верхнем углу, представляет собой иерархию, содержащую различные пакеты Java, классы, JAR-архивы и разнообразные файлы. Это представление называется Обозреватель Пакетов (Package Explorer). Находясь в перспективе Java, нажмём правой кнопкой на папке src с исходным текстом проекта pro01 и выберем из меню File/New/Class (Файл. Новый Класс). В появившемся диалоговом окне введём One в качестве имени класса. Ниже надписи Which method stubs would you like to create? (Какие заглушки методов вы желаете создать?) отметим public static void main(String args) н нажмём Finish.

При этом будет создан файл One.Java с классом One и пустым методом main() в области редактора. Добавим следующий код к методу (обратите внимание, что описание для i было преднамеренно опущено):

Редактор Eclipse умеет осуществлять проверку синтаксиса и выполнять автоматическое дописывание кода. При вводе открывающей круглой скобки или двойных кавычек Eclipse автоматически вставляет для них закрывающую пару и помещает курсор в середину. В остальных случаях вы можете вызвать автоматическое дописывание кода с помощью комбинации клавиш Ctrl+1. Функция дописывания кода выдаёт контекстно зависимый список вариантов, из которого можно осуществлять выбор с помощью клавиатуры или мыши. Варианты могут представлять собой список методов, присущих конкретному объекту, или фрагмент кода, основанный на различных ключевых словах, таких как for или while.
Проверка синтаксиса зависит от процесса пнкрементной компиляции. По мере сохранения код компилируется в фоновом режиме и проверяется на наличие синтаксических ошибок. По умолчанию синтаксические ошибки подчеркиваются красным, а слева на полях появляется красная отметка. Ошибки, помеченные на полях символом электрической лампочки, редактор может исправить (функция Quick Fix).
В приведённом коде знак лампочки находится возле оператора for, так как было пропущено описание для i. Двойное нажатие мышкой на лампочку вызовет появление списка предлагаемых исправлений. В нашем случае будет предложено создать поле класса i, локальную переменную i или параметр i для метода; выбор мышкой любого го этих вариантов покажет тот код, который будет сгенерирован.

Для объекта класса Date исправим ошибку путем автоматического добавления строки import java . until . Date ; в начало программы:

После всех исправлений получим код:
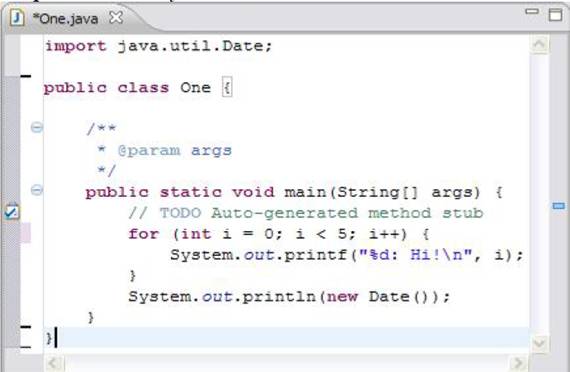
Если программа компилируется без ошибок, её можно запустить, выбрав Run в меню Eclipse. Обратите внимание на отсутствие отдельного шага для компиляции, потому что компиляция выполняется по мере сохранения кода. Если в коде отсутствуют синтаксические ошибки, он готов для запуска. В нижней панели появляется новая панель с закладкой Console (Консоль), отображающая результат работы программы.

Можно также запустить программу в отладчике Java. Сначала нужно установить контрольную точку в main() с помощью двойного щелчка мышки на сером поле с левой стороны окна редактирования рядом с вызовом System.out.printf(...). В меню Run выберите команду Debug (Отладка). Произойдёт автоматическая активация перспективы отладки Debug, которая содержит целый ряд новых представлений:
Обратите внимание на представление Debug в левом верхнем углу перспективы. Это представление показывает стек вызовов и содержит панель инструментов в строке заголовка, позволяющую управлять выполнением программы. На панели имеются кнопки для продолжения (Resume), приостановки (Suspend) или завершения программы (Terminate), перехода к следующему оператору (Step Into), перешагивания следующего оператора (Step Over) или возвращения из метода (Step Return).
Панель наверху справа содержит представления Variables (Переменные), Breakpoints (Контрольные точки). Из меню Window можно открыть представления Expressions (Выражения), Display (Отображение) и т.д.
Если активировать представление с закладкой Variables, можно увидеть текущее значение переменной i.
Более подробную информацию о любом из представлений можно получить с помощью контекстной подсказки; для этого щёлкните мышкой на заголовке представления и нажмите клавишу F1.
Для получения исполняемого JAR файла можно использовать команду меню File.Export Java Runnable JAR file, кнопка Next, Finish.

Выполнить полученный JAR файл можно из командной строки с помощью команды Java -jar one.jar
Дополнительные возможности Eclipse
В дополнение к плагинам типа JDT, предназначенным для редактирвания, компиляции н отладки приложений, имеются плагины, поддерживающие весь процесс разработки: моделирование, автоматизацию построения, тестирование модулей, тестирование производительности, управление версиями и конфигурацией. Eclipse содержит плагин для работы с системой параллельных версий (CVS -Concurrent Versions System) для управления исходным кодом. Плагин Team (Команда) соединяется с CVS-сервером, позволяя членам команды разработчиков работать с набором файлов, содержащих исходные тексты, не вмешиваясь в изменения, вносимые другими. Плагины, которые поддерживаются и распространяются сообществом Eclipse Foundation можно найти на сайте Eclipse. Наиболее полный список имеющихся плагинов доступен на странице Eclipse Plug-in Central, которая является каталогом плагинов.
Архитектура платформы Eclipse
Платформа Eclipse содержит мощный набор плагинов, которые поддерживают различные виды проектов.
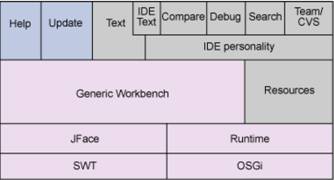
Тёмно-синие блоки обозначают компоненты, являющиеся центральной частью Платформы функционально насыщенных клиентов (Rich Client Platform - RCP) в Eclipse. Светло-голубые блоки представ.ляют рекомендуемые компоненты для включения в приложения на базе RCP. Серые блоки - необязательны.
Некоторые компоненты платформы:
- Runtime.
Код, который определяет модель плагинов Eclipse, основанную на спецификации OSGi, а также на представлении о расширениях и точках расширения. Runtime также предо став.ляет дополнительные сервисы, такие как ведение системного журнала и
параллелизм.
- JFace/SWT
. Пакет инструментов Standard Widget Toolkit (SWT) представляет собой набор впджетов, отвечающих за пользовательский интерфейс и функции Eclipse. JFace - это просто надстройка над SWT, предоставляющая несколько классов Model-View-Controller
(MVC) для облегчения разработки графических приложений.
- Workbench
(Рабочее пространство). Рабочее пространство придаёт Eclipse его индивидуальность. Именно на этом уровне реализована концепция представлении, перспектив и таких элементов как окна редактирования.
- Help
(Поддержка пользователей). Реализуется через справочную систему, которая позволит пользователям искать справочную документацию, либо с помощью "шпаргалок", которые для конечных пользователей могут выглядеть как интерактивные списки задач.
- Update
(Обновление). Предоставляет в Eclipse средства, позволяющие обновлять приложения с одной версии на другую.
- Team
(Команда). Компонент team - это инфраструктура, позво.ляюшая фирмам-разработчикам подключать свои собственные системы управления версиями. Образцом реализации провайдера является плагин CVS, встроенный в Eclipse.
По общепринятому соглашению имя класса пишется с большой буквы. Несколько слов пишутся слитно, каждое начинается с большой буквы. При написании идентификаторов методов и полей, имён ссылок на объекты используют тот же стиль, однако первая буква записывается в нижнем регистре. Примитивы final static с начальными неизменяемыми значениями (константы времени компилирования) именуются большими буквами и слова разделяются подчеркиванием (наподобие констант языка С. вводимых директивой #defme)
class
VeryLongClassName {
private static final int
DEFAULT_NUM =
10;
private final
ArrayList
// …
public void
showBodyO {
for (Item2d item: items) {
System.out.
printf
("(%.0f; %.3f) ", item.getX(), item.getY ());
} System.out.
println();
}
}
Java код в библиотеках от Sun соответствует правилу размещению открывающих и закрывающих фигурных скобок, как показано выше.