
Технология защиты Protect Яндекс Браузера. Как удалить программу Search Protect
В нашей статье мы расскажем о новом сервисе от компании Yandex – технологии Yandex Protect. Вы узнаете что это такое и для чего она нужна. Также мы расскажем как включить или отключить данную функцию в своем Яндекс.Браузере.
Современный интернет разрастается семимильными шагами, вместе с ним растет число угроз, которым подвергаются обычные пользователи Всемирной сети. Злоумышленники не стоят на месте, методы их взлома очень изощренны и опасны. Компания Яндекс уже давно ведет борьбу с такими угрозами. А недавно Яндекс вышел на новый уровень и ввел апдейт для своего браузера — Яндекс Protect .
Ваш браузер – это основная программа для выхода в интернет. Теперь, помимо быстроты и надежности, очень важным фактором становится безопасность серфинга.
Яндекс Protect что это такое?
Яндекс Protect – новая технология активной защиты пользователей от различных интернет угроз. Данная технология встроена в новой версии Яндекс.Браузера и защитит от четырех основных типов интернет угроз:
- Антифишинг – защита от кражи паролей;
- Защита Wi-Fi соединений;
- Блокирование запуска вирусных страниц;
- Проверка на вирусы загружаемых файлов.
Помимо всего прочего, сохранились прежние функции: защита антишок (блокировка агрессивной рекламы) и предупреждение о зараженных сайтах. Давайте кратко поговорим об этих угрозах и расскажем, как им противодействует Протект.
Антифишинг
Защита Protect формирует базу безопасных сайтов (около 300 ресурсов – соц. сети, почта, облачные хранилища), а также ресурсов, которым вы лично доверяете. Каждый из таких сайтов имеет свой хеш (отпечаток вашего пароля). Если вам подставят сайт-клон (фишинговый сайт) и вы начнете вводить свой пароль, то Протект предупредит вас об этом.
Защита Wi-Fi
Уже давно не секрет, что через общественные раздачи wi-fi достаточно легко украть личные данные. Не все сайты поддерживают защитный протокол https, который шифрует ваши данные. Через программы-снифферы (подменяют настоящую вайфай сеть своей и отслеживают все действия) мошенники могут получить доступ к вашим данным. В Protect есть функция «Безопасный WI-FI», которая включается автоматически при подключении к сети.
Блокировка страниц с вирусами
При индексировании страниц сайтов со всего интернета, Яндекс Бот автоматически проверяет их на наличие вредоносного кода. Если такие будут попадаться вам на пути, то при попытке войти на зараженный сайт, вас предупредят о проблеме.
Проверка загружаемых файлов
При скачивании какого-нибудь файла из интернета, Yandex Protect проанализирует сайт и отсканирует файл на наличие вредоносных программ-вирусов. Анализ выполняется в антивирусных облачных сервисах Яндекса. Если таковые найдутся, то Яндекс.Брайзер предложит вам остановить загрузку. Если вы все же скачаете его, то расширение будет изменено автоматически, пока вы не определитесь с файлом.
Как включить или отключить Яндекс Protect?
Для того, что бы включить функцию защиты Протект вам необходимо для начала скачать сам браузер.
Теперь просто установите браузер на свой компьютер. В принципе, все! Каждая функция уже включена в настройках вашего браузера. Так при первом входе через wi-fi, вас предупредят.
При вводе пароля на первом любом сайте, перед вами также выйдет уведомление.

То же самое произойдет при скачивании опасного файла. Такие услуги, как Антишок, Репутация сайтов и т.д. вы найдете в настройках браузера, во вкладке «Дополнения». На этом все.
После очередного обновления у Яндекс Браузера изменился логотип, но основным нововведением стало создание Яндекс Protect - технологии активной защиты. Помимо несомненной пользы, она причиняет определенные неудобства, блокируя даже проверенные сайты. В связи с этим у многих пользователей появился вопрос: как ее включить и отключить?
Возможности технологии Protect
Технология Protect предназначена для защиты личных данных пользователей при подключении к публичным сетям Wi-Fi, а также для блокирования подозрительных сайтов. Кроме того, она проверяет на вирусы все скачиваемые файлы и защищает от кражи сохраненных паролей.
Управление технологией Protect не требуется, Яндекс выполняет необходимые действия самостоятельно. Назначение технологии - защита от угроз, а не работа с последствиями.
Защита от кражи паролей
Технология Яндекс Protect защищает от похищения паролей, открывающих доступ к сообщениям или финансам. Для этих целей злоумышленниками создаются фишинговые сайты, копирующие популярный ресурс. При переходе по ссылке, ведущей на такой ресурс, происходит хищение пользовательских данных. Защита Яндекс Protect оповещает о вводе пароля на подозрительных страницах. Если же личная информация указывается на проверенном ресурсе, Яндекс выполнит авторизацию.
Защита в публичных сетях Wi-Fi
Многие люди регулярно подключаются к Интернету в общественных сетях, установленных в местах массового скопления людей. Обычно в таких случаях защита информации осуществляется с помощью малоэффективного WEP-шифрования. Одной и той же сетью пользуется множество человек, поэтому подключившийся злоумышленник с помощью программы-сниффера может перехватить личную информацию пользователей. С технологией Яндекс Protect этого не случится.
Блокировка подозрительных ресурсов
Активная защита Яндекс Protect постоянно мониторит сеть на предмет вредоносного ПО. Изучаются даже проверенные сайты, которые могут использоваться для распространения такого программного обеспечения. Адреса обнаруженных ресурсов передаются в базу Yandex, обновляющуюся несколько раз день и содержащую множество подобных ссылок. Если пользователь решит открыть одну из помещенных перечень страниц, он получит соответствующее оповещение.
Как отключить технологию Яндекс Protect
После установки в браузер технологии Яндекс Protect создатели заявили о появлении в скором времени целого ряда новейших эффективных возможностей, качественно защищающих пользователя от остальных угроз. Тем временем многие люди обратили внимание на то, что, несмотря на свою эффективность и поль
безопасные ресурсы. Это очень неудобно, поэтому многие желают знать, как выполняется отключение этой технологии.
Чтобы отключить технологию Яндекс Protect, необходимо:
- кликнуть в правом верхнем углу по кнопке с тремя полосками,
- в появившемся меню перейти в «Настройки»,
- выбрать «Дополнительные настройки»,
- открыть «Защита личных данных»,
- убрать галочку в пункте «Включить защиту от вредоносных программ».
Задача выполнена, технология Яндекс Protect не функционирует.
Итог
Перед тем, как приступить к отключению Яндекс Protect, следует убедиться в такой необходимости. Защита от утраты персональной информации или кражи личных средств компенсирует неудобство в подтверждении перехода на один из сайтов, по неизвестной причине признанный технологией Яндекс Protect вредоносным.
Создатели знаменитого в рунете браузера Яндекс выпустили очередное обновление, в котором уже была встроенная защита пользователей от различного рода хакерских атак и мошенничества.
В чём выражается эта защита?
Переходя на сайт, в котором скрыта платная подписка, например; регистрируясь на каком-нибудь ресурсе, вы можете не знать об этом.
Часто информация о том, что услуга или подписка платная, скрыта или завуалирована под цвет фона страницы или мелким шрифтом. Соответственно подтверждая свой выбор, с вас будут сняты деньги, особенно это актуально для мобильных версий браузера Яндекс, где автоматически будет отправлено смс с энной суммой.

Функция защиты protect выводит предупреждение, при загрузке такого сайта, пользователю. Такое предупреждение трудно не заметить. А также система будет предупреждать вас об опасности, что несёт тот или иной сайт при посещении такового.

В Яндекс браузере есть функция защищённого режима, который автоматически включается при посещении банковских сайтов и платёжных систем. В этом режиме цвет фона окна браузера становиться тёмно-серым и отключаются все плагины и дополнения, не проверенные Яндексом.
Потому что, если у вас установлено расширение, которое может содержать вредоносный код, то злоумышленники могут получить ваши пароли к платёжным системам. А также вы можете сами включить сайт, который использует HTTPS в список защищённых.
- Это можно сделать на странице, которую вы собираетесь добавить к защищённым, кликнуть по замочку, находящемуся, на умной строке.
- В открывшемся контекстном меню нажать «подробней», прокрутив в конец списка, последним пунктом, отметить «включено» в графе «Защищённый режим»


Таким же образом можно отключить защищённый режим с сайтов, где он автоматически включается.
Отключить protect в настройках Яндекс браузера
По умолчанию Яндекс браузер устанавливается с предустановленными оптимальными настройками для большинства пользователей. Но бывает, что данная защита только мешает. К примеру, ложно определять сайт как опасный. Тогда защиту можно отключить
- Идём в настройки, кликнув по значку, состоящему из трёх горизонтальных полосочек;
- Выбираем пункт «Настройки»;
- В открывшейся вкладке с настройками прокручиваем страницу до конца, и нажимаем на ссылку «показать дополнительные настройки»;
- В разделе Личные данные снимаем галочки с пунктов;
- Включить защиту от вредоносных программ;
- Предупреждать при вводе номеров банковских карт на небезопасных сайтах;
- Блокировать шокирующую рекламу.

Снимая отметки с вышеперечисленных пунктов, вы снимете защиту на всех сайтах. Что повысит риск заразить свой компьютер вредоносным ПО или потерять сбережения с привязанной к соц. сети карты.
Быстрый доступ к настройкам protect
Нажмите на замочек, на «умной строке», в открывшемся окошке прокрутите колесиком мыши до графы «общих настроек безопасности» - снимите отметки с разделов безопасности или отметьте их, для лучшей защиты.

Protect делает всё в автоматическом режиме, предотвращая перенаправление запроса на фишинговй сайт для кражи паролей, Автоматически определяет подключение к общедоступной сети, включая защиту Wi-fi. Блокирует шокирующую рекламу незаметно для пользователя, ведь предотвратить угрозу гораздо легче, чем исправлять последствия.
Сейчас мы поделимся инструкцией, как избавиться от еще одной нежелательной программы, которая может захватить ваш браузер – Search Protect. Здесь будет рассмотрено два основных способа ее удаления, один из них предусматривает полностью ручное выполнение всех операций, а в другом будут использованы еще и специальные утилиты.
Search Protect представляет собой типичную вредоносную и нежелательную программу, которая полностью изменяет под себя настройки браузеров, транслирует свою рекламу и навязывает ненужные сервисы. Причем избавиться от нее довольно сложно. Попасть на компьютер, эта программа может при установке другой, возможно даже скачанной с проверенного сайта.
Удаляем Search Protect
В первую очередь, откройте системный диск и перейдите в папку Program Files. Попытайтесь найти в ней папку XTab (MiniTab, MiuiTab). В ней может находится файл с именем uninstall.exe. Если вы нашли его, то запускайте и выполните процедуру удаления. Иногда этого может быть вполне достаточно и более сложных действий не потребуется. Если на этом шаге у вас все получилось, и вы успешно избавились от Search Protect, рекомендуем посмотреть еще видео, в конце статьи, в нем будет парочка полезных советов о том, что еще нужно сделать после удаления такой вредоносной программы.
При автоматическом удалении Search Protect следует понимать, что этот способ далеко не всегда может гарантировать абсолютно полного уничтожения данной программы. Так что после этого рекомендуется выполнить еще и ручные действия по удалению. Вообще, это приложение имеет сразу несколько своих вариаций. В данном случае, мы будем удалять Conduit Search Protect, но эта инструкция подойдет и для других разновидностей.
Может прозвучать несколько странно, но с начала нам необходимо запустить сам Search Protect, с помощью одной из его иконок. Дальше откройте параметры и укажите там свою домашнюю страницу вместо той, что указанна по умолчанию. Также возле параметра «New Tab» установите значение «Browser Default». Кроме того, потребуется снять флажок возле параметра «Enhance my search experience», здесь же укажите свою поисковую систему, с которой привыкли работать. После этого сохраните все выполненные изменения.
После этого начинаем удалять через раздел «Программ и компонентов» в Панели управления (отыскав Search Protect в списке установленных приложений). Также хорошим решением будет использования специальной утилиты-деинсталлятора, к примеру, хорошо подойдет бесплатный Revo Uninstaller.
Во время удаления, в диалоговом окне может появится вопрос о том, какие параметры для интернета нужно оставить. Здесь необходимо выбрать вариант сброса на стандартные параметры браузеров. Кроме того, просматривая список установленных приложений, вы можете обнаружить различные тулбары и расширения, которые вы явно не ставили на свой компьютер. Их таким же образом необходимо удалить.
Далее, переходим к использованию специальных утилит, которые предназначены для удаления нежелательных и вредоносных программ. Все предложенные варианты бесплатны и рекомендуем их применять в следующем порядке:
- Malwarebytes Antimalware;
- Hitmap Pro (работает в бесплатном, тестовом режиме на 30 дней, при запуске необходимо лишь указать использование бесплатной лицензии) – после использования данной утилиты, выполните перезагрузку компьютера;
- Avast Очистка браузер (Avast Browser Cleanup) – а это средство поможет избавиться от всех подозрительных расширений и всевозможных дополнений, которые могут остаться в браузерах на компьютере.
Последнюю утилиту можно загрузить с официального ресурса ,
как скачать остальные две можете посмотреть .
Не лишним будет удаление всех ярлыков своих браузеров и создание новых. Для этого, после удаления старых, откройте папку, в которую установлен браузер, и перетащите на рабочий стол исполняемый файл. Если, по каким-либо причинам, не хотите удалять старые ярлыки, то можете открыть их свойства и в разделе «Ярлык» – «Объект» установить первоначальные значения, удалив все лишнее, что не относится к его работе.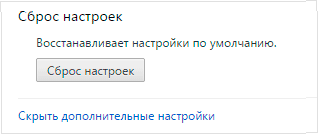
Как вручную удалить Search Protect?
Конечно же лучше всего работает именно совместное использование автоматизированных средств и ручного удаления. Поэтому, мы рекомендуем с начала воспользоваться инструкцией из предыдущего пункта, а затем уже переходить к ручной очистки системы от остатка нежелательной программы Search Protect.
В последнее время все больше компьютерных программ при установке снабжается бесплатными приложениями «в нагрузку». Но не всем пользователям нравится, когда устанавливая какой-либо софт, они дополнительно получают ненужный пакет программ.
К таким приложениям относится и Яндекс Защитник, который автоматически устанавливается со многими приложениями от популярного «поисковика». И иногда даже опытные пользователи не в состоянии избавиться от этой назойливой программы самостоятельно. Если вы не знаете, как удалить Яндекс Защитник, то эта статья поможет вам разобраться с данной проблемой.
Как Защитник попадает на компьютер пользователя?
Чтобы убрать данную программу из операционной системы, сначала нужно разобраться, каким образом она попадает в память компьютера. Чаще всего это происходит во время установки какого-либо ПО от Яндекса (к примеру, Я.Браузера) или во время обновления уже установленного софта от знаменитого отечественного «поисковика». Чтобы этого не произошло, достаточно внимательно прочитать текст во время установки и вовремя избавиться от всех ненужных галочек.
Но как быть, если Защитник уже поселился в компьютере и никак не хочет удаляться? Достаточно выполнить несколько простых действий, после чего эта программа больше не побеспокоит пользователей.
Удаляем Защитника в несколько простых шагов
Отключить Защитник можно всего за несколько минут, если точно знать, что и как делать. Избавиться от него довольно просто. Для этого достаточно выполнить несколько несложных действий:
- Первым делом необходимо зайти в «Пуск» (кнопка справа в нижней части экрана) и запустить из «Панели управления» пункт под названием «Удаление программы». После этого в появившемся окошке отыскиваем ненужные сервисы от компании Яндекс и избавляемся от них. Для этого достаточно выбрать соответствующую программу (например, Я.Бар), кликнуть на нем правой кнопкой мышки и выбрать пункт «Удалить». После этого необходимо просто проследить за деинсталляцией (удалением) сервиса.
- Теперь следует снова нажать на кнопку «Пуска», выбрать пункт «Выполнить» и в появившейся пустой строке написать «msconfig». После нажатия кнопки «Ок» запустится окошко под названием «Конфигурация системы». В нем следует выбрать вкладку «Автозагрузка» и убрать галочки со всех программных продуктов, связанных с Яндексом. Но не стоит забывать, что если пользователь намерен просматривать интернет-страницы через браузер от этого поисковика, то флажок напротив строчки Яндекс Браузер следует оставить.
- Затем следует зайти в папку «Program Files», которая обычно находится на диске С, найти и удалить в ней папку «YandexBar». Если владельцы данного компьютера не желают использовать какие-либо программы от Яндекс в дальнейшем, то можно также удалить все папки с названием «Yandex». Найти их можно в папке «Users» все на том же диске С. Они могут «скрываться» в одной из дополнительных каталогов, к примеру, «AppData».
- После этого достаточно перезагрузить компьютер или ноутбук, чтобы окончательно избавиться от программы под названием Защитник.
Заключение
Таким образом, выключить надоедливое и ненужное ПО совсем несложно, если не спеша выполнить несколько простых шагов, внимательно читая инструкцию и сообщения с подсказками, которые будет показывать операционная система. По этой же схеме можно удалить не только Яндекс Защитник, но и большое количество других ненужных или надоевших программ.