
Связь между ACCESS и EXCEL. Управление данными с помощью Access или Excel
Сложно сделать выбор между Access и Excel? Неудивительно. На первый взгляд эти программы похожи друг на друга. Ведь они используются для хранения данных, и можно вводить данные в сетку ячеек. Как же сделать правильный выбор? Один из способов - ответить на несколько простых вопросов о том, как требуется организовать данные, а также на родственные вопросы, например, об объеме данных, которые нужно хранить и обрабатывать.
Ответы на эти вопросы могут помочь добиться большего за меньшее время, поэтому стоит попробовать.
Важный вопрос: каким образом организовать данные?
Если при выборе между Access и Excel возникают затруднения, попробуйте ответить на важный вопрос: данные должны быть организованы в виде реляционной структуры или в виде плоской структуры? Это довольно заумные термины, но не стоит их бояться. Выбрать тип структуры не так уж сложно. В следующих разделах будет описан каждый из этих типов структур данных и даны рекомендации по выбору между ними.
Пока что нужно запомнить, что программа Access предназначена для работы с реляционными данными, а приложение Excel лучше подходит для работы с данными в виде плоской структуры.
"Реляционными" называются данные, которые хранятся в нескольких таблицах
В реляционных структурах данные разделены на части, связанные друг с другом.В реляционной структуре данные логически разделены на части, каждая из которых помещена в отдельную таблицу. Это совсем несложно.Например, в базе данных по продажам сведения о клиентах - имена, адреса и другие важные данные - обычно хранятся в одной таблице, а сведения о том, что эти клиенты покупают, - в другой таблице.Такая организация данных обеспечивает их эффективное использование.
Преимущества реляционных структур
Реляционная структура данных обладает несколькими преимуществами.
- С ее помощью можно получить ответы на важные деловые вопросы, например: кто купил наибольшее (или наименьшее) количество товаров на прошлой неделе. На рисунке выше показано, как это можно сделать.
- Более того, использование отдельных таблиц позволяет упростить работу с данными, поскольку в каждой таблице хранится только часть данных.
- И наконец, реляционная структура обеспечивает поддержку точности данных, поскольку можно предотвратить внесение данных пользователями не в ту таблицу.
В плоской структуре все данные хранятся вместе
Обычные (плоские) данные находятся в одной таблице.В отличие от реляционной структуры данных плоская структура представляет собой простой список, который не связан с другими данными. Например, список бакалейных товаров, как и список чьих-либо друзей и родственников, является плоским файлом. Создать плоскую структуру данных легко. Поддерживать такую структуру также несложно, но только до тех пор, пока данных не слишком много.
Для работы с простыми списками прекрасно подходит приложение Excel. Эта программа фактически предназначена для создания и обслуживания плоских файлов.Можно отметить, что каждая таблица в реляционной структуре также является плоским файлом. Например, в обычной базе данных по продажам в одной таблице содержится список клиентов, а в другой - список заказов.
Единственное существенное отличие между типами структур заключается в том, что при использовании плоской структуры не нужно связывать данные из одного списка с данными в другом списке. Каждый список полезен сам по себе.
Связывать или не связывать?
Для действий и повторяющихся данных нужна реляционная структура.
Клиент Кирилов Антон...
И еще один заказ 10 июля. Один клиент - много действий. Для повторений такого типа требуется реляционная структура.
Больше вопросов, больше ясности
Основания для использования каждой из программ.
Хотя тип структуры данных имеет большое значение, это не единственное основание для выбора между приложениями Access и Excel. Чтобы сделать правильный выбор, имеет смысл рассмотреть несколько дополнительных вопросов.
- Во-первых, нужно ли хранить данные и управлять ими или анализировать данные? Если основной задачей является хранение данных, следует использовать Access, а для анализа понадобится Excel.
- Во-вторых, велик ли объем данных? Например, таблица Excel достигла таких размеров, что с ней стало трудно работать? Если это так, то даже при работе с плоскими данными в Access будет проще найти нужные сведения.
- Данные в основном текстовые или числовые? В приложении Access можно хранить большой объем текста - до двух гигабайт в одной базе данных, а Excel предназначен для хранения чисел и выполнения сложных вычислений.
Access - это более легкий доступ к данным
Ниже перечислены еще несколько причин для использования приложения Access.
- Необходимость упростить ввод данных пользователями. Например, некоторым пользователям довольно сложно вводить данные в сетку ячеек. В программе Access эту проблему можно устранить путем создания форм для ввода данных, которые облегчают точный ввод данных.
- Необходимость отчетов для пользователей. В приложении Access можно создать отчеты, которые пользователи смогут запустить в любое время.
- Кроме того, лучше выбрать программу Access в случае, когда необходимо обеспечить возможность одновременной работы с данными нескольких пользователей. В Access запись блокируется только в момент изменения ее пользователем, поэтому несколько пользователей могут одновременно работать с одними и теми же данными. Можно предоставить общий доступ к книге Excel нескольким пользователям, но лучше, чтобы пользователи изменяли данные в Excel в разное время.
- Если нужно подключиться к различным источникам данных и изменять данные непосредственно в этих источниках, следует выбрать приложение Access. В Excel можно просматривать внешние данные, но изменить их невозможно.
Для анализа данных и работы с числами следует выбрать Excel
Программа Excel незаменима при работе с числами. С ее помощью можно строить сложные модели "что-если" и выполнять анализ затрат и выгод, что невозможно в приложении Access.
Предполагается использование отчетов сводных таблиц? Это интерактивные таблицы, в которых можно менять местами строки и столбцы и просматривать различные сводные данные. В Excel проще работать с отчетами сводных таблиц, а также с отчетами сводных диаграмм - диаграмм, основанных на этих таблицах.
Если необходимо визуальное представление данных с использованием диаграмм или гистограмм, программа Excel - это лучший выбор.
Наконец, приложение Access есть не у всех, и не каждый умеет с ним работать. Ваши сотрудники могут отдать предпочтение программе Excel.
Выбор между реляционными и плоскими структурами данных
- Велик ли объем данных? Даже если это плоские данные, с помощью Access можно значительно упростить их использование и управление ими.
- В данных присутствует в основном текст или числа? В Access можно хранить большие объемы текста, к тому же значительно упрощается работа с такими данными. В Excel удобнее хранить и использовать числовые данные в виде плоской структуры.
Веские причины для использования каждой из программ
| Преимущества Access | Преимущества Excel |
| Ввод данных. | Хранение чисел. |
| Отчеты, которые пользователи могут запускать в любое время. | Отчеты сводных таблиц - это отчеты в интерактивных таблицах, в которых можно менять местами строки и столбцы, чтобы просматривать различные сводные данные. |
| Подключение к внешним базам данных и изменение данных в них. | Диаграммы, условное форматирование, цветные гистограммы и другие способы визуального представления данных. |
| Возможность одновременной работы нескольких пользователей с одними и теми же данными. | Широкое распространение. Большинство людей используют Excel, а не Access. |
При использовании продуктов семейства Office, если вы используете Excel или используете Access для управления табличными данными? Сопутствующая статья с помощью Access или Excel для управления данными , обсуждаются преимущества каждого продукта и их содержимое в таблице. Но зачем выбирать между одним или другим? Если вы храните данные в Access и подключаетесь к ней из Excel, вы получаете преимущества обоих типов. Ниже приведены десять причин, по которым приложение Excel и доступ к ним работают очень удобно.
Причина 1: Access предназначен для всех видов пользователей
Несмотря на то, что Excel не является базой данных, он широко используется для хранения данных, и часто используется для решения простых проблем с базами данных. Однако Excel - это плоская база данных, а не реляционная база данных. Когда простые таблицы необходимо развивать в несколько таблиц связанных данных, Microsoft Access является первым выбором для сотрудников, которые должны быстро создать приложение для работы с базами данных. Access всегда получил замечательную "информационную панель данных" для сбора и консолидации разрозненных данных в масштабах всего предприятия, большая часть которых находится в книгах Excel. Когда данные будут находиться в Access, вы можете добавлять дополнительные таблицы и присоединяться к ним, создавать запросы (или представления данных), структурировать данные и определять типы данных, чтобы обеспечить целостность данных, предоставлять общий доступ к данным и обновлять их среди многих пользователей, а также создавать мощные отчеты и формы.
В отличие от простого макета электронной таблицы в Excel, Access организован по-разному с использованием нескольких взаимосвязанных объектов, которые могут показаться на первый взгляд. Но вам не нужно быть экспертом для использования Access. Access предназначен для всех видов пользователей, и вы можете сделать это только так, как нужно.
Поменяйте одновременный доступ к слою.
1. использовать Access можно тремя способами: в качестве отдельного пользователя, опытного пользователя или разработчика.
2. таблицы, запросы, формы и отчеты строится на основе друг друга и составляют основу приложения для работы с базами данных.
3. пользователи с случайными возможностями имеют мастеры, построители свойств, элементы пользовательского интерфейса Office Fluent и функции, подобные Excel, чтобы быстро приступить к работе.
4. опытные пользователи имеют макросы, область свойств, выражения и средства проектирования баз данных для углубленного углубления и многое другое.
5. разработчики могут работать с модулями и разрабатывать код VBA для создания пользовательских решений для баз данных и развертывания приложений среды выполнения.
Причина 2: копирование листа Excel в таблицу Access

Чтобы начать работу, скопируйте данные из Excel в Access. Вы можете создать таблицу Access и отобразить ее в режиме таблицы, который похож на лист Excel. В режиме таблицы можно выполнять стандартные задачи по созданию таблиц, например определять тип данных, имя поля или новое поле. Например, если ввести дату в пустое поле, в Access задается тип данных "Дата/время" для этого поля. При вводе текста, такого как имя, Access применяет к полю Тип данных Text. Если вы хотите переместить поле, просто щелкните его и перетащите.
При копировании данных из Excel и вставке их в Access даже не нужно создавать таблицу в первую очередь или открыть таблицу в режиме таблицы. Access автоматически предложит вам, есть ли у вас заголовки, и создаст таблицу Access. Это было бы проще.
Дополнительные сведения см. в разделе Открытие пустой таблицы .
Причина 3: совместное использование данных путем связывания с листом Excel из Access

Одним из простейших способов наследования преимуществ Excel и Access является связывание листа Excel с таблицей Access. Используйте ссылку Access, когда планируете хранить данные в Excel, но при этом регулярно используйте некоторые функции Access, например отчеты и запросы. Связывание данных из Access, а не из Excel.
Access поддерживает два фундаментальных способа создания таблиц базы данных. Пользователи могут создавать собственные собственные таблицы для хранения данных в базе данных Access, а также создавать связи с существующими данными за прев базе данных Access. Данные в связанных таблицах отображаются и работают множеством способов, как и в собственных таблицах. Мастер связанных таблиц помогает отследить, найти и обновить лист Excel или другой источник данных при перемещении и разрыве связи.
При связывании с листом Excel или именованным диапазоном Access создает новую таблицу, связанную с данными Excel. Если вы хотите добавить, изменить или удалить данные, внесите изменения в Excel и обновите (или повторно запросите) данные в таблице Access. Однако содержимое таблицы в Access изменить нельзя. При использовании данных, связанных с Excel, в Access можно создавать отчеты, запросы и формы, доступные только для чтения.
Дополнительные сведения см. в статье Импорт или связывание данных в книге Excel .
Причина 4: перемещение данных путем импорта данных из Excel в Access

Если вы решили вырезать шнур данных, вы можете перенести данные в Excel, импортировав их в Access. Обратите внимание на то, что в приложении " Импорт слов" есть два разных значения для Excel и Access. В Excel при импорте (или подключении) вы можете создать постоянное подключение к данным, которые можно обновить. В Access при импорте данные переносятся в Access один раз, но без постоянного подключения к данным. При импорте данных Access сохраняет данные в новой или существующей таблице, не изменяя данные в Excel. В Access можно импортировать все или все листы в книге Excel за одну операцию.
Мастер импорта поможет вам выполнить действия по импорту и помогает принять важные решения по изменению типов данных и добавлению заголовков. Если при импорте данных возникают ошибки, Access предупреждает вас и сохраняет ошибки в таблице, чтобы можно было быстро находить и устранять их. Например, в столбце, который вы считали, можно использовать буквенно-цифровые почтовые индексы, или же для поля первичного ключа обнаружен повторяющийся идентификатор. Вы можете внести изменения в книгу Excel и повторно импортировать данные или внести изменения в новую таблицу Access. По завершении операции вы можете сохранить использованные действия и даже создать задачу Outlook, чтобы напомнить вам, когда вы регулярно выполняете операцию импорта.
После импорта данных он становится встроенным в Access, и вы можете добавлять, изменять и удалять данные с помощью таблиц и форм. После импорта данных можно решить, нужно ли удалять данные из Excel. Обычно рекомендуется использовать только одно расположение для обновления данных.
Примечание: Импорт данных из Excel в Access не импортирует формулы, а только результаты этих формул.
Причина 5: подключение к данным Access из Excel

Вы также можете снова подключить данные Access к Excel. Для этого создайте подключение в Excel, часто хранящееся в файле подключения к данным Office (ODC), в базе данных Access и извлеките все данные из таблицы или запроса. После подключения к данным можно также автоматически обновлять (или обновлять) книги Excel из исходной базы данных при каждом обновлении базы данных.
Дополнительные сведения см. в следующих статьях:
Причина 6: использование отчетов Access с данными Excel

После того как данные в Access будут доступны, вы можете воспользоваться преимуществами массива марвелаус средств создания и настройки отчетов. Хотите создать отчет с несколькими щелчками? Используйте мастер отчетов. Вы хотите разрабатывать и изменять макет отчета в режиме реального времени с помощью динамических данных, перемещать блоки данных, добавлять и удалять поля, а также сразу же видеть изменения при их создании? Используйте режим макета. Вы хотите взаимодействовать с отчетом для поиска, фильтрации и сортировки динамических данных? Используйте представление отчета. Хотите добавить кнопки, Номера страниц, изображения, гиперссылки и профессионально оформленные стили? В группе элементы управления и Макет на вкладке конструктор на ленте используйте многие мастера и коллекции элементов управления. С помощью Access можно легко создавать простые отчеты, групповые и сводные отчеты, почтовые наклейки, графические отчеты и подчиненные отчеты.
После создания отчета используйте Access для распространения отчета по электронной почте. Например, вы можете отправить отчет с помощью сообщения электронной почты или сохранить его в различных форматах, например в снимке Access или в PDF-файле, чтобы добавить его на страницу или на сайт SharePoint.
Дополнительные сведения см. в следующих статьях:
Причина 7: использование форм Access с данными Excel

Когда данные будут находиться в Access, вы можете воспользоваться многими инструментами для создания и настройки форм. Хотите создать форму с несколькими щелчками? Используйте мастер форм. Вы хотите разрабатывать и изменять макет формы в режиме реального времени с помощью динамических данных, перемещать блоки данных, добавлять и удалять поля, а также сразу же видеть изменения при их создании? Используйте режим макета. Хотите добавить кнопки, списки, поля со списком, группы параметров, изображения, маски ввода, диаграммы, гиперссылки и профессионально оформленные стили? В группе элементы управления и Макет на вкладке конструктор на ленте используйте многие мастера и коллекции элементов управления. С помощью Access можно легко создавать простые формы, формы с вкладками, непрерывные формы, всплывающие формы, модальные диалоговые окна и подчиненные формы.
В Access можно легко создать разделенную форму, в которой отображается синхронизированное представление таблицы и формы, чтобы можно было получить наилучшие результаты. После создания формы с возможностью прокрутки можно легко выполнять в ней поиск, фильтровать и даже искать данные, находящихся за пределами формы, используя стандартные кнопки навигации и поле поиска в нижней части формы.

Дополнительные сведения см. в следующих статьях:
Причина 8: Фильтрация, сортировка и запросы в Access похожи на Excel

В зависимости от того, какой продукт вы используете, вы выполняете фильтрацию данных для работы с подмножеством данных и сортируете данные, чтобы упорядочить их так, как нужно. В Access пользователи Excel могут фильтровать и сортировать данные в режиме таблицы без необходимости повторного знакомства с совершенно новым пользовательским интерфейсом. Значки, меню команд, команды, условия и диалоговые окна очень похожи, независимо от того, работаете ли вы с текстом, числами, датами или пробелами. Вы даже можете сохранять фильтры и выполнять сортировку вместе с представлением таблицы.
Можно создать запрос в Access и даже не знать, что означает SQL. Четыре мастера запросов, с помощью которых можно создавать простые запросы, находить дубликаты, обнаруживать несовпадающие записи и создавать перекрестные запросы. Вам даже не придется создавать запросы; просто отфильтруйте данные и отсортируйте их так, как вы хотите, чтобы они были сохранены вместе с таблицей.

Дополнительные сведения см. в следующих статьях:
Причина 9: слияние или создание наклеек

Теперь, когда ваша семья увеличилась, ваш список поздравительных открыток оказался больше, и вам необходимо следить за гораздо большим количеством дней рождения и юбилеев. Не проблема. Вы можете использовать таблицу или запрос Access в качестве источника данных для слияния и создавать операции слияния с помощью мастера слияния Word для писем, карточек, сообщений электронной почты и конвертов. Если вам нужно просто создать почтовые наклейки, используйте мастер наклеек в Access для создания и печати наклеек из созданного отчета. Можно также автоматически добавить штрихкод, соответствующий каждому адресу клиента.
Дополнительные сведения см. в следующих статьях:
Причина 10: объединение Excel и Access с помощью технологий SharePoint
Access и Excel предоставляют команды для подключения к данным в списках SharePoint. Excel предоставляет доступ только для чтения (одностороннее) подключение к связанным спискам SharePoint; в то время как Access позволяет читать и записывать (двусторонние) данные в связанных списках SharePoint. Access и списки SharePoint прекрасно работают вместе. Типы данных Access и SharePoint, такие как форматированный текст, только добавление (для поддержки отслеживания журнала изменений в поле MEMO), вложения, счетчиков, подстановок и многозначные поля - делают их несогласованными, если таковые имеются.
После связывания данных списка SharePoint с базой данных Access вы можете даже перевести их в автономный режим в локальной базе данных Access, работать с данными локально, а затем повторно подключиться к сайту SharePoint для отправки изменений. Все конфликтующие изменения данных, внесенные другими пользователями, будут обработаны мастером разрешения конфликтов. Формы и отчеты, созданные в Access, базируются на одних и тех же данных, но связаны со списками SharePoint.
Excel предоставляет следующие точки интеграции с SharePoint Server.

1. Можно выполнить однократный импорт данных листа Excel в список SharePoint или экспортировать такие данные в список SharePoint для создания постоянного одностороннего подключения к данным.
2. Постоянное одностороннее подключение к данным можно использовать для обновления данных на листе Excel из списка SharePoint.
3. Опубликуйте книги Excel в службы Excel и выведите на экран и работайте с данными с помощью веб-части Excel Web Access на странице веб-частей.
4. Импорт данных в книгу Excel из серверов OLAP, баз данных SQL Server и Access и неструктурированных файлов.
Access предоставляет следующие точки интеграции с SharePoint Server.
1. Можно выполнять однократный импорт или экспорт данных между представлениями Access и списком SharePoint.
2. Связывание данных между таблицами Access и списком SharePoint путем создания постоянного двустороннего подключения. (Обновленные данные списка могут отображаться в таблице Access; обновленные данные таблицы Access можно просмотреть в списке.)
3. Поддерживается автономное обновление данных в Access с последующей синхронизацией обновлений и разрешением конфликтов.
4. Данные списка можно отображать и изменять в таблицах, формах и отчетах Access.
Дополнительные сведения см. в следующих статьях:
Дальнейшие действия: получение доступа к опытному пользователю
Вы можете создавать сложные приложения баз данных для настольных систем, даже не записывая одну строку кода VBA. Каждый объект Access обладает широким набором свойств и событий, доступных на странице свойств, которые помогут вам настроить решение. У каждого объекта есть подробные конструкторы, которые показывают все доступные вам функции. Дополнительные шаблоны баз данных доступны в Office Online. Шаблоны полей и таблиц позволяют быстро создавать и настраивать новые таблицы. Создать новую базу данных можно с нуля с помощью встроенных средств проектирования баз данных.
Макросы Access используют декларативную среду, не требующую написания кода VBA, поэтому не нужно быть разработчиком. Каждое Макрокоманда выполняет задачу, например открытие формы, запуск запроса, Поиск записей или отображение сообщения. Макросы можно внедрять в любое событие отчета, формы или элемента управления. У большинства макросов есть аргументы, и вы можете добавить условную логику для их выполнения. Вы даже можете определять переменные и выполнять проверку ошибок, опять же не записывая код VBA.
Создайте прототип и запустите его в отделе ИТ. Создавайте решение для своей группы, когда оно потребуется КМР, и выполняйте его в Шоестринг с помощью несамостоятельных сотрудников. Следите за билетами, проданными для компаний, следите за сроком хранения производственных материалов или напечатайте Теги приема для деталей. Отслеживание задач, проблем и конечных результатов в командных проектах. Создание базы данных конвейера продаж для отслеживания потенциальных продаж в небольшой группе специалистов по продажам.
На первый взгляд СУБД Access очень похожа на программу электронных таблиц Microsoft Excel по своему назначению и возможностям. Однако между ними существует принципиальные отличия:
- При работе с электронной таблицей Excel вы можете в ячейку таблицы ввести любую информацию, поэтому на рабочем листе можно разместить и таблицу, и текст, и рисунок. В одном столбце таблицы могут при необходимости вноситься разные данные - числа, текст, даты. Таблица в базе данных Access отличается от таблицы в Excel тем, что в ней, как уже говорилось выше, для каждого поля записи определен тип данных, т. е. нельзя в одном столбце таблицы в разных строках заносить данные разных типов.
- Access позволяет не только вводить данные в таблицы, но и контролировать правильность вводимых данных. Для этого можно установить правила проверки прямо на уровне таблицы. Тогда каким бы образом ни вводились данные - прямо в таблицу, в форме или на странице доступа к данным, Access не позволит сохранить в записи данные, не удовлетворяющие заданным правилам.
- С таблицами Excel удобно работать, если они содержат ограниченное число строк, таблицы базы данных могут содержать огромное количество записей, и при этом СУБД обеспечивает удобные способы извлечения из этого множества нужной информации.
- Если все необходимые для работы данные вы будете хранить в документах Word и электронных таблицах, то по мере накопления информациивы просто можете запутаться в большом количестве файлов, Access позволяет хранить все данные в одном файле и доступ к этим данным осуществляется постранично, т. е. не превышаются ограничения на ресурсыпамяти компьютера.
- В Access возможно создание связей между таблицами, что позволяет совместно использовать данные из разных таблиц. При этом для пользователя они будут представляться одной таблицей. Реализовать такую возможность в системах управления электронными таблицами сложно, а иногда просто невозможно.
- Устанавливая взаимосвязи между отдельными таблицами, Access позволяет избежать ненужного дублирования данных, сэкономить память компьютера, а также увеличить скорость и точность обработки информации. Именно для этого таблицы, содержащие повторяющиеся данные, разбиваются на несколько связанных таблиц.
- Excel позволяет работать нескольким пользователям с одним документом, однако эти возможности очень ограничены, Access может поддерживать одновременную работу с базой данных 50 пользователей, при этом все пользователи гарантированно будут работать с актуальными данными.
- Access имеет развитую систему защиты от несанкционированного доступа, которая позволяет каждому пользователю или категории видеть и изменять только те объекты, на которые ему были выданы права администратором системы, например, можно запретить использование некоторыхкоманд меню, открытие определенных форм, изменение данных в таблицах или формах. Электронные таблицы тоже позволяют защитить данные паролем или разрешить только просмотр данных, однако эти средства существенно проще.
Таким образом, можно сказать, что СУБД Access применяется в тех случаях, когда прикладная задача требует хранения и обработки разнородной информации о большом количестве объектов и предполагает возможность многопользовательского режима работы. Примером может служить задача ведения складского учета. Электронные таблицы Excel являются удобным средством хранения ограниченного количества табличных данных с широкими возможностями выполнения расчетов и анализа данных. Документы Excel предназначаются, как правило, для индивидуального использования.
Возможности Excel конечно не ограничиваются только электронными таблицами, например, Excel может очень успешно использоваться для анализа данных, которые хранятся на сервере базы данных (в частности, в Microsoft SQL Server), но в этом случае Excel не является хранилищем данных, а обеспечивает только их обработку.
Два продукта Microsoft Office — Access и Excel — часто кажутся пользователю практически идентичными. Такое представление складывается из табличного способа организации данных. И Access, и Excel работают с таблицами, способны обрабатывать и анализировать данные, выполнять сложные расчеты. Чтобы с минимальными затратами времени и труда решить поставленные задачи, стоит определить, какая из программ для этого подходит больше.
Определение
Microsoft Excel — программа для работы с таблицами данных, созданная компанией Microsoft и входящая в пакт программ Microsoft Office.
Microsoft Access — реляционная система управления базами данных, входящая в пакет Microsoft Office.
Сравнение
Как видим из определений, ключевая разница между Access и Excel — в субъекте действия: Excel работает с электронными таблицами, Access — с базами данных в табличном представлении. Внешне это выглядит очень похоже. В Excel данные хранятся в ячейках, образующих столбцы и строки, объединенные в листы. В Access данные хранятся в таблицах, образующих в совокупности базу данных. Последовательность данных в одной строке в Access называется записью.
Excel выполняет задачу организации данных внутри одной таблицы, Access выполняет сложные запросы данных, обращаясь к совокупности таблиц. Поэтому таблица Excel представляет собой нереляционную совокупность данных, а Access — реляционную, в которой у каждого конкретного объекта имеются связи в других таблицах. В Excel каждая ячейка таблицы имеет уникальный идентификатор, составленный из номера строки и буквы столбца, в Access запись снабжена уникальным идентификационным ключом.
Access целесообразно использовать, если массив данных очень большой, а связи между ними сложны. В этом случае взаимодействие таблиц внутри реляционной базы данных обеспечит быстрое управление. Excel соответствует задачам расчетов и статистических сравнений небольшого объема данных. Если данные преимущественно числовые, то удобнее работать с Excel, если же среди них много текстовых значений — Access.
Если с базой данных предполагается многопользовательская работа, а также предстоит постоянная и множественная ее доработка, то в Access не будет никаких проблем при решении такого рода задач. Excel рассчитан на одного пользователя и относительно статичное содержание.
Выводы сайт
- Excel работает с таблицами данных, Access — с табличными базами данных.
- В Access выполняют более сложные запросы.
- Excel — нереляционная совокупность данных, Access — реляционная.
- Уникальный идентификатор Excel зависит от названий столбцов и строк, в Access идентификационный ключ автономен.
- Access предназначена для работы с большими массивами данных.
- Excel работает преимущественно с числовыми данными.
- В Access доступна многопользовательская работа.
Работа с VB проектом (12)
Условное форматирование (5)
Списки и диапазоны (5)
Макросы(VBA процедуры) (63)
Разное (39)
Баги и глюки Excel (3)
Сводная из базы данных Access
Предположим, что у вас есть большая база данных. Назовем её "products". И под большая я подразумеваю порядка 3млн записей(строк) или больше. Непосредственно на один лист Excel такое количество данных точно не поместится. Можно, конечно, хранить и на разных листах. Тогда можно воспользоваться статьей Сводная таблица из нескольких листов . Но во-первых, данный метод работает не очень стабильно и может требовать изменений в зависимости от версии Excel и так же требует разрешения выполнения макросов, а во-вторых, для такого количества записей это не лучшее решение, т.к. хранить такое количество данных в книгах Excel не совсем правильно. Поэтому даже если у вас есть несколько книг/листов, забитых нужными данными по полной и надо эти данные объединить для дальнейшего анализа сводной таблицей - то самое лучшее на мой взгляд решение, это объединить их через MS Access в одну таблицу и потом уже построить сводную на основании таблицы не составит труда.
Создание БД в Access из нескольких диапазонов
Для того, чтобы правильно и безболезненно собрать данные нескольких таблиц из Excel в Access необходимо эти таблицы подготовить. Что не так уж сложно. Для этого надо соблюсти следующие правила:
- все таблицы должны содержать одинаковое количество столбцов с полностью идентичными заголовками
- заголовки не должны содержать переносов строк, тире, дефисов, точек, запятых. Лучше вообще отказаться от любых знаков препинания и сомнительных символов - оставьте только пробелы между словами(и то даже их лучше заменить нижним подчеркиванием)
- если в таблицах присутствуют числовые данные, которые впоследствии необходимо будет суммировать - убедитесь, что все данные именно числовые и нет текстовых. Это поможет избежать ошибок импорта
- необходимо убедиться, что таблицы не содержат пустых строк и столбцов, а так же объединенных ячеек
Теперь, когда все таблицы готовы можно приступить к импорту данных в Access. Открываете Access и выбираете Создать (New) - Новая база данных (Blank database) . Указываете имя базы и месторасположение(папку):
После создания базы проходим несколько шагов:

Первая часть базы наполнена. Теперь необходимо дополнить созданную в Access таблицу данными других листов или книг. Для этого повторяем все описанные выше шаги, но на 2-м шаге выбираем Добавить копию записей в конец таблицы (Append a copy of the record to the table)
. Тогда данные будут дополнены в уже созданную нами таблицу из первого листа, а не будут записаны в новую(чего нам не надо).
Все, теперь можно приступать к созданию сводной таблицы.
Создание сводной на основе базы данных Access
Прежде чем создавать сводную на основе внешних источников необходимо добавить на панель быстрого доступа кнопку, которая позволит это сделать:
- Excel 2010 - Файл (File) - Параметры (Options) -
- Excel 2007 - Кнопка офис - Параметры Excel (Excel options) - Панель быстрого доступа (Quick Access Toolbar)
или непосредственно с панели быстрого доступа:
Выбрать команды из: Все команды (All Commands)
. Ищем там Мастер сводных таблиц и диаграмм (PivotTable and PivotChart Wizard)
и переносим на панель быстрого доступа: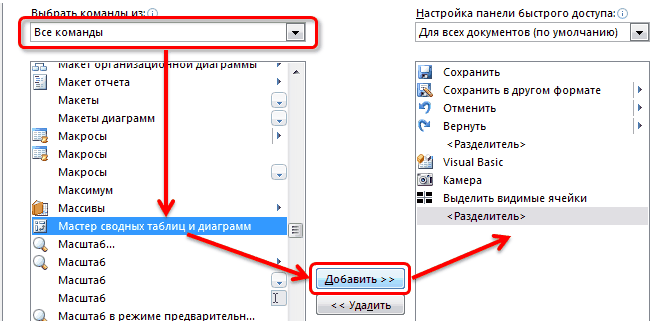
Теперь жмем на эту кнопку и на первом шаге появившегося окна Мастера выбираем во внешнем источнике данных (external data source)
:
на втором шаге жмем кнопку Получить данные (Get Data)
:
В появившемся окне необходимо выбрать MS Access Database
или База данных MS Access
.
Тут есть важный момент. Галочка Использовать мастер запросов (Use the Query Wizard to create/edit queries)
должна быть включена. Жмем ОК
.
Далее выбираем в правом окне папку, в которой расположена наша база данных. В левом окне выбираем сам файл Базы данных:
Подтверждаем выбор нажатием кнопки ОК
.
Далее необходимо создать запрос выборки. По сути можно просто нажать на имя таблицы Базы данных и после этого на значек ">"
Но если вам необходимо будет работать только с некоторыми столбцами из всей таблицы - можно последовательно перенести их в правое поле(предварительно в левом развернув плюсик рядом с именем таблицы). Убрать лишние столбцы из правого поля можно кнопочкой "Далее. В следующем окне будет предложено сделать выборку на основании условий(правил):
Если вы не очень понимаете что это и оно вам не надо(а в данном случае оно вам действительно не надо) - просто пропускаем этот шаг и жмем опять Далее
.
Так же пропускаем данный шаг(сортировку) - он нам совершенно ни к чему, т.к. данные мы будем все равно обрабатывать сводной. Поэтому опять жмем Далее
. И завершающий шаг мастера запросов: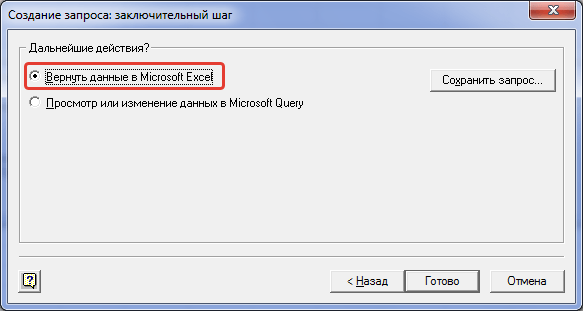
выбираем Вернуть данные в Microsoft Excel (Return Data to Microsoft Excel)
и жмем Готово
. При этом в окне второго шага мастера сводных таблиц и диаграмм правее кнопки Получить данные
должна появиться надпись Данные получены (Data fields have been retrieved)
:
Если у вас данная надпись появилась, то смело жмем Далее (Next)
и на последнем шаге мастера выбираем ячейку и лист, в которые необходимо поместить сводную таблицу:
Либо на имеющийся лист(придется указать ячейку, в которой будет размещаться первая строка данных), либо на новый лист.
Жмем Готово (Finish)
.
Все, наша сводная готова к работе и теперь вы можете обрабатывать свои миллионы записей быстро и легко в привычном интерфейсе самой сводной.
{"Bottom bar":{"textstyle":"static","textpositionstatic":"bottom","textautohide":true,"textpositionmarginstatic":0,"textpositiondynamic":"bottomleft","textpositionmarginleft":24,"textpositionmarginright":24,"textpositionmargintop":24,"textpositionmarginbottom":24,"texteffect":"slide","texteffecteasing":"easeOutCubic","texteffectduration":600,"texteffectslidedirection":"left","texteffectslidedistance":30,"texteffectdelay":500,"texteffectseparate":false,"texteffect1":"slide","texteffectslidedirection1":"right","texteffectslidedistance1":120,"texteffecteasing1":"easeOutCubic","texteffectduration1":600,"texteffectdelay1":1000,"texteffect2":"slide","texteffectslidedirection2":"right","texteffectslidedistance2":120,"texteffecteasing2":"easeOutCubic","texteffectduration2":600,"texteffectdelay2":1500,"textcss":"display:block; padding:12px; text-align:left;","textbgcss":"display:block; position:absolute; top:0px; left:0px; width:100%; height:100%; background-color:#333333; opacity:0.6; filter:alpha(opacity=60);","titlecss":"display:block; position:relative; font:bold 14px \"Lucida Sans Unicode\",\"Lucida Grande\",sans-serif,Arial; color:#fff;","descriptioncss":"display:block; position:relative; font:12px \"Lucida Sans Unicode\",\"Lucida Grande\",sans-serif,Arial; color:#fff; margin-top:8px;","buttoncss":"display:block; position:relative; margin-top:8px;","texteffectresponsive":true,"texteffectresponsivesize":640,"titlecssresponsive":"font-size:12px;","descriptioncssresponsive":"display:none !important;","buttoncssresponsive":"","addgooglefonts":false,"googlefonts":"","textleftrightpercentforstatic":40}}