
Способы нумерации страниц в Word. Как в Ворде пронумеровать все страницы кроме первой
Как нумеровать страницы в Ворде и как быстро и легко поставить нумерацию страниц в Word мы разберем в сегодняшней статье.
Как поставить нумерацию страниц в Ворде
Для того, чтобы пронумеровать страницы в Word, откройте свой документ и перейдите на вкладку «Вставка». После этого справа в конце панели найдите пункт Номер страницы в разделе Колонтитулов:
Нажмите на эту команду. Перед Вами откроется выпадающее меню, которое предложит Вам, как именно Вы хотите включить нумерацию страниц в Ворде. Например, сверху или снизу. После этого программа уточнит, где именно должен будет стоять номер страницы: по краям или в центре.

Нажмите на нужный Вам вариант и подождите, пока программа в автоматическом режиме проставит нумерацию страниц в Ворде . Не переживайте, если это произойдет не моментально, а займет несколько секунд. Проявите терпение:)
Как проставить нумерацию страниц в Ворде
Если Вы все сделали правильно, на каждой страницы появится свой порядковый номер. Допустим, я хочу получить номера страниц в правом верхнем углу. Вот что в таком случае должно получиться:

Как видите, пронумеровать листы в Ворде очень легко. Они нумеруются автоматически, и если Вы удалите какие-то страницы, другие автоматически сменят свой номер. Поэтому никаких проблем со «съехавшей» нумерацией не возникнет.
Как пронумеровать страницы в Word
К слову, при необходимости Вы можете сначала нумеровать страницы в Ворде , а затем редактировать сами номера – их шрифт, размер, отступы. Просто нажмите на номер страницы дважды – и редактируйте ее как обычный текст.
А если Вам нужно , прочтите соответствующую статью на нашей сайте. Успехов!
Хотите узнать как стабильно зарабатывать в Интернете от 500 рублей в день?
Скачайте мою бесплатную книгу
=>>
Я уже не один раз писал, как мне нравится работать в программе Ворд. Я практически все свои документы создаю в этой программе и только затем конвертирую их в нужный мне формат.
На моём блоге уже достаточно много статей, в которых я раскрываю возможности Ворда.
Кому интересно, вот несколько статей такого плана:
А сегодня я продолжу рассказывать вам о Ворде. И тема нашего урока — как поставить номера страниц в Ворде 2010 не с первой страницы.
Итак, пронумеровать страницы в текстовом редакторе Ворд можно достаточно быстро, в автоматическом режиме. Достаточно отметить соответствующие настройки, о которых я расскажу подробно ниже.
А вот как поступить в ситуации, когда нужно пронумеровать страницы, не затрагивая первую? Давайте я расскажу вам обо всём по порядку.
Как пронумеровать страницы в Ворд
Для нумерации страниц зайдите в раздел «вкладка». Найдите в верхнем меню подраздел — колонтитулы. Нажмите на иконку листа с решёткой и подписью — номер страниц.
Вам предстоит сделать выбор, где будут отображаться номера страниц. То есть, определитесь, как будет выглядеть ваш нижний колонтитул.

После этих, несложных действий, все страницы вашего документа автоматически пронумеруются от одного и до конца.
Нумерация со второго листа
В том случае, когда нужна нумерация со второго листа, то поступим следующим образом:
Встаньте на первый лист и зайдите в раздел «конструктор». Здесь следует выбрать особый колонтитул для первого листа.

После вашего выбора, на первом листе не будет цифрового указания (нумерации).
Однако, нумерация страниц на следующем листе будет начинаться с цифры — 2. То есть, таким образом мы просто скроем цифру на первом листе.
Когда вам нужно начинать нумерацию со второго листа, но с цифры — 1, то следует установить ещё одну настройку. Найдите иконку — номера страниц, о которой я писал выше.
Нажмите на неё один раз и сделайте клик по строке отвечающей за формат номеров страниц. Как вы понимаете, вся нумерация начинается с единицы. А если мы укажем начинать нумерацию с нуля, то на втором листе будет цифра 1.

Как вы помните, на первой странице мы закрыли отображение номера и наш ноль не будет виден.
Таким образом, нумерация страниц начнётся со второго листа, с цифры один. Что и требовалось сделать.
Как начать нумерацию с 3 страницы
Иногда бывают ситуации, когда номера на главной странице и второй, с содержанием, проставлять нельзя. Что же делать в этом случае? Не расстраивайтесь, выход есть.
Не все знают, что при разрыве страниц, каждая следующая становится первой страницей следующего раздела. То есть, к ней можно применять особый колонтитул для первой страницы. Вот мы и воспользуемся этой возможностью.
Инструкция:

После этого на первой и второй странице отметьте особый колонтитул. Нумерация будет видна только с третьей страницы. Что нам и требовалось получить.
P.S. Прикладываю скриншот моих заработков в партнёрских программах. И напоминаю, что так зарабатывать может каждый, даже новичок! Главное — правильно это делать, а значит, научиться у тех, кто уже зарабатывает, то есть, у профессионалов Интернет бизнеса.
Заберите список проверенных Партнёрских Программ 2017 года, которые платят деньги!
Скачайте чек-лист и ценные бонусы бесплатно
=>>
Мы часто работаем с текстами в Microsoft Word. Для лучшей навигации в документе нужно сделать нумерацию страниц. Не все знают, как пронумеровать страницы в Ворде, поэтому рассмотрим данный вопрос.
Как сделать нумерацию страниц в Word 2007, 2010, 2013 и 2016
Чтобы поставить нумерацию страниц в Ворде, откройте меню «Вставка» — «Номер страницы».
В версиях Word 2007, 2010, 2013 и 2016 это делается одинаково.

Выберите расположение нумерации: вверху или внизу стр., а затем стиль: слева, по центру или справа.

Word автоматически пронумерует весь документ.
Затем дважды щелкните за пределами области колонтитулов или нажмите по кнопке «Закрыть окно колонтитулов».

Удаление номера с первой страницы документа
Если не хотите ставить нумерацию на первой странице, тогда перейдите в меню «Вставка» и выберите «Нижний колонтитул» – «Изменить нижний колонтитул» или «Верхний колонтитул» – «Изменить верхний колонтитул», в зависимости от того, где у вас стоит номер.

Откроется вкладка «Работа с колонтитулами» — «Конструктор». Нажмите в параметрах по «Особый колонтитул для первой страницы».

В области колонтитулов выделите и удалите номер страницы. Нажмите «Закрыть окно колонтитулов» или кнопку ESC.
Как поставить нумерацию не с начала документа
Чтобы начать нумерацию не с первого листа документа, нужно разбить его на разделы, отключить между ними связь и добавить номера.
Перейдите на ту часть документа, с которой вы хотите начать нумерацию и вставьте разрыв раздела. Для этого, на вкладке меню «Разметка страницы», выберите команду «Разрывы» — «Следующая страница».

Дважды щелкните по верхней или нижней части страницы, где вам нужно проставить номера. Откроется меню «Работа с колонтитулами» — «Конструктор». Нажмите по «Как в предыдущем разделе», чтобы убрать связь колонтитула с предыдущим разделом документа.

Верхний и нижний колонтитулы связываются отдельно. Если нумерация вверху документа, отключите связывание верхних колонтитулов, номера стоят внизу – уберите связь нижних колонтитулов.
Затем установите нумерацию: «Вставка» — «Номер страницы» и выберите нужный макет.

Снова откройте «Номер страницы» — «Формат номеров страниц».

В следующем окне, возле «начать с», напишите 1, чтобы нумерация начиналась с 1 и нажмите «Ок». Иначе Ворд примет фактический номер.

Как начать нумерацию страниц с номера отличного от 1
В окне «Формат номера страницы» (рисунок выше) можно задать другую начальную нумерацию.
Щелкните дважды в области верхнего или нижнего колонтитула. Активируется вкладка «Работа с колонтитулами». Перейдите на вкладку «Вставка» — «Номер страницы» и выберите подходящий стиль.

В новом окне, в разделе «Нумерация страниц» возле «начать с» напишите нужную вам цифру и нажмите «ОК».

Microsoft Word — обожаемая студентами, офисными работниками и писателями программа для работы с печатным текстом. Русские, по привычке, сократили название до слова «ворд». Одна из проблем, которая возникает у неосведомленных пользователей — как пронумеровать страницы.
Зачем нужно перечисление страниц?
- для создания содержательных рефератов,
- для написания пространных эссе, сочинений,
- для оформления дипломных проектов, курсовых,
- для придания завершенности диссертациям, научным трудам,
- для верстки статей,
- для ориентации в произведении художественной литературы,
- для систематизации любого связного текста.
Многие ученые мужи и далекие от забот науки студенты пишут цифры внизу листов вручную. Но это занимает много времени, да еще и некрасиво выглядит — а вдруг ошибка? Неужели нужно будет по-новой распечатывать текст? Давайте разберемся, с какой стороны следует заходить, чтобы в результате решить эту небольшую проблему.
Как пронумеровать страницы в ворде 2007
Старая, привычная и понятная версия 2007 встречается чаще остальных, поэтому начнем с нее. Отыщите, где в ворде нумерация страниц: наведите курсор и щелкните верной мышкой по вкладке «Вставка».
На широкой панели вкладки, растянутой в сером поле над текстом, располагается квадратик «Номер страницы». Он играет ключевую роль в вопросе, %как поставить нумерацию страниц в ворде 2007%. Смело наводите курсор на квадратик с заветными буквами, кликайте два раза. Это приведет к выпаданию меню. Здесь будут представлены к вашему выбору три неоригинальных варианта — «Внизу страницы», «На полях», «Вверху».

Опция «удалить номера страниц» предназначена для осуществления противоположных действий — с помощью клика по этой строке можно убрать нумерацию страниц в ворде 2007. Выберите, к примеру, стандартный вариант, как нумеровать страницы в ворде 2007 — внизу листа.
Как оформить нумерацию страниц
Перед вашим взором предстанут шаблоны, нужные, чтобы пользователь понял, как именно будет выглядеть отбивка с цифрой. Она может быть стандартной черной, цветной, крупной, с линией, отсекающей ее от основного текста. Шаблонов около 20-ти. Для примера используем крупный цветной 3. Наводим курсор, кликаем.

Мгновенно вырисовывается нумерация, а вместе с ее появлением вверху разворачивается меню «Конструктор».
В нем можно:
- задать отступ от краев
- вклеить рисунок, виньетку, водяную марку
- удалить сигнатуру с первой странички и пр.
Как удалить номер с первого листа
В два клика решается проблема, как в ворде не нумеровать первые страницы. Найдите в меню «Конструктор» фразу «особый колонтитул первой страницы». Ставьте туда галочку и радуйтесь прекрасному оформлению вашей эпохальной работы — будь то ученическое эссе или иронический детектив вашего авторства.

Подчистую убрать нумерацию страниц в ворде 2007 можно в «Конструкторе», сначала кликнув по строчке «Номер страницы», а затем — по «Удалить номера страниц».
Как поставить нумерацию страниц в ворде 2010
Ворд 2010 — хитрая программа отнюдь не только потому, что сохраняет текст в иногда не открываемом формате. docx . В полезном ПО есть множестство «изюминок». Так, существует два способа, как пронумеровать страницы в ворде 2010.
Способ первый.
Традиционно начинаем разбираться, как сделать нумерацию страниц в ворде 2010 с просматривания вкладок меню. Найдите «Вставку» (прилегает к «Главной» вкладке слева), кликните по ней.
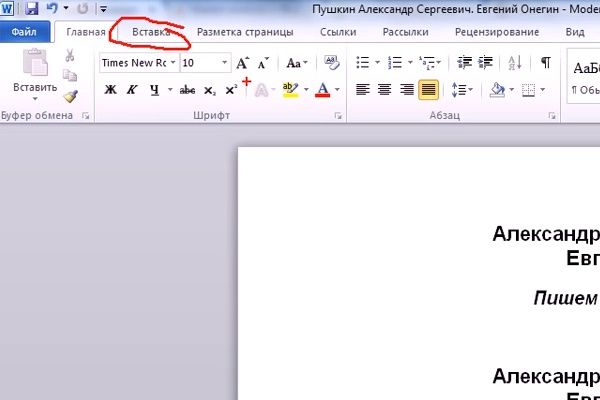
Отыщите квадрат с символами «Номер страницы». Кликните. Выпадет знакомая панель — смотрим ниже, какая. Выбор шаблона традиционно за вами. Формы — в точности, как в 2007-ом ворде.

Проблема, как нумеровать страницы в ворде 2010, успешно решена.
Способ второй.
Эта методика тоже несложна. Видите поля открытого документа? Щелкните по низу рандомно выбранной странички примерно там, где вы собирались ставить нумерацию страниц в ворде. Появится отбивка плюс надпись «Нижний колонтитул».

Между тем, в то же время вверху высветится полезное меню.

Тут выберите кнопку «Номер страницы». Кликните два раза по оной. Далее кликайте по понравившейся строчке, выбрав, как нумеровать страницы в ворде — вверху, внизу или сбоку.

На мониторе вы заметите изменения. Автоматически откроется вкладка «Конструктор», где далее вы и будете производить действия. Выберите шаблон по предложенной схеме.

Все, вам удалось автоматически пронумеровать страницы в ворде.
Как удалить номер с титульного листа
В 2010-й версии в меню «Конструктор», что появляется вверху после нажатия на колонтитул, есть пустые квадратики для галочек. Выберите строчку «особый колонтитул первой страницы», кликом мышки поместите туда галочку, и «единичка» с титульного листа пропадет. Зато она появится на втором по счету листе.

Как изменить нумерацию страниц в ворде 2010
Когда отрывок текста необходимо распечатать отдельно, и он далеко не с начала, подойдет специальная опция ворда 2010. В уже освоенном «Конструкторе» выбирайте «Формат номеров страниц».

Кликнув, посмотрите на всплывающее окно. Точку с помощью наведенного курсора проставьте рядом со словосочетанием «начать с». И наберите цифру, с которой, по вашей мысли, надо делать нумерацию страниц в ворде.

Заданные вами цифровые символы появятся тут же.
Необходимо удалить нумерацию страниц в ворде?
Путь решения: кнопка «Работа с колонтитулами», далее «Конструктор», затем «Номер страницы», напоследок — «Удалить номера».
Как пронумеровать страницы в ворде 2013
Версия 2013 выглядит лаконично. Здесь много свободного пространства, это помогает быстро ориентироваться, разбираясь со вкладками. Чтобы сделать нумерацию страниц в ворде 2013, надо при развернутом документе отыскать вкладку «Вставка».

В расширенном полном меню «Вставки» найти «Номер страницы». Кликнуть и увидеть типовые вариации размещения сигнатур на листах.

Еще раз кликнуть по строчкам со стрелочками. Выбрать шаблон, который позволит в ворде проставить нумерацию страниц автоматически.

Отметим, что нумерация страниц в ворде 2013 более интересная. Так, при клике на цифру тут же всплывает маленькая панелька, в которой можно поменять шрифт, цвет той же циферки.

Убрать цифры с титульного листа следует, кликнув по колонтитулу снизу, затем перейдя в меню «Конструктор», и там стандартно отыскав «Особый колонтитул первой страницы».
Полное отсутствие циферок легко обеспечит методика, как убрать нумерацию страниц в ворде:
- Кликните по символу — цифровому обозначению листа.
- Удалите его кнопкой Backspace.
- Вуаля — цифры исчезли.

Изменить цифровое обозначение страниц в 2013-й версии можно, опираясь на незаменимый «Конструктор». Там, кликнув на «Номер страницы», выберите формат и во всплывшем окне проставьте флажок на «начать с».
Как видите, ничего особенно сложного в проставке номеров на листах нет. И вовсе не требуется выполнять этот трудоемкий процесс вручную. Для вашего удобства разработчики уже предусмотрели множество полезных опций, с помощью которых широкий спектр проблем решается в полуавтоматическом режиме. От вас лишь потребуется пара-тройка щелчков мышкой.
Нумерацией страниц в Ворде (Word) мы пользуемся не так уж и часто. И, может быть, мне бы это никогда не пригодилось, если бы я не начала писать свою книгу. А тут нумерация просто необходима. Необходима она и при написании дипломной или курсовой работы.
Да и в простом реферате она тоже не помешает. Давайте же не откладывая дело в долгий ящик попробуем пронумеровать страницы прямо сейчас. Первое, что необходимо сделать, это в самом Ворде (Word) найти строку «Вставка» и кликнуть по ней.
После этого действия перед нами откроется вот такая панелька, где нам просто необходимо найти вот этот ряд, под которым идёт подпись «Колонтитулы». В этом ряду из трёх строчек нас интересует самая последняя «Номер страницы».  После этого мышкой необходимо кликнуть именно на этой строчке. Когда это действие будет выполнено, перед нами снова появится новая панелька.
После этого мышкой необходимо кликнуть именно на этой строчке. Когда это действие будет выполнено, перед нами снова появится новая панелька.  Здесь мы видим как именно будут располагаться цифры. Давайте выберем какой-нибудь пример и посмотрим на результат.
Здесь мы видим как именно будут располагаться цифры. Давайте выберем какой-нибудь пример и посмотрим на результат.  И вот что у нас получилось на самом листе Ворда (Word)
И вот что у нас получилось на самом листе Ворда (Word)  Всё, лист пронумерован. Точно также будут пронумерованы и все остальные страницы вашего документа от самой первой до самой последней. Но здесь тоже есть одно «но».Где вы видели, чтобы документ начинался со страницы под цифрой 1? Правильно, такого практически нет нигде. Потому что под номером 1 – это титульный лист. И мы его не нумеруем. И как же быть тогда? Всё просто. Для того, чтобы решить эту проблему, нужно нажать вот на такую строчку «Формат номеров страницы»
Всё, лист пронумерован. Точно также будут пронумерованы и все остальные страницы вашего документа от самой первой до самой последней. Но здесь тоже есть одно «но».Где вы видели, чтобы документ начинался со страницы под цифрой 1? Правильно, такого практически нет нигде. Потому что под номером 1 – это титульный лист. И мы его не нумеруем. И как же быть тогда? Всё просто. Для того, чтобы решить эту проблему, нужно нажать вот на такую строчку «Формат номеров страницы»  И перед нами появляется вот такое изображение:
И перед нами появляется вот такое изображение:  Что нам здесь нужно? Всего лишь одно – «Нумерация страниц» и «Начать с».
Что нам здесь нужно? Всего лишь одно – «Нумерация страниц» и «Начать с».  Здесь стоит всего лишь поставить тот номер, с которого и начинается книга, диссертация или реферат.
Здесь стоит всего лишь поставить тот номер, с которого и начинается книга, диссертация или реферат.  Всё, нумерация у нас проставлена как положено. Теперь попробуем разобрать такой вопрос. Когда мы проводим все эти действия, у нас получается вот такая вот полоска.
Всё, нумерация у нас проставлена как положено. Теперь попробуем разобрать такой вопрос. Когда мы проводим все эти действия, у нас получается вот такая вот полоска.  Как же её убрать? Всё очень просто. Для этого стоит нажать на окошечко «Закрыть окно колонтитулов» Где его искать? А вот здесь.
Как же её убрать? Всё очень просто. Для этого стоит нажать на окошечко «Закрыть окно колонтитулов» Где его искать? А вот здесь.  После этого действия у нас останется только одна нумерация.
После этого действия у нас останется только одна нумерация.
Как пронумеровать страницы в Word, например, римскими цифрами или даже буквами? О, и это не проблема! Пронумеровать страницы в Word таким образом очень просто. Снова выводим это окошечко «Формат номера страниц» и в строке «формат номера» выбираем римские циферки.  И вот что у нас получилось:
И вот что у нас получилось:  Ну, а как же можно совсем удалить всю нумерацию? И эту проблему решить очень просто. Для этого стоит нажать в колонке колонтитулов «Удалить номера».
Ну, а как же можно совсем удалить всю нумерацию? И эту проблему решить очень просто. Для этого стоит нажать в колонке колонтитулов «Удалить номера».  Вот так вот, легко и просто, а самое главное, понятно для каждого, мы с вами решили одну из основных проблем пользователей Ворда (Word) – как пронумеровать страницы. Думаю, теперь затруднений с этим у вас точно не возникнет!
Вот так вот, легко и просто, а самое главное, понятно для каждого, мы с вами решили одну из основных проблем пользователей Ворда (Word) – как пронумеровать страницы. Думаю, теперь затруднений с этим у вас точно не возникнет!
