
Создание графика по точкам в excel. Построение диаграмм с несколькими рядами данных в MS EXCEL
Знаю что в Excel можно построить разные диаграммы, а можно ли в нем строить графики функций?
В Microsoft Excel можно строить даже графики математических функций, конечно это не так просто как построить те же графики в специализированной программе MathCAD.
Рассмотрим процесс построения графика функции в Microsoft Excel 2003. Процесс построения графика в Microsoft Excel 2007 будет немного отличаться.
Excel - электронные таблицы, позволяющие производить вычисления. Результаты вычислений можно применить в качестве исходных данных для графика (диаграммы) Excel.
1. Открываем чистый лист книги. Делаем два столбца, в одном из которых будет записан аргумент, а в другом - функция.
2. Заносим в столбец с аргументом x (столбец B) значения x так, чтобы вас устраивал выбранный отрезок, на котором вы будете рассматривать график функции. В ячейку C3 забьём формулу функции, которую вы собираетесь строить. Для примера рассмотрим функцию y = x 3 .

Формулы в Excel всегда начинаются со знака "=". В нашей формуле (=B3^3) происходит возведение числа из ячейки B3 в степень 3 (оператор ^). То же самое можно реализовать с помощью функции "=B3*B3*B3".
Однако забивать формулу в каждой строке очень неудобно. Создатели Microsoft Excel всё это предусмотрели. Для того, чтобы наша формула появилась в каждой ячейке необходимо "растянуть" её. Растягивание ячеек с формулами и числами - фирменная фишка экзеля (очень полезная).
Щёлкните на ячейке с формулой. В правом нижнем углу ячейки есть маленький квадратик (он отмечен красным цветом на рисунке ниже). Вам нужно навести курсор мышки на него (при этом курсор мышки поменяется), нажать праву кнопку и "растянуть" формулу вниз на столько ячеек, сколько вам нужно.
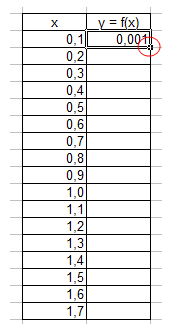

3. Перейдём непосредственно к построению графика.
Меню «Вставка» → «Диаграмма»:

4. Выбираем любую из точечных диаграмм. Нажимаем «Далее». Следует заметить, что нам необходима именно точечная диаграмма, т.к. другие виды диаграмм не позволяют нам задать и функцию, и аргумент в явном виде (в виде ссылки на группу ячеек).
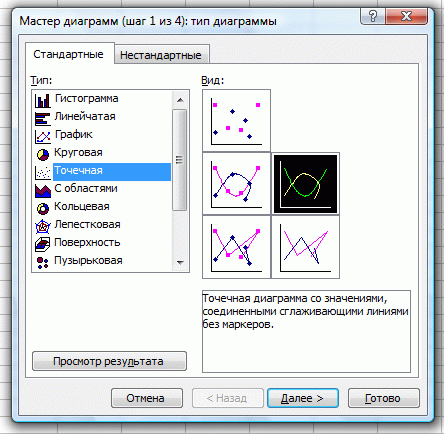
5. В появившемся окне нажимаем вкладку «Ряд». Добавляем ряд нажатием кнопки «Добавить».
В появившемся окне надо задать откуда будут взяты числа (а точнее результаты вычислений) для графика. Чтобы выбрать ячейки, нужно щёлкнуть поочередно по кнопкам, обведённым красным овалом на рисунке ниже.
После этого нужно выделить те ячейки, откуда будут взяты значения для x и y.
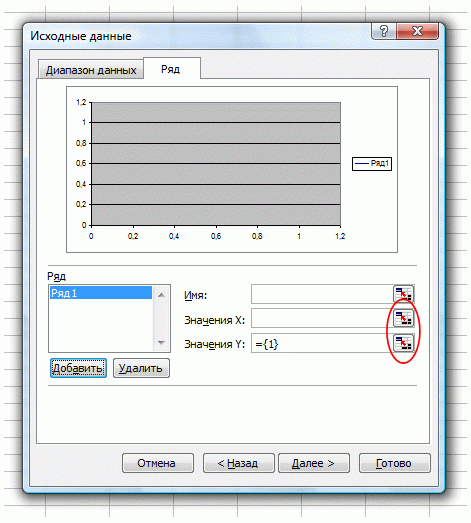
6. Вот что получилось. Последний шаг - нажимаем «готово»:


Вот таким достаточно простым способом можно строить графики в Microsoft Excel. Стоит заметить, что при любом изменении набора аргументов функции или самой функции график мгновенно перестроится заново
В Microsoft Excel можно создавать графики разной сложности и любого типа. Разберем процесс создания на примере Excel 2007.
Допустим, у нас есть данные дохода за год. Для наглядности нам нужно выстроить график, который бы отображал годовой доход.

Чтобы построить график, нужно выделить колонку с цифрами (шапку выделять не нужно), выбрать вкладку Вставка
и найти опцию График
.
В нашем случае подойдет обычный график, который отображает изменения по интервалу времени или категориям.
График можно немного подкорректировать, заменив цифры 1- 12 месяцами. Для этого нужно нажать правой клавишей мыши по графику и выбрать пункт Выбрать данные
. Теперь можно выделить либо колонку с месяцами, либо всю таблицу целиком. В принципе, всю таблицу можно выделять и сразу при создании графика. Этот шаг был расписан лишь для наглядности - всегда можно что-то добавить в график или исключить из него через Выбор источника данных
.
На график всегда добавляется легенда, которая бывает не нужна, особенно, если график один. Чтобы отключить легенду, находим на панели инструментов пункт Макет
и в нем ищем опцию Легенда
. Нажимаем и выбираем Нет (Не добавлять легенду)
.
Либо просто можно выделить легенду левым кликом мыши и нажав клавишу Delete на клавиатуре.
Изменить имя графика (по умолчанию ставится имя из шапки) можно, нажав на название в самом графике. Оно обозначится пунктирной линией, после чего на него нужно нажать еще раз и вписать необходимое название.
Если необходим график с маркерами, то нужно нажать правой клавишей мыши по графику и выбрать пункт Изменить тип диаграммы
. Среди предложенных вариантов графика нужно найти График с маркерами
.
Если нет времени или желания что-либо настраивать, можно воспользоваться макетами. Для этого нужно выделить график, переключиться в меню Конструктор и найти Экспресс-макет . Здесь можно выбрать один из наиболее актуальных вариантов построения графика.
Если в таблице нужно изменить какие-либо данные, то удалять график не потребуется - все изменения в колонке сразу же отображаются и на графике.
Что делать, если необходимо добавить еще одну кривую? Для этого нужно нажать на график и выбрать пункт Выбрать данные .
В разделе Элементы легенды (ряды)
уже есть один ряд - в нашем случае это Доход
. Нужно нажать кнопку Добавить
.
В открывшемся окне можно ничего не прописывать. Достаточно удалить данные из поля и выделить данные из колонки. Для этого нужно поставить курсор в поле Имя ряда
и нажать на название второй колонки (в данном случае это Расход). Затем в поле Значения
удалить ={1} и выделить все числовые данные колонки Расход. Затем остается нажать два раза Ок
. Результат:
Построение графика зависимости функции является характерной математической задачей. Все, кто хотя бы на уровне школы знаком с математикой, выполняли построение таких зависимостей на бумаге. В графике отображается изменение функции в зависимости от значения аргумента. Современные электронные приложения позволяют осуществить эту процедуру за несколько кликов мышью. Microsoft Excel поможет вам в построении точного графика для любой математической функции. Давайте разберем по шагам, как построить график функции в excel по её формуле
Построение графика линейной функции в Excel
Построение графиков в Excel 2016 значительно улучшилось и стало еще проще чем в предыдущих версиях. Разберем пример построения графика линейной функции y=kx+b на небольшом интервале [-4;4].
Подготовка расчетной таблицы
В таблицу заносим имена постоянных k и b в нашей функции. Это необходимо для быстрого изменения графика без переделки расчетных формул.
Установка шага значений аргумента функции- В ячейки A5 и A6 вводим соответственно обозначения аргумента и саму функцию. Запись в виде формулы будет использована в качестве названия диаграммы.
- Вводим в ячейки B5 и С5 два значения аргумента функции с заданным шагом (в нашем примере шаг равен единице).
- Выделяем эти ячейки.
- Наводим указатель мыши на нижний правый угол выделения. При появлении крестика (смотри рисунок выше), зажимаем левую кнопку мыши и протягиваем вправо до столбца J.
Ячейки автоматически будут заполнены числами, значения которых различаются заданным шагом.
 Автозаполнение значений аргумента функции
Автозаполнение значений аргумента функции Внимание! Запись формулы начинается со знака равно(=). Адреса ячеек записываются на английской раскладке. Обратите внимание на абсолютные адреса со знаком доллара.
 Запись расчётной формулы для значений функции
Запись расчётной формулы для значений функции Чтобы завершить ввод формулы нажмите клавишу Enter или галочку слева от строки формул вверху над таблицей.
Копируем эту формулу для всех значений аргумента. Протягиваем вправо рамку от ячейки с формулой до столбца с конечными значениями аргумента функции.
 Копирование формулы
Копирование формулы Построение графика функции
Выделяем прямоугольный диапазон ячеек A5:J6 .
 Выделение таблицы функции
Выделение таблицы функции Переходим на вкладку Вставка в ленте инструментов. В разделе Диаграмма выбираем Точечная с гладкими кривыми (см. рисунок ниже).Получим диаграмму.
 Построение диаграммы типа "График"
Построение диаграммы типа "График" После построения координатная сетка имеет разные по длине единичные отрезки. Изменим ее перетягивая боковые маркеры до получения квадратных клеток.
 График линейной функции
График линейной функции Теперь можно ввести новые значения постоянных k и b для изменения графика. И видим, что при попытке изменить коэффициент график остается неизменным, а меняются значения на оси. Исправляем. Кликните на диаграмме, чтобы ее активировать. Далее на ленте инструментов во вкладке Работа с диаграммами на вкладке Конструктор выбираем Добавить элемент диаграммы - Оси - Дополнительные параметры оси..
 Вход в режим изменения параметров координатных осей
Вход в режим изменения параметров координатных осей В правой части окна появиться боковая панель настроек Формат оси .
 Редактирование параметров координатной оси
Редактирование параметров координатной оси - Кликните на раскрывающийся список Параметры оси.
- Выберите Вертикальная ось (значений).
- Кликните зеленый значок диаграммы.
- Задайте интервал значений оси и единицы измерения (обведено красной рамкой). Ставим единицы измерения Максимум и минимум (Желательно симметричные) и одинаковые для вертикальной и горизонтальной осей. Таким образом, мы делаем мельче единичный отрезок и соответственно наблюдаем больший диапазон графика на диаграмме.И главную единицу измерения - значение 1.
- Повторите тоже для горизонтальной оси.
Теперь, если поменять значения K и b , то получим новый график с фиксированной сеткой координат.
Построение графиков других функций
Теперь, когда у нас есть основа в виде таблицы и диаграммы, можно строить графики других функций, внося небольшие корректировки в нашу таблицу.
Квадратичная функция y=ax 2 +bx+c
Выполните следующие действия:
- =$B3*B5*B5+$D3*B5+$F3
Получаем результат
 График квадратичной функции
График квадратичной функции Кубическая парабола y=ax 3
Для построения выполните следующие действия:
- В первой строке меняем заголовок
- В третьей строке указываем коэффициенты и их значения
- В ячейку A6 записываем обозначение функции
- В ячейку B6 вписываем формулу =$B3*B5*B5*B5
- Копируем её на весь диапазон значений аргумента вправо
Получаем результат
 График кубической параболы
График кубической параболы Гипербола y=k/x
Для построения гиперболы заполните таблицу вручную (смотри рисунок ниже). Там где раньше было нулевое значение аргумента оставляем пустую ячейку.
- В первой строке меняем заголовок.
- В третьей строке указываем коэффициенты и их значения.
- В ячейку A6 записываем обозначение функции.
- В ячейку B6 вписываем формулу =$B3/B5
- Копируем её на весь диапазон значений аргумента вправо.
- Удаляем формулу из ячейки I6 .
Для корректного отображения графика нужно поменять для диаграммы диапазон исходных данных, так как в этом примере он больше чем в предыдущих.
- Кликните диаграмму
- На вкладке Работа с диаграммами перейдите в Конструктор и в разделе Данные нажмите Выбрать данные .
- Откроется окно мастера ввода данных
- Выделите мышкой прямоугольный диапазон ячеек A5:P6
- Нажмите ОК в окне мастера.
Получаем результат
 График гиперболы
График гиперболы Построение тригонометрических функций sin(x) и cos(x)
Рассмотрим пример построения графика тригонометрической функции y=a*sin(b*x).
Сначала заполните таблицу как на рисунке ниже
 Таблица значений функции sin(x)
Таблица значений функции sin(x) В первой строке записано название тригонометрической функции.
В третьей строке прописаны коэффициенты и их значения. Обратите внимание на ячейки, в которые вписаны значения коэффициентов.
В пятой строке таблицы прописываются значения углов в радианах. Эти значения будут использоваться для подписей на графике.
В шестой строке записаны числовые значения углов в радианах. Их можно прописать вручную или используя формулы соответствующего вида =-2*ПИ(); =-3/2*ПИ(); =-ПИ(); =-ПИ()/2; …
В седьмой строке записываются расчетные формулы тригонометрической функции.
 Запись расчетной формулы функции sin(x) в Excel
Запись расчетной формулы функции sin(x) в Excel В нашем примере =$B$3*SIN($D$3*B6)
. Адреса B3
и D3
являются абсолютными. Их значения – коэффициенты a и b, которые по умолчанию устанавливаются равными единице.
После заполнения таблицы приступаем к построению графика.
Выделяем диапазон ячеек А6:J7 . В ленте выбираем вкладку Вставка в разделе Диаграммы указываем тип Точечная и вид Точечная с гладкими кривыми и маркерами.
 Построение диаграммы Точечная с гладкими кривыми
Построение диаграммы Точечная с гладкими кривыми В итоге получим диаграмму.
 График sin(x) после вставки диаграммы
График sin(x) после вставки диаграммы Теперь настроим правильное отображение сетки, так чтобы точки графика лежали на пересечении линий сетки. Выполните последовательность действий Работа с диаграммами –Конструктор – Добавить элемент диаграммы – Сетка и включите три режима отображения линий как на рисунке.
 Настройка сетки при построении графика
Настройка сетки при построении графика Теперь зайдите в пункт Дополнительные параметры линий сетки . У вас появится боковая панель Формат области построения . Произведем настройки здесь.
Кликните в диаграмме на главную вертикальную ось Y (должна выделится рамкой). В боковой панели настройте формат оси как на рисунке.

Кликните главную горизонтальную ось Х (должна выделится) и также произведите настройки согласно рисунку.
 Настройка формата горизонтальной оси Х графика функции
Настройка формата горизонтальной оси Х графика функции Теперь сделаем подписи данных над точками. Снова выполняем Работа с диаграммами –Конструктор – Добавить элемент диаграммы – Подписи данных – Сверху.
У вас подставятся значения числами 1 и 0, но мы заменим их значениями из диапазона B5:J5
.
Кликните на любом значении 1 или 0 (рисунок шаг 1) и в параметрах подписи поставьте галочку Значения из ячеек (рисунок шаг 2). Вам будет сразу же предложено указать диапазон с новыми значениями (рисунок шаг 3). Указываем B5:J5
.

Вот и все. Если сделали правильно, то и график будет замечательным. Вот такой.

Чтобы получить график функции cos(x) , замените в расчетной формуле и в названии sin(x) на cos(x) .
Аналогичным способом можно строить графики других функций. Главное правильно записать вычислительные формулы и построить таблицу значений функции. Надеюсь, что вам была полезна данная информация.
PS: Интересные факты про логотипы известных компаний
Дорогой читатель! Вы посмотрели статью до конца.
Получили вы ответ на свой вопрос? Напишите в комментариях пару слов.
Если ответа не нашли, укажите что искали .
Excel, или по-русски Эксель, - это, наверное, самая популярная программа из пакета Microsoft Office после текстового редактора Word.
В дополнение к мощным средствам для работы с табличными данными программа обладает довольно развитыми средствами визуализации данных в виде графиков и диаграмм.
Для примера нам понадобятся какие-нибудь табличные данные. На одном из сайтов в интернете есть такая вот любопытная информация: курсы валют (доллар, евро) и цены на квартиры в Москве в 2016 году. Воспользуемся этой таблицей и представим эти данные более наглядно в виде графиков.
Подготовка данных
Копируем данные в Excel.
Таблица в исходном виде нас не устраивает:

Начнем с пересортировки по месяцам. Для того чтобы программа могла правильно работать с данными таблицы, ей надо знать, какой тип данных записан в ячейках:
- Выбираем первый столбец.
- Правой кнопкой мыши выбираем «Формат ячеек».
- Выбираем формат «Дата».
- Выбираем образец записи даты Март 2001.
Наш формат почти соответствует образцу, но запятую надо заменить на пробел:
- Выбираем первый столбец (он у нас уже выбран).
- На вкладке «Редактирование» выбираем «Найти» и «Заменить».
- В окошке «Найти» ставим запятую.
- В окне «Заменить» ставим пробел.
- Нажимаем «Заменить все».
Теперь наша таблица готова к сортировке:
- Нажать кнопку «Сортировка» на вкладке «Редактирование».
- В выпадающем списке выбрать операцию «Сортировка от старых к новым».
 Теперь месяцы в таблице идут в нужном нам порядке.
Теперь месяцы в таблице идут в нужном нам порядке.
Данные во втором и третьем столбце имеют десятичную точку вместо запятой, заменим её на запятую. Делаем это, используя операцию поиска и замены на вкладке «Редактирование». Нажимаем «Заменить все» и меняем точку на запятую в десятичных числах.
Редактируем последний столбец таблицы . Убираем размерность и ставим десятичную точку перед третьим знаком справа, переводя рубли в тысячи.
Теперь наша таблица готова к построению графиков.
Построение графика по таблице
- Выбираем три столбца с данными, которые мы хотим отобразить на графике.
- Выбираем на закладке «Вставка» кнопку «График с маркерами». Нажимаем на кнопку и получаем график.
Теперь поработаем над оформлением .
Справа от графика мы видим обозначения с надписями Ряд1, Ряд2, Ряд3. Это называется легенда. Здесь мы должны написать, что означает каждая кривая. У нас это курс доллара, курс евро и цена московской недвижимости в тысячах рублей за квадратный метр.

Любуемся результатом:
Создание графиков функций
С помощью Excel можно строить графики функций. Можно сделать это точно так же, как и было описано выше для табличных данных, но удобнее пользоваться для этого точечной диаграммой.
Как известно, функцией называют математическую зависимость какой-то величины, которую обычно обозначают Y от независимой переменной, которую обычно обозначают X. Excel позволяет строить любые функции, но мы построим две простейшие - квадратичную и кубическую.

Теперь мы знаем, как построить график функции в Excel.
Во многих документах Excel информацию, которая представлена в виде таблицы, намного проще воспринимать и анализировать, если она отображена в виде графика. К сожалению, некоторые пользователи, испытывают трудности, когда сталкиваются с данным вопросом.
Решение данной задачи очень простое. Давайте рассмотрим, какие в Эксель есть диаграммы для построения графиков.
Если у Вас есть данные, которые изменяются во времени, то лучше использовать обычный «График» . Для того чтобы построить график функции в Excel – используйте «Точечную диаграмму» . Она позволит отобразить зависимость одного значения от другого.
В этой статье мы рассмотрим, как построить простой график изменений в Экселе .
График будем строить на примере следующей таблицы. У нас есть данные про сотрудников одной из компаний – кто сколько продал единиц товара за определенный месяц.
Сделаем график в Excel, который отобразит количество проданных единиц каждым из сотрудников за Январь. Выделяем соответствующий столбец в таблице, переходим на вкладку «Вставка» и кликаем по кнопочке «График» . Выберите один из предложенных вариантов. Для каждого графика есть подсказка, которая поможет определиться, в каком случае его лучше использовать. Используем «График с маркерами» .
Вот такой график мы получили. Давайте изменим подписи по горизонтальной оси: вместо чисел поставим имена сотрудников. Выделяем горизонтальную ось, кликаем по ней правой кнопкой мыши и выбираем из контекстного меню «Выбрать данные» .

Появится окно «Выбор источника данных» . В разделе «Подписи горизонтальной оси» кликаем на кнопочку «Изменить» .


Теперь понятно, какой сотрудник сколько продал единиц товара за Январь.

Добавим на график, количество проданных единиц товара и за остальные месяцы. В окне «Выбор источника данных» смотрим в раздел «Элементы легенды» и кликаем на кнопочку «Добавить» .

Ставим курсор в поле «Имя ряда» и выделяем в таблице месяц – Февраль, переходим в поле «Значения» и выделяем количество проданных товаров за Февраль. Изменения можно сразу увидеть и на графике: теперь в окне два графика и новое поле в легенде. Нажмите «ОК» .
Проделайте те же действия и для остальных месяцев.

Чтобы изменить надпись в легенде вместо «Ряд 1» на «Январь» , в окне «Выбор источника данных» в разделе «Элементы легенды» выделяем поле «Ряд 1» и кликаем «Изменить» .

В следующем окне в поле «Имя ряда» ставим курсор и выделяем на листе мышкой ячейку «Январь» . Нажмите «ОК» .

В результате получим следующий график. По нему видно, в каком месяце, какой сотрудник продал больше всего товаров.

При выделении графика на ленте появляются новые вкладки для работы с диаграммами: «Конструктор» , «Макет» и «Формат» .

На вкладке «Конструктор» , можно изменить тип диаграммы, выбрать один из предложенных макетов и стилей. Здесь же есть уже знакомая нам кнопочка «Выбрать данные» .

На вкладке «Макет» можно добавить название диаграммы и названия осей. Диаграмму назовем «Продажи» , а вертикальную ось – «Количество проданных единиц» . Легенду так и оставим справа. Можно включить подписи данных для графиков.

На вкладке «Формат» можно выбрать заливку для диаграммы, цвет текста и прочее.

Отформатируйте график по своему желанию, ну или по определенным требованиям.

Вот так легко можно построить график по таблице с данными, которые изменяются во времени, в Excel.
Оценить статью: