
Скрипт для обнаружения файла в локальной сети. Скрипт для поиска пользователей в группе администраторы на серверах
Автоматизируем создание учетных записей с помощью PowerShell
В самом простом варианте создание новой учетной записи пользователя занимает примерно пару минут. Открываем оснастку «Active Directory – Users and Computers», заходим в нужное подразделение (OU), в меню выбираем Создать — Пользователь, вводим имя пользователя и пароль. Все, учетка готова, можно работать.
А теперь представьте, что таким образом вам надо создать не одну, а скажем 50 учетных записей, и делать это регулярно.
Поскольку наврядли кому-то нравится проводить время, тупо набирая учетные данные пользователей, то делаем простой вывод — процесс заведения пользователей надо автоматизировать . И поможет нам в этом PowerShell.
Итак, представим, что нам нужно срочно создать 50 однотипных учетных записей. Пишем вот такой скрипт:
$username=″student″
$count=1..50
foreach ($i in $count)
{ New-AdUser -Name $username$i -Path $org -passThru }
Запускаем скрипт, и в подразделении Students создается 50 пользователей с именами student1-student50. По умолчанию учетки создаются отключенными, и пользователи все равно будут вынуждены к вам обращаться для их активации. Попробуем этого избежать:
$org=″OU=Students,DC=contoso,DC=com″
$username=″student″
$count=1..50
foreach ($i in $count)
-AccountPassword (ConvertTo-SecureString «p@$$w0rd» -AsPlainText -force) -passThru }
Здесь создаем учетные записи уже активными и задаем p@$$w0rd как пароль по умолчанию, а также указываем сменить его при первом входе в систему. Чтобы не передавать пароль в открытом виде, используем командлет ConvertTo-SecureString , который переводит текстовую строку в защищенный формат
Теперь сделаем наш скрипт чуть более гибким. Используя командлет Read-Host заставим наш скрипт запрашивать имя и количество пользователей:
$org=″OU=Students,DC=contoso,DC=com″
$count=1..$number
foreach ($i in $count)
{ New-AdUser -Name $username$i -Path $org -Enabled $True -ChangePasswordAtLogon $true `

Учетные записи созданы, пользователи могут заходить в систему и работать. Теперь их надо настроить — добавить в группы безопасности, прописать домашний каталог, сценарии входа и т.п. Сделать это можно с помощью шаблона. Проще говоря, создаем шаблонную учетную запись, полностью настраиваем ее, а затем делаем с нее нужное количество копий с помощью параметра -Instance :
$template = Get-AdUser -Identity ″student″
$username=Read-Host ″Enter name″
$number=Read-Host ″Enter number″
$count=1..$number
foreach ($i in $count)
{ New-AdUser -Name $username$i -UserPrincipalName $username$i -Path $org -Instance `
$template -Enabled $True -ChangePasswordAtLogon $true `
-AccountPassword (ConvertTo-SecureString ″p@$$w0rd″ -AsPlainText -force) -passThru }
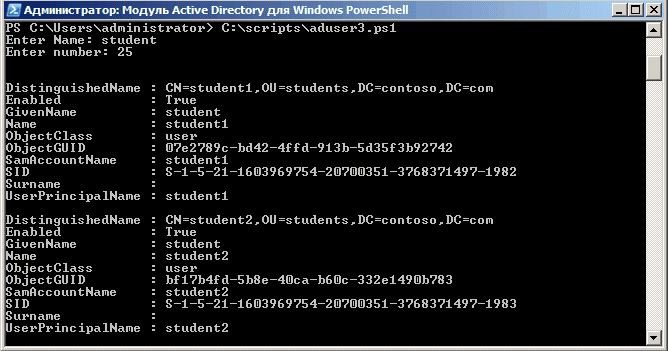
Еще один способ автоматизировать создание учетных записей — импортировать их из CSV-файла. Этот способ подойдет в том случае, если вам предоставили список пользователей, и им надо завести учетные записи в соответствии с этим списком. Как правило, подобные списки создаются в Excel в виде таблицы со столбцами Имя, Должность, Отдел и т.п., примерно такого вида:
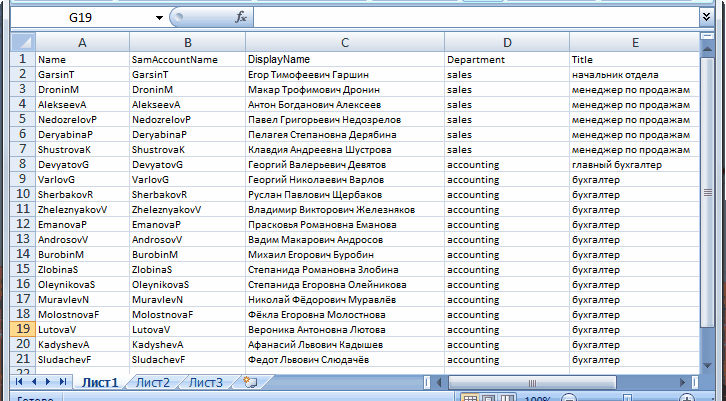
Наша задача — сохранить его в формате CSV и затем указать в скрипте с помощью командлета Import-CSV. Если ваш CSV-файл содержит все необходимые столбцы, то New-ADUser автоматически свяжет их с правильными атрибутами пользователя:
$csv = Import-CSV -Path ″C:\scripts\users.csv″
$csv | New-AdUser -Path $org -Enabled $True -ChangePasswordAtLogon $true `
-AccountPassword (ConvertTo-SecureString ″p@$$w0rd″ -AsPlainText -force) -passThru

Таким образом можно импортировать сотни новых пользователей за несколько секунд, но есть в этом методе и подводные камни:
- Названия столбцов должны полностью совпадать с названиями атрибутов пользователя, например Name (Имя), Organization (Организация), Title (должность), иначе ничего не получиться. Полный список атрибутов можно посмотреть .
- В таблице обязательно нужно указать SamAccountName, в противном случае будет выдана ошибка о том, что учетная запись уже существует.
- Если атрибуты задаватьть в русской раскладке, как в нашем примере, то могут возникнуть проблемы с кодировкой. В решении этой проблемы мне помогло извлечение содержимго CSV-файла с помощью командлета Get-Content и сохранение его в другой CSV-файл: Get-Content users.csv >> users1.csv. После этого все русскоязычные атрибуты стали отображаться нормально.
В заключение несколько важных моментов:
Для запуска командлета New-ADUser необходимо предварительно импортировать модуль Active Directory для PowerShell. Делается это командой Import-Module ActiveDirectory, можно просто вставить эту строку в скрипт. Исключение составляет случай, когда вы запускаете скрипт из специальной оснастки «Модуль Active Directory для Windows PowerShell».
Модуль ActiveDirectory доступен на серверах под управлением Windows Server 2008R2/2012, а также на рабочих станциях Windows 7/8 c установленным пакетом администрирования RSAT.
Для работы модуля ActiveDirectory необходима веб-служба Active Directory (ADWS), предоставляющая веб-интерфейс для доступа к службе каталогов. По умолчанию эта служба устанавливается автоматически при добавлении ролей сервера AD DS и AD LDS на серверах под управлением Windows Server 2008R2 и выше. Для Windows Server 2003\2008 эту службу можно установить отдельно, скачав
Отдел информационной безопасности поставил задачу разработки простейшей системы аудита, которая должна ежедневно выгружать статистику об учетных записях Active Directory, созданных за последние 24 часа, а также информацию о том, кто создал эти учетные записи в домене.
Powershell скрипт получения списка недавно созданных пользователей в Active Directory
Для получения списка пользователей созданных в Active Directory за последние 24 часа, проще всего воспользоваться командлетом PowerShell Get-ADUser . Вывод командлета будем фильтровать по атрибуту пользователя whencreated , в котором хранится дата и время создания учетной записи. У меня получится такой простенький PowerShell скрипт:
$lastday = ((Get-Date).AddDays(-1))
$exportcsv=”c:\ps\new_ad_users_” + $filename + “.csv”
Get-ADUser -filter {(whencreated -ge $lastday)} | Export-csv -path $exportcsv
В этом примере список учетных записей AD сохраняется в файл с текущей датой в качестве имени. С помощью планировщика можно настроить ежедневный запуска данного скрипта, в результате чего в указанном каталоге будут накапливаться файлы содержащих информацию о дате создания той или иной учетной записи. В отчет можно добавить любые другие атрибуты пользователя из Active Directory (см. статью об использовании ).
Как узнать, кто создал учетную запись в Active Directory
Помимо факта создания учетной записи безопасникам может быть интересна информация об имени конкретного пользователя, который завел в Active Directory определенный аккаунт. Эту информацию можно получить из журналов безопасности контроллеров домена Active Directory.
При заведении нового пользователя в журнале безопасности контроллера домена (только того DC, на котором создавалась учетная запись ) появляется событие с кодом EvenId 4720 (на DC должна быть включена в политике Default Domain Controller Policy).
В описании этого события содержится строка A user account was created , а затем указан аккаунт, из-под которого была создана новая учетка пользователя AD (выделен на скриншоте ниже).
 Скрипт для выгрузки всех событий создания аккаунтов из журнала контроллера домена за последние 24 часа может выглядеть следующим образом:
Скрипт для выгрузки всех событий создания аккаунтов из журнала контроллера домена за последние 24 часа может выглядеть следующим образом:
$time = (get-date) - (new-timespan -hour 24)
$filename = Get-Date -Format yyyy.MM.dd
$exportcsv=”c:\ps\ad_users_creators” + $filename + “.csv”
Get-WinEvent -FilterHashtable @{LogName="Security";ID=4720;StartTime=$Time}| Foreach {
$event = $_.ToXml()
if($event)
{
$Time = Get-Date $_.TimeCreated -UFormat "%Y-%m-%d %H:%M:%S"
$CreatorUser = $event.Event.EventData.Data."#text"
$NewUser = $event.Event.EventData.Data."#text"
$dc = $event.Event.System.computer
$dc + “|” + $Time + “|” + $NewUser + “|” + $CreatorUser| out-file $exportcsv -append
}
}
 По аналогии со статьей « » можно настроить сохранение информации о найденных событиях не в текстовый файл на каждом DC, а через единую базу MySQL.
По аналогии со статьей « » можно настроить сохранение информации о найденных событиях не в текстовый файл на каждом DC, а через единую базу MySQL.
Столкнулся и ничего толкового в инете не нашел. Все какие-то урывки и куски. Батник (просто BAT) у нас есть, но как-то на 2008 сервере уже несерьезно))). Решил написать его сам. Получилось.
Ну и теперь решил описать так, чтобы ЛЮБОМУ было понятно, кто хоть чуть-чуть видел powershell и знаком со скриптами.
Итак. Чтобы создать кучу юзеров с кучей параметров в Active Directory требуется (помимо Windows Server 2008 R2 SP1 \ PowerShell 2.0.1.1):
0. Разрешить выполнять скрипты в powershell - открыть powershell на контроллере домена и выполнить команд
Set-ExecutionPolicy Unrestricted
Не выполнив этой команды получим сообщение "выполнение скриптов запрещено для данной системы"
1. Загрузить в powershell модуль управления Active Directory. Выполняем команду
import-module activedirectory
2. Создаем в MS Excel файлик с параметрами пользователей. В верхней строке указано объяснение что это за параметр. Во второй строке указано имя параметра - это реальная команда-параметр для командлета new-aduser. Далее в каждом столбце указано значение какого-либо параметра, который будет присвоен объекту при создании. В принципе все эти параметры можно посмотреть по команде get-help new-aduser -full. Я выбрал нужные мне и задал их значения:
Кому не видно - вот перечень столбцов через запятую, которые по-моему обязательны.
Name,Password,Surname,GivenName,DisplayN ame,Description,Department,Title,Divisio n,City,EmailAddress,ScriptPath,SamAccoun tName
Вообще можно заполнить все параметры учетки, имена параметров можно уивдеть в свойствах учетки, на вкладке Редактор атрибутов (если такой вкладки нет - включаем дполнитиельные возможности в свойствах консоли ММС)
При создании параметров нужно избегать точек, запятых и прочего мусора, который может быть воспринят как команда. Обязательным параметром следует сделать SamAccountName (спасибо комментирующему за поправку)
Сохраняем файлик с расширением XLS (XLSX - для 2007). А потом сохраняем с расширением CSV (разделители - точка с запятой). Открываем файлик с расширением CSV в блокноте и сохраняем в другой кодировке - Unicode (а по умолчанию идет ANSI, которую powershell не переваривает и при выполнении выдаст ошибку). Имя сохраняемого и путь (для упрощения понимания последующих шагов) - C:\scripts\createuserbat.csv. Открываем файлик в каком-нибудь файловом менеджере и заменяем ВСЕ точки с запятой (;) на просто запятые - (,). Сохраняем. Не должно быть лишних пробелов, точек и прочего хлама. Проверять нужно тщательно.
3. Открываем блокнот и вставляем туда вот этот код:
Import-CSV -Path "C:\scripts\createuserbat.csv" | ForEach-Object -process {New-ADuser -Name $_.Name -Surname $_.Surname -City $_.City -Department $_.Department -GivenName $_.GivenName -Title $_.Title -Description $_.Description -DisplayName $_.DisplayName -Division $_.Division -EmailAddress $_.EmailAddress -MobilePhone $_.MobilePhone
-SamAccountName $_.SamAccountName -ScriptPath $_.ScriptPath -Path "ou=Users_Test,dc=Test,dc=ru" -CannotChangePassword $true -ChangePasswordAtLogon $false -PasswordNotRequired $true -AccountPassword (ConvertTo-SecureString -AsPlainText $_.Password -Force) -Company TEST}
Теперь подробнее. Разберем скрипт на куски:
Import-CSV -Path "C:\scripts\createuserbat.csv"
- эта команда берет данные из файлика, котоый мы создали (и положили по указанному пути - в данном случае в C:\scripts\createuserbat.csv) и передает их...
| ForEach-Object -process
- ... в конвейер указанной далее команды (т.е. указанная далее команда отработает для всех строк нашего createuserbat.csv)
{New-ADuser
- команда уже знакомая и понятная - она создает пользователя с нужными атрибутами, которые перечисляются далее...
-Name $_.Name
- это атрибут "Имя" (по сути логин пользователя). Т.е. мы говорим команде New-ADUser взять параметр Name из файлика createuserbat.csv из столбца Name (указывается псевдоним $_.Name
).
Далее - все по аналогии. Обязательным параметром следует сделать SamAccountName
Нюансы - куда создается объект, его пароль и атрибуты, связанные с паролем. А также скрипт, выполняющийся при входе в систему.
Куда создается объект (пользователь)?
Это указывается параметром -Path "ou=Users_Test,dc=Test,dc=ru"
из которого мы видим, что создаваться он будет в контейнере (OU) Users_Test домена Test.ru. Тут надо подставить свое значение конечно. Я бы советовал держать пользователей не в Users, как это бывает по умолчанию, а в другом OU. Это упростит потом работы с политиками. Посмотреть путь до контейнера можно в консоли MMC Пользователи и компьютеры со включенными дополнительными параметрами
. Смотрим в редактор атрибутов, параметр distinguishedName.
Пароль и его атрибуты.
-CannotChangePassword $true -
задаем параметр "Запретить смену пароля пользователем"
ChangePasswordAtLogon $false - задаем параметр "Сменить пароль при следующем входе в систему" в значение НЕТ
PasswordNotRequired $true - задаем параметр "Требуется ли пароль для учетной записи" в значение ДА
AccountPassword (ConvertTo-SecureString -AsPlainText $_.Password -Force) - задаем собственно сам пароль, включая возможность это делать из простого текстового значения, снимая атрибуты секретности, и передавая в конвейер значение столбца Password в файлике createuserbat.csv
Скрипт, выполняющийся при входе в систему.
-ScriptPath $_.ScriptPath
В параметре прописано startuser.bat. Это обычный батник, которым очень удобно подключать сетевые диски, запускать какие-то уведомлялки на js, и прочая. Лежать должен в \\DomainController\NETLOGON.
Сохраняем файл с расширением PS1 в кодировке Unicode с именем CreateUser.PS1 в тот же каталог, куда и createuserbat.csv
4. Запускаем файл CreateUser.PS1
5. Учетные записи готовы, если их не видно в AD - обновите страницу консоли))) Однако все они выключены. Выделяем их все и включаем одной командой по правой кнопке мыши. В принципе есть параметр -Enabled, использованного нами командлета New-ADUser, и ее можно добавить в конец списка параметров, но мне кажется удобнее включать учетные записи когда пользователь придет к администратору (т.е. ко мне) за листочком с учетными данными.
Есть и другие варианты создания пользователя - с помощью questsoft и т.п., но если у вас Windows Server 2008 R2 SP1 \ PowerShell 2.0.1.1 - это работает, проверено.
UPDATE 1
Всегда заменяйте разделители - точки с запятой (;) на запятые(,)
UPDATE 2
Всегда проверяйте колчиество симоволов в пароле - одно должно соответствовать количеству символов в пароле, указнному в Default Domain Policy
UPDATE 3
Обязательным параметром следует сделать SamAccountName. Сделайте его равным параметру Name (т.е. логину)
UPDATE 4
Кроме полей "описание" все остальные поля рекомендуется заполнять латинскими буквами, без пробелов, например buhgalteria_permskogo_otdelenia_banka
UPDATE 5
Для выполнения очень удобно использовать не стандартную строку powershell, а некий giud, встроенный в ОС и позволяющий боле удобно править скрипты, содвать странички и пр пр. Запускается просто: выполнить \ вводим команду
В самом простом варианте создание новой учетной записи пользователя занимает примерно пару минут. Открываем оснастку «Active Directory – Users and Computers», заходим в нужное подразделение (OU), в меню выбираем Создать - Пользователь, вводим имя пользователя и пароль. Все, учетка готова, можно работать.
А теперь представьте, что таким образом вам надо создать не одну, а скажем 50 учетных записей, и делать это регулярно.
Поскольку наврядли кому-то нравится проводить время, тупо набирая учетные данные пользователей, то делаем простой вывод - процесс заведения пользователей надо автоматизировать
. И поможет нам в этом PowerShell.
Итак, представим, что нам нужно срочно создать 50 однотипных учетных записей. Пишем вот такой скрипт:
$username=″student″
$count=1..50
foreach ($i in $count)
{ New-AdUser -Name $username$i -Path $org -passThru }
Запускаем скрипт, и в подразделении Students создается 50 пользователей с именами student1-student50. По умолчанию учетки создаются отключенными, и пользователи все равно будут вынуждены к вам обращаться для их активации. Попробуем этого избежать:
$username=″student″
$count=1..50
foreach ($i in $count)
-AccountPassword (ConvertTo-SecureString «p@$$w0rd» -AsPlainText -force) -passThru }
Здесь создаем учетные записи уже активными и задаем p@$$w0rd как пароль по умолчанию, а также указываем сменить его при первом входе в систему. Чтобы не передавать пароль в открытом виде, используем командлет ConvertTo-SecureString , который переводит текстовую строку в защищенный формат
Теперь сделаем наш скрипт чуть более гибким. Используя командлет Read-Host заставим наш скрипт запрашивать имя и количество пользователей:
$org=″OU=Students,DC=contoso,DC=com″
$count=1..$number
foreach ($i in $count)
{ New-AdUser -Name $username$i -Path $org

Учетные записи созданы, пользователи могут заходить в систему и работать. Теперь их надо настроить - добавить в группы безопасности, прописать домашний каталог, сценарии входа и т.п. Сделать это можно с помощью шаблона. Проще говоря, создаем шаблонную учетную запись, полностью настраиваем ее, а затем делаем с нее нужное количество копий с помощью параметра -Instance :
$template = Get-AdUser -Identity ″student″
$org=″OU=Students,DC=contoso,DC=com″
$username=Read-Host ″Enter name″
$number=Read-Host ″Enter number″
$count=1..$number
foreach ($i in $count)
{ New-AdUser -Name $username$i -UserPrincipalName $username$i -Path $org -Instance `
$template
-Enabled $True -ChangePasswordAtLogon $true `
-AccountPassword (ConvertTo-SecureString ″p@$$w0rd″ -AsPlainText -force) -passThru }
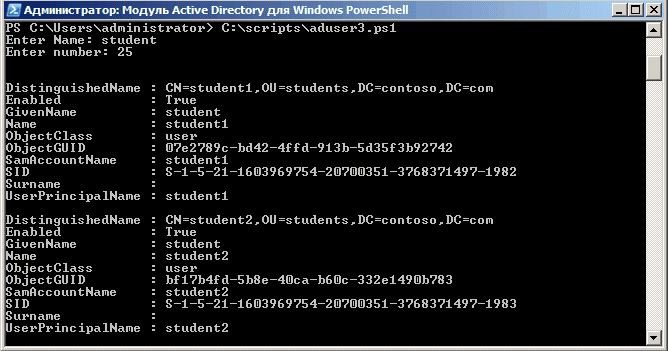
Еще один способ автоматизировать создание учетных записей - импортировать их из CSV-файла. Этот способ подойдет в том случае, если вам предоставили список пользователей, и им надо завести учетные записи в соответствии с этим списком. Как правило, подобные списки создаются в Excel в виде таблицы со столбцами Имя, Должность, Отдел и т.п., примерно такого вида:
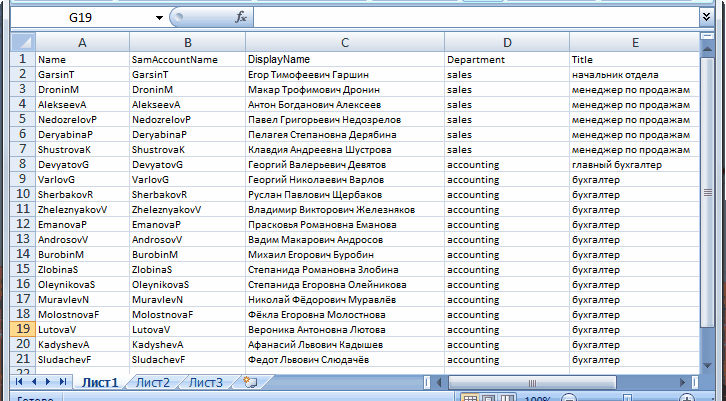
Наша задача - сохранить его в формате CSV и затем указать в скрипте с помощью командлета Import-CSV. Если ваш CSV-файл содержит все необходимые столбцы, то New-ADUser автоматически свяжет их с правильными атрибутами пользователя:
$csv = Import-CSV -Path ″C:\scripts\users.csv″
$csv | New-AdUser -Path $org
-Enabled $True -ChangePasswordAtLogon $true `
-AccountPassword (ConvertTo-SecureString ″p@$$w0rd″ -AsPlainText -force) -passThru
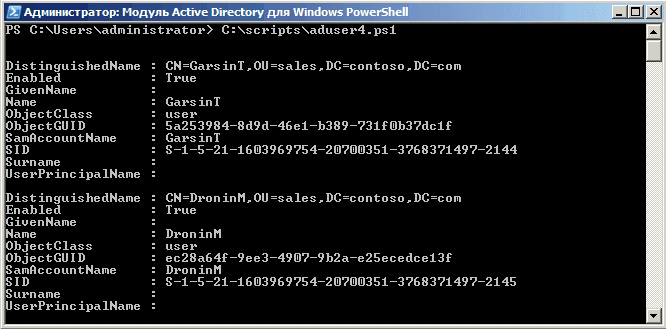
Таким образом можно импортировать сотни новых пользователей за несколько секунд, но есть в этом методе и подводные камни:
- Названия столбцов должны полностью совпадать с названиями атрибутов пользователя, например Name (Имя), Organization (Организация), Title (должность), иначе ничего не получиться. Полный список атрибутов можно посмотреть .
- В таблице обязательно нужно указать SamAccountName, в противном случае будет выдана ошибка о том, что учетная запись уже существует.
- Если атрибуты задаватьть в русской раскладке, как в нашем примере, то могут возникнуть проблемы с кодировкой. В решении этой проблемы мне помогло извлечение содержимго CSV-файла с помощью командлета Get-Content и сохранение его в другой CSV-файл: Get-Content users.csv >> users1.csv. После этого все русскоязычные атрибуты стали отображаться нормально.
И еще один немаловажный момент: для запуска командлета New-ADUser необходимо предварительно импортировать модуль Active Directory для PowerShell. Делается это командой Import-Module ActiveDirectory, можно просто вставить эту строку в скрипт. Исключение составляет случай, когда вы запускаете скрипт из специальной оснастки «Модуль Active Directory для Windows PowerShell».
Скрипт проходит по всем серверам из Active Directory , смотрит состав локальной группы Администраторы и сохраняет список в файл. Будет полезным для поддержания безопасности в среде с большим количеством серверов.
Пример скрипта
Описание скрипта
| 1 - 4 | Определяем переменные для дальнейшего использования. |
| 1 | Путь к файлу, в который будет сохранен результат. |
| 2 | Контейнер в Active Directory, в котором находятся учетные записи компьютеров серверов. |
| 3 | Создаем и хэш-массив. В Powershell необходимо делать до начала использования. |
| 4 | Создаем пустую переменную. Ее будем наполнять списком пользователей, которые входят в группу Администраторы. |
| 6 - 21 | Функция для поиска пользователей в группе Администраторы. |
| 7 | Функции будет передаваться имя сервера. Его будем сохранять в переменную $strcomputer |
| 8 - 12 | Создаем исключение для выполняемой операции. Если запрос не будет выполнен корректно, на экран будет выведено название сервера. |
| 9 | Обращаемся в WMI объекту win32_groupuser со списком групп Windows. |
| 11 | Если обращение к WMI выполнено с ошибкой (чаще всего из-за недоступности RPC), на экран будет выведено название сервера, к которому в данный момент идет обращение. |
| 13 | Условие, при котором проверяется существование переменной со списком групп, полученной в строчке 9 |
| 14 | Создаем переменную, в которую войдет список пользователей группы Администраторы или Administrators (на серверах с английской версией). |
| 15 - 18 | Вытаскиваем пользователей из административной группы и удаляем лишнюю служебную информацию. |
| 19 | Функция возвращает список пользователей. |
| 23 | Создаем переменную и помещаем в нее список компьютеров, на которых будем искать администраторов. В данном примере, это компьютеры из Active Directory. |
| 24 - 29 | Извлекаем по одному сервера, которые были получены в строчке 23. |
| 25 | Запускаем функцию и передаем ей имя сервера. Результат работы записываем в переменную $UserList |
| 26 | Условие проверяет наличие значения переменной $UserList |
| 27 | Если список пользователей есть, добавляем его в массив $AdminList |
| 31 - 35 | Перебираем массив $AdminList и пополняем список серверов и администраторов для них. |
| 32 | Создаем переменную, в которую запишем имя сервера. |
| 33 | Создаем переменную, в которую поместим список пользователей для сервера из строчки 32. |
| 34 | В переменной $ToCSV находятся строчки для будущего файла. Каждая строчка — имя сервера и перечень администраторов, разделенные точкой с запятой. |
| 37 - 39 | Проверяем наличие в системе файла, в который хотим поместить результат работы скрипта. Если файл существует, удаляем его. |
| 41 | Создаем файл выгрузки и помещаем в него список администраторов. |