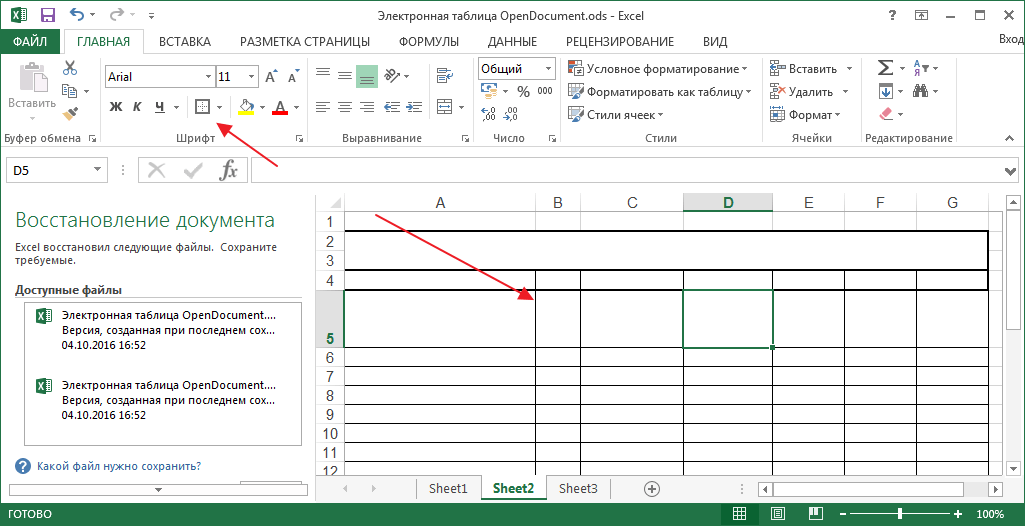
Скачать майкрософт офис икс эль. Скачать примеры Excel с формулами и функциями
Работа с большим объемом данных может превратится в настоящую каторгу, если под рукой нет специальных программ. С их помощью можно удобно сортировать числа по строкам и столбцам, производить автоматические вычисления, делать различные вставки и многое другое.
Microsoft Excel — самая популярная программа для структурирования большого объема данных. В ней собраны все необходимые функции, которые нужны для подобной работы. В умелых руках Excel может делать большую часть работы вместо пользователя. Давайте кратко ознакомимся с основными возможностями программы.
Это самая главная функция с которой начинается вся работа в Excel. Благодаря множеству инструментов, каждый пользователь сможет составить таблицу в соответствии со своими предпочтениями или по заданному образцу. Столбцы и строки расширяются до нужного размера при помощи мыши. Границы можно делать любой ширины.
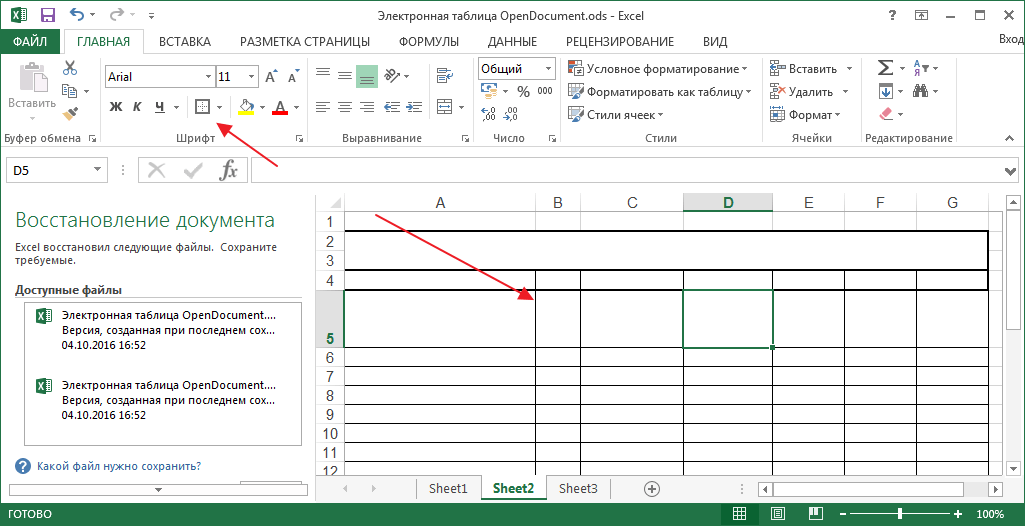
За счет цветовых разграничений, работа с программой становится проще. Все четко распределено и не сливается в одну серую массу.
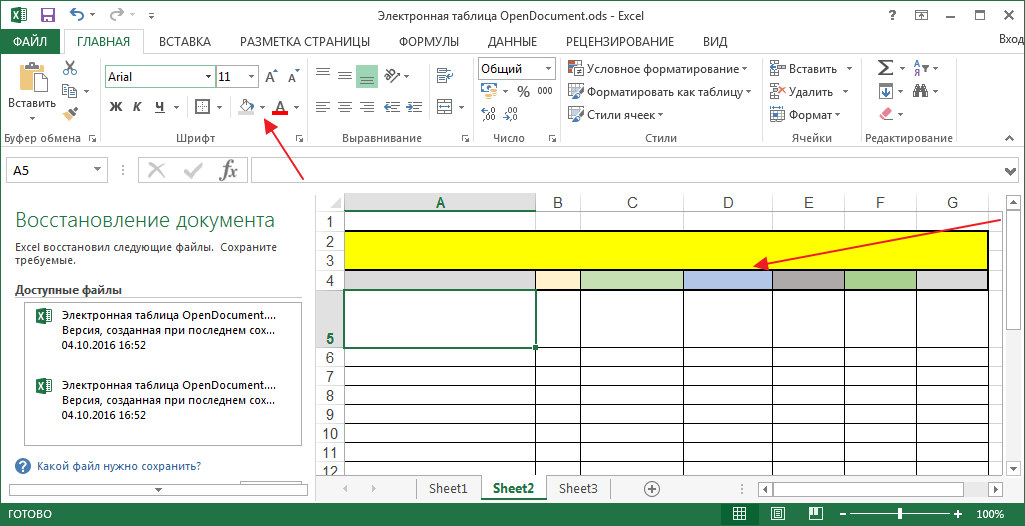
В процессе работы столбцы и строки могут быть удалены или добавлены. Также можно совершать стандартные действия (вырезать, копировать, вставить).

Свойства ячейки
Ячейками в Excel называют область пересечения строки и столбца.
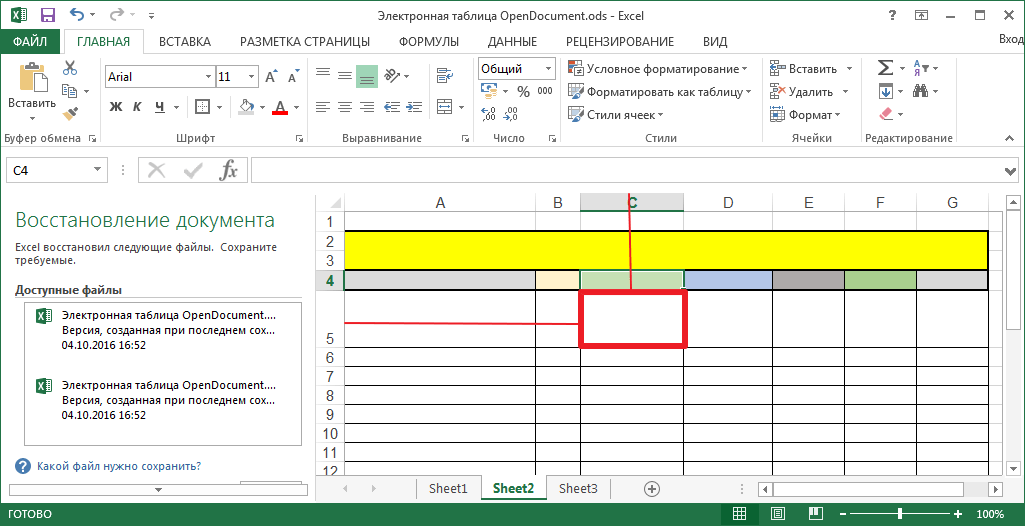
При составлении таблиц, всегда бывает так, что одни значения числовые, другие денежные, третьи дата и т.п. В этом случае ячейке присваивается определенный формат. Если действие необходимо присвоить всем ячейкам столбца или строки, тогда применяют форматирование для заданной области.

Форматирование таблицы
Эта функция применяется ко всем ячейкам, то есть к самой таблице. В программе есть встроенная библиотека шаблонов, которая экономит время на оформление внешнего вида.

Формулы
Формулами называют выражения, которые выполняют определенные вычисления. Если ввести ее начало в ячейке, то в выпадающем списке будут представлены все возможные варианты, поэтому заучивать наизусть их необязательно.

С помощью этих формул можно делать различные расчеты по столбцам, строкам или в произвольном порядке. Все это настраивается пользователем под определенную задачу.

Вставка объектов
Встроенные инструменты позволяют делать вставки из различных объектов. Это могут быть другие таблицы, диаграммы, картинки, файлы из сети интернет, изображения с камеры компьютера, ссылки, графики и другое.

Рецензирование
В Excel, как и в других офисных программах Microsoft, включен встроенный переводчик и справочники, в которых осуществляется настройка языков. Еще можно включить проверку орфографии.

Примечания
К любой области таблицы можно добавлять примечания. Это специальные сноски, в которые вводится справочная информация о содержимом. Примечание можно оставить активным или скрыть, в этом случае оно будет появляться при наведении на ячейку мышью.

Настройка внешнего вида
Каждый пользователь может настроить отображение страниц и окон по своему усмотрению. Все рабочее поле может быть не размеченным или разбито пунктирными линиями по страницам. Это нужно, чтобы информация могла поместиться в печатный лист.

Если кому-то не удобно пользоваться сеткой, ее можно отключить.

Еще программа позволяет работать с одной программой в разных окнах, это особо удобно при большом объёме информации. Эти окна можно располагать произвольно или упорядочить в определенной последовательности.

Удобным инструментом является масштаб. С его помощью можно увеличивать или уменьшать отображение рабочей области.

Заголовки
Прокручивая многостраничную таблицу, можно наблюдать, что названия столбцов не исчезают, что очень удобно. Пользователю не приходится каждый раз возвращаться в начало таблицы, чтобы узнать название столбца.
Многофункциональная небольшая утилита Excel была разработана непосредственно для более лёгкой и комфортной работы с таблицами данных. В основном приложение работает именно с числовыми значениями. Этот софт довольно часто применяется на различных предприятиях и в учебных заведениях для составления таблиц, разнообразных расчётов, решения задач всяческой сложности, составления отчёты и т.д.
Уйма полезных инструментов программы:
- подготовка табличных документов;
- автоматизация вычислений;
- добавление элементов управления;
- работа с текстом;
- построение диаграмм, а также графиков с учётом введённых данных;
- табулирование функций и формул;
- возможность упрощения выполнения тяжёлых однотипных задач и др.
XL для просмотра электронных таблиц
На самом же деле, у приложения куда больше плюсов, чем перечислено выше. Конечно же, по сравнению с Word, утилита XL куда более сложная, но поработав в ней всего несколько дней или даже часов, вы поймёте насколько она незаменимая и мощная. Возможно вам также пригодится и другой офисный продукт , или .
Имеется масса софта для работы с таблицами, но только XL считается наиболее сильной и популярнейшей буквально из всего ПО в целом. Практически у каждого человека, имеющего ПК, установлена эта удобнейшая утилита, позволяющая совершать множество действий: масштабирование, поворот текста и изменение режима просмотра. Работайте с эксель-файлами, из которых можно скопировать абсолютно любую информацию и легко переместить её в другие приложения вместе с Excel. Также при надобности вы сможете быстро распечатать документ.
Alle erweitern | Alle zuklappen
Worin besteht der Unterschied zwischen Office 2010 und Office 365?
Office 2010-Suites enthalten Anwendungen wie Word, Excel, PowerPoint und Outlook, die Sie als Dauerlizenz (einmaliger Kauf) für die Nutzung auf einem PC erwerben können.
Office 365-Pläne umfassen die Premium-Versionen dieser Anwendungen plus weitere Dienste, die über das Internet angeboten werden, darunter der Onlinespeicherdienst OneDrive und Skype-Gesprächsminuten für die private Nutzung. Mit Office 365 erhalten Sie die umfassenden Funktionen einer installierten Office-Version auf PCs, Macs, Tablets (einschließlich iPad® und Android™-Tablet) und Smartphones. Office 365-Pläne sind als Monats- oder Jahresabonnement erhältlich. Weitere Informationen .
Wie kann ich feststellen, ob Office 365 auf meinem Computer ausgeführt werden kann?
Ist für Office 365 ein Internetzugang erforderlich?
Für die Nutzung der Office-Anwendungen wie Word, Excel und PowerPoint ist keine Verbindung mit dem Internet erforderlich, da die Anwendungen vollständig auf Ihrem Computer installiert sind.
Sie benötigen jedoch einen Internetzugang, wenn Sie die aktuelle Version der Office-Suites oder einen der Office 365-Abonnementpläne installieren und aktivieren möchten. Bei Office 365-Plänen wird der Internetzugang auch benötigt, um Ihr Abonnementkonto zu verwalten, z. B. zum Installieren von Office auf anderen PCs oder zum Ändern der Abrechnungsoptionen. Auch für den Zugriff auf Dokumente, die auf OneDrive gespeichert sind, ist ein Internetzugang erforderlich, es sei denn, Sie haben die OneDrive-Desktopanwendung installiert.
Sie sollten darüber hinaus auch regelmäßig die Verbindung zum Internet herstellen, um Ihre Office-Version auf dem neuesten Stand zu halten und die Vorteile der automatischen Upgrades zu nutzen. Wenn Sie sich nicht mindestens alle 31 Tage mit dem Internet verbinden, wechseln Ihre Anwendungen in den Modus mit eingeschränkter Funktionalität, was bedeutet, dass Sie Ihre Dokumente zwar anzeigen oder drucken, jedoch nicht bearbeiten können. Darüber hinaus können Sie in diesem Modus auch keine neuen Dokumente erstellen. Um Ihre Office-Anwendungen wieder zu aktivieren, stellen Sie einfach eine Verbindung mit dem Internet her.
Habe ich mit Office 365 die volle Kontrolle über meine Dokumente?
Ja. Von Ihnen erstellte Dokumente bleiben vollständig in Ihrem Besitz. Sie können die Dokumente online auf OneDrive oder lokal auf Ihrem PC oder Mac speichern.
Wenn Sie Ihr Abonnement kündigen oder das Abonnement abläuft, können Sie weiterhin auf alle Ihre Dateien zugreifen oder diese herunterladen, indem Sie sich direkt mit dem Microsoft-Konto, das Sie zum Einrichten von Office 365 verwendet haben, bei OneDrive anmelden. Sie verlieren allerdings den zusätzlichen Speicher, den Ihr Abonnement beinhaltet. Daher müssen Sie Ihre Dateien an einem anderen Ort speichern oder weiteren OneDrive-Speicher erwerben, wenn Ihr OneDrive-Konto die Größe des kostenlos verfügbaren Speichers überschreitet.
Wann beginnt mein Abonnement?
Wenn Sie ein Abonnement mit automatischer Verlängerung erworben haben, beginnt Ihr Abonnement mit dem Kaufabschluss. Abonnements mit automatischer Verlängerung können Sie auf Office365.com, MicrosoftStore.com, iTunes® und bei einigen Fachhändlern erwerben. Wenn Sie ein Prepaid-Abonnement erworben haben, beginnt Ihr Abonnement, sobald Sie es aktiviert haben und die Seite "Mein Konto" angezeigt wird. Prepaid-Abonnements können Sie im Fachhandel oder über einen Microsoft Support-Agenten erwerben.
Wie kann ich Office 365 mit den übrigen Mitgliedern meines Haushalts teilen?
Wenn Sie über ein aktives Office 365 Home-Abonnement verfügen, können Sie die Vorteile Ihres Abonnements mit bis zu vier Mitgliedern Ihres Haushalts teilen. Jedes Mitglied des Haushalts, mit dem Sie das Abonnement teilen, kann jede der für Sie verfügbaren Installationen auf einem PC, Mac, iPad, Android-Tablet, Windows-Tablet, iPhone® oder Android-Smartphone nutzen, erhält 1 TB zusätzlichen OneDrive-Speicher und kann die eigenen Installationen unter www.office.com/myaccount verwalten.
Um Ihrem Abonnement einen weiteren Nutzer hinzuzufügen, rufen Sie www.office.com/myaccount auf, und folgen Sie den Anweisungen auf dem Bildschirm zum Hinzufügen eines Benutzers. Jede Person, die Sie hinzufügen, erhält eine E-Mail mit Anweisungen. Sobald die Einladung akzeptiert und die Schritte in der E-Mail ausgeführt wurden, werden die Informationen der Person, einschließlich der verwendeten Installationen, auf der Seite "Mein Konto" angezeigt. Unter www.office.com/myaccount können Sie das Teilen Ihres Abonnements beenden oder ein Gerät entfernen, das von einem der hinzugefügten Nutzer verwendet wird.
Was ist "die Cloud"?
Der Begriff "Cloud" ist eine gängige Bezeichnung für webbasierte IT-Dienste, die außerhalb Ihres Haushalts/Ihres Unternehmens gehostet werden. Wenn Sie cloudbasierte Dienste verwenden, befindet sich die IT-Infrastruktur außerhalb Ihres Standorts (wird nicht lokal gehostet) und wird von einem Drittanbieter (Host) unterhalten und nicht auf einem selbst verwalteten Server bei Ihnen zu Hause oder im Unternehmen (lokal). Im Fall von Office 365 erfolgen Datenspeicherung und -verarbeitung z. B. remote auf Servern, die von Microsoft gehostet und verwaltet werden und auf denen sich auch die Software befindet. Viele Dienste, die Sie tagtäglich verwenden, befinden sich in der Cloud, ob webbasierte E-Mails, Onlinebanking oder Online-Fotoportale. Da sich diese Infrastruktur online oder "in der Cloud" befindet, können Sie von praktisch überall aus darauf zugreifen – mit einem Desktop-PC, einem Mac, einem Tablet, einem Smartphone oder einem anderen Gerät mit Internetzugang.
Наличие таких функций дает возможность выполнять расчеты экономической эффективности проекта или делать анализ данных. Excel автоматизирует расчетно-аналитическую деятельность, что экономит драгоценное время. Рядовым пользователям софт позволит сэкономить время при ведении автоматизации расчетов. Скачивайте Эксель по прямой ссылке. Для активизации приложения, требуется зайти на официальный сайт Майкрософт, чтобы купить лицензию. Оплата осуществляется любым электронным способом. После того, как средства поступят на счет, вам пришлют специальный код. Введя данный код, вы сможете пользоваться Эксель без ограничений.
Перейдем непосредственно к Excel, а точнее к интерфейсу приложения. Главное (рабочее) окно состоит из ячеек таблицы. Вертикальные столбы отмечены цифрами, а горизонтальные – буквами. В ячейки заносятся разные данные: суммы, числа, текст и т.п. Кроме того, размер ячеек можно менять. Над ячейками расположена специальная строка, куда вводятся формулы, чтобы проводить операции в виде вычислений.
Ключевые элементы управления находятся на панели управления, расположенной в верхней части окна. Excel предлагает своим пользователям и инструменты по фильтрации и структурированию данных. Можно упорядочивать столбцы по величине и алфавиту, делать выборки по определенным параметрам.
С помощью приложения легко построить диаграммы и графики, таким образом, представляя в наглядном виде табличные значения.
Как же создается простейшая таблица в Эксель?
- Сначала нужно кликните по первой ячейке и не отпускайте.
- После вести мышку в сторону, чтобы поля таблицы расширились.
- Отпустите клавишу мышки, как только размеры таблицы будут достаточными для вас.
Работа в Excel несложная, если тщательно разобраться с его возможностями. Помочь в этом может справка самого приложения.
Основной формат, который используется в Эксель – xls. Но поддерживает софт и такие, как csv, xlt, xml и другие.
Сказать пару слов нужно и о безопасности Excel. Благодаря параметрами центра безопасности вы можете защитить свои данные и таблицы.
Скачайте Эксель с нашего сайта, чтобы загрузить одно из самых функциональных и быстродейственных приложений по созданию таблиц, а также работе с ними.
Excel 2007 - приложение, предназначенное для обработки электронных таблиц и их данных. Обыкновенно, поставляется в составе программного пакета Microsoft Office 2007. Существуют модификации для Windows и Mac OS.
Интерфейс Excel версии от 2007 года получил ленточное меню с более доступными инструментами. Каждый инструмент в меню описывается специальным значком и подписью, что делает данное представление более практичным и наглядным в сравнении с предыдущей версией этой программы.
Скачать бесплатно:
| Версия | Платформа | Разрядность | Формат | |
| Microsoft Excel 2007 | Windows 8-10 | x32-x64 | .zip | |
| Microsoft Excel 2007 | Windows 7 | x32-x64 | .zip | |
| Microsoft Excel 2007 | Windows Vista | x32-x64 | .zip | |
| Microsoft Excel 2007 | Windows XP | x32-x64 | .zip |
Под главным меню находятся привычные книги с таблицами. Разработчики увеличили число строк и колонок таблиц этой модификации. В Excel 2007 в пределах одной книги насчитывается до 1 миллиона строк и 16 тысяч колонок. При этом в приложении может содержаться более 1000 книг.
Предыдущие модификации Excel поддерживали только собственный бинарный формат файлов. Приложение Excel 2007 начало поддерживать форматы открытого типа, созданные на базе XML. Для совместимости с прошлыми модификациями данная версия табличного процессора поддерживает и старые бинарные форматы.
После 2007 года Майкрософт успела уже дважды обновить этот программный продукт. И все же, Excel 2007 остается популярным у пользователей. Эта версия знаменитого обработчика таблиц стала первой, которая получила новый дизайн главного меню - так называемое ленточное меню. Версия 2003 года предоставляла пользователю еще старый традиционный вид меню, а также привычную панель инструментов.

Функционал эксель 2007
Функционал Excel 2007 позволяет обрабатывать данные в табличной форме. При этом их обработка часто осуществляется всего лишь парой щелчков мыши. Представим некоторые интересные функции.
- Встроенные формулы. Они собраны в отдельном диалоговом окне. Каждая функция распределена по категориям: математические, статистические, финансовые и другие.
- Диаграммы. Данные, внесенные в таблицы, можно представлять в виде диаграмм и графиков.
- Условное форматирование. Эта функция позволяет придать ячейке определенный стиль. Например, если формула в ячейке возвращает отрицательное значение, фон ячейки окрашивается в красный цвет.
- Фигуры SmartArt. Это наборы готовых фигур, которые могут быть использованы для более наглядного визуального отображения объектов.
- Автозаполнение формул. Данный функционал упрощает вставку готовых функций в ячейки таблиц.
- Средство проверки совместимости. Этот инструмент позволяет проверить созданную книгу на совместимость с предыдущими версиями табличного процессора.
Управление безопасностью. С помощью опций центра безопасности пользователь может защитить свои электронные таблицы.