
Сенсорная мышка на ноутбуке не слушается. Проверьте функциональные клавиши
Для работы с ноутбуком вовсе не обязательно подключать к нему мышку: для управления курсором в современных ноутбуках используется тачпад, позволяющий не носить с собой дополнительные устройства. Но случается так, что тачпад выходит из строя, и вы лишаетесь возможности нормально работать с нотубуком. Что делать, если не работает тачпад?
Тачпад представляет собой сенсорную панель , которая реагирует на прикосновения и движения пальца, перемещая курсор по заданной траектории. Сначала он может показаться не очень удобным, но большинство пользователей достаточно быстро привыкают пользоваться тачпадом и предпочитают его мышке.
Но в этом-то и кроется опасность: вы привыкаете к тачпаду и перестаете носить с собой мышку. И однажды может наступить момент, когда вы откроете ноутбук и обнаружите, что не работает тачпад. Что делать в таком случае?
Почему не работает тачпад?
Некоторые пользователи, говоря «не работает touchpad на ноутбуке» подразумевают, что он работает, но не так, как надо: курсор плохо реагирует на команды, перемещаясь слишком медленно, слишком быстро или рывками, из-за этого становится сложно работать. Чаще всего причиной является загрязнение тачпада . Почистить его довольно легко — надо хорошо протереть его поверхность намыленным тампоном, а затем — влажной спиртовой салфеткой. Работать с тачпадом можно после того, как он высохнет. Иногда тачпад не работает нормально, потому что у вас влажные или жирные руки.

Бывает, что проблема заключена в настройках тачпада — выставлена слишком высокая или слишком низкая чувствительность. Чтобы изменить настройки чувствительности, нужно зайти в пункт «Мышь» Панели управления. Иногда не работает не весь тачпад, а отдельные функции — к примеру, прокрутка. Это проблема программного характера, и решается она установкой или обновлением драйвера тачпада . Для некоторых тачпадов придется установить специальное ПО для их настройки.
Если же тачпад не работает совсем, то причина может быть программной или аппаратной. Для начала давайте исключим самые простые и вероятные варианты. Если перестал работать тачпад, велика вероятность того, что он просто-напросто отключен. Есть несколько способов включить тачпад :
- использовать комбинацию клавиш: в большинстве ноутбуков тачпад включается и отключается нажатием функциональной клавиши Fn в сочетании с одной из клавиш F1-F12;
- нажать на кнопку выключения тачпада (есть не во всех ноутбуках);
- включить тачпад при помощи системной утилиты: обычно она отображается в трее рядом с часами;
- отключить мышку: в некоторых ноутбуках тачпад автоматически отключается при подключении USB мыши;
- включить поддержку тачпада в BIOS: для этого нужно зайти в BIOS и выбрать соответствующее значение для параметра Internal Pointing Device.
Если же это не помогло, и в ноутбуке все равно не работает тачпад, то причина может быть аппаратной . Как и другие устройства, тачпад подключен к материнской плате при помощи шлейфа. Иногда при транспортировке крепеж шлейфа открывается, и шлейф выпадает из разъема на «материнке». Понятно, что тачпад перестает работать. В таком случае можно разобрать ноутбук самостоятельно, чтобы подключить тачпад, или обратиться в сервисный центр.
Также тачпад может не работать из-за механического повреждения . В таком случае, скорее всего, его просто придется полностью поменять. Если после удара тачпад работает, но провалились кнопки, возможно, получится обойтись «малой кровью», разобрав тачпад и вернув провалившиеся кнопки на место.
Если не работает не только тачпад, но и клавиатура и USB порты, проблема, естественно, не в тачпаде. Скорее всего, в ноутбуке неисправна материнская плата . Тут есть только один путь — в сервисный центр на диагностику.
Как видите, если у вас не работает тачпад, причины могут быть разными. Нужно по очереди исключить все возможные причины , начиная с самых простых, а уже потом, если ничего не помогло, отправляться с ноутбуком в сервисный центр.

Вы включили ноутбук , но курсор на экране не двигается с места? На самом деле необязательно сразу же бить тревогу и бежать за мышкой.
Хотя, если дело в программном обеспечении устройства, то ей придется на время воспользоваться.
Тачпад может не работать из-за механических повреждений, но также может быть всему виной и ошибка в системе. Тем не менее нужно разобраться, какая именно природа неисправности в вашем случае.
Определение проблемы
Если вы заметили, что тачпад работает странно, то попробуйте нажимать на разные части панели.
В некоторых случаях курсор реагирует на движение, но с задержкой или заеданием. Посмотрите, где именно лучше всего отдача.
Также проверьте на исправность кнопки на тачпаде.
Кроме того, нужно проверить, подключен ли тачпад. Попробуйте включить его.
Осуществляется это следующим способом:
1 Зажмите комбинацию клавиш Fn с одной из клавиш F1-F12. У разных моделей свои значения клавиш. Например, если не работает тачпад на ноутбуке Acer - можно нажать FN + F7
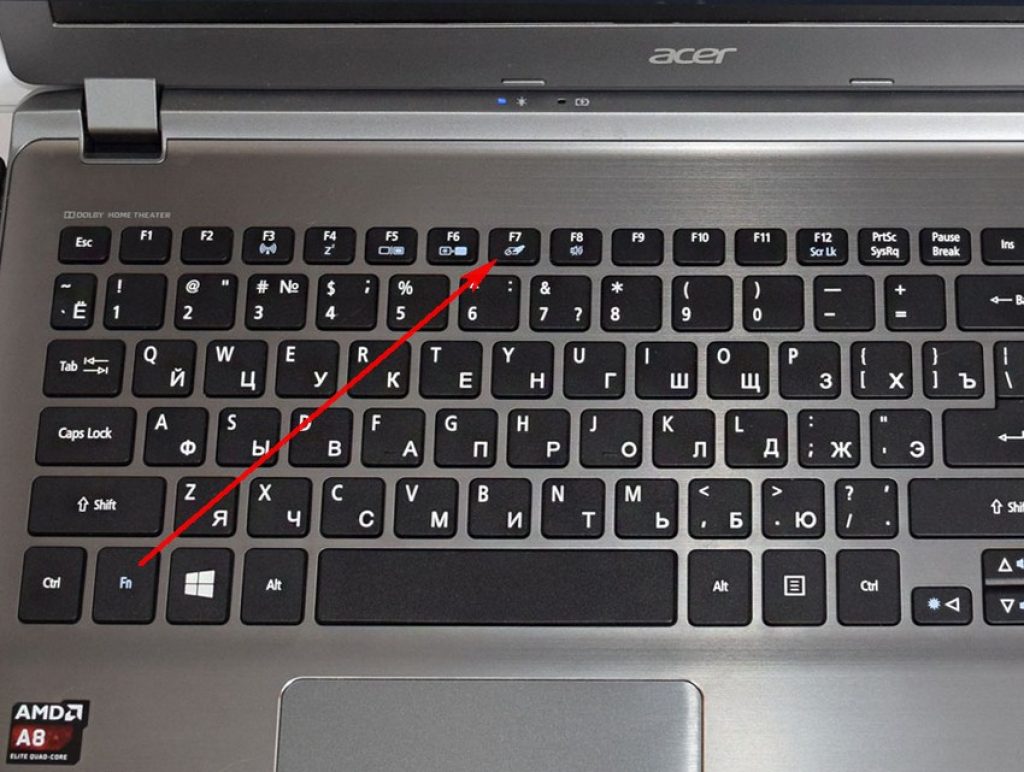
2 Если у вас есть специальная кнопка для включения, нажмите ее.
3 Воспользуйтесь специальной утилитой. Она, как правило, отображается возле часов внизу экрана. Однако такой способ подходит не всем моделям ноутбуков.

4 Включите и отключите мышку, сенсорная панель должна включиться автоматически.
5 Зайдите в Диспетчер устройств . Посмотрите в каком состоянии тачпад – включенном или нет.

Довольно редко, но всё же встречается то, что тачпад отключен в БИОСе устройства. Для этого при включении ноутбука зажмите клавиши для перехода в БИОС и перейдите в раздел «Advanced». Найдите в нем «Internal Pointing Device» и проверьте, что опция включена (значение «Enabled» ).

Если же все работает, но медленнее, чем обычно, попробуйте очистить тачпад при помощи салфетки и очищающего средства.
Дело может быть в том, что на панели вы поставили жирное пятно или же что-то попало внутрь.
Уборка может не помочь, когда неисправность заключается в том, что сбились настройки в системе или тачпад поврежден.
Подключив мышку, перейдите в Панель управления , найдите пункт «Мышь» . Там же попробуйте поменять некоторые настройки по чувствительности.

Чередуйте мышь и использование тачпада, чтобы определить оптимальные настройки.
Настройка

Когда сам курсор двигается нормально, но дополнительные функции, такие как прокрутка или же нажатие клавиш, не выполняются, значит проблема заключается, в программном обеспечении.
Для начала обновите драйвера к тачпаду. Это можно осуществить, перейдя на сайт производителя ноутбука. После этого перезагрузите ноутбук и опробуйте тачпад снова.
При неисправности некоторых функций перейдите в соответствующий раздел на панели управления, чтобы посмотреть, всё ли правильно настроено.
Также можно прибегнуть к дополнительному софту по настройке сенсорной панели.
Нет отдачи
Если вы уверены, что в плане программного обеспечения всё в порядке, то задача усложняется.
Дело в том, что причиной неисправности может быть механическое повреждение, что требует вмешательства специалистов с компьютерного сервиса.
Сенсорная панель на ноутбуке контактирует с материнской платой через шлейф. Он, как правило, прикреплен к специальному крепежу.
Однако вследствие того, что ноутбук обычно постоянно перемещают и перевозят, то этот шлейф повреждается.
Например, при перевозке ноутбук может трясти или же подвергаться ударам со стороны.
Сумка не гарантирует полной защиты. Соответственно, первым делом при неисправности тачпада нужно взглянуть на состояние этого шлейфа.
Можно осуществить это и в домашних условиях, если вы знаете как, но лучше всего обратиться в мастерскую.
С каждым днем популярность ноутбуков все больше возрастает, и на это есть одна главная причина: ноутбук позволяет выполнять все те же функции, что и на стационарном компьютере, но при этом не быть прикованным к определенному рабочему месту. Неработоспособность тачпада – одна из самых распространенных проблем для ноутбуков. Именно этой теме и будет посвящена эта статья.
Тачпад – сенсорная панель, которая служит полноценной заменой мыши. В большинстве случаев тачпад распознает несколько жестов, например, одновременный «клик» двумя пальцами по тачпаду будет равносилен нажатию правой кнопки мыши.
Ниже мы рассмотрим несколько способов, которые могут помочь устранить проблему с неработоспособностью тачпада. Начините с самого первого и, по мере надобности, передвигайтесь дальше.
Для начала необходимо определить характер неработоспособности тачпада. Например, тачпад может неправильно реагировать на прикосновения, но все же будет работать, а может и вовсе не откликаться.
Тачпад откликается, но работает некорректно.
Для начала необходимо убедиться в том, что руки, которыми вы прикасаетесь к тачпаду чистые и сухие, а также на всякий случай протрите влажной салфеткой сам тачпад, чтобы очистить его от загрязнений.
Если некорректная работа тачпада явно не связана с загрязнениями, необходимо проверить настройки Windows. Для этого откройте «Пуск» и выберите «Панель управления» . Воспользуйтесь поиском в правом верхнем углу и откройте меню «Мышь» .

В открывшемся окне перейдите во вкладку «Параметры указателя» , где проверьте параметр скорость движения стрелки. Если этот параметр слишком занижен или завышен, переместите бегунок в серединку и сохраните изменения.

Тачпад не реагирует на прикосновения.
1. Если тачпад никак не реагирует на ваши прикосновения, можно предположить, что он отключен.
В некоторых моделях ноутбуков рядом с сенсорной панелью располагается специальная кнопка, которая активирует работу тачпада.
Также тачпад можно включать и выключать с помощью сочетания клавиш на клавиатуре. Как правило, функция включения и отключения тачпада располагается на клавише F9 (клавиша может отличаться) и активируется путем одновременного нажатия вместе с клавишей Fn .

Попробуйте единоразово нажать это сочетание клавиш и проверить работоспособность тачпада. Чаще всего на экране ноутбука будут высвечиваться сообщения, что вы активировали тачпад или, наоборот, отключили.

2. Если в момент неработоспособности тачпада к ноутбуку , попробуйте ее отключить, т.к. некоторые модели ноутбуков автоматически переключают работу с тачпада на мышь.
3. Проверьте наличие драйверов, которые отвечают за работу тачпада. Для этого откройте «Пуск» и щелкните правой кнопкой мыши по меню «Компьютер» . Во всплывшем контекстном меню откройте пункт «Свойства» .

В левой части открывшегося окна перейдите по ссылке «Диспетчер устройств» .

Разверните пункт «Мыши и иные указывающие устройства» и проверьте наличие драйверов. В норме вы будете просто видеть название устройства. Если у вас не видно названия устройства, или около него стоит иконка с восклицательным знаком, следует заняться драйверами.

Перейдите на официальный сайт производителя вашего ноутбука и скачайте оттуда драйвера именно для вашей модели устройства. Установите скаченный файл и .
Если вышеописанные способы не помогли вам устранить проблему, то, вероятно, причина ее заключается не в программной, а в аппаратной части. А здесь уже необходимо обратиться в сервисный центр, где могут произвести замену тачпада.
Нередко возникает такой неприятный момент во время работы на мобильном ПК, когда вы понимаете, что не работает мышка на ноутбуке. Возможных причин неисправности может быть множество, но условно их можно разделить на два типа: аппаратные и программные. Искать проблему на первом этапе нужно с первых. Если с ними все хорошо, то можно приступать ко второму этапу, на котором проверяется софт, как системный, так и прикладной. Главное, понимать, что если не работает мышка на ноутбуке, не надо паниковать, ничего страшного не произошло. Эту проблему вполне можно решить своими силами.
Тест манипулятора
Начинать нужно с проверки работоспособности самого манипулятора. Для этого его нужно подключить к другому порту ноутбука. Если к желаемому результату это не привело, и устройство неработоспособно, то далее его проверяем на другом ПК. Если оно и здесь не заработало, то, скорее всего, оно окончательно вышло из строя. Как показывает опыт, лучше купить новое, чем ремонтировать старое.
Исключение в этом случае составляют беспроводные манипуляторы. Возможно, разрядились батарейки, и их нужно заменить. А вот если при подсоединении к другому компьютеру мышь все же заработала, значит, проблема в вашем мобильном ПК, а сам манипулятор исправен.
Проверка портов
Если на ноутбуке, то нужно также проверить порты компьютера. Обычно подобные подключаются к квадратному порту USB. Их несколько на ноутбуке. Достаточно манипулятор подключить к другому такому разъему и проверить наличие или отсутствие результата. Если мышка заработала, то проблемы с портом. В таком случае имеет смысл мобильный ПК отнести в сервисный центр, где неисправный порт заменят при помощи специализированного оборудования.
Проверка драйверов

Некорректные настройки софта могут привести к тому, что вы заметите, что плохо работает мышка на при перемещении, например). В таком случае поступаем следующим образом пользуемся только тачпадом):
- Заходим в «Пуск».
- Выбираем в ней «Панель управления».
- Тут находим «Диспетчер устройств» и открываем его двойным кликом манипулятора.
- Находим в открывшемся окне пункт, в состав которого входит слово «Мышь» (он там один) и раскрываем его.
- Тут нужно найти аббревиатуру «HID». Выделяем её и удаляем.
- Затем жмем кнопку «Обновить конфигурацию» - рисунок ПК под лупой (находится в верхней части окна, под основным меню, на панели инструментов).
- После поиска система сообщит вам о том, что найдено новое устройство и оно благополучно установлено.
- Аналогичную манипуляцию в этом окне необходимо сделать с драйверами USB-портов (перед этим этапом нужно найти драйвер на контроллере этой шины - он может быть на диске, который шел в комплекте, или на официальном сайте производителя).
Если проведенные манипуляции результата не дали, заходим в «Панель управления» ранее изложенным способом и находим там пункт «Мышь». Открываем его и проверяем корректность работы устройства. При этом есть даже возможность проверить результат. Если это не помогло, и по-прежнему не работает мышка на ноутбуке, то неисправность серьезная, и без помощи специалиста в такой ситуации просто не обойтись. Есть смысл обратиться уже после этого в сервисный центр за помощью. Возможно, придется перенастраивать реестр или даже заново установить операционную систему.

Заключение
В случае если на ноутбуке, то паниковать не стоит. Ничего страшного не произошло. Ваш мобильный ПК большей частью исправен и может с успехом выполнять возложенные на него функции. Следуя ранее изложенным инструкциям можно выяснить причину неисправности и попытаться ее устранить. В крайнем случае, если желаемый результат не достигнут, можно обратиться в сервисный центр, где высококвалифицированные специалисты окончательно решат эту задачу.
В настоящий момент все ноутбуки комплектуются тачпадами. Это сенсорная панель, функция которой – заменить компьютерную мышь. В некоторых случаях тачпад может мешать нормальной работе. Например, при наборе текста в редакторе, случайно нажали на него, и курсор переместился в другую часть экрана. При многократном повторении, такое положение вещей может надоесть.
Бывают и обратные ситуации, TouchPad по какой-то причине перестал работать, что делать? Расскажем о том и другом случае подробнее. Стоит отметить, что включение сенсорной мыши аналогично выключению, только проводится в обратном порядке .
Используем функциональные клавиши
На практически всех современных ноутбуках существует возможность отключения/включения тачпада с помощью специальной комбинации функциональных клавиш
. Для различных моделей ноутов их варианты различны. Следует отметить, что данный способ работает при наличии родных драйверов.
У многих ноутбуков - это сочетание одновременно нажатых кнопок Fn+F9
. Но, исходя из того, какая модель
, варианты могут разниться.
Если Вашего ноута нет среди вышеперечисленных, обратите внимание на функциональные клавиши, на предмет наличия на них картинки
с перечеркнутым тачпадом.
Если же картинки не обнаружите, остается попробовать перебором (следите за тем, чтобы не отключить другие нужные функции). Вероятно, в таком случае у Вас не установлены специальные драйвера, можно обновить их или прибегнуть к другим методам, описанным далее.
Отключение сенсорной мыши через БИОС
Предыдущий метод хоть и удобен, но недостаток в том, что сразу после перезагрузки TouchPad вновь будет в работе и вновь потребуется нажимать вышеназванное сочетание.
Полностью отключить его можно через БИОС. В BIOS находятся настройки всех основных компонентов, включая этот.
Перезапустите свой ноутбук. При включении нажмите F2 или Del (или другие варианты, в зависимости от версии BIOS).
Перейдите в поле Advanced
и найдите параметр Internal Pointing Device
. «Enabled
» — для включения, «Disabled
» — для выключения.
Еще параметр может выглядеть так. (Почитайте в мануале по Вашему ноутбуку, где у Вас в биосе находится этот параметр).
Используем кнопку на самом тачпаде
На некоторых ноутах и нетбуках кнопка отключения присутствует на самом тачпаде.
Тогда потребуется просто нажать на эту кнопку в левом верхнем углу.
Отключаем, используя synaptics
На многих ноутбуках используют сенсорную панель производителя S
yn
aptics
. Если у Вас такой случай, то TouchPad легко отключается в , которую найдете в кнопке Пуск
.
Там выбираем Оборудование и звук
.
Далее выберите Мышь
и ее свойства, где переходим на вкладку Параметры указателя
.
Тут можно полностью отключить TouchP a d , а можно сделать, чтобы он сам отключался при подключении к ноутбуку мышки.
Включение и отключение через Диспетчер устройств
Запускаем Диспетчер устройств
удобным для Вас способом, например, введя в окне Выполнить
(Win+R) команду devm
g
nt.msc
.
В Диспетчере находим свой тачпад, располагается он вероятнее всего в разделе Мыши и иные указывающие устройства.
Жмете по нему правой кнопкой, и в свойствах отключить .
В случае, если у вас установлен родной официальный драйвер на TouchPad, то можно найти его расширенные настройки. Например, у производителя Dell, это можно произвести следующим образом.
Открываем настройки
в Свойствах мыши
, где находил вкладку Dell тачпад. Увидите ссылку внизу на открытие и изменение параметров
устройства.
Откроется окно, в котором есть возможность включения
и выключения
сенсорной панели.
Если же отсутствуют расширенные настройки, то можно скачать «родной» драйвер с официального сайта производителя Вашего ноутбука.