
Постоянно перегревается процессор. Сильно греется процессор на ноутбуке
Собрал из купленных, новых запчастей системник. Возникла следующая проблема при запуске (ОС пока не установлена):
1. Запускаю системник, нормально захожу в BIOS Setup
2. В BIOS Setup показывается температура процессора. Как только вхожу в BIOS Setup, она находится на уровне примерно 52-55 градусов и затем быстро падает до 45-47, на чём и продолжает оставаться. Могу прождать много минут - температура процессора не растёт.
3. Меняю настройки BIOS, нажимаю сохранить и перезагрузить. После этого на этапе POST загрузки выдаётся один длинный и три коротких сигнала, показывается «CPU Over Temperature Error, Press F1 to Continue»
, захожу сразу в настройки BIOS - температура процессора уже на 75-77 градусах, но опять обратно быстро падает до 45.
Т.е. проблема в том, что от перезагрузки процессор у меня за секунду разогревается с 45 до 75 градусов, вызывая ошибку.
Возможные источники проблемы
1. Плохая термопаста . Сначала на проц я намазывал ту термопасту, которая шла в комплекте с кулером. После того, как сразу получил описанную ошибку, снял кулер и обильно всё смазал термопастой ZM-STG2 Super Thermal Grease. Сам процессор прижат креплением к материнке крепко, кулер к процессору тоже.
2. Разгонные тайминги . Никаких настроек по разгону компа я не вносил, как распаковал материнку из коробки, так с теми настройками и ставил.
3. Не работает вентилятор на кулере проца . Снял боковую крышку корпуса, проверил - всё крутится. Пощупал радиатор кулера - еле-еле греется (т.е. чувствуется, что не остаётся холодным, а принимает на себя тепло).
4. Проблема с БП, слишком высокое напряжение, скачок напряжения на старте . Вот это я не знаю как проверить, БП тоже абсолютно новый.
Какие ещё могут быть варианты?
Комплектующие, из которых состоит системник:
1. Процессор Intel Core i5 2500K, 3.4 GHz
5. RAM DIMM Samsung 1333MHz DDR3 4Gb x 4 шт.
6. Видеокарта nVidia GeForce GTX 550Ti, доп. питание подключено
Примечание:
у указанной материнской платы есть множество датчиков температуры, по показаниям которых она самостоятельно регулирует скорость вращения всех кулеров. Так вот именно в сам момент перезагрузки она разгоняет кулеры до громкого воя, а затем когда всё остывает, работает абсолютно бесшумно и не нагревается.
Т.е. данный факт подтверждает, что процессор резко нагревается не в процессе работы, а именно в один момент перезагрузки.
- Вопрос задан более трёх лет назад
- 55908 просмотров
Следует сначала проверить всё ли в порядке с его программным обеспечением. Если проверка ПО не выявила проблемы, то проблема кроется внутри ноутбука. Может быть нарушена система охлаждения либо присутствуют проблемы с самими комплектующими ноутбука.
В таком случае проще и дешевле вызвать мастера, у которого есть знания и специальное оборудование. Если вы решите разобрать ноутбук сами, то скорее всего это приведет к его окончательной поломке, за которую вы потом заплатите вдвое больше!
Вы можете заказать с бесплатным выездом мастера в вашем городе. В дополнение вы получите бесплатную диагностику устройства.
Закажите бесплатный выезд мастера в своем городе!
Проверяем программное обеспечение Windows
Скачайте и установите приложение Aida64. Программа служит для диагностирования состояния компьютера или ноутбука. Найти её можно через поиск Яндекс или Google.
После того как программа установлена, следует её открыть.
Делаем три шага:
- Открыть вкладку «компьютер».
- Перейти во вкладку «датчики».
- Посмотреть температуру.
Алгоритм действий показан на картинке ниже:
Какая должна быть температура процессора ноутбука?
Рабочая температура процессоров AMD и Intel разная. У интела приемлемой является температура 40-45 градусов по Цельсию. AMD «любит погорячее» -температура может составлять 47-60 градусов, в зависимости от конструкции ноутбука.
Критические температуры:
- Intel - 70-75 градусов по Цельсию.
- AMD - 80-90 градусов по Цельсию.
Когда греется процессор ноутбука не стоит бояться, что процессор сгорит, расплавится или сломается. Есть датчик, который при пиковой температуре сигнализирует системе о перегреве и ноутбук просто выключается.
Но проблему нужно решать незамедлительно. Так как частые перезагрузки могут привести к сбоям в системе.
Чтобы определить какой процессор на ноутбуке, достаточно посмотреть наклейки на корпусе ноута. Если наклейки отсутствуют, то определить тип процессора поможет Aida64.
Заходим во вкладку «системная плата», выбираем «ЦП» и смотрим.

Греется процессор ноутбука - причины и решения
Первое, что может прийти в голову - ноутбук запылился, надо чистить! Это ж как надо его было «засрать», чтобы от пыли начала подниматься температура? Такое случается, но редко.
Самые распространённые причины перегрева процессора:
- вирусы;
- некачественное программное обеспечение;
- отсутствие необходимых драйверов на видеокарте или их некорректная работа.
Греется процессор ноутбука из-за вирусов
Вирусы влияют на стабильность работы операционной системы. Следовательно, они вызывают увеличение нагрузки.
Нахватать «жучков» можно только в том случае, если отсутствует антивирусная программа. В ином случае, шанс поймать вирус невелик.
Отмести этот вариант или избавиться от вирусов достаточно просто. Устанавливаем любой из этих антивирусов:
- Аваст;
- Касперский;
- Нод32.
Запускаем полную проверку. После окончания, скачиваем дополнительно антивирусную программу под названием «Malwarebytes». У неё есть пробный период.
Она понадобиться всего один раз, для тщательной проверки. Устанавливаем и включаем «полную проверку». Если у вас присутствуют торрент-клиенты, активаторы офиса и тому подобные штучки, то антивирус их удалит.
После проверки эту программу можно полностью удалить и вздохнуть спокойно.
Греется процессор ноутбука из-за некачественного или «крякнутого ПО»
Программное обеспечение может быть причиной нагрузки на процессор и его перегрев.
Посмотреть какая программа «грузит» ноутбук не составит труда. Нажимаем «Ctrl+Alt+Del» и вызываем диспетчер задач windows.

Видим, что браузер Мозила на 84,4% нагружает центральный процессор. На его месте может быть другое приложение или программа. Важно смотреть на цифры. Там, где они подозрительно высоки, нужно заострить внимание.
Чтобы избавиться от проблемы нужно удалить некорректно работающую программу или обратиться к разработчикам.
Проблема с драйверами видеокарты
Дело в том, что если не работает либо работает не правильно, то ноутбук использует ресурсы процессора. Поэтому и происходит перегрев!
Первое что нужно сделать - зайти в диспетчер устройств и посмотреть, нет ли там желтых значков, которые сообщают о проблемах с видеокартой.

Но бывают ситуации, когда ошибка не показывается. Чтобы полностью исключить этот вариант, следует удалить драйвер видеокарты, скачать заново с официального сайта и установить заново.
С AMD в 90% случаев это является причиной перегрева центрального процессора.
Что делать не стоит если греется процессор ноутбука
- Не стоит устанавливать кучу программ, которые «вылечат» вашего больного друга, волшебным образом. Ошибки, которые они якобы исправляют, никак не влияют на проблему с ноутбуком. Они будут создавать ещё большую нагрузку.
- Не стоит сразу «сносить» операционную систему. Особенно, если версия лицензионная. Это самый крайний метод в домашних условиях.
- Пытаться самому вскрыть ноутбук и почистить от пыли. Можно конечно поиграть в эксперта, но вы только что-нибудь сломаете и зря убьёте время.
- Использовать новое чудо техники - охлаждающие подставки. Это самое бесполезное изобретение. Благодаря такой подставке пыль из вашей квартиры будет попадать в ноутбук раз в 10 раз быстрее! Есть и плюсы. Она снижает температуру на 2-3 градуса по Цельсию.
Иногда случается, что после замены термопасты, либо без каких-либо видимых причин начинает сильно греться процессор. Подобное может приводить к самым неприятным последствиям, персональный компьютер начинает работать медленно. Особенно это сильно заметно при выполнении каких-либо операций, требующих большого количества ресурсов.
При первых же подозрениях на перегрев необходимо установить специальную диагностическую программу, получающую данные о температуре непосредственно с датчиков. Желательно выполнять мониторинг ЦП и если во время его работы температура выходит за допустимые границы, нужно в обязательном порядке принять меры.
Причины перегрева
Определить, почему перегревается центральный процессор, обычно не сложно. Так как имеется достаточно ограниченный перечень основных причин подобного явления.
Чаще всего возникновение нагрева связано с наличием некоторых важных факторов:
- запыленность кулера, радиатора;
- потерявшая свои теплопроводные качества термопаста;
- отсутствует нормальная вентиляция;
- вышли из строя конденсаторы на плате;
- выполнялся разгон ЦП.
Пыль
Одна из самых частых проблем, с которыми связан сильный нагрев любой детали ПК, не только ЦП – это обычная комнатная пыль. Работающий компьютер накапливает вокруг себя заряд, корпус представляет собой своего рода конденсатор. Возникает статическое электричество, оно и притягивает большое количество пыли, а также обычных волос. Все это забивается в решетку радиатора.

С течением времени количество пыли становится настолько большим, что начинает мешать нормальному отведению тепла. Как следствие – существенное возрастание температуры работы ЦП. В отдельных запущенных случаях он может прогревать до 100 градусов. Справиться с подобной неприятностью достаточно просто.
Неправильно нанесена или высохла термопаста
Причиной неудовлетворительного теплоотвода может стать неправильно нанесенная или же вовсе высохшая термопаста. Данный состав представляет собой вещество, располагающееся между внешней частью корпуса ЦП и специального радиатора. Он обладает очень высоким коэффициентом теплопроводности. Именно поэтому при утере им своих свойств, кристалл ЦП начинает сильно прогреваться.
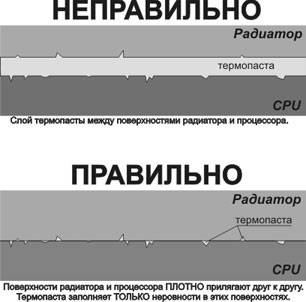
Устранить подобное явление достаточно просто, но лучше всего вовсе не допускать его появление. Это позволит избежать различных неприятностей – произвольного выключения компьютера, а также перезапуска или просто банальной поломки из-за перегрева.
Отсутствие хорошей вентиляции
Практически все корпуса стационарных ПК или же ноутбуков снабжаются специальными решетками, через которые отводится естественным или же принудительным путем горячий воздух. Если по каким-то причинам этого не происходит, то могут возникнуть некоторые проблемы из-за перегрева.

Причинами подобного явления могут являться:
- остановка кулера, выполняющего принудительную вентиляцию;
- вентиляционные решетки и отверстия закрыты (неудачно расположен корпуса ПК или же просто забились пылью).
Проблемы в элементах (конденсаторах) на плате
Порой разобраться, в чем причина перегрева, достаточно просто. Необходимо лишь внимательно осмотреть электронные компоненты, расположенные на материнской плате. Часто повышение температурного режима вызывается выходом из строя конденсаторов. Определить их неисправность достаточно просто.

Рассматриваемые элементы, расположенные на материнке, выглядят как батончики на двух тонких ножках. С торцевого конца имеется крестик. Если присутствует вздутие, то, скорее всего, конденсатор собирается выйти из строя или уже сломался. В таком состоянии емкость его падает, и он начинает нагреваться. Как проверить, греется ли он: достаточно аккуратно потрогать его пальцем.
Разгон процессора
Очень часто многие пользователи практикуют разгон своего ПК. Суть данной операции заключается в увеличении тактовой частоты ЦП. Сделать это можно как через БИОС, так и при помощи специализированного программного обеспечения. Побочным эффектом подобного действия является повышение температуры работы процессора. Порой она сильно превышает допустимые пределы.
Видео: Процессор нагревается
Проверка температуры
Если обнаружены какие-либо признаки перегрева ПК, необходимо установить специальное приложение для проверки температуры.
Наиболее популярными утилитами данного типа сегодня являются следующие:
- Core Temp;
- Speed Fan;
- Real Temp;
- Hmonitor.
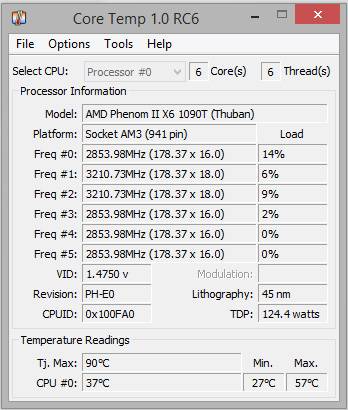
Очень важно помнить, что данные утилиты далеко не всегда отображают достоверную информацию.
Помимо них, для получения необходимых данных можно воспользоваться:
- гаджетами для ОС Windows;
- BIOS.
Операционная система Windows 7 оснащается специальными виджетами, которые обычно располагаются на рабочем столе. Один из них представляет собой датчик, которые отображает рабочую температуру ЦП, а также его загрузку. В большинстве случаев получаемая таким путем информация достоверна.
Точнее всего сможет отобразить действительную температуру только БИОС. Необходимо просто зайти в соответствующий раздел. Кроме того, обычно неподалеку присутствуют аналогичные данные касательно материнской платы. Но следует помнить – датчик также иногда может врать. Подобные устройства имеют свойство выходить из строя.
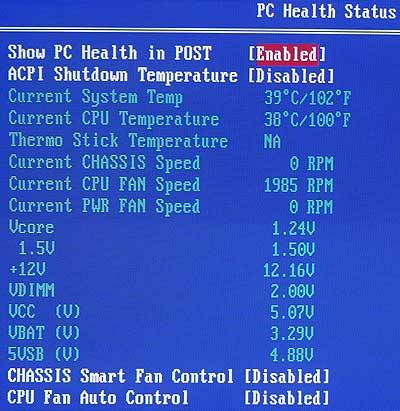
Что делать, если процессор нагрелся
Чтобы сделать режим работы ПК нормальным, избегнуть даже вероятности перегрева, необходимо принять ряд соответствующих мер.
Они избавят пользователя от возникновения различных глюков, произвольных рестартов и выключений:
- очистка от пыли;
- установка дополнительного охлаждения;
- замена термопасты;
- замена электронных компонентов на материнке.
Чистка пыли
Стационарный компьютер, установленный в обычной комнате на полу или даже на столе, собирает очень большое количество пыли.
Чтобы осуществить процесс очистки, потребуется следующие предметы:

При помощи специальных крестовых отверток следует разобрать корпус ПК и осмотреть радиатор охлаждения ЦП. Чаще всего он располагается под кулером, который также крепится болтами.
Процесс очистки выполняется следующим образом:

Лучше всего для очистки использовать бытовой пылесос, а не USB. Так как последний, зачастую, обладает недостаточной мощностью, и уборка им осуществляется достаточно долго. Что не очень удобно.
Ставим дополнительное охлаждение
Проблему с перегревом можно разрешить путем установки дополнительного охлаждения. Сегодня в большинстве компьютерных магазинов можно без каких-либо затруднений докупить необходимые для этого девайсы. Процесс установки чаще всего проблем не вызывает.
Большинство современных корпусов имеет посадочные места специально для монтажа дополнительных кулеров. При недостаточном охлаждении можно просто установить ещё один вентилятор. Чаще всего специальное вентиляционное отверстие для этого присутствует в торцевой части корпуса, под блоком питания. Для крепления потребуется только 2-4 самореза или винта, отвертка.

Имеется один важный момент – необходимо сделать так, чтобы кулер БП и дополнительный работали в противофазе. То есть один из вентиляторов должен воздух втягивать, а другой выбрасывать наружу. Такая система наиболее эффективно осуществляет отвод тепла из системного блока и непосредственно самого процессора.
Меняем термопасту
При долгой интенсивной эксплуатации ПК в большинстве случаев термопаста теряет свои свойства и требуется её замена.
Данный процесс выполняется следующим образом:

В магазинах присутствует достаточно большой выбор различных термопаст. Компромиссным вариантом цена/качество является АлСил-3 – состав отечественного производства. Также можно воспользоваться брендовыми пастами.

Замена элементов
Если на материнской платы обнаружены вздувшиеся конденсаторы, то можно попробовать их перепаять.
Для этого потребуется :

Замена элементов выполняется следующим образом:
- при помощи фена следует прогреть элемент;
- пинцетом конденсатор вынимается;
- расплавив припой ещё раз, следует установить новый конденсатор – соблюдая при этом полярность.
Необходимо в обязательном порядке постоянно осуществлять мониторинг температуры центрального процессора. И принимать соответствующие меры при появлении неисправностей. В противном случае велика вероятность полного выхода из строя ЦП.
Сколько информации переработал я примерно с таким поисковым запросом, наверно тысячу страниц.
Процессор AMD Athlon 64 X2
материнская плата: MSI K9N Ultra (MS-7250 v2), сокет AM2, память DDR2.
C наступлением лета начал греться и при 70 градусах срабатывала защита и комп выключался, сначала на тяжелых играх, под конец даже при интернет-сефинге. Сколько ни задавал вопрос почему это происходит в основном три ответа:
1) ставь кулер мощнее
2) пропылесось
3) замени термопасту, причем мажь не сильно тонким и не толстым слоем
На мои возражения, что компьютеру несколько лет и этого кулера всегда было достаточно, ответа практически не было, внутри ни пылинки, термопасту пенял раз 10. Кулер советовали купить серьезный, например Ice Hammer, действительно внушает, цены от 1000 руб.
Были и такие версии:
4) перегревается от активности вирусов (пробовал сканировать антивирусом, но во время сканирования проц нагревался и выключался комп );
5) полетел датчик температуры на процессоре, решение только в улучшении охлаждения или замена процессора;
6) прогнулась материнская плата, из-за чего радиатор кулера неплотно прижимается к процессору и принимает тепло;
7) процессор начинает греться если гнулись его лапки-контакты (да, было дело);
8) «не справляется южный мост» (потрогал южный мост и офигел - он горячий, аж палец обжигает. Прикрутил к нему вентилятор от старого кулера процессора, радиатор южного моста стал холодный, но компьютер все равно выключался от перегрева процессора);
9) читая форум про какую-то материнскую плату и перегрев процессора AMD на ней, обнаружил такое решение перегрева - под процессор положить картон по краям таким образом он приподнимется и плонее прижмется к радиатору, т.е. со временем материнская плата могла под процессором прогибаться и кулер неплотно прижимался (сделал так на моем компе, не помогло);
10) почитал форум оверлокеров по платам MSI, оказывается у моей мат.платы могут быть проблемы с копированием больших файлов и при подключении винчесторов к IDE-разъему - при этом компьютер выключается (надо сказать на своем компе я такое не заметил, но последовал рекомендациям по устранению бага - изменил настройки БИОС и хотел перепаять кондер С565, но не нашел его);
11) между крышкой процессора и кристаллом образовался зазор, нужно снять крышку процессора и положить радиатор кулера прямо на кристалл (жесть, конечно)
Купил специальную POST-карту для диагностики материнских плат, POST-карта ошибок не показала.
После многих других способов устранить проблему я решил вскрыть процессор, тем более у меня были сомнения в его состоянии и я не боялся его сломать окончательно. Крышка процессора приклеена очень крепко на резиновый герметик, при вскрытии два элемента под крышкой были мною раздавлены… Пришлось искать новый б/у процессор (такие процессоры уже не выпускаются)...
Выяснил, в сокет AM2 можно вставить процессор сокета АМ3 (следующее поколение) и в большинстве случаев он должен работать правда не в полную силу, я конечно обрадовался т.к. это возможность сделать поэтапный апгрейд, но как оказалось MSI не написала БИОС с поддержкой АМ3 и все его клиенты обламываются (не хочу больше MSI, почему другие платы это могут, а плата MSI нет?).
Ну что ж, с покупкой процессора А3 вышел облом, пришлось купить б/у АМ2, купил по-мощнее.
Поставил его и опечалился - он тоже греется и комп выключается, достали....
Все зря, мат. плату наверно надо менять, а может сначала купить мощный кулер? Слабо верится что поможет т.к. процессор греется как утюг… отнесу-ка на диагностику в сервис, что там скажут.
И тут я вспомнил про программы оптимизации работы ядер двухядерного процессора Атлон, якобы они улучшаю его работу. В интернете нашел 2 подобные программы: «AMDcpuv1.3.2.6.exe» и «AMD Dual - Core Optimizer v 9.0.333.0.exe».
Установил сразу обе и случилось ЧУДО!!! Температура процессора стала падать, упала сразу на 20 градусов. БЕЗ ЗАМЕНЫ КУЛЕРА!!! Сейчас температура держится 30-40 градусов, во время игр - 53!!!
Вот так бывает, устранить проблему перегрева помог софт, а не хард.
PS: крышка процессора оказалась добротной медной пластиной, прижата к кристаллу была хорошо, термопаста присутствовала. Смысла вскрывать процессор не вижу и не советую этого делать. Теперь из крышки можно сделать брелок.
Вот так выглядит процессор в разобранном виде:

Персональный компьютер, ноутбук и даже телефон состоят из множества деталей. Некоторые из них имеют свойство выделять тепло в процессе работы. В свою очередь, на устройствах установлены различные системы охлаждения, которые должны охлаждать компоненты во избежание поломки от перегрева. Но если перегревается процессор, что делать? Как определить перегрев и исправить положение? Здесь мы расскажем об основных причинах высоких температур процессора и способах их устранения.
Симптомами перегрева обычно является:
- Непроизвольное выключение.
- Кратковременные или длительные зависания.
- Сильный шум вентиляторов.
Как проверить температуру процессора через БИОС
Проверить, какие элементы греются в компьютере, можно с помощью программ или через БИОС. Во втором случае можно узнать температуру, и насколько перегревается процессор, если такая функция в прошивке БИОСа, конечно, присутствует. Недостатком такого метода является невозможность проверить, имеется ли перегрев под нагрузкой: при просмотре тяжёлого HD-видео, во время игр или стресс-теста.
- При перезагрузке компьютера нужно многократно нажимать клавишу Delete или F2, F10 для входа в БИОС (клавиша, в зависимости от модели, может отличаться).
- Период, когда сработает клавиша, очень короткий, это можно сделать при проверке POST , обычно нужная клавиша будет отображаться на одном экране с логотипом производителя в виде строчки: Press DEL to run Setup.

- Меню БИОСа в разных моделях отличается, а в старых модификациях материнских плат преимущественно английское. В более современных материнских платах БИОС (только теперь это уже UEFI) можно встретить русский интерфейс, но если язык БИОСа вашей материнской платы английский, то искать датчик температуры следует в разделах H/W Monitor, Status, PC Health.
Мониторинг температуры процессора
Узнать, насколько перегревается процессор компьютера, можно с помощью стороннего софта, и производить мониторинг состояния своего ПК в любых условиях. Подобного софта на просторах интернета великое множество, но можно выделить несколько довольно неплохих программ: AIDA64 и Everest — две программы, которые можно по праву назвать сёстрами-близнецами. Программы созданы одним разработчиком, имеют практически идентичное меню и обладают почти одинаковыми функциями. Они платные, но имеют trial-период бесплатного пользования в 30 дней, когда программу можно применять без ограничений.
- Скачав и установив себе на компьютер одну из вышеперечисленных программ, следует запустить её.
- В окне выбрать раздел «Компьютер», а в подграфе — «Датчик». В центральной части рабочего окна отобразится текущая температура ядер процессора и некоторые другие параметры, но нас интересует именно температура.

Каждый процессор имеет свой предел температуры, устанавливаемый производителем, при котором компьютер отключится в случае перегрева. В норме для процессора в режиме ожидания температура должна составлять порядка 35-45 °C, а под нагрузкой (во время игры или стресс-теста) до 70 °C. Превышение этих значений может привести к непоправимым последствиям. К тому же когда перегревается процессор, греется и материнская плата вместе с другими элементами, которые могут выйти из строя.

Ещё одна неплохая бесплатная простенькая программа - это GPU-Z. Утилита показывает температуру процессора и других элементов, а также некоторые иные характеристики в режиме реального времени.
Пыль - злейший враг электронных устройств
Изначально необходимо определить,почему перегревается процессор на компьютере. Главной и первостепенной причиной перегрева процессора и других компонентов компьютера или ноутбука является пыль. Она везде и всюду, попадает в корпус компьютера через щели в системном блоке, служащие для циркуляции воздуха с целью охлаждения. Вентиляторы вместе с воздухом засасывают пыль, которая затем осаживается на всех компонентах, со временем вырастая в довольно приличный слой. Пыль мешает теплообмену и может вызвать даже короткое замыкание. Поэтому системный блок персонального компьютера и ноутбук нужно периодически чистить.

Чистка компьютера от пыли
Почистить ПК от пыли довольно просто. Боковая крышка системного блока крепится на заднем корпусе двумя болтами (в большинстве случаев). Её несложно снять. Открыв системник, можно увидеть насколько он сильно запылён, но не обольщайтесь, даже совсем небольшой слой пыли может спровоцировать перегрев. Поэтому следует вооружиться нехитрым набором инструментов, в который входят кисточка (на кисточке должны отсутствовать металлические элементы во избежание короткого замыкания от статического электричества), баллончик сжатого воздуха, салфетки, пылесос.
Перед тем как открывать системный блок, следует запомнить, а лучше составить схему, куда и что подсоединять, так как неправильное подключение штекеров может повредить компьютер. Отсоединив все провода, перед дальнейшими действиями нужно снять статическое электричество с тела: для этого достаточно просто помыть руки в проточной воде. Статическое электричество при прикосновении к деталям или корпусу компьютера может вызвать короткое замыкание и, как следствие, поломку компьютера. После отключения аппарата ему нужно дать минут 5 просто постоять, чтобы ушёл остаточный заряд.
Теперь можно чистить. Основная пыль концентрируется вокруг вращающихся элементов, на кулерах и в радиаторах под ними. Осторожно пылесосом удалите пыль, скопившуюся вокруг процессора и в других легкодоступных местах. Стоит заметить, что для пылесоса следует использовать насадку с зауженным носиком (ею легче собирать пыль). А также желательно, чтобы она была резиновая. Удалять пыль пылесосом нужно предельно аккуратно вокруг мелких деталей на системной плате, их можно нечаянно отломать, и потом компьютер совсем не включится. Баллончиком со сжатым воздухом следует выдувать пыль из труднодоступных мест, куда кисточкой и пылесосом трудно подобраться.
Замена термопасты
Очистив от пыли системный блок, желательно сразу сменить термопасту. Если компьютеру более 2 лет и он ни разу не вскрывался, то термопаста, обеспечивающая тесный контакт процессора и охлаждающего радиатора, скорее всего, высохла и не обеспечивает должного охлаждения. Из-за этого перегревается процессор и выключается компьютер.
- Снимаем радиатор вместе с кулером (обычно они крепятся несколькими, легко отсоединяющимися зажимами), вентилятор также следует отсоединить от материнской платы.
- Удалить остатки старой термопасты с процессора и радиатора салфетками. И нанести новую тонким слоем.

Здесь важно не перестараться - ведь теплопроводность даже самой дорогой термопасты намного хуже, чем теплопроводность самого дешёвого радиатора, поэтому довольно солидный слой термопасты сыграет злую шутку и заставит процессор греться ещё больше ввиду плохого теплообмена. Термопасты нужно совсем капельку, буквально со спичечную головку. Её следует равномерно нанести и размазать по платформе процессора (можно воспользоваться старой пластиковой картой).
Далее плотно прижать радиатор, установив его в исходное положение, и защёлкнуть крепления. Радиатор не должен болтаться или шататься. После очистки от пыли и замены термопасты следует подключить все периферийные устройства, а также все фишки ввода-вывода. После этого можно включать компьютер для проверки.
Перегрев материнской платы
В компьютере может ещё греться не сам процессор, а датчик. Выглядит это, как будто перегревается процессор. Если чистка произведена, термопаста заменена, а показатели всё равно завышенные, то можно в системный блок установить дополнительное охлаждение на обдув материнской платы. Либо установить на процессор более мощный кулер (старый может не справляться с задачей охлаждения).
Чистка ноутбука от пыли
Когда перегревается процессор на ноутбуке вследствие сильной запылённости, здесь всё несколько сложнее. И если вы сами ни разу не разбирали ноутбук для чистки, то стоит это предоставить сервисному центру. Потому что болты на задней крышке ноутбука имеют разную длину, соответственно, откручивая их, следует одновременно составлять схему. Внутри ноутбука всё намного меньше и компактнее расположено, чем в системном блоке и есть шанс что-то повредить. Система охлаждения также отличается в разных моделях ноутбуков.
Совет: чистить ноутбук или компьютер следует не реже чем один раз в два года. С такой же частотой надо менять термопасту. Если в доме есть животные, то чистку следует проводить не реже раза в год, а лучше каждые полгода, так как вместе с пылью в системный блок попадают и ворсинки шерсти животных.
В летнее время обычно жарко, и иногда из-за внешних факторов перегревается процессор на ноутбуке. Что делать в этом случае, как охладить его? Система охлаждения засасывает воздух извне, а если в помещении и без того жарко знойным летним днём, то разгорячённый воздух не очень поможет. Для охлаждения ноутбука можно использовать внешние подставки с охлаждающими элементами. Это позволит снизить и процессора, избежав губительного воздействия на них высоких температур.

Перегрев компьютера из-за вирусного заражения
Перегрев процессора может взвывать вирусное заражение. Стоит провести сканирование на вирусы и желательно это сделать либо облачным антивирусом, либо установить другой, предварительно удалив стационарный антивирус. Вредоносный код в компьютере уже мог заразить антивирусную программу или замаскироваться, из-за чего ваш антивирус не увидит заражения.
Svchost.exe грузит систему
Нужно проверить, не грузит ли систему svchost.exe - это вспомогательный процесс для служб, загружаемых из динамических библиотек. Но иногда под видом системного процесса может скрываться вирус либо вредоносный код, который непрерывно запускает какой-либо системный процесс, нагружая CPU, приводя к перегреву.
- Чтобы определить, вирусное ли это заражение, нужно войти в «Диспетчер задач» — Ctrl+alt+Del.
- Открыть вкладку «Процессы» и посмотреть, не грузит ли процесс svchost.exe на 100% при одноядерном процессоре, на 50% при двухъядерном и 25% при 4 ядрах. Если таковой имеется, то это и есть виновник. Из-за него перегревается процессор, чтоозначает, что его стоит отключить.
- Нормальный процесс Svchost.exe будет активен под именем пользователя СИСТЕМА или Network Service. Если же этот процесс активен под именем учётной записи, то, скорее всего, это вирус. После отключения нагружающего процесса следует провести сканирование и установить новый стационарный антивирус.

Конфликт драйвера
Из-за конфликта программного обеспечения перегревается процессор, что делать?
- Так же, как и в случае с процессом Svchost.exe, нужно войти в «Диспетчер задач», в режиме простоя процесс «Бездействие системы» должен занимать порядка 99 %. Если это не так, а какой-то другой процесс отъедает часть ресурсов, скорее всего, это конфликтующее ПО. Возможно, неправильно установлен драйвер или какой-либо софт.
- Если перегревается процессор и выключается компьютер из-за конфликтующего программного обеспечения, то что предпринять? В этом случае нужно определить, к какой программе относится этот процесс, и переустановить её. Очень часто конфликтуют драйверы, устанавливаемые вместе с операционной системой в пиратских сборках. Здесь только один совет - использовать лицензионное ПО и избегать различных взломанных, пиратских программ и операционных систем. При использовании нелицензионного программного обеспечения, в частности это касается операционных систем, велика вероятность ошибок загрузки и установки автоматических обновлений. Как следствие возникает конфликт и перегрев.
Греется телефон
Часто можно наблюдать, как перегревается процессор на телефоне. Это чаще всего связано с большим количеством одновременно запущенных процессов, приложений, во время длительного разговора или на зарядке. Перегрев телефона во время зарядки чаще всего случается из-за некачественного зарядного или батареи, которая уже выработала свой срок или повреждена, а также если загрязнены контакты разъёма. Для охлаждения телефона следует загружать приложения, которые производят мониторинг и своевременно предупреждают о критической температуре.

Подводим итоги
Проблемы с перегревом хоть и не всегда очевидны, а часто трудно определяемы, решаются в большинстве случаев очень быстро, за исключением поломки системы охлаждения, где требуется замена компонентов или всей системы в целом. Теперь вы знаете, почему перегревается процессор, и как это исправить. Здорового вам ПК, лёгкой работы и приятного времяпрепровождения за вашим любимым компьютером!