
Почему телефон не скачивает игры. Что делать, если на Android нельзя установить сервисы Google Play
Наверное, не стоит говорить, что сервис приложений Play Market (он же Google Play) в Android-системах является одним из тех компонентов, который в наибольшей степени подвержен появлению самых разных ошибок. Очень часто проблемы связаны с тем, что установка апплетов оказывается невозможной. Почему не скачиваются приложения с Play Market? Однозначно на этот вопрос, пожалуй, не ответят даже сами разработчики операционной системы Android и сервисов Google. Тем не менее несколько основных причин выделить все же можно и, исходя из этого, устранять возникшие проблемы.
Почему не скачиваются приложения с Play Market: основные причины
Вообще, сам сервис многим пользователям кажется несколько недоработанным, хотя в только что купленных смартфонах и планшетах первое время работает вроде бы и нормально. Проблемы начинаются только позже, в частности с Play Market не скачиваются приложения. Ожидание загрузки может занять некоторое время, после чего выдается соответствующее сообщение о причине сбоя. Но ведь иногда в уведомлении указан только код ошибки, а четкого объяснения причины нет.
Специалисты выделяют несколько основных моментов, связанных с тем, что с Play Market не скачиваются приложения:
- недостаточно памяти на внутреннем накопителе;
- некорректно установленные дата и время;
- переполнение кэша;
- отсутствие или некорректность установленных обновлений сервисов Google, включая Play Market;
- проблемы с зарегистрированными учетными записями.
О вирусах, коих в последнее время развелось так много, что за ними не успеваешь уследить, сейчас речь не идет (хотя и их воздействие не исключается). Остановимся исключительно на проблемах, связанных с самим апплетом Play Market и сопутствующими службами, хотя иногда в устранении сбоев помогает даже самая обычная перезагрузка устройства.
Очистка места на внутреннем накопителе
Наиболее распространенным сбоем считается ситуация, когда какое-то выбранное приложение не скачивается с Play Market только по причине нехватки свободного места. Несмотря на то что в самом сервисе указывается один размер файла, для которого вроде бы места и хватает, на самом деле установщик «весит» намного больше. При попытке загрузки сервис обычно выдает соответствующее уведомление с предложением удалить ненужные апплеты (хотя и не всегда).

Для такой ситуации вывод очевиден: некоторые редко используемые или неиспользуемые вообще приложения нужно удалить. Сделать это можно через соответствующий раздел в настройках, где выбирается нужный апплет, а после входа в его параметры нажимаются кнопки удаления данных и деинсталляции. То же самое касается и больших файлов в виде фотографий, видео или музыки. Если у пользователя установлен какой-нибудь оптимизатор или чистильщик, процедура выглядит еще более простой.
Ошибка: не скачиваются приложения с Play Market. Дата и время
Нередко отмечается, что настройки даты и времени могут негативно сказываться на работе сервисов Google. В этом случае необходимо проверить эти параметры.

В меню настроек выбирается соответствующий раздел, а вот при установке текущей даты и времени желательно включить синхронизацию по сети.
Но иногда синхронизация может работать некорректно. В этой ситуации необходимо установить параметры вручную, а также задать правильный часовой пояс, отключив синхронизацию.
Кэш и временные файлы
Еще одна проблема практически всех Android-девайсов - захламление устройства вследствие наличия большого количества временных файлов и переполнения кэша.

В этом случае в разделе приложений необходимо найти апплет Play Market, войти в его настройки, остановить приложение и нажать кнопку очистки кэша. Иногда аналогичные действия могут потребоваться и для остальных сервисов Google, а также для «Диспетчера загрузки».
Установка и удаление апдейтов сервисов Google
Нередко проблема может заключаться в том, что для самого апплета Play Market и остальных служб не установлены последние апдейты (автоматическое обновление отключено). Почему не скачиваются приложения с Play Market? Только потому, что сам сервис оказывается неработоспособным в плане доступа к основным функциям.

Для таких случаев необходимо войти в приложение Play Market, нажать кнопку слева вверху и из меню выбрать строку настроек. Здесь нужно просто включить автообновление (поставить галочку напротив соответствующего пункта).
Также можно проверить обновления в ручном режиме. Для этого используется меню «О телефоне», где выбирается раздел системы и строка проверки наличия апдейтов. Все найденное необходимо инсталлировать. Естественно, потребуется подключиться к интернету.
Но и сами апдейты зачастую вызывают ошибки. То ли в них много багов, то ли они не установились полностью - никто не знает. Однако положительного эффекта иногда можно добиться, удалив их. Для этого применяется все тот же раздел приложений, а после входа в настройки нажимается кнопка удаления апдейтов. Если такие действия проблему не исправят, необходимо повторить процедуру для остальных сервисов и апплетов Google. Обратите внимание, что в этом случае для настроек Play Market автоматическое обновление необходимо деактивировать.
Действия с учетными записями
Наконец иногда помогает удаление личных данных, которые были использованы для регистрации при настройке доступа к сервисам Google.

Сделать это можно через раздел резервного копирования и восстановления, где выбирается сброс настроек с удалением персональной информации, после чего потребуется перезагрузить устройство и ввести информацию снова.
Повторная установка приложения
Еще одно решение состоит в том, чтобы скачать апплет Play Market из интернета, скопировать установочный дистрибутив в формате APK на девайс и инсталлировать его заново.
Особое внимание следует обратить на активацию разрешения установки приложений из неизвестных источников. Если загрузка и копирование будут производиться с компьютера, потребуется активировать отладку по USB. Версия самого апплета должна иметь метки вроде Team Black Out или No Update. Естественно, апплет нужно выбирать исключительно под свою версию Android, узнать которую можно в разделе «О телефоне».
Восстановление заводской прошивки
Напоследок можно посоветовать еще один вариант устранения проблемы. Речь идет о полном восстановлении оригинальной прошивки, например, после установки кастомной. Почему не скачиваются приложения с Play Market в такой ситуации? Все просто! В самой прошивке имеется нерабочая версия основного апплета или ее работоспособность была нарушена вследствие конфликтов между системными компонентами.
Для исправления можно выполнить жесткий сброс (Hard Reset), но, чтобы не прибегать к такому крайнему методу, лучше подключить устройство к компьютеру с установленной программой управления и проделать необходимые действия именно с ее помощью (например, использовать приложение Xperia Companion для линейки смартфонов Sony).
Иногда модераторы App Store блокируют приложения по каким-либо причинам. Зачастую это случается из-за требований правообладателей или надзирательных ведомств, требующих удалить приложение для жителей конкретной страны в связи с нарушением местных законов. Тем не менее ставить крест на любимой программе из-за её недоступности не стоит - если она популярная, её можно легко установить на свой iPhone и без App Store. В данной статье мы расскажем, как это сделать тремя способами - все методы официальны и не требуют джейлбрейка / ввода логина и пароля в сторонних сервисах.
Способ №1: если вы ранее устанавливали из App Store уже недоступное приложение
Если вы ранее устанавливали недоступное вследствие блокировки приложение на свой iPhone или iPad, то его можно загрузить заново из списка покупок. Для этого выполните следующие действия:Данный способ работает в том случае, если приложение удалено не из всего App Store, а только из магазина конкретного региона.
Способ №2: устанавливаем недоступное приложение с помощью ipa-файла и iTunes
Если вы впервые хотите скачать недоступное приложение, либо если вышеописанный способ перестал работать, можно воспользоваться этим методом:- Найдите установочный файл формата.ipa необходимой программы. Если известный сервис недоступен в App Store только для конкретной страны, то отыскать его установочный файл в сети не составит особого труда. Возможно, он даже есть на Трешбоксе - воспользуйтесь поиском по нашему сайту, введя следующий запрос: «[Название программы] для iPhone».
- Скачайте и установите iTunes версии 12.6.3 (если установлена более новая версия утилиты, удалите её). Необходима именно данная версия программы (не старее и не новее), поскольку в ней сохранена возможность загружать приложения на мобильное устройство. Скачать нужную версию iTunes можно на официальной странице либо по прямым ссылкам ниже:




Способ №3: установка бета-версий недоступного приложения
Некоторые популярные сервисы (и игры) тестируются в открытом доступе перед тем, как попасть в магазины приложений. В нашем случае попалось именно такое приложение - его бета-версию можно скачать из интернета в обход App Store. Проверьте - возможно, необходимая вам программа также доступна для тестирования. В нашем случае действия по установке конкретной программы выглядят следующим образом:- Вбейте в поисковик Google следующий запрос: «[Название программы] Beta iPhone HockeyApp». Если на этом сервисе, предназначенном для тестирования бета-версий приложений, есть нужная вам программа, откройте ссылку из поисковой раздачи Google на смартфоне.
- Нажмите на кнопку Install, а затем чего выберите «Установить». После этих действий на главном экране появится иконка загружающегося приложения. Дождитесь завершения установки.
- Перейдите по пути Настройки → Основные → Управление устройством. В этом разделе появится пункт с названием компании-разработчика - откройте его и нажмите на «Доверять».

В сети также есть альтернативные способы установки ipa-файлов: через неофициальные программы для компьютеров, имитирующие iTunes, либо путём ручного взлома устройства (получения джейлбрейка). Все вышеописанные методы являются небезопасными, поэтому мы крайне не рекомендуем их использовать.
Ещё один действенный и «официальный» способ установки недоступных в конкретной стране приложений из App Store - изменение региона учётной записи Apple ID. Однако, по нашему мнению, он доставляет больше всего неудобств. Впрочем, если вы хотите воспользоваться этим методом, инструкция есть на
Пытаетесь загрузить приложение из App Store, а процесс загрузки постоянно стопорится? Или возможно вы закончили восстановление из резервной копии iCloud и кажется, что загрузка приложений идет уже целую вечность и никогда не закончится? Такие ошибки при загрузке приложений периодически случаются как на iPhone, так и на iPad. Однако, для их решения есть несколько способов и в этой заметке я вам о них расскажу.
1. Проверьте подключение к сети
Прежде чем приступать к дальнейшим поискам, проверьте работоспособность вашего подключения к интернету. Самый простой способ сделать это - проверить его в других приложениях. Например, откройте любую страничку в Safari или отправьте сообщение в iMessage.
Если проблема действительно в подключении к сети, то как только оно восстановится, загрузка приложения продолжится с того момента, на котором она остановилась. Если же другие приложения функционируют нормально - переходите ко второму способу.
2. Перезапустите загрузку

Иногда пользователи случайно нажимают на иконку еще не загруженного приложения и она останавливается. Это очень легко понять, поскольку в подписи иконки будет значиться статус “Пауза”. Просто нажмите на иконку еще раз, чтобы запустить загрузку снова. И даже в том случае, если загрузка не была приостановлена, а просто зависла - такой перезапуск может помочь и загрузка приложения продолжится.
Если тап по иконке ничего не дает, подождите некоторое время, а затем повторите. Если же результата нет - переходите к следующему способу.
3. Перезагрузите ваше iOS-устройство

Перезагрузка может помочь исправить многие ошибки, в том числе и сбой загрузки приложения. Просто нажмите и удерживайте одновременно кнопку Home и кнопку Power . Как только появится логотип отпустите обе кнопки, подождите пока ваш iPhone или iPad включится и проверьте зависшие загрузки.
Если загрузка приложения продолжилась - всё хорошо, если нет - вернитесь в App Store и попробуйте загрузить приложение снова. Если оно опять зависает - переходите к следующему способу.
4. Попробуйте удалить и переустановить приложение


Иногда может помочь удаление еще незагруженного приложение и повторный запуск загрузки. Если после перезагрузки приложение не было очищено - попробуйте удалить его вручную. Для этого сделайте тап с удержанием на иконке, пока они не начнут покачиваться, нажмите на “крестик” в левом верхнем углу иконки застрявшего приложения и подтвердите удаление.
Если приложение удалилось - попробуйте установить его заново. Если же ничего не произошло и иконка по-прежнему остается на экране - переходите к следующему шагу.
5. Загрузите другое приложение
Не знаю почему, но иногда загрузка другого приложения из App Store может помочь “расшевелить” застрявшие приложения. Попытка - не пытка, поэтому попробуйте загрузить какое-нибудь приложение. Это может быть любое бесплатное приложение или одно из приобретенных вами ранее. Подождите немного, чтобы проверить результат, и если это не поможет - переходите к следующему шагу.
6. Выйдите из вашего аккаунта iTunes и перезагрузите iOS-устройство


Если ничего не помогает, попробуйте разлогиниться из вашей учетной записи iTunes. Это должно прекратить начатые загрузки любого контента на вашем iPhone или iPad. Дополнительно, желательно перезагрузить устройство перед тем, как приступать к повторной процедуре загрузки приложения. Выйти из аккаунта iTunes довольно просто:
- Откройте App Store на вкладке Подборка .
- Прокрутите страницу в самый низ и нажмите на кнопку с вашим Apple ID.
- Во всплывающем меню выберите Выйти .
7. Синхронизируйте iOS-устройство с iTunes

Даже если вы используете для резервного копирования iCloud, вы все еще можете синхронизировать ваш iPhone или iPad с iTunes. Иногда синхронизация и перенос ваших покупок может помочь в проблеме застопорившихся загрузок. Просто подключите ваше iOS-устройство к компьютеру с iTunes и синхронизируйте его, как вы это обычно делаете при переносе музыки или фильмов. Дождитесь окончания процесса и проверьте появились ли на домашнем экране iPhone или iPad те приложения, которые вы не могли скачать из App Store.
8. Просто подождите
Иногда зависание загрузок может быть вызвано изменениями на серверах App Store. Возможно вы пытались загрузить приложение как раз в тот момент, когда его обновляли. Это случается очень редко, но, тем не менее, такое может быть. Вернитесь к приложению через какое-то время и проверьте не загрузилось ли оно.
А вы сталкивались с проблемой зависания процесса загрузки приложений из App Store? Каким решением вы для этого пользовались? Поделитесь своим опытом в комментариях.
После обновления на одну из новых версий iOS, некоторые пользователи сталкиваются с проблемой при загрузке приложений на устройство. Такие приложения «висят» мертвым грузом со статусом «Ожидание» и на нажатия никак не реагируют. О том, как решать эту проблему мы рассказали в этой инструкции.
Эта инструкция является ответом на запрос пользователя в нашем . Описать свою проблему в нем можете и вы - мы рассмотрим ее в кратчайшие сроки и предложим решение.
1. Проверьте статус серверов Apple
Первое, что вы должны сделать в случае возникновения ошибки с зависшими в процессе загрузки приложениями, проверить статус серверов Apple. Для этого необходимо перейти на эту страницу и убедиться в том, что App Store работает нормально. Сбои в работе магазина приложений Apple случаются не очень часто, однако, именно из-за них загрузка приложений может не начинаться.

2. Убедитесь в наличии сводного места в памяти iPhone
Зависать в процессе загрузки приложения могут и по вполне очевидной причине - им может просто не хватать места в памяти. Перейдите в меню «Настройки » → «Основные » → «Использования хранилища и iCloud » и проверьте сколько свободного места осталось в памяти вашего устройства. В случае если места не хватает, нажмите «Управление » и удалите ненужные приложения.

3. Проверьте наличие подключения к интернету
Затем нужно удостовериться, что iPhone имеет доступ к Сети. Проверить наличие подключения к интернету можно запустив Safari и перейдя на любую веб-страницу. Звучит глупо, но довольно многие сталкиваются с проблемой при загрузке приложений на iPhone как раз-таки из-за отсутствующего подключения к Сети.
4. Перезагрузите iPhone
Также исправить проблему может перезагрузка iPhone. Сразу же рекомендуется выполнять принудительную перезагрузку, одновременно зажав кнопки Домой и Питание и удерживая их до появления логотипа Apple. На iPhone 7 и iPhone 7 Plus вместо кнопки Домой зажимать необходимо кнопку уменьшения громкости.
5. Удалите приложение и попытайтесь загрузить его заново
Проблема может быть связана с конкретной сессией загрузки, во время которой произошел сбой. Исправить его нередко помогает удаление приложения и его последующая повторная загрузка из App Store. Для удаления приложения просто зажмите на его иконке и после перехода в режим редактирования нажмите на крестик в левом верхнем углу.

6. «Протолкните» зависшую загрузку другим приложением
Загрузите из App Store любое бесплатное приложение. Его загрузка может восстановить правильное подключение к магазину приложений Apple, в результате чего и проблемные приложения начнут скачиваться.

7. Перезайдите в App Store
В большом количестве случаев решить проблему может повторная авторизация в App Store. Для этого зайдите в приложение App Store, нажмите на кнопку с именем вашей учетной записи (расположена в самом низу на вкладке «Подборка») и в открывшемся окне выберите «Выйти». После этого нажмите «Войти» и повторно авторизуйтесь под данными своей учетной записи Apple ID.

8. Сбросьте настройки сети
Еще одним способом исправления проблемы с зависшими в процессе загрузки приложениями является сброс настроек сети. Перейдите в меню «Настройки » → «Сброс » и выберите пункт «Сбросить настройки сети ». Подтвердите сброс и проверьте начали ли загружаться проблемные приложения.

9. Синхронизируйте iPhone с iTunes
Помочь может и простая синхронизация iPhone с iTunes. Подключите мобильное устройство к компьютеру посредством USB-кабеля, запустите iTunes и нажмите «Синхронизировать ».


Если вы устанавливаете приложение, и видите ошибку с каким то номером, например, ошибка 919, вы можете воспользоваться следующими рекомендациями (ошибка может быть и без кода).
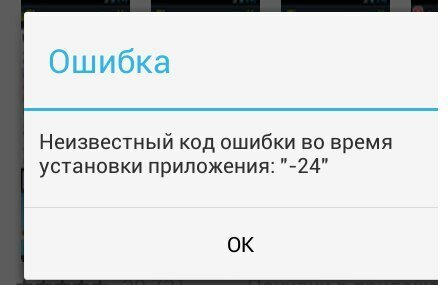
1. Перезагрузите (выключите и снова включите) свой телефон или планшет. В большинстве случаев именно это и помогает (по крайней мере я так всегда делаю).
2. Освободите побольше места в памяти. Проверьте, достаточно ли памяти в телефоне или планшете для загрузки приложений из Плей Маркета. Если программы занимают не очень много, то для игр возможно потребуется немало свободного места. Поудаляйте ненужные фильмы, музыку и приложения. Если не знаете, как это сделать, вам поможет .
3. Часто причиной ошибок может быть само приложение Google Play, когда ему зайдет заскок, и он начинает выделываться. Рекомендуется в настройках выбрать пункт Приложения, далее выбрать Google Play Market, почистить кэш и стереть данные.


4. Если предыдущий совет не дал результатов, нужно откатить обновление Плей Маркета до старой версии. Для этого выберите приложение Google Play, и нажмите кнопку “Удалить обновления”. Далее зайдите в Плей Маркет, и попробуйте скачать необходимое приложение или игру заново.

5. Ну, в и в конце концов, проверьте, стабильное ли подключение к интернету. Для этого откройте браузер, и попробуйте зайти на любой сайт. Если вы качаете через 3G, отключите “режим полета” в настройках сетевого доступа. Если подключаетесь через Wi-Fi, выключите его и включите заново.
В общем, в любых непонятных ситуациях с установкой приложений пробуйте перезапустить устройство, почистить кэш, стереть данные Плей Маркета, или почистить память.