Лучшая программа для поиска дубликатов. Настраиваемый поиск и абсолютная безопасность
Удаление дубликатов файлов порой занимает много времени и сил, так как для этого нужно "перешерстить" немалое количество отдельных файлов, папок, а порой даже дисков. Но с появлением программы Duplicate Cleaner Pro эта задача сильно упростилась. Программа не только поможет вам отыскать дубликаты с максимальной скоростью и точностью, но также качественно удалит их, ни оставив и следа.
Такая чистка компьютера от дубликатов и похожих файлов помогает ему быстрее и качественнее работать, ведь жесткие диски не будут заняты ненужными файлами. Вследствие этого улучшится не только быстродействие системы, но и качество ее работы. Duplicate Cleaner Pro помогает не просто найти файлы на жестких и гибких дисковых накопителях, но и проследить путь, размер и дату создания дубликатов.
Скачать программу для поиска дубликатов файлов
Скачать программу для поиска и удаления дубликатов можно по ссылке ниже совершенно бесплатно через торрент. Программа Duplicate Cleaner Pro мультиязычна, и русский язык также имеется. Она имеет множество настроек поиска, например по названию, по содержимому или по тегам в музыкальных дорожках. После нахождения дубликата Duplicate Cleaner Pro удалит его в корзину или переместит в новое, определенное вами, место. Также есть функция просмотра для дубликатов изображений.
1. Установить программу, не запускать.
2. Скопировать с заменой содержимое папки Crack в папку с установленной программой.
3. Зарегистрировать программу любым серийником.
> Как удалить дубликаты музыкальных файлов?
Введение.
Коллекция музыкальных файлов неизбежно содержит дубликаты. Некоторые из них могут быть нужными (ремиксы, альбомные и живые версии и т.п.), другие просто занимают место на диске и загромождают списки воспроизведения. Вы можете решить просто заменить часть файлов MP3 аналогичными файлами в формате FLAC или APE, чтобы слушать музыку без потерь качества. В этом случае вам придется удалить дубликаты MP3 . Если делать это вручную, можно потратить довольно много времени, поэтому было бы неплохо автоматизировать процесс. Однако большинство программ поиска дубликатов не могут определить, что файл MP3 является дубликатом файла FLAC.
В целом удаление дубликатов освободит место на диске без необходимости удалять что-либо нужное. Здесь мы рассмотрим, как можно удалить дубликаты музыкальных файлов с помощью Music Duplicate Remover . Эта программа поддерживает наиболее популярные форматы аудиофайлов и может распознавать дубликаты в различных форматах, с прописанными или отсутствующими тэгами и т.п.
Шаг 1: Загрузка и установка программы.
Загрузите Music Duplicate Remover на ваш компьютер и запустите файл. Следуйте подсказкам на экране для установки программы удаления дубликатов.
Шаг 2: Запуск программы. Настройка поиска дубликатов.
Запустите Music Duplicate Remover. Будет показано главное окно:
Как мы видим, интерфейс очень похож на Проводник Windows: слева показаны папки на нашем компьютере. Чтобы сканировать папку на дубликаты, просто поставьте галочку рядом с ней.
Правая панель сейчас почти пуста, но мы видим две вкладки: "Опции поиска" и "Опции группировки". По умолчанию выбрана первая папка. Здесь у нас есть список "Сравнивать". В нем - три предустановленных профиля поиска дубликатов: "По ID3-тэгам", "По звуку" и "По звуку и ID3-тэгам". Эти профили не являются чем-то неизменным, они просто объединяют различные параметры поиска. Мы можем их отредактировать или удалить и добавить собственные.

Здесь мы видим, какие опции выбраны для профиля "По ID3-тэгам". В наших файлах будут сравниваться только те поля, которые отмечены галочкой. Цифры рядом с полями позволяют определять значимость соответствующего поля. Например, мы можем сделать название более важным, чем альбом, записав в поле названия 100, а в поле альбома - 50.
Опция "Игнорировать поля с пустыми значениями" определяет, как будут обрабатываться файлы с пустыми тэгами. Мы поэкспериментировали с программой и пришли к выводу, что эта опция по умолчанию должна быть отключена, но почему-то это не так. Так что если вы захотите сканировать дубликаты по тэгам, попробуйте отключить эту опцию. Результаты должны быть точнее.
Справа находится область "Сравнение по звуку". К счастью, здесь только пара возможных настроек, а поиск дубликатов по звуку работает довольно-таки хорошо в этой программе, так что мы выберем именно эту опцию.
"Поддерживаемые форматы" позволяют выбрать, какие форматы следует сканировать. Например, если мы снимем галочку с MP3, программа не будет сканировать MP3 файлы.
Теперь несколько слов об опциях группировки:
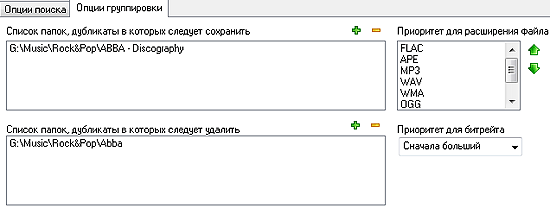
Здесь мы можем добавить папки, в которых дубликаты нужно оставить, и папки, в которых дубликаты нужно удалить. Это позволит программе автоматически сортировать найденные дубликаты именно так, как нам необходимо.
Справа мы можем настраивать приоритет для расширений файлов, передвигая более важные расширения в верхнюю часть списка, а также приоритизировать битрейт. В нашем примере мы предпочли FLAC перед APE, с MP3 на третьем месте. Это значит, что если программа найдет похожие файлы FLAC и APE, первый будет отмечен как оригинал, а APE помечен для удаления.
Конечно, мы все равно просмотрим список найденных дубликатов, но эти настройки сделают нашу жизнь гораздо проще.
Шаг 3: Поиск дубликатов музыкальных файлов.
Нужные папки уже выбраны? Для нашего примера мы воспользуемся профилем "По звуку". Давайте нажмем кнопку "Найти дубликаты" на панели инструментов программы. Music Duplicate Remover начнет сканирование:

После сканирования будет показано такое сообщение:

Нажмем "ОК". Теперь список справа уже не пуст:

Мы можем раскрыть все элементы, чтобы просмотреть дубликаты. На иллюстрации выше мы видим, что некоторые файлы выделены зеленым, а некоторые - красным. Эти цвета - результат наших настроек на вкладке группировки: мы добавили одну из папок в список, где дубликаты нужно сохранить, а другую - в список, где дубликаты следует удалять. Как мы видим, программа правильно отсортировала наши файлы, отмечая ненужные дубликаты для удаления. Но мы также видим, что первые два файла в списке выделены зеленым. Это означает, что они оба находятся в папке, где дубликаты следует сохранять. Программа показывает такие файлы, но не помечает их для удаления. Если мы хотим удалить один из таких файлов, нужно поставить галочку напротив него. Такая функция позволяет предотвратить удаление важных файлов по невнимательности.
Наконец нажмите кнопку "" на панели инструментов, чтобы избавиться от отмеченных файлов.
![]()
Пробная версия Music Duplicate Remover может удалить до 20 дубликатов. Если вам понравилась программа, вы можете ее зарегистрировать и снять все ограничения.
Эта программа поможет вам легко и быстро удалить дубликаты музыки с вашего компьютера. Если на жестком диске вашего ПК находится большая коллекция песен или музыки, наверняка там имеются одинаковые композиции. Дубликаты музыки занимают место на жестком диске вашего компьютера или ноутбука, засоряют его, поэтому так важно вовремя удалять дубликаты аудио файлов с вашего ПК. Используйте для этой цели Duplicate Music Remover Free. Этот инструмент поможет вам автоматически найти дубликаты песен, затратив на это гораздо меньше времени, чем если бы вы делали это вручную. Запустите программу и подождите, когда закончится процесс поиска дубликатов. В полученном отчете отметьте дубликаты музыки, которые вам не нужны, и дайте программе команду удалить их.
Удобный и быстрый инструмент для меломанов
Этот несложный инструмент будет полезен, прежде всего, меломанам, у которых на жестком диске ПК хранится огромное количество музыкальных композиций. Файлы музыки, как правило, имеют небольшой размер, но, если на жестком диске ПК хранится несколько тысяч таких файлов, то дубликаты музыки могут занимать существенный объем. Очень часто повторяющиеся аудио файлы накапливаются вследствие того, что различные альбомы одного и того же исполнителя содержат несколько одинаковых композиций, либо из-за того, что различные сборники музыки содержат иногда несколько одинаковых песен.
Поиск дубликатов музыки любого формата
Данное приложение позволяет удалять дубликаты практически всех распространенных аудио форматов (*.m4a; *.m4p; *.mp2; *.aac; *.aiff; *.ape; *.au; *.flac; *.mid; *.mp3; *.ogg; *.wav; *.wma; *.mp3pro; *.rm; *.ra и др.), причем, пользователь имеет возможность указать формат музыкальных файлов, среди которых будет производиться поиск дубликатов. Например, можно искать только дубликаты песен в формате мп3, либо только в формате m4p и mp3, и так далее. Утилита позволяет искать не только абсолютно одинаковые дубли музыки, но и похожие музыкальные композиции. Для этого в программе предусмотрен поиск похожих песен по музыкальным тегам. В этом случае будет производиться поиск дубликатов музыкальных композиций с одинаковым названием, с одинаковым исполнителем или с одинаковым названием альбома. При этом можно выбрать либо один из этих критериев, либо несколько, например, дать программе команду искать копии песен одного и того же исполнителя, имеющие одинаковые названия.

Быстрый, бесплатный и эффективный
Если вы ищете лучший бесплатный софт, который поможет вам удалить дубликаты музыки, смело можете использовать Duplicate Music Remover Free. Скачать эту несложную программу можно по ссылке, расположенной под скриншотом. Не следует опасаться, что эта программа удалит что-то нужное без вашего ведома. Утилита удаляет только те файлы, которые вы пометили на удаление в списке найденных дубликатов. Главное не забывать оставлять один экземпляр каждой композиции из этого списка, потому что программа указывает в отчете о найденных дубликатах все экземпляры файла, у которого есть копии на диске. Данный софт подходит для использования на компьютерах с операционной системой Windows, в том числе Windows XP, Windows 7, Windows 8, Windows 10.
Наверняка у любого из нас на диске со временем скапливаются файлы-дубликаты. Файлы в «Загрузках», которые вы скачали несколько раз, одинаковые фотографии и музыкальные композиции, лежащие в таких недрах, что до них просто не доходят руки. Избавиться от всего этого можно и вручную, но куда быстрее за вас сработают специальные утилиты, ищущие одинаковые файлы.
Очень популярный «чистильщик», который, наверное, установлен у каждого. Да, он не только искать системный мусор и очищать историю и cookies браузеров, но и убирать дубликаты файлов.
Платформы: Windows, Mac.
Цена: бесплатно, 24,95 доллара за расширенную версию.

Программа ищет файлы как с одинаковыми или похожими названиями, так и с идентичным содержимым. Хорошо работает с музыкой и может отыскивать одинаковые музыкальные файлы, даже если у них разные теги. Кроме того, dupeGuru умеет сравнивать изображения, чтобы найти не только одинаковые, но и просто похожие фотографии.
Разрабатывается для Mac и Linux. Версия для Windows больше не поддерживается разработчиком, но её можно загрузить с официального сайта - она полностью работоспособна.
Платформы: Windows, Mac, Linux.

Продвинутое приложение для поиска файлов, которое, помимо прочего, может удалять дубликаты. SearchMyFiles обладает гибкими фильтрами, так что вы можете настроить поисковую выдачу так, как вам угодно.
Платформы: Windows.

Популярное приложение для Mac, которое ищет одинаковые или похожие файлы и показывает, в чём разница между ними. Копии в «Фото», в фонотеке iTunes - мимо Gemini 2 не пройдёт ничего. Разработчиками заявлен умный механизм поиска дубликатов, который запоминает, какие файлы вы оставляете, а что решаете удалить.
Платформы: Mac.

Хотя AllDup бесплатна, она умеет немало. Ищет, удаляет, копирует и перемещает дубликаты файлов, в том числе одинаковые аудиозаписи с разными тегами. Присутствует гибкая настройка поиска. С помощью встроенного просмотрщика можно изучить файлы и выбрать, что именно удалять.
Платформы: Windows.

Duplicate File Finder быстро и эффективно отыскивает файлы-копии. Предоставляет интересную возможность поиска дубликатов не только на жёстком диске, но и в локальной сети. Может работать с изображениями и музыкой, сравнивая как теги, так и содержимое. Функция предпросмотра поможет разобраться, что действительно удалить, а что оставить. К сожалению, в бесплатной версии довольно много опций недоступно.
Платформы: Windows.
Цена: бесплатно, 29,95 доллара за расширенную версию.

Универсальный файловый менеджер, который может сделать с вашими файлами что угодно. В том числе и найти файлы-дубликаты. Включить опцию поиска копий можно на вкладке с параметрами поиска, там же, где указываются другие атрибуты искомых файлов.
Платформы: Windows.
DupeGuru выглядит наиболее привлекательным вариантом. Он бесплатен, при этом предлагает все необходимые функции для избавления вашего диска от скопившегося барахла. Огорчает лишь тот факт, что разработка версии для Windows остановлена. Пользователям Windows, не желающим платить за коммерческие альтернативы, больше подойдёт AllDup. А CCleaner и Total Commander - это более универсальные и распространённые решения, которые, наверное, уже установлены у каждого.
После постоянного пользования компьютером, на его дисках накапливаются большие объёмы данных, т. е. всякие фотографии, видео, фильмы, музыка, документы и прочее. Эти данные занимают много места. Но очень часто слишком много места занимают дубликаты файлов.
В Windows, к сожалению, нет нормальных встроенных средств для поиска дубликатов файлов. Есть вариант сделать это через командную строку PowerShell, но это очень неудобно, тем более для новичков будет сложновато. Поэтому проще воспользоваться сторонними программами. Одна из таких называется AllDup. Она полностью бесплатная, доступна на русском языке, поддерживается всеми операционными системами Windows и, наконец, довольно проста в использовании.
Загрузка и установка программы AllDup
Программу можно загрузить бесплатно с официального сайта AllDup. Ниже ссылка на раздел загрузки:
Программа доступна в 2-х вариантах: обычном установочном и портативном (Portable). Портативный отличается тем, что не требует установки на компьютер, т. е. программу можно будет запускать прямо из скачанной папки.
Для загрузки нажмите кнопку «Server #1», либо «Server #2» или «Server #3» (если по первой кнопке загрузки не происходит, даны запасные серверы) под нужной версией программы.
За свежими версиями всегда обращайтесь к официальному сайту AllDup!
Установка программы очень проста, можно сказать состоит из последовательных нажатий «Далее», никаких специальных настроек производить не нужно. Поэтому данный процесс рассмотрен не будет. Смотрите также Как отключить или удалить OneDrive в Windows 10 и .
Поиск дубликатов при помощи AllDup
После того как установили программу, запустите её. Откроется главное окно для настроек поиска:

Настройка поиска включает в себя несколько этапов:
Имя файла;
Расширение файла;
Размер файла;
Содержимое файла.
Выбор папок на ваших дисках, где программа AllDup будет искать дубликаты.
Папки выбираются в разделе «Исходные папки». Вы можете отметить как целые локальные диски, так и отдельные папки на вашем компьютере. Обычно пользователи примерно предполагают, где могут располагаться дубликаты и в этом случае лучше выбрать конкретные папки, потому что поиск целиком по всем дискам, во-первых, может занять много времени (зависит от объёма хранящихся данных), а во-вторых, выдаст вам кучу дубликатов тех файлов, которые вам не интересуют (например, дубли всяких системных файлов Windows, которые лучше вообще не трогать).
Итак, выберите в окне нужные папки / диски для поиска, поставив напротив них галочки. Если нужной папки нет в списке, вы можете добавить её вручную, нажав правой кнопкой мыши (далее «ПКМ») в окне и выбрав «Добавить папку».

Откроется проводник, где вам осталось выбрать нужную папку и она будет добавлена в список.
Остальные параметры на данном этапе лучше оставить как есть. Смотрите также Способы взлома Ваших паролей и Ограничение времени работы в Windows 10 .
Метод поиска дублей.
Это важный этап, где вы настраиваете, по каким критериям AllDup будет определять наличие дублей. Можно задать сразу несколько критериев. Всё дело в том, что ведь не всегда схожие файлы могут считаться дублями. Например, у вас 2 одинаковых фотографии, но на одной из них стоит мелкая чёрная точка, пусть даже размером в 1 пиксель. В этом случае это уже другая фотография, потому что отличается её содержимое. С другой стороны у этих 2-х фотографий может быть одинаковое имя файлы, одинаковое расширение файлы и при выборе последних 3-х критериев, программа при поиске расценит эти фотки как одинаковые.
При таком выборе, вы наверняка безошибочно найдёте действительно файлы-дубликаты.
Таким образом отметьте критерии и больше на данном этапе можно ничего не настраивать.

Фильтрация файлов.
Вы можете настроить программу так, чтобы она в ходе поиска находила только файлы с нужными вам расширениями, например, только фотографии JPG, только видео MP4. Это очень удобно, когда вы знаете, от каких дубликатов хотите прежде всего избавиться (например, от видео, потому что оно много места может занимать) и не хотите потом в результатах поиска перерывать все подряд файлы, коих может насчитываться тысячами. Или можете отсеивать файлы по размеру, к примеру, находить только те, размер которых более 1 Гб.
Таким образом, на вкладке «Фильтр файлов» включите опцию «Использовать фильтр файлов» (1), отметьте «Включительно» (2), после чего ниже (3) выберите расширения файлов, которые программа будет находить. Файлы любых других расширений не будут выведены в результатах поиска.

Скорее всего в списке расширений будут не все, которые могут вам понадобиться. Чтобы добавить туда расширение, щёлкните ПКМ и выберите «Добавить фильтр путём ввода текста».

В открывшемся окне (1) введите *.расширение_файла, где вместо «расширение_файла», соответственно, укажите нужное вам расширение файла, чтобы программа эти файлы находила в поиске.

Например, если хотите, чтобы программа находила видео формата AVI, пишите, *.avi и нажимаете «ОК» (2). Символ «*» означает, что названия файлов могут быть любыми.
На этом же этапе вы можете настроить фильтрацию файлов в результате поиска по их размеру, например, чтобы отсеивались те, которые меньше заданного вами размера. Укажите нужные параметры внизу, под заголовком «Размер файла». В моём примере включена опция, исключающая файлы, размер которых меньше 500 Кб. Также Вам будет интересно Средство записи действий пользователя при возникновении неполадок и Не запускается компьютер и ноутбук на Windows 10. Как исправить? .

Это все основные этапы настройки поиска, остальные можно не задействовать.
Теперь, для запуска поиска дубликатов, нажмите кнопку «Поиск» вверху окна AllDup:
Начнётся процесс поиска.
Чем больше файлов в указанных вами папках находится на ваших дисках, тем дольше будет идти поиск.
После того как поиск будет завершён, программа в виде таблицы отобразит найденные файлы с дубликатами.

Первое, что лучше сделать сразу — сохранить результаты поиска, потому что если вы сейчас закроете это окно с результатами, то потом поиск придётся выполнять заново. Для сохранения нажмите кнопку с изображением дискеты, либо выберите в верхнем меню «Результат поиска» и нажмите «Сохранить результат поиска».

Теперь, даже если вы выключите компьютер, запустив потом программу снова, вы сможете вновь добраться до результатов поиска.
Результаты поиска вы можете отсортировать по разным параметрам, кликая по заголовкам столбцом в таблице. Наиболее полезный, на мой взгляд, критерий для сортировки — размер файлов. Поэтому, если хотите чтобы вверху таблицы отображались самые большие найденные файлы, то кликните по столбцу «Размер (Байт)».

Следующее, что лучше настроить для удобства просмотра результатов — отображаемый размер. Изначально размер файлов программа показывает в байтах, что не очень удобно. Лучше выставить отображение в мегабайтах или даже гигабайтах. Для этого нажмите кнопку, отмеченную на скриншоте ниже (1), после чего отметьте один из вариантов (2):

Теперь остановлюсь на том, как, собственно, пользоваться результатами поиска, как посмотреть и удалить ненужные дубликаты…
Найденные дубликаты программа делит на так называемые группы. Одна группа — это все найденные копии одного и того же файла, включая оригинал (он тоже будет отображаться в этой группе).
Чтобы посмотреть дубликаты одной из групп, нужно её открыть, кликнув по стрелочке. Пример:

Раскрыв определённую группу, вы можете проверить, что это за файл, открыв его. Для этого просто дважды кликните по файлу в группе, либо нажмите ПКМ и выберите «Открыть файл». Файл будет открыт через стандартную программу Windows, через которую у вас обычно открываются все файлы выбранного типа.
Чтобы удалить дубликаты, отметьте их галочкой, щёлкните ПКМ и выберите один из вариантов: удаление файла в корзину Windows, либо безвозвратное удаление.

Соответственно, не удаляйте все файлы из группы, потому что так вы удалите и дубликаты и оригинал сразу! Например, если в группе 3 файла, то удалив сразу 3, вы удалите и оригинал и 2 дубликата. В этом случае, чтобы сохранить только одну единственную копию файла, вам нужно удалить 2 файла из группы.
Таким образом вы можете проверять отдельно каждую группу и удалять дубликаты. Но если информации найдено очень много, можно сделать проще. Сделать так, чтобы программа автоматически выбрала в каждой группе все файлы, кроме одного (т. е. только дубликаты), после чего вы можете разом избавиться от всех дубликатов или перед этим пробежаться и перепроверить, точно ли всё отмеченное подлежит удалению.
Чтобы автоматически отметить дубликаты, зайдите в меню «Выбор» (1) и отметьте включите там один из вариантов (2), например, «Выбрать все файлы, за исключением первого файла».

В результате программа в каждой группе выделит 2 дубликата, а первый в списке файл оставит не выбранным. Т.е. таким образом вы отметите 2 дубликата, а оригинал останется не отмеченным. Или же можете через меню «Выбор» попробовать другие опции, удобные вам.
После того как программа отметила файлы, вы можете перепроверить выбор, если требуется. А чтобы быстро всё ненужное удалить или выполнить какое-то другое действие, нажмите кнопку, отмеченную на скриншоте ниже:

В открывшемся окне вы увидите общий объём выбранных файлов, т. е. сколько места занимают найденные дубликаты и количество выбранных файлов. Внизу вам нужно выбрать действие над выбранными файлами. Вы можете удалить файлы через корзину, удалить безвозвратно (пункт «Удаление файлов»), скопировать или переместить файлы в какую-либо папку, а также переименовать найденные дубликаты. Если вы уверены в том, что отмеченные файлы являются дубликатами и больше вам не нужны, то проще их удалить, но в любом случае, выбор за вами.
Итак, выберите нужное действие (1) и нажмите «ОК» (2). Больше здесь можно ничего не настраивать.

После этого программа произведёт выбранное вами действие над отмеченными ранее файлами!
Вот в общем то и весь процесс:) Чтобы выйти из результатов поиска, просто закройте это окно. Если вы сохранили результаты поиска, то затем, если вам снова потребуется этот результат, вы можете добраться до него через раздел «Результат поиска» (1) в главном окне программы. Сохранённые вами результаты будут отображены в таблице (2). Чтобы открыть нужный результат просто кликните по нему дважды.

Заключение
AllDup - очень удобная программа для поиска дубликатов ваших файлов на компьютере. В программе нет по сути ничего лишнего, в ней есть все нужные инструменты, фильтры и параметры для быстрой обработки большого объёма найденных дубликатов. Конечно, есть и аналогичные программы, которые, наверняка, тоже хорошо справляются со своей задачей. Я пробовал пока что только AllDup и менять её пока не вижу никакого смысла.