
Какой переводчик скачать на айфон без инета. Топ точных и простых оффлайн переводчиков на айфон, работающих без интернета
Виджет — мини-программа для быстрого доступа к ключевым возможностям приложений. В 2014 году Apple представила свое видение виджетов — причем не только для мобильной iOS , но и для настольной OS X . В этой статье мы расскажем о пятерке виджетов, которые действительно стоит попробовать на своем Мас .
Вконтакте
Battery Diag
 Свежая версия утилиты получила виджет — и научилась выводить в Центр уведомлений
полезную информацию: уровень заряда батареи, время до разряда и используемый источник питания (от розетки или от аккумулятора). Как и в штатном индикаторе, есть возможность отображать состояние, когда ноутбук работает от сети, но устройство при этом не заряжается.
Свежая версия утилиты получила виджет — и научилась выводить в Центр уведомлений
полезную информацию: уровень заряда батареи, время до разряда и используемый источник питания (от розетки или от аккумулятора). Как и в штатном индикаторе, есть возможность отображать состояние, когда ноутбук работает от сети, но устройство при этом не заряжается.
Countdowns
 Виджет для создания обратного отсчета времени. Для чего это нужно? К примеру, вам необходимо сдать реферат до завтрашнего дня — и система неумолимо будет напоминать, сколько именно времени у вас в распоряжении. Скачать приложение можно абсолютно бесплатно, если понравится — приобрести при помощи встроенной покупки.
Виджет для создания обратного отсчета времени. Для чего это нужно? К примеру, вам необходимо сдать реферат до завтрашнего дня — и система неумолимо будет напоминать, сколько именно времени у вас в распоряжении. Скачать приложение можно абсолютно бесплатно, если понравится — приобрести при помощи встроенной покупки.
Monity
 И еще одна полезная утилита для тех, кому нужно знать о своем «железе» всё. Виджет для Центра уведомлений отображает информацию об использовании процессора, RAM, загруженности сети и жестких дисков.
И еще одна полезная утилита для тех, кому нужно знать о своем «железе» всё. Виджет для Центра уведомлений отображает информацию об использовании процессора, RAM, загруженности сети и жестких дисков.
PhotoDesk
 Instagram любят все! Вот только что общего имеет «инста» и MacBook? Казалось бы, ничего — но достаточно посмотреть на эту программу, чтобы изменить свое мнение. PhotoDesk удобен сразу по двум причинам — это и клиент для Mac, и приложение с виджетом для Центра уведомлений. Программа всегда подскажет, кто какую фотографию выложил и какую прокомментировал. Еще два бонуса — возможность наслаждаться фотографиями из Instagram на большом экране и изучать детальную пользовательскую статистику.
Instagram любят все! Вот только что общего имеет «инста» и MacBook? Казалось бы, ничего — но достаточно посмотреть на эту программу, чтобы изменить свое мнение. PhotoDesk удобен сразу по двум причинам — это и клиент для Mac, и приложение с виджетом для Центра уведомлений. Программа всегда подскажет, кто какую фотографию выложил и какую прокомментировал. Еще два бонуса — возможность наслаждаться фотографиями из Instagram на большом экране и изучать детальную пользовательскую статистику.
AirMail 2.0
 Программа для тех, кто не совсем доволен функциональными возможностями и внешним видом . Здесь — современный, даже несколько необычный интерфейс. Впрочем, интересен даже не столько он, сколько практичный виджет для Центра уведомлений. Он показывает пять последних писем. На них можно сразу же ответить, удалить ненужные и перейти к письму в приложении.
Программа для тех, кто не совсем доволен функциональными возможностями и внешним видом . Здесь — современный, даже несколько необычный интерфейс. Впрочем, интересен даже не столько он, сколько практичный виджет для Центра уведомлений. Он показывает пять последних писем. На них можно сразу же ответить, удалить ненужные и перейти к письму в приложении.
А какими виджетами для Mac пользуетесь (и пользуетесь ли ими вообще) вы, уважаемые читатели? Поделитесь своим опытом в комментариях!
Приложение Dashboard вашего Mac позволяет вам хранить под рукой все виды полезной динамической информации с помощью свободно настраиваемых виджетов. Если вы списали это как ничего не стоящее, возможно, пришло время пересмотреть и сделать еще один снимок.
Чтобы помочь вам снова прогреться до Dashboard, давайте рассмотрим девять полезных виджетов, которые вы не найдете в наборе по умолчанию, который поставляется вместе с приложением.
1. PCalc: для расширенных расчетов
Виджет калькулятора, который поставляется с Dashboard, довольно прост. Если вы предпочитаете более многофункциональный вариант, который может заменить научный калькулятор, попробуйте виджет PCalc.
PCalc в основном доступен как приложение для MacOS и iOS с поддержкой Центра уведомлений. Это стоит $ 10, но вы можете получить версию Dashboard бесплатно.
Скачать: PCalc (бесплатная, доступная премиум-версия)
2. DashNote: для заметок Simplenote
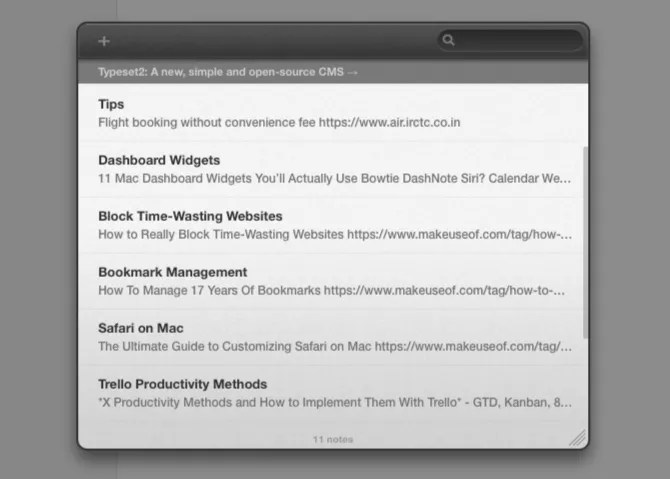
DashNote позволяет создавать, редактировать, удалять, закреплять и выполнять поиск заметок Simplenote из панели инструментов. После установки виджета и входа в систему с учетными данными Simplenote ваши существующие заметки мгновенно отображаются. Теперь вы готовы делать новые заметки, как обычно.
Для таких функций, как тегирование и включение Markdown, вам придется использовать полноценное приложение Simplenote или веб-версию сервиса.
Если у вас нет учетной записи Simplenote, попробуйте виджет Notefile для создания заметок на панели инструментов. Поскольку в Notefile нет механизма поиска, лучше всего использовать виджет, если у вас не слишком много заметок или если вы хотите временный блокнот.
Скачать: DashNote (бесплатно)
3. Статус доставки: для отслеживания посылок
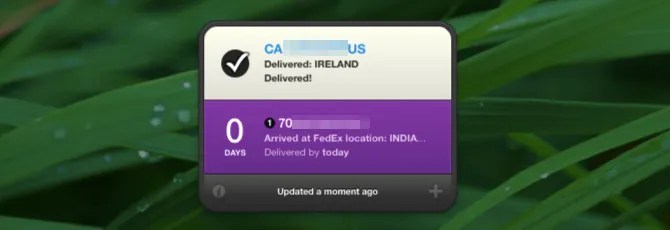
Если вы ожидаете доставку посылки, Статус доставки может сообщить вам, когда она прибудет, и даже отследить ее транзитный маршрут. Все, что нужно от виджета — это номер заказа или номер для отслеживания посылки.
Статус доставки поддерживает довольно много популярных служб доставки, и вы можете добавить больше вручную. Как и PCalc, это приложение предлагает бесплатный виджет вместе с платным приложением, которое включает поддержку Центра уведомлений. Почему бы не попробовать бесплатную версию Dashboard, чтобы узнать, нравится ли вам это?
Виджет действительно удобен, если вы находитесь в США. Если вы живете в другом месте, попробуйте бесплатное приложение Parcel. Он не поддерживает Dashboard, но имеет виджет Центра уведомлений.
Скачать: Статус доставки (бесплатная, доступна премиум-версия)
4. Symbol Caddy: для вставки специальных символов
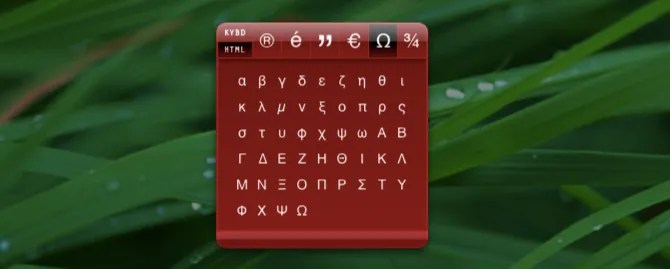
Слышал о Просмотрщик клавиатуры утилита строки меню на macOS? Symbol Caddy похож на это, но в целом делает намного лучше. Это поможет вам найти и вставить специальные символы, такие как знаки ударения и символы валюты.
Виджет довольно удобный и не мешает вам. У него есть пара режимов: клавиатура а также HTML , Первый режим копирует выбранный вами символ в буфер обмена вашего Mac, а второй копирует его HTML-код.
Скачать: Символ Кэдди (бесплатно)
5. Конвертер валют: для конвертации валют

Виджет отображает актуальные значения для четырех распространенных валют по умолчанию. Вы можете переключаться на разные валюты, настраивая соответствующие выпадающие меню.
Чтобы добавить больше валют, зайдите в настройки, нажав на крошечный Информация значок в правом нижнем углу виджета. Здесь вы найдете несколько дополнительных опций, таких как сортировка по имени и скины виджетов.
Скачать: Конвертер валют (бесплатно)
6. TimeScroller: для отслеживания часовых поясов
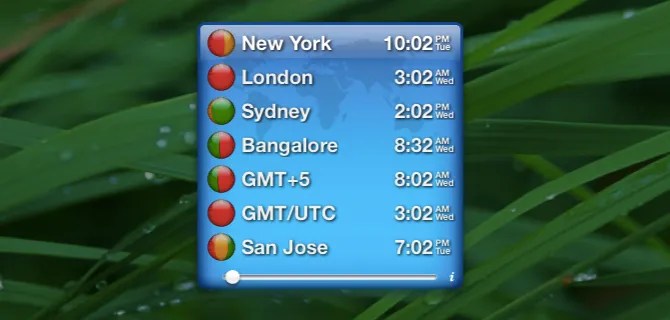
Планирование встреч в разных часовых поясах может быть проблемой. Вот почему утилита отслеживания часовых поясов необходима всем, кто координирует свои действия с людьми за рубежом. (Спросите любого, кто работает в MakeUseOf — наши сотрудники разбросаны по всему миру.)
Timescroller — одна из таких утилит с доступом к Dashboard. Это гарантирует, что следить за временем в разных городах легко.
Вы увидите текущее время в виджете для списка городов по умолчанию. Перетащите ползунок внизу, чтобы проверить разное время. Вы можете добавить столько городов в список, сколько хотите в настройках виджета.
Скачать: TimeScroller (бесплатно)
7. News Reader: для проверки RSS-каналов
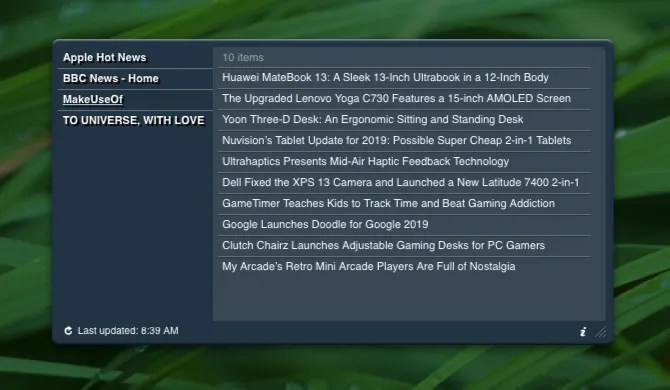
News Reader — это простой виджет, который поможет вам оставаться в курсе новостей ваших любимых веб-сайтов.
Вам нужно будет открыть настройки виджета, чтобы удалить каналы по умолчанию и добавить новые. Здесь вы также можете выбрать новую частоту обновления каналов из одного из доступных пресетов.
Скачать: Читатель новостей (бесплатно)
8. Извлечь том: для извлечения носителей

Если вам нужен быстрый способ извлечения внешних томов без доступа к Finder или рабочему столу, виджет Eject Volume Dashboard идеален. Для этой задачи также есть приложение в виде строки меню под названием «Эжектор», но зачем толпиться в строке меню еще больше?
Скачать: Извлечь объем (бесплатно)
9. Пользовательские виджеты: для мониторинга битов в Интернете

Вы можете получить любую часть веб-страницы для отображения на Dashboard в виде пользовательского виджета, называемого веб-клипом. Эта функция macOS отлично подойдет, если вы хотите отслеживать, скажем, тренды в Twitter, предложения Amazon или наши последние статьи, не открывая браузер. Конечно, вам все еще нужно активное интернет-соединение.
Чтобы создать веб-клип в Safari, посетите веб-сайт, который вы хотите использовать в качестве источника для своего виджета. Далее нажмите на Файл> Открыть в Личном кабинете захватить соответствующую часть веб-страницы и превратить ее в виджет.
Хотите узнать больше о веб-клипах и получить вдохновение для создания пользовательских? Прочитайте наше мини-руководство по веб-клипам
Сделайте свою панель Mac полезной снова с помощью веб-клипов
Apple уже пыталась избавиться от Dashboard, но эта функция все еще присутствует после последнего обновления MacOS. Так как же снова сделать Dashboard полезным?
Прочитайте больше
Панель инструментов может быть отличным способом сохранить кусочки информации под рукой, но скрытыми, особенно когда вы используете ее как наложение вместо пробела. Чтобы настроить этот параметр, посетите Системные настройки> Управление полетом , Там все, что вам нужно сделать, это выбрать Как оверлей от Приборная доска выпадающее меню.
Вы также хотите запомнить комбинацию клавиш для Dashboard — это F12 , Не стесняйтесь установить новый пользовательский ярлык из Системные настройки> Клавиатура> Сочетания клавиш> Управление полетом , Ищите Показать панель инструментов флажок.
В довершение всего, вы также можете получить доступ к Dashboard с горячим углом и даже иметь несколько экземпляров одного и того же виджета. Чтобы узнать больше о виджетах, посетите официальную страницу Apple для Dashboard.
Приборная панель не получила должного обновления в течение некоторого времени и выглядит немного ретро. Но это не мешает ему быть ценным. Говоря о Dashboard, это лишь одна из полезных функций, которые вы не используете на своем Mac
7 полезных вещей, которые вы, вероятно, не используете на своем Mac
Лучше спланируйте свой день, быстро найдите то, что вы ищете, и многозадачность, как у босса — вот посмотрите на семь отличных функций OS X, которые вы, вероятно, не используете.
Прочитайте больше
Узнайте больше о приложениях Mac, Mac Tips, Widgets.
Лучшие внешние жесткие диски для Mac
Всплывающие сообщения, показываемые нам Центром уведомлений порой немного надоедают и хочется как-то оптимизировать этот процесс. Здесь собрано несколько простых рекомендаций, как можно эффективно настроить работу Центра уведомлений под свои запросы, вплоть до полного отключения сервиса.
Активируем режим «Не беспокоить»
В OS X, так же как на iOS, существует режим «Не беспокоить». Если Вы хотите, чтобы разного рода уведомления Вас не беспокоили нужно его активировать: нажимаем клавишу «⌥Option» и, не отпуская ее нажимаем на значок Центра уведомлений, расположенный в правом верхнем углу экрана. После этого иконка должна приобрести тусклый вид. Открыв Центр уведомлений, Вы увидите, что переключатель, который включаем и выключает режим «Не беспокоить», находится в активированном положении. Правда, на следующий день этот режим выключиться. Хотите более качественно и точно настроить работу Центра уведомлений? Тогда переходим к следующему пункту.
Более точная настройка Центра уведомлений
Заходим в «Системные настройки» ? «Уведомления». Перед нами появляется окно, с более расширенными настройками Центра уведомлений. Тут мы можем настраивать уведомления для каждого отдельного приложения. Кроме этого, здесь можно более точно настроить включение режима «Не беспокоить».
Быстрый доступ к Центру уведомлений
Быстро получить доступ к центру уведомлений помогут клавиши быстрого доступа, которые нужно предварительно назначить:
- переходим в «Системные настройки» ? «Mission Control» и жмем на кнопку «Активные углы»;
- выбираем понравившийся нам угол, нажимаем любое сочетание клавиш, которое в дальнейшем будет использоваться для вызова Центра уведомлений и назначаем на это сочетание пункт меню «Центр уведомлений».
Теперь при нажатии на запрограммированные клавиши или переведя курсов в выбранный угол, будет открываться Центр уведомлений.
Добавление виджетов
Центр уведомления, помимо работы с самими уведомлениями, содержит разнообразные виджеты, список которых можно пополнять. Большинство пользователей запускают Центр уведомлений исключительно ради этой возможности. Кнопка «Изменить», в Центре уведомлений, откроет Нам список установленных виджетов, которые будут отображаться в правой части окна. Вместе с перечнем, появиться кнопка «App Store», отрывающая виртуальный магазин с доступными виджетами для установки.
Поиск уведомлений
Запустив Центр уведомлений и перейдя на вкладку «Уведомления», Вы увидите полный перечень всех входящих сообщений. Если необходимо найти уведомление за определенное число, можно ускорить поиск, воспользовавшись цифрами на клавиатуре. Например, чтобы подсветить все сообщения, пришедшие 3 дня назад, нажмите на клавиатуре клавишу с цифрой «3». Эта функция не всегда работает корректно, поэтому, при ее использовании, стоит быть внимательным.
Время показа уведомления
Некоторые уведомления, настроенные в форме баннера после появления слишком быстро скрываются из вида, что делает практически невозможным воспринять полученную информацию. Справиться с этим нам поможет «Терминал» и команда:
Defaults write com.apple.notificationcenterui bannerTime 15
где «15» означает количество секунд на показ объявления. Это значение может быть изменено по желанию пользователя. Чтобы вернуть все настройки по умолчанию, вводим в терминал такую команду:
Defaults delete com.apple.notificationcenterui bannerTime
Отключаем Центр уведомлений
Если же приходящие уведомление Вам совсем надоели и Вы хотите полностью отключить Центр уведомлений, нам опять поможет терминал и следующая команда:
Launchctl unload -w /System/Library/LaunchAgents/com.apple.notificationcenterui.plist
Сразу после перезагрузки системы, сделанные изменения вступят в силу и Центр уведомлений больше Вас не побеспокоит. Иконка, хоть и останется на своем прежнем месте, но она будет не активна.
Для того, чтобы вернуть все как было и снова задействовать Центр уведомлений, опять обращаемся к терминалу и вводим такую команду:
Launchctl load -w /System/Library/LaunchAgents/com.apple.notificationcenterui.plist
после этого перезагружаемся.
Mac OS X 10.10 Yosemite представила новый Центр уведомлений. Это похоже на центр уведомлений в iOS, объединяющий виджеты и уведомления в одном месте.
Центр уведомлений обычно предлагает виджеты и список предыдущих уведомлений. Вы также можете расширить его с помощью мощных скриптов, благодаря стороннему приложению.
Доступ к Центру уведомлений
Чтобы получить доступ к центру уведомлений, просто нажмите кнопку в правом верхнем углу экрана - ту, которая находится в правой части верхней панели меню. Вы также можете провести пальцем с правой стороны трекпада вашего Mac двумя пальцами. Нажмите за пределами центра уведомлений, и он будет скрыт автоматически.
Там нет сочетания клавиш, который открывает центр уведомлений, по крайней мере по умолчанию. Если вы хотите установить для этого пользовательское сочетание клавиш, откройте окно «Системные настройки» (меню «Apple»> «Системные настройки»), нажмите «Клавиатура», выберите вкладку «Ярлыки» и создайте ярлык для «Показать центр уведомлений» в разделе «Управление полетом».

Today View, он же виджеты
По умолчанию в центре уведомлений отображается представление «Сегодня», аналогичное представлению «Сегодня», которое вы увидите, проведя пальцем сверху вниз по экрану iPhone или iPad. Вы увидите множество виджетов, включая Today, Social (для Facebook, Twitter, LinkedIn и Сообщения), Calendar, Stocks, Weather, Calculator, World Clock и iTunes.
Технически, это не виджеты. Это «Сегодняшние расширения», потому что они расширяют представление «Сегодня» в центре уведомлений с дополнительной информацией. Вот почему вы найдете их в списке расширений в окне «Системные настройки».

Чтобы настроить виджет, наведите на него курсор мыши, и вы увидите значок «i». Нажмите на нее, чтобы изменить настройки виджета. Например, вот как вы можете редактировать список местоположений, отображаемых в виджете Погода, или как вы можете выбрать список акций, отображаемых в виджете Акции. (Это должно быть сделано, когда вы находитесь в «обычном» виде виджета, а не в «редактировании».)

Чтобы выбрать отображаемые виджеты, нажмите кнопку «Редактировать» в нижней части экрана. Перетаскивайте виджеты вперед и назад или нажимайте кнопки со знаком минус и плюс, чтобы добавить или удалить их. Вы также можете перетаскивать виджеты вверх и вниз, чтобы расположить их в списке.
Вы найдете собственные виджеты Apple в списке доступных виджетов, а также виджеты, установленные сторонними приложениями, которые вы используете на своем Mac. В дальнейшем все больше приложений Mac будут включать расширения Today.

Уведомления
Перейдите на вкладку «Уведомления», и вы увидите список уведомлений, которые появились на вашем Mac, отсортированные по приложению, которое их отображало. Это простой способ проверить уведомления, которые вы могли испортить - сообщения, электронные письма и все, что приложения уведомляют вас.

Чтобы настроить отображаемые здесь уведомления, щелкните значок шестеренки внизу списка уведомлений или откройте окно «Системные настройки» и нажмите «Уведомления». Вы найдете список установленных приложений, которые могут отображать уведомления, и можете отсортировать их порядок в списке, типы уведомлений, которые они могут отображать, и количество уведомлений, отображаемых в центре уведомлений. Эти параметры немного похожи на управление уведомлениями на iPhone или iPad.

Вы можете установить режим «Не беспокоить», чтобы уведомления не беспокоили вас. Например, вы можете настроить автоматическое отключение уведомлений в нерабочее время, предотвращая появление на вас деловых писем.
Вы также увидите переключатель «Не беспокоить» в верхней части представления «Сегодня», позволяющий быстро включить или отключить этот режим.

Расширенные сценарии с сегодняшними сценариями
Вы можете многое сделать с центром уведомлений. Например, приложение Today Scripts позволяет вам использовать сценарии, которые отображают их вывод в виде виджетов на панели Today. Вы можете использовать это приложение, чтобы отображать элементы из RSS-канала, проверять, подключен ли сервер к сети, показывать топ-процессы, использующие ресурсы на вашем Mac, отображать доступное хранилище и многое другое - от информации в Интернете до статистики системы от ваш Mac.
Чтобы начать, посетите страницу Today Scripts на GitHub. После установки ознакомьтесь со списком примеров сценариев для вдохновения и некоторыми полезными сценариями, которые можно просто скопировать и вставить.

Виджеты в центре уведомлений, безусловно, более полезны, чем панель инструментов, которая отображала виджеты в полноэкранном интерфейсе. Вот почему Mac OS X Yosemite стала скрывать старый интерфейс панели инструментов по умолчанию.