
Как установить плагин на вордпресс. Как установить плагин WordPress (Простой способ)
Установка плагинов через админку WordPress. Двигаемся дальше и переходим к установке плагина в админ панели WordPress. Установка плагинов на этом движке, занимает минимум времени и не требует от Вас знания чего-то большего.
От вас требуется лишь понимание того или иного действия, а также внимательность при выборе необходимого плагина. Вы должны четко понимать, что за плагин вы устанавливаете. Так как небрежное отношение к этому вопросу. Может привести ваш сайт к медленной работе или еще хуже к фатальной ошибке. Давайте разберем этот процесс более подробно.
Содержание статьи:
Как установить плагин в WordPress через админку простой способ
Для начала необходимо войти в админ панель. Затем в левом меню выбирать вкладку «Плагины». Перед вами откроется следующее окно:
Как мы видим на изображении указаны вкладки добавления нового плагина. Также это окно отвечает за установленные плагины на вашем сайте. В нем производятся необходимые действия с плагинами, такие как «Удаление», «Деактивация», «Параметры»,»Детали»,»Активировать» .
По умолчанию в вашей установке уже присутствует пара плагинов, один из плагинов можно удалить. Он благотворительный и не оказывает влияния на сайт. Следующим шагом для Вас будет нажатие на «Добавить новый».
Перед вами откроется соответствующее окно:
Рассмотрим это окно!
- Кнопка «Загрузить плагин» — отвечает за ручную загрузку плагинов на сайт. Если к примеру, у вас имеется предварительно загруженный архив. То эта загрузка точно для вас! Нажмите на эту кнопку, затем в соответствующем окне укажите путь к нужному Вам архиву плагина и установка начнется в автоматическом режиме.
- Строка поиска плагинов. В ней нужно указать название искомого плагина. Рекомендую вводить названия в четком соответствии с оригиналом и на том же языке. В таком случае поиск будет наиболее удачным, в противном случае поиск ничего не найдет.
- Примером будет установка«Akismet» — это плагин защиты от спама. Обратите внимание на следующие элементы: Детали — отвечают за аннотацию к плагину (в ней содержится полное описание).Совместимость с вашей версией WordPress — важный элемент, если плагин не совместим с вашей версией движка. То соответственно имеется минимальная вероятность того, что он откажется работать.
- Звездочки рейтинга — очень наглядное отображение качества плагина. Чем больше звезд и скачиваний, тем лучше. Хотя в некоторых случаях, это не совсем так.
- Кнопка «Установить» — нажимаем и устанавливаем необходимый плагин. На изображении ниже, наглядно показан процесс установки.


Установленные плагины в админ панели — активация, деактивация, удаление
Для того чтобы посмотреть установленные плагины на вашем сайте, вам нужно выполнить следующие действия. В левом меню окна нажмите на «Плагины» — после вы увидите соответствующее окно раздела «Установленные». Смотрите изображение ниже:
Теперь плагин полностью установлен и активирован. Рассмотрим функции этого окна более подробно:
- «Параметры» — отвечают за настройки плагина. Нажав на эту ссылку вы попадете в настройки соответствующего плагина.
- «Деактивировать» — если плагин не удовлетворил ваши ожидания, то его можно отключить нажав на ссылку.
- «Действия» — вкладка имеет следующие функции: активировать, деактивировать, удалить. Для этих действий, вам нужно поставить галочку напротив соответствующего плагина. Затем в выпадающем меню выбрать необходимое действие. После нажмите применить!
Примечание: Вы не можете удалить активированный плагин. Для удаления плагина необходимо его деактивировать.
Обзор информации установленного плагина — Детали

Так выглядит окно с показом деталей плагина. Как видите в нем содержится вся необходимая ознакомительная информация. Рассмотрим:
1. Вкладки отвечающие за информацию о плагине. К примеру в этом окне, нет вкладки «Изображения». Я специально напечатал данное слово, чтобы указать вам на наличие изображений к другим плагинам.
- «Описание» — краткое описание плагина, также содержит информацию о последних обновлениях и изменениях.
- «Установка» — инструкция по установке плагина.
- «Изменения» — содержит полное описание изменений после последнего обновления.
- «Отзывы» — вкладка содержит отзывы пользователей. Полезна к примеру для ознакомления. Я просматриваю отзывы, так как в некоторых случаях пользователи указывают негативное отношение к работе плагина. Очень удобная вещь для сравнения нескольких плагинов одной направленности.
- «Изображение» — содержит изображения, в некоторых случаях очень необходимая вещь. Особенно если плагин влияет на визуальную составляющую вашего сайта.
- «Средний рейтинг» — я уже писал о звездочках. Так вот основной рейтинг, исходит из оценок по 5- ти бальной шкале. Где 5 (отлично) 1(ужасно). Чем больше положительных голосов, тем лучше. Я рекомендую все-таки опираться на все три составляющие рейтинг, отзывы и количество скачиваний.
2. Кнопка «Установить» — нажимаем и устанавливаем!
Заключение
Стоит учитывать особенности всех плагинов, так как они могут конфликтовать и сами с собой. Конфликт может возникнуть даже с вашим шаблоном темы оформления. Поэтому я настоятельно рекомендую тестировать их на отдельной установке движка WordPress. Не стоит рисковать вашим сайтом, мало ли что может случиться! Моя статья завершена. Надеюсь что она была интересна. Всего вам лучшего и успехов в установке плагинов.
- Читайте статьи по этой теме:
В этом разделе будет рассмотрены все возможные способы установки плагинов на WordPress.
Установка плагинов в WordPress очень проста, как и многое другое в этом популярном движке.
Есть несколько способов установить плагин:
Способ 1. Установка плагина из каталога плагинов WordPress
Это самый распространенный и самый надежный способ. Надежный потому что пред принятием плагина в каталог его проверяют, не так тщательно как хотелось бы, но все же проверяют.
Для добавления плагина этим способом нужно:
Зайти в админ-панель сайта в раздел: Плагины -> Добавить новый:

После того как плагин будет установлен, активируем его:

Все, плагин установлен!
Способ 2. Загрузка zip архива с плагином из админ-панели (админки)
Этот способ нужен, когда плагина нет в каталоге плагинов WordPress. Например, если вы купили плагин или скачали его с другого сайта. Не все создатели плагинов добавляют плагины в каталог.
Для установки этим способом, вам нужно скачать плагин к себе на компьютер, это должен должен быть ZIP архив.


После того, как плагин загрузиться, кликаем по ссылке: Активировать плагин.
Все, плагин установлен!
Способ 3. Загрузка плагина на сервер через FTP
Этот способ, учитывая простоту предыдущих, используется реже. И обычно тогда, когда нужно перекинуть сразу несколько плагинов, например при переезде на другой хостинг. Или при переносе сайта с локалки (с компьютера) на сервер (удаленный хостинг).
Для установки плагина этим способом, нужно:
- Скачать ZIP архив плагина себе на компьютер, распаковать его (в нем будет папка плагина).
- Загрузите папку плагина из скаченного zip архива в каталог плагинов WordPress: /wp-content/plugins/
- Зайдите в админ-панель в раздел Плагины и активируйте плагин.
Все, плагин установлен!
Способ 4. Установка плагина через командную строку (WP-CLI)
Если на хостинге есть SSH (shell), то плагин из каталога WP легко устанавливается через по названию. Для этого нужно установить WP-CLI (для установки нужен только SSH доступ!). Далее из командной строки зайти в папку, с файлом wp-config.php , т.е. в основную папку куда установлен WP. Далее запустить команду wp plugin install .
Wp plugin install wp-crontrol
Или такую, чтобы сразу активировать плагин:
Wp plugin install wp-crontrol --activate
При запуске такой команды, WP-CLI сам скачает архив плагина и распакует его в папку плагинов WP, и активирует плагин, если это указано в команде.
Все, плагин установлен!
На этом все, не буду разводить тут ненужную демагогию по поводу того, какие плагины нужно устанавливать, а какие нет, или что обычный код лучше плагина - все это ерунда! Главное одно - плагин должен быть хороший!
Блог или сайт, его возможности нужно расширить за счет специальных плагинов.
Я покажу, как установить плагин WordPress простым способом, который не потребует технических навыков.
Зайдите в консоль блога и найдите меню «Плагины – добавить новый». Вы попадете на вкладку «Избранные». Лучшие находятся во вкладке «Популярные» и «Рекомендуемые».
Каждый плагин имеет рейтинг, количество загрузок и короткое описание. Нажмите «Детали» и посмотрите его возможности.
 Популярные плагины имеют более миллиона установок.
Популярные плагины имеют более миллиона установок.
Как только вы найдете нужный, нажмите на кнопку «Установить», а затем «Активировать». Некоторые плагины после установки требуют еще и дополнительной настройки.
Совет! Устанавливайте только самые необходимые. Не перегружайте блог или сайт. Это может негативно сказаться на его работоспособности из-за высокой нагрузки.
В идеале у вас должен быть свой список из 10 – 15 лучших плагинов на все случаи.
Как добавить плагин по названию через поиск
Когда вы знаете точное название, вам нужно ввести его в строку поиска и нажать кнопку «Установить».
Например, список может выглядеть так:
- Yoast SEO
- Google XML Sitemaps
- WP Super Cache
- Contact Form 7
Копируете название и устанавливаете. Это самый простой и удобный способ установки.
 Ищите и устанавливайте плагин по его названию.
Ищите и устанавливайте плагин по его названию.
Совет! Устанавливайте плагины только с официального каталога WordPress. Во-первых, у вас всегда будет свежая версия. Во-вторых, вы защитите сайт от вирусов.
Как загрузить и установить плагин с компьютера
Если вы скачали плагин с каталога или с другого сайта, то зайдите в меню «Плагины – добавить новый – загрузить плагин». Убедитесь, что загружаемый файл имеет расширение.zip.
 Загрузите скаченный плагин с расширением.zip с компьютера.
Загрузите скаченный плагин с расширением.zip с компьютера.
Готово! Все достаточно быстро и просто.
Как удалить ненужный плагин
Иногда требуется установить плагин и протестировать его на работоспособность и функциональность.
Если по каким-то причинам он не подходит, то его нужно сразу же удалить, чтобы не нагружать систему.
Зайдите в меню «Плагины – установленные». Выберите из списка и нажмите ссылку «Деактивировать», а затем «Удалить».
Обязательно удаляйте плагины, которыми не пользуетесь.Вывод
Все что вам следует знать перед установкой:
- Устанавливайте только проверенные плагины, чтобы не загрузить на блог вирус.
- Своевременно обновляйтесь. Сообщение появится в консоли блога.
- Составьте свой список из лучших.
Остались вопросы? Задавайте их в комментариях ниже!
С уважением, Сергей.
Доброго времени суток, вебмастеры! Начали использовать Вордпресс, но вам не хватает стандартного функционала? У меня для вас есть отличные новости: с помощью специальных расширений вы можете сделать из своего сайта абсолютно все, что захотите, будь то лендинг, интернет-магазин или даже социальная сеть.
Интересно? Отлично, ведь сегодня мы разберемся, как установить плагин на WordPress. Научимся делать это с помощью админ-панели и через FTP.
Плагин – это дополнительный программный блок к основному функционалу вашего сайта на Вордпресс. Плагины бывают разные: всех цветов и мастей. Каждый из них расширяет возможности CMS (информационной системы), делая ее не только более функциональной, но и более громоздкой, поэтому не стоит злоупотреблять их добавлением на свой сайт. Важно знать, какие плагины необходимо установить на WordPress, а какие будут лишними.
Установка плагинов
Скачать эти расширения можно по-разному. Разберем все известные способы, начиная со стандартного.
Стандартный способ
Самое простое стандартное решение – воспользоваться внутренним каталогом админки. Там представлены только проверенные продукты, которые не содержат вредоносного кода.
Также доступны вкладки, каждая из которых поможет вам определиться с выбором:
- Избранные: вкладка содержит рандомный набор дополнений.
- Популярные: во вкладке доступны самые популярные дополнения среди всех пользователей.
- Рекомендуемые: список от экспертов WP, которые дадут вам максимальную отдачу от вашего ресурса.
- Любимые: выбранный вами список, который сможете сами редактировать. По умолчанию он пуст.
На моем скриншоте есть еще одна группа плагинов, добавляемая моей премиум-темой. У вас ее не будет, но на ее месте может быть другая.
Найдите в боковой панели пункт “Плагины”, после чего перейдите во вкладку “Добавить новый”. В списке всех дополнений выберите нужный и нажмите “Установить”. Если хотите включить его сразу, нажмите “Активировать”.

Серой кнопкой “Активен” подсвечиваются те дополнения, которые у вас уже установлены и активированы. Сразу после активации вас перебросит на страницу установленных дополнений.
Здесь вы можете деактивировать, настроить и переустановить любое из ранее установленных дополнений. На верхней панели доступны кнопки для массовых действий (включение, отключение, удаление и т. д.)

С помощью архива
Помимо стандартного способа установки (из каталога), вы можете загрузить архив с помощью соответствующей кнопки вверху страницы.
В этом случае вам понадобится архив с файлами. Загрузить его можно с официального портала WordPress или с сайта сторонних разработчиков.
Не загружайте файлы из непроверенных источников. Очень часто такие продукты содержат вредоносный код, который может нанести вред вашему проекту.
Платные варианты тоже распространяются таким способом. Их нет в каталоге WordPress, но они абсолютно безопасны. В таких случаях смотрите на сам магазин, читайте отзывы о нем в интернете, чтобы не нарваться на мошенников.
Установить расширение можно и с помощью архива в формате zip. Для этого вернемся в каталог и найдем вверху “Загрузить плагин”.

Выбираем файл с помощью файлового менеджера или же перетаскиваем его в окно, после чего нажимаем “Установить” и “Активировать”.
Через FTP
Для этого способа вам также понадобится архив с файлами. Скачиваем его с того же официального портала WordPress или с сайта сторонних разработчиков.
Здесь дело обстоит чуть сложнее. Нам нужно будет загрузить файлы расширения в формате zip напрямую через FTP, т. е. через протокол передачи файлов с компьютера пользователя на сервер, распаковать их, после чего разместить в папке на хостинге.
Итак, идем на официальный ресурс WordPress, в соответствующем разделе ищем в списке нужный нам плагин. Найти его труда не составит, кликаем и видим синюю кнопку скачать. Нажимаем на нее.

Как только архив загрузится, нам необходимо будет распаковать его содержимое в отдельную папку (запомните путь к ней).

После извлечения вы увидите папку с разными файлами. Это и есть расширение, которое нам необходимо вручную добавить в админ-панель. Чтобы подключить его к Вордпресс, нужно переместить папку с файлами в plugins, которая обычно находится по пути: wp-content/plugins.

Дополнение появится в админке, останется просто его активировать.

Настройка
Большинство плагинов обладает собственной страницей настроек. Найти ссылку на нее можно на странице установленных расширений или в боковом меню.
Страницы настроек представлены по-разному, где-то они русифицированы, а где-то еще нет.

Какого-то индивидуального лайфхака по взаимодействию с настройками не существует. Только помните, если вы еще не слишком опытны, то не стоит тыкать и нажимать все подряд. С таким подходом вы можете сильно повредить свой сайт, да так, что потом и не восстановите без посторонней помощи.
Также не забывайте про документацию, которая находится в открытом доступе. Не жалейте времени для ознакомления с нею.
Удаление
Для удаления установленного дополнения достаточно деактивировать его, после чего нажать ”Удалить”. Вы можете сделать это вручную – через FTP или файловый менеджер.
Оба варианта очистят место на жестком диске хостинга, а также сделают вашу CMS более легковесной.
Если вы удалите файлы плагина вручную без деактивации, в работе вашего сайта могут случиться сбои. Чтобы не допустить этого, рекомендуется воспроизводить действия через панель администратора. Таким образом, вы лишите себя риска потерять ресурс из-за ошибок.
Переустановка
Возможно вам придется столкнуться с переустановкой расширений при их использовании. Это может быть связано с неправильной настройкой, где простая переустановка не всегда может помочь, или с более сложными ошибками. Для простой переустановки вам достаточно удалить его, используя админку, после чего заново воспроизвести все вышеописанные действия.
Если вы хотите сбросить все настройки, то спешу вас огорчить – конфигурация хранится в базе данных. Вам придется заходить в нее и удалять таблицы настроек вручную, что не всегда удобно. В некоторых из них предусмотрена функция удаления таблиц с помощью одного клика. В других придется все делать вручную.
Заключение
Устанавливать и настраивать плагины в Вордпресс просто. Нужно лишь помнить об основных правилах, тогда никаких проблем с их эксплуатацией не возникнет. Важно понимать, что каждое такое расширение может нанести непоправимый вред вашему ресурсу, будьте предельно аккуратны с их подключением и использованием.
Если вы хотите знать, как правильно настроить свой сайт, то я советую вам пройти у Василия Блинова , где будет подробно рассказано о сайтостроении с нуля с учетом всех мелочей.
Перед тем, как приступить к обсуждению вопросов обширной тематики — как установить плагин на wordpress, необходимо выяснить, что за чудодейственный атрибут для сайта — плагины семейства вордпресс.
Зачем нужны плагины
Несомненно, движок WordPress хорош сам по себе, но истинный вебмастер всегда ищет что-то новое, пытается добавить в структуру своего сайта что-то интересное и необычное.
С установкой нового плагина функционал блога будет выглядеть по новому, откроются новые перспективы для разработки, оптимизации и продвижения сайта.
Посетители блога сразу заметят структурированный качественный контент, простоту поиска информации, быструю скорость загрузки страниц и другие улучшения. В общем, без плагинов вордпресс обойтись можно, но ваш проект многое потеряет, в первую очередь постоянных посетителей.
Что такое плагин и их разнообразие
Плагин (plug-in) — программный модуль, который преобразует функциональный потенциал основной программы. Подключение расширения выполняется с помощью динамической компиляции системных элементов программного блока WordPress.
Для вордпресс доступно множество плагинов, наделенных способностью оптимизировать практически любой интерактивный процесс, затрагивающий интересы вебмастера и возможности посетителя сайта.
Появление огромного количества плагинов для вордпресс подкреплено тем фактом, что большинство из них имеют узкую специализацию и добавляются пользователем для выполнения кокретных задач. Так как полнофункциональный проект решает много задач, то и плагинов требуется немало. По мере накопления программных модулей, они хранятся в отдельной папке, а при обновлении CMS (движка) отсутствует необходимость их переустановки.
Каждый plug-in относится к определенной категории, далее представлены наиболее стабильные модули для конкретных задач:
Резервное копирование
UpdraftPlus Backup — бесплатный программный блок, который успешно справляется с задачей резервного копирования системы вордпресс. Сохранение может быть выполнено как вручную, так и в автоматическом режиме. Для размещения контента и баз данных используются следующие локации: Dropbox, Amazon S3, Google Drive и др. Возможен удаленный режим работы по расписанию.
Безопасность
В данном сегменте представлен один из лучших модулей, который легко обеспечивает высокую степень защиты WordPress — Better WP Security. Plug-in содержит все современные наработки в сфере безопасности и надежности популярной CMS.
Изображения, медиа контент
NextGen Gallery — отличный плагин для оптимизации контента в системе wordpress. Расширяет возможности предустановленной галереи WordPresss, позволяет добавить файлы вручную, также доступна автоматическая загрузка контента с поддержкой flash слайдшоу.
Виджеты, меню
WordPresss Popular Posts — виджет с функцией отображения актуальных записей в сайдбаре. Можно добавить количество выводимых записей, способ ротации записей и др.
Социальные сети
WP Socializer — полезный и мощный plug in для комфортного шаринга в социальные сети (доступно более 100 соцсетей). Включает много дополнительных настроек и функций.
Поддержка языков
qTranslate — современный способ для достижения мультиязычности на сайте Вордпресс. Интегрирована поддержка множества языков, предусмотрено быстрое переключение языковых модулей на сайте.
SEO-интструменты
All-In-One SEO — качественный блок инструментов для реализации поисковой оптимизации сайта. Плагин в автоматическом режиме создает корректные заголовки и теги для контента, расположенного на сайте.
Методы установки плагинов WordPress
После обсуждения преимуществ и рассмотрения примеров лучших программных модулей движка, можно переходить к вопросу, как установить плагин wordpress.
Принято использовать три способа установки дополнений:
- Установка с официальной директории плагинов системы https://wordpress.org/plugins/ ;
- Загрузка прямо из админки (административной панели).
Использование официальной директории
Данный метод позволяет всего за пару кликов установить требуемый программный блок:
- переходим в Плагины, выбираем Добавить новый,
- в поисковом поле прописываем название нужного плагина,
- выбираем опцию Поиск плагинов и жмем клавишу Enter на ПК,
- определяем нужный вариант из предложенного списка и выполняем его Установку и Активацию.
Особенностью данного метода является тот факт, что русскоязычной версии нужного плагина в официальной директории может не быть. В таком случае на помощь придут два других способа.

Установка по FTP
Выполнение установки плагинов по FTP включает несколько моментов:
- войдите в каталог файлов вашего ресурса, используя сервис FTP;
- откройте папку plugin, которая расположена в wp-content\plugins;
- далее следует добавить разархивированную папку с плагином на сервер в директорию plugin;
- последний этап — простая активация загруженного плагина.

Установка zip-архива прямо из административной панели
Предположим, что у вас на жестком диске ПК уже есть скачанный архив с нужным плагином.
От вас требуется перейти в админку вашего сайта, которая расположена по адресу http://адрес-вашего-сайта/wp-admin/ и пройти авторизацию.
После того, как система загрузит файл, его необходимо активировать.
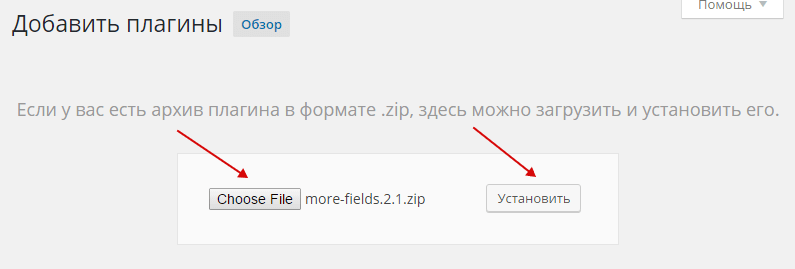
Как видно из описанных методик, вся процедура загрузки и установки новых плагинов, в системе WordPress реализована достаточно просто и удобно.

