
Как удалить приложение с айфона se полностью. Удаление приложений с iPhone и iPad
Удаление приложения с айфона часто становится для пользователя насущной необходимостью для того, чтобы его место заняла другая – более нужная в данный момент программа. Обычно вопрос, как удалить приложение с айфона, не вызывает у владельцев «яблочных» девайсов больших трудностей. Но далеко не все могут разобраться, как удалить программу в iPhone. Пошаговые инструкции всех возможных способов как удалить приложения с айфона – в этой статье.
Делается это очень легко – через один из 3-х способов. Таким образом можно удалять программы с гаджета версии 4, 4S, на iPhone 5S, iPhone 6S, iPhone 7 и других версия смартфонов от эппл.
Инструкция, как на iPhone удалить программу, 3 главных способа:
1 Включить гаджет и на главном экране отметить крестиком те программы, которые предполагается безвозвратно удалить из памяти телефона. Делать это нужно для каждой программы отдельно. Нужно нажать на значок и несколько секунд удерживать его. Вверху дисплея возникнет крестик, на который для удаления программы нужно нажать. 2
Другой способ – удаление программы на iPhone 4,5, шестерка и других версиях популярного гаджета от эппл через меню аппарата. Для этого нужно последовательно пройти по следующим разделам меню: настройки – основные – статистика – хранилище. Перед пользователем выстроится перечень всех установленных программ и приложений, из которых нужно выбрать требуемое, нажать на него, и отметить появившуюся надпись «удалить программу».
2
Другой способ – удаление программы на iPhone 4,5, шестерка и других версиях популярного гаджета от эппл через меню аппарата. Для этого нужно последовательно пройти по следующим разделам меню: настройки – основные – статистика – хранилище. Перед пользователем выстроится перечень всех установленных программ и приложений, из которых нужно выбрать требуемое, нажать на него, и отметить появившуюся надпись «удалить программу».
Внимание! При использовании iTunes после завершения процедуры удаления, обязательно проведите синхронизацию, чтобы проделанные изменения сохранились.

Как видно из вышеприведенных инструкций, удалять приложения и программы с айфона 4 и гаджетов новейших версий достаточно легко. Но из всех методов наиболее простой и оперативный – безусловно, первый.
Второй и третий способ так же имеют свои преимущества, пусть пользователю придется подольше с ними повозиться. Например, удаление через меню настроек выгодно тем, что владелец айфона может контролировать состояние объемов памяти устройства.
Что касается айтюнс, ряд пользователей предпочитает осуществлять практически все операции со смартфонов именно через него, т.к. привыкли к удобству этой программы.
Как удалить приложение из iPhone навсегда
Можно ли что-то предпринять, чтобы удаленный или стертый из памяти гаджета файл с приложением исчез навсегда. Известно, что удаленные программы после завершения процедуры все еще отображаются в «покупках» в форме облака со стрелочкой.
Это означает, что приложения и программы в iPhone 4 и других моделях смартфонов от эппл как таковые до конца не удаляются. В любой момент, по желанию, владелец гаджета может загрузить их обратно.
Увы, навсегда удалять приложения из этого списка пользователю не под силу. Но их можно скрыть, чтобы они каждый раз не отображались вновь.
Важно отметить, что последующая загрузка ранее купленных приложений, даже если вы их удалили, будет бесплатной.
Что сделать, чтобы скрыть удаленное приложение
С этой целью необходимо подсоединить айфон к ПК или ноутбуку и открыть айтюнс. Далее выполнить следующие шаги:
- Войти в айтюнс под своей учеткой в эппл.
- Выбрать свое имя и затем – покупки.
- Выбрать те, которые необходимо скрыть.
- Нажать на крестики рядом. Программы и приложения удалятся.
Все, теперь программ нет на вашем гаджете, и даже в хранилище iCloud ее тоже не видно. Но эти процессы обратимы, если пользователь захочет что-либо вернуть.

Чтобы программы вновь отображались на экране…
Если через долгое время вы захотите вновь посмотреть, какие программы приобретали ранее и, возможно, снова загрузить их на айфон, придется опять прибегнуть к помощи iTunes.
Для возврата приложений и программ обратно в список необходимо:
- Открыть айтюнс и зайти под своей учеткой в эппл.
- Выбрать свое имя и раздел «Сведения об учетной записи».
- Если программа затребует повторное введение пароля – нужно выполнить требование.
- Найти раздел «Айтюнс в облаке», затем «Скрытые покупки» и «Управлять».
- Все удаленные ранее приложения и программы выстроятся в список.
При нажатии на иконку определенного приложения, оно отобразится.
Но иногда восстановления этих данных бывает недостаточно, поскольку в процессе использования программ, игр и приложений, в памяти устройства сохраняется и другая информация – о достижениях пользователя, о ходе процесса и т.п. Далее рассмотрим, как избавится от такого типа данных.
Как удалить абсолютно все
Иногда пользователь желает начать игру заново, и в этой ситуации прежние данные, которые сохранились ранее, ему ни к чему. Есть 2 подхода к решению этой задачи, в зависимости от того, где именно хранится информация, которую нужно стереть:
- Информация сохранена на сервере разработчика игры и привязана к учетке пользователя эппл. Здесь решение только одно – создание новой учетки.
- Данные об игровом процессе сохранились, в этой ситуации пользователю под силу удалить их самому. Для этого нужно перейти в соответствующие настройки облачного хранилища, найти информацию о конкретном приложении и стереть ее.
Только избавившись от этих данных – следов работы приложений – можно утверждать, что они удалены с айфона полностью. Но иногда с последним процессом возникают сложности.
Из-за чего не стираются приложения в iOS-девайсах
В ходе удаления программ с айфона могут возникнуть разного рода трудности, когда удачному выполнению операции что-либо препятствует.
Основные трудности при удалении приложений и пути их решения:
1 Отсутствует крести на иконке программы или надпись «удалить». Это происходит, вероятно, из-за того, что функция по удалению заблокирована, т.к. были установлены ограничения. Исправить проблему можно, пройдя в раздел универсального доступа. 2 Само приложение удалено, но иконка на дисплее отображается и ее никак не удается стереть. Также приложение может пребывать в состоянии загрузки и не удаляется с экрана. Здесь может помочь перезагрузка девайса. В большинстве ситуаций, после ее осуществления, все ненужные значки с экрана пропадают. 3 Удаляются не все приложения, часть из них не отмечаются крестиком. Возможно, пользователь пытается стереть приложения самого разработчика– например, калькулятор, погода и т.п. Удалить их нельзя никакими способами. Также не поддаются удалению программы, закачанные через джейлбрейк.
Напоследок несколько слов о самом важном – придется ли платить за приложение или программу заново, если после удаления через какое-то время захочется снова иметь ее у себя в гаджете? Ответ однозначный – нет. Ведь приложения не привязываются к устройству, а связаны напрямую с айтюнс. Иными словами, удалив игру, купленную за деньги, пользователь сможет вернуть ее, когда захочет, не заплатив повторно ни копейки. Процесс стирания приложения захватит исключительно данные внутри устройства – например, следы игровых процессов и прочее. Поэтому без опаски удаляйте любую программу, если в гаджете не хватает памяти для установки нового – на данный момент более нужного для вас приложения.
Рассматриваются самые популярные способы удаления приложений в среде операционной системы iOS. Как деактивировать ограничение на удаление лишней информации с айфона? Что обозначают серые иконки, и почему их снос невозможен? Все ответы - в данном материале.
Несмотря на огромные усилия со стороны инженеров и тестировщиков компании Apple по улучшению собственных разработок, пользователи «яблочных» гаджетов весьма часто сталкиваются с вопросом: как удалить программу, которая не удаляется на iPhone? Значок ПО - серый, он не реагирует на попытки запуска, не хочет обновляться, и, соответственно, всячески отказывается удаляться? Нужно не спрятать приложение (скрыть), а навсегда распрощаться с ним? Присмотритесь, куча ненужных утилит наверняка есть и на Вашем девайсе.
Несколько действенных способов
Для начала попытайтесь осуществить перезагрузку своего устройства, немного освободить его память, убрав на айфоне ненужный контент или другое ПО, которое поддаётся полному стиранию. Далее зайдите в AppStore, отыщите по названию не удаляемую программу, запустите её повторную установку. В 90% случаев, это помогает сдвинуть дело с мертвой точки и решить сложную задачу.
Ищете ответ на вопрос: «как удалить предустановленные приложения?» Удаление стандартных или системных iOS приложений по умолчанию невозможно. А какие же тогда приложения можно убрать? Те, которые устанавливаются пользователем самостоятельно (загруженные из AppStore, облака, Одноклассников или откуда-то ещё). Сделать это можно сразу несколькими способами, о чём - далее.
Способ No1 - с рабочего стола
Зажмите на пару секунд необходимый ярлык (к примеру, если требуется удалить «В контакте» либо приложение сбербанк онлайн), пока иконки не начнут трястись. Нажмите крестик, подтвердите удаление. Такой вариант предусматривает не только стирание игр и ПО с рабочего стола, но и позволяет избавляться от программ из папок. Если у Вас старая прошивка, возможно, на экране появится запрос оценки удаляемого по 5-бальной шкале. Если есть желание, можете ответить на запрос, сделав приятное разработчикам.

Способ No2 - в настройках
Данный вариант применим, если у Вас стоит прошивка iOS 5, 6, или же более поздняя. Зайдите в «Настройки», далее - в «Основные», затем посетите вкладку статистики, где будет отображён список установленных утилит. Удобно, что показывается вес каждой из них - можно снести самые «громоздкие», быстро освободив внутреннюю память устройства.
Возможно, потребуется нажать «Показать все программы», если в первоначальном списке не окажется нужной. После двойного нажатия «Удалить программу» результата так и нет? Переходим к третьему ответу на вопрос: «как удалить не удаляемые утилиты полностью и безвозвратно?».
Способ No3 - в iTunes
Используйте официальный iTunes, скачиваемый на компьютер. Обязательно скачивайте с официального сайта, иначе можете нарваться на вирус, распространяемый под видом полезной функции.
Подключите своё мобильное устройство к компьютеру с помощью кабеля USB, и как только программа будет запущена, в левой сайд-панели (вызывается сочетанием клавиш Ctrl + S) отыщите иконку найденного айфона. Далее заходим во вкладку программ (располагается вверху), перелистываем раб. столы, находим ненужное ПО, которое не удаляется первыми двумя методами (к примеру, если нужно избавиться от сбербанк онлайн).

Наведите курсор на него и действуйте, как в первом методе - нажмите на крестик. Случайно нажали на него, и надо вернуть назад, как было? В айтюнс легко восстановит первоначальное состояние с помощью кнопки «Вернуть».
Нажмите кнопку применения, чтобы после синхронизации окончательно избавиться от ненужных утилит. Через пять-десять минут, синхронизацию будет закончена, процесс удаления будет полностью завершен.
Ограничение операционной системы

Впрочем, ни один из представленных выше методов не будет рабочим, если в Вашей ОС активизировано ограничение на снос ПО с iPhone. Несколько признаков того, что оно действует:
- При попытке полного стирания первым методом ярлычки двигаются, но крестики не появляются.
- Пытаясь стереть всё ненужное вторым методом, Вы не замечаете кнопку удаления.
- За счёт iTunes не удаётся удалить из локальной памяти смартфона необходимое ПО.
Замечаете что-то похожее? Как удалить не удаляемое ПО, избавившись от ограничения? Отключите его в настройках. Посетите меню «Основные», далее - «Ограничения». После ввода своего пароля включите тумблер для удаления ПО. Пытайтесь ещё раз повторить прошлые попытки.
Снос «ожидающих» или «зависших»
Появились серые иконки? Как убрать их? Зачастую это свойственно для обновляемых элементов. Кажется, ситуация вполне себе стандартная. Но иногда таких программ достаточно много, и в «сером» состоянии они находятся слишком долго. Загрузка обновлений не стартует, никакие приёмы для удаления данного ПО не работают? Решение есть.
Самый лёгкий и популярный метод исправления указанной проблемы - перезагрузка девайса. Есть высокая вероятность, что после этого Вы уже не увидите надписи об ожидании, и загрузка программы успешно завершится. В чём же была проблема? Возможно, со стороны пользователя осуществлялась попытка загрузки больших объёмов данных через мобильную сеть, а Apple не позволяет Вам сделать это, в связи с чем приложения начинают зависать.

Перезапускаем скачивание
Скачивание можно возобновить, поставив его на паузу и начав наново загрузку программы. Для этого стоит перейти в App Store, найти необходимое ПО, нажать кнопку установки. После того как ожидающая утилита скачается, можно успешно удалить её одним из предусмотренных разработчиком способов. Какие приложения таким образом можно удалить? Любые, кроме системных.
Пере заходим в аккаунт
Кроме того, Вам наверняка удастся стереть зависшее ПО с помощью входа/выхода из своего аккаунта Apple ID. Универсальность этого действия не вызывает сомнений - таким методом можно устранить даже ошибки серверов Apple ID! Поэтому смело пробуем выйти и войти, используя пароль, указанный при регистрации.
Заключение
В статье подробно расписали как избавляться от надоевших или зависших приложений для iPhone. Привели множество действительно работающих советов, какой-то из них в любом случае сработает, поэтому пробуем поочередно и радуемся результатам. Если же у вас остались еще вопросы, смотрите видео-инструкцию, расположенную чуть ниже.
Видео-инструкция
Для удаления приложений из iPhone, iPad и iPod существуют 3 удобных способа . Но вначале следует выяснить, что все приложения подразделяются на стандартные и на установленные пользователем. Стандартные удалить невозможно, поскольку они входят в состав операционной системы. Потому описанные ниже способы подходят исключительно для установленных пользователем программ.
1 способ
Нужно прикоснуться к иконке удаляемого приложения и задержать палец на ней до тех пор, пока иконка не придет в движение.
После этого нужно нажать на крестик слева вверху возле приложения , которое требуется удалить. После получения запроса на подтверждение следует нажать «Удалить» .

Если удаляется игра, связанная с Game Center , то дополнительно появится запрос на удаление всей информации о достижениях в игре. В зависимости от выбора нужно нажать «Оставить» или «Удалить».
2 способ
Необходимо запустить приложение «Настройки»
, в котором следует выбрать опцию —> «Основные», затем —> «Статистика».
Далее нужно выбрать требуемое приложение и в появившемся запросе нажать «Удалить программу»
.
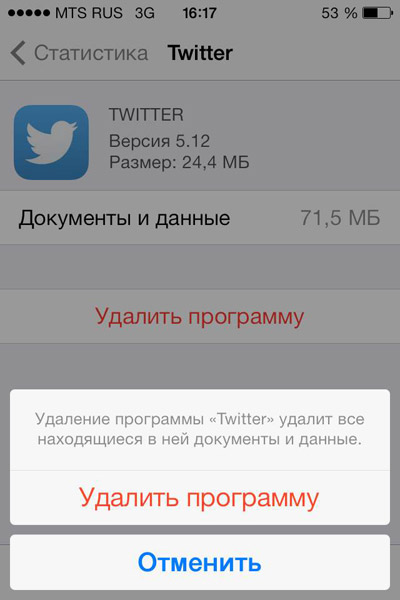
Если в списке отсутствует нужное приложение, но точно известно, что оно установлено в устройстве, нужно в конце списка выбрать пункт «Показать все программы» .
3 способ
С указанных устройств есть возможность удалять программы с помощью iTunes . Для этого нужно запустить данное приложение и подключить устройство к компьютеру.
На боковой панели следует выбрать подключенное устройство
(для отображения панели используется комбинация клавиш Ctrl+S). В пункте управления надо выбрать вкладку «Программы»
. Возле удаляемого приложения нужно нажать на «крестик» слева вверху
. После нажатия кнопки «Применить»
происходит синхронизация и удаление приложения.
Видео: Как удалить программу в iPhone
Приветствую вас, уважаемый пользователь гаджетов на базе операционки iOS. Сегодня я вам расскажу как быстро и просто удалить программы и приложения – загруженные на ваш iPhone или iPad – с помощью программы iTunes. Как вы, возможно, знаете все программы (приложения) установленные на вашем гаджете iOS синхронизируются с программой iTunes .
Ниже я привел небольшую инструкцию о том как можно управлять программами и приложениями на вашем iPhone и iPad с помощью программы iTunes. Прежде чем вы приступит к изучению инструкции, вам необходимо скачать и установить программу iTunes. Сделать это можно воспользовавшись следующей ссылкой - http://apple.com/itunes/download .
Настройка iTunes
Итак, вы скачали и уставили программу iTunes, теперь, для того чтобы удалить приложения, выполните следующие шаги :
- Подключите свой гаджет iPhone или iPad к вашему компьютеру с помощью USB кабеля. Кабель должен идти в комплекте с гаджетом.
- После того, как вы подключили гаджет к персональному компьютеру запустите iTunes (если программа после подключения iPhone или iPad не запустилась автоматически).
- Нажмите сочетание клавиш CTRL+S. Этим действием вы сделаете видимым (если боковое меню не видно) боковое меню.
После всех вышеописанных действия, выберите в боковом меню слева в поле устройства название вашего гаджета.

Если гаджет не отображается, вам нужно переподключить свое устройство. Если устройство и после этого не отображается вам нужно .
Удаление программ
После того как вы выбрали, в боковом меню, ваше устройство – планшетный компьютер iPad или смартфон iPhone перейдите на вкладку “Программы”.

Слева вы можете увидеть поле в котором отображаются все ваши установленные программы (приложения). Справа вы можете увидеть список ваших экранов на iPad. Для того чтобы удалить программу выполните следующие условия :

Через программу iTunes вы можете не только удалять программы, но и устанавливать их. Для этого вам нужно воспользоваться iTunes Store. В боковом меню выберите пункт “iTunes Store”, далее выполнит вход в свой Apple ID.
Для поиска и установки программ и приложений вы можете воспользоваться поиском по приложениям или подборки ТОП’ов самых популярных приложений .
На сегодня это все, надеюсь вам помогла данная небольшая заметка и вы смогли удалить все ненужные приложения. Буду признателен если вы оставите свой развернутый комментарий в комментариях этой статье. Для того чтобы у вас была возможность оставлять комментарии с помощью формы комментирования ниже вы должны выполнить вход в свой аккаунт в социальной сети Вконтакте.
Сегодня мы решили поговорить о том, как удалить приложение с «Айфона». Вариантов того, как можно выполнить это действие, существует несколько. Если в вашем распоряжении находится или же iPad, тогда все приведенные инструкции для вас также станут актуальными и полезными, так как все действия будут аналогичными для всех приведенных устройств. Мы надеемся на то, что после прочтения приведенного материала у вас не будет возникать никаких вопросов, и вы сможете самостоятельно удалять ненужные вам приложения.
Рабочий стол
Мы решили начать эту статью с небольшого вступления. по большей части будет актуальна для новичков, которые совсем недавно начали знакомиться с устройствами Apple. Помните о том, что все значки с приложениями, в том числе это касается и игр, размещены на рабочем столе. Там вы сможете заметить не только установленные вами программы, но также и стандартные. Присутствующие по умолчанию приложения вы удалить, к сожалению, не сможете, так как они являются частью операционной системы Apple iOS. Если же вы все же будете пытаться это сделать, то сможете лишь довести свое устройство до некорректной работы. Программы рекомендуется удалять только те, которые вы ранее устанавливали, конечно, если это вообще требуется. Как на "Айфоне" закрывать приложения, вы наверняка знаете, но если желаете выяснить, какие же существуют способы для полного изъятия определенного содержимого из устройства, то дочитайте нашу статью до конца.
Процесс очистки

Давайте начнем с самого распространенного способа, отвечающего на вопрос о том, как удалить игры с iPhone. На самом деле этот метод подойдет для очистки от любых установленных приложений, но перед тем как заниматься подобной процедурой, мы настоятельно рекомендуем вам ознакомиться с приведенной инструкцией.
Переходим на своем устройстве на после чего касаемся значка игры, которую желаем удалить. Прикосновение должно быть продолжительным, пока все значки не начнут двигаться. А вот когда все символы затряслись, вам стоит переходить к следующему этапу. Теперь задача заключается в том, чтобы выбрать программу или игру, которую вы желаете удалить, для этого нажимаем крестик в верхнем углу значка. Далее операционная система от вас потребует подтверждения очистки от игры или приложения. Обязательно помните о том, что после удаления определенного содержимого все его данные будут также безвозвратно удалены. К примеру, даже если вы выбираете лучшие приложения на «Айфон» и желаете их удалить, вместе с ними также пропадет вся связанная с ними информация, к примеру достижения в играх.
Без обновлений

Кстати, этот способ можно использовать не только для удаления ненужных программ или игр, которые находятся на рабочем столе, но также и для очистки от содержимого, расположенного в созданных вами папках. Если вы используете старую прошивку и еще не проходили обновление, то при избавлении от любого приложения система будет требовать от вас оценить контент по пятибалльной шкале. В принципе, сами можете определиться, каким будет ваш голос. Если вы не помните имя определенной программы, и вам требуется узнать, как называется приложение на «Айфон», которое ранее вы желали удалить, в таком случае поможет решить этот вопрос способ, который будет описан ниже.
Статистика
Во втором способе мы расскажем вам, как правильно удалять приложения с помощью стандартного раздела настроек. Перед тем как использовать этот способ, вам обязательно необходимо узнать, какая прошивка установлена в настоящий момент на вашем устройстве, так как данный метод подойдет только для iOS 5 и выше. Если вы еще не знаете, как удалить приложение с «Айфона», тогда этот вариант вам однозначно подойдет, так как он является очень простым и не требует специальных навыков и большого количества времени. Первое, что необходимо сделать, это запустить «Настройки», после чего перейти в специальный раздел, который называется «Основные», впрочем, его вы быстро найдете. Далее вам следует выбрать пункт «Статистика», и там вы сможете увидеть все установленные приложения. В том числе будут также высвечиваться и стандартные программы. Для того чтобы узнать, как удалить приложение с «Айфона», вам обязательно потребуется попасть в этот раздел, поэтому внимательно читайте все пункты.
Регулярность использования

В разделе «Статистика» вы сможете увидеть не только названия приложений, но также и занимаемый ими объем в системе. Естественно, если у вас переполнена память устройства, вам необходимо ее освободить, а приведенный способ для этого является самым удобным, так как система самостоятельно подберет те приложения, которыми вы реже всего пользуетесь, а из этого списка вы уже сможете выбрать ненужные. Как видите, вопрос о том, как удалить приложение с «Айфона», является очень простым, и теперь вы знаете два популярных способа проведения этой операции.