
Как убрать все переносы в ворде. Как убрать переносы слов расставленные вручную
Пожалуй, каждый из нас, копируя текст из сети в документ на ПК, не знал, что делать с ненужными пробелами, знаками. Они нарушают аккуратность написанного. Как убрать перенос слов в Ворде? Можете сделать это в ручном режиме, вот только на это требуется время. В этой статье рассмотрим инструкцию, позволяющую быстро и просто решить данную проблему.
Избавляемся от разделения слов предустановленными возможностями MS Word
Не всем известно, что в Ворде предусмотрен обширный функционал. Прежде всего позволяющий устранить многие недочеты. Зачастую о простейших и полезных опциях и инструментах известно единицам. Следовательно, юзеры редко разбирают полный функционал, хотя он позволяет экономить большое количество времени. Убрать автоперенос слов в редакторе 2007 и 2010 легко:
- во-первых, открываете свой файл;
- во-вторых, переходите в Разметку страницы;
- в-третьих, в подразделе с Параметрами страницы кликаете «Расстановка»;
- наконец, в появившемся блоке вместо поля «Авто» ставите галочку возле строчки «Нет»;

- словарные разделения, расставленные в автоматическом режиме, удалятся.

В Word 2003 действия будут следующие:
Меню/Сервис/Язык/Расстановка переносов
Наконец, убираете пометку с пункта «Автоматическая расстановка».
Когда понадобится снова сделать их, необходимо перейти опять к соответствующей клавише и выбрать пункт, который вас интересует.
Как убрать перенос слов после ручного разделения в Ворде?
С такими символами вышеописанным способом справиться не получится.
Если редактирование выполнялось вручную, удалять его необходимо тем же путем. Это происходит по той причине, что в параметрах текстового документа данные о дефисах, поставленных в ручном режиме, не могут сохраниться.
В таком случае схема будет такая:
- запускаете поисковую строчку нажатием комбинации CTRL + F ;
- переходите в более расширенный поисковой режим, нажатием нужного пункта в появившемся меню;

- нажимаете клавишу «Больше» в нижней стороне слева;

- кликаете по кнопочке «Специальный» и выбираете строку с мягким переносом;

- определяете «территорию» проверки, например, в основном документе;
- жмете «Найти», закрываете окошко, кликаете по клавише Backspace .
Вы можете воспользоваться этой инструкцией и узнать, как убрать лишний перенос слов в Ворде. Самое примечательное, что на самом деле сделать это легко, при необходимости можете посмотреть видео ниже.
Думаю, что ни для кого не открою секрет, что пользователь может самостоятельно выполнять изменение различных настроек в текстовом редакторе Word, сделав все так, как ему удобно. Безусловно, для этого придется потратить какое-то время, да и изменить разом все настройки не получится, обычно это делается уже в процессе обработки документа.
В этой статье мне хотелось бы рассказать о том, как убрать перенос слов в ворде. Дело в том, что частенько, копируя материал из сети в документ, переносы расставляются не совсем правильно: их либо слишком много, либо они не совпадают с разметкой страницы. Сейчас я расскажу и покажу, что с этим делать.
Как убрать перенос в Word 2007
Переносы в текстовом файле Ворд могут осуществляться в двух режимах: автоматическом и ручном. Для начала предлагаю поговорить об автоматическом режиме, в частности, о том, как его выключить.
Вышеописанными действиями мы выключили перенос, который функционировал в автоматическом режиме, и это было очень просто. Теперь касательно ручного режима, на изменение параметров которого придется потратить чуть больше времени.

Как убрать перенос в Word 2003
В принципе, старая версия Ворда не сильно отличается от более новых, поэтому принцип работы здесь почти такой же. После выделения текста откройте раздел «Сервис». Далее выберите «Язык» – «Расстановка переносов». Теперь снимите галочку напротив строчки «Автоматическая расстановка переносов». Как вы уже догадались, этими действиями вы отключили автоматические переносы.
Теперь что касается ручного режима: «Правка» – «Заменить», потом «Больше» и, как и в Ворде 2007 выбирайте кнопку «Специальный» – «Мягкий перенос». Далее, опять-таки, оставляем чистым поле «Заменить на» и нажимаем «Заменить все».
Продолжаем осенний марафон заметок по работе в офисном пакете от Майкрософт. Сегодня на повестке дня вопрос о том, как убрать перенос слов в Ворде. Исторически сложилось что в документах у нас перенос слов не прижился и достаточно часто редактируя чужой документ находишь эти самые переносы и не понимаешь как их убрать. Сегодня мы рассмотрим как убрать стандартные переносы Ворд и я покажу несколько лайфхаков с нестандартным подходом.
Microsoft Office Word обладает мощнейшим функционалом, в том числе и автоматической расстановкой переносов согласно правилам русского языка
Чем нам не угодили переносы? — Функционал безусловно полезный, но иногда они могут выбешивать. Например при распознавании текста — если там были переносы, то они могут некорректно расставиться и при чтении такого документа возникают сомнения об умственных способностях автора, а ларчик то просто открывается.
Все переносы расставленные штатными средствами Word мы будем считать автоматическими… все что было скопировано или криво распознано со скана — ручной расстановкой (а возможно кто-то действительно сам расставил)
Убираем автоматически расставленный перенос слов в Ворд
Убрать автоматический перенос слов в Ворде проще простого. Откройте необходимый документ, перейдите на вкладку «Макет» (может называться «Разметка страницы») и в категории «Параметры страницы» найдите «Расстановка переносов». В открывающемся списке по умолчанию будет стоять «Авто» — просто выберите «Нет» и автоматические переносы будут удалены.

Если параметр «Авто» не активен, а переносы в документе все равно отображаются — значит они расставлены вручную
Убираем переносы расставленные вручную
Первым делом проверьте автоматическую расстановку переносов (должен стоять параметр «Нет») . С ручными переносами все несколько сложнее, но решается простой хитростью!

Чтобы убрать вручную расставленные переносы нам необходимо использовать все прелести автозамены. Суть в том, чтобы все знаки переносов в тексте заменить на «Ничего».
Открываем окно «Автозамена» (Сочетание CTRL + H ) и открываем расширенные настройки…

…в строку найти необходимо вставить символ «Мягкий перенос» (все это в расширенных параметрах на кнопке «Специальный»)

Строку «Заменить на:» трогать не нужно. Просто кликаем «Заменить все» и все переносы удалятся из документа, после окончания автозамены отобразится статистика с количеством убранных переносов в тексте.
Многие спросят — к чему такие сложности? Нюанс в том, чтобы не удалить вместе с переносом лишние тире и дефисы, поэтому приходится обращаться к «Мягкому переносу»
Выводы
Вот таким вот нехитрым способом мы можем убрать перенос слов в Ворде — абсолютно ничего сложного! Пускай функционал очень удобный, но не всегда востребованный. Копирование таких текстов из интернета или вследствие распознавания отсканированного документа могут доставить пользователю много хлопот… но теперь то вы знаете как все исправить.
Наверняка многие из Вас при копировании текстов из Интернета в свой собственный мини-архив, сталкивались с злосчастными переносами. Они крайне сильно вредят эстетичности текста. Безусловно, их можно удалить вручную, но на это уйдёт слишком много времени. Разумеется, никто не станет тратить своё драгоценное время на столь бессмысленное занятие. Именно поэтому мы предлагаем Вам инструкцию, где сказано, как убрать перенос слов в Ворде.
Убираем перенос слов в программе Microsoft Office Word
Далеко не все знают, что функционал программы Ворд позволяет с лёгкостью справляться с огромным количеством проблем, избавление от которых в ручном режиме отнимет очень много Вашего времени. К сожалению, далеко не все знают о существовании тех или иных функций. Да-да, как бы это не звучало, но большинство рядовых пользователей, сидящих за компьютерами и умеющих работать с офисными программами, даже не заморачиваются с изучением их функционала. А зря. Ведь в них есть большое количество интереснейших фишек.Итак, давайте разберёмся, как убрать перенос слов в Word. Вам нужно проделать следующие действия:
Если Вы вновь захотите задать их, стоит добраться до той же кнопки и выбрать нужный Вам пункт.
Удаление переносов в Word при ручном разделении
Отдельной проблемой могут стать переносы, проставленные вручную – так просто от них избавиться не получится. В этом случае автоматическое удаление по инструкции выше ни к чему нас не приведёт.Запомните: переносы, которые устанавливались вручную, вручную и удаляются. К сожалению, этого не избежать. Дело в том, что в свойствах документа не сохраняется информация о тире, проставленных вручную.
Однако, маленькая хитрость у нас припасена и на такой случай. Вы должны действовать по следующей схеме: 
В принципе, даже в данном случае ничего сверхсложного нет. Если бы у Вас не было нашей инструкции, пришлось бы неслабо повозиться с удалением переносов в Word вручную. Но так как она есть, даже и задумываться не будем о том, что могло бы произойти.
Форматирование документа, дело очень тонкое. Не достаточно растянуть текст от правого края до левого, чтобы придать ему эстетическую красоту.
Правильная расстановка дефисов, вот что поможет.
Здесь мы не будем изучать правила расстановки дефисов, а затронем более приземленные вопросы: «Как убрать перенос слов», «Как сделать перенос слов» и тд.
Приступим…
Как включить перенос слов в Ворде
Программа существует и используется в разных версиях, в них отличается интерфейс и функционал, поэтому есть различия по включению одних и тех же настроек.
В редакторах Microsoft Word 2003 автоматический перенос слов включается во вкладке «Сервис», команда «Язык», режим «Расстановка переносов» и попадем в оформление переносов.
У версий Ворда 2007, 2010, 2013 и 2016 сделать перенос слов можно во вкладке «Разметка страницы», содержится кнопочка «Расстановка переносов».

Автоматический перенос слов
Данная команда очень удобна: упрощает написание документов, экономит время. Во время того, как вы печатаете, переносы создаются сами.
Для активации команды используем вкладку «Разметка страницы», находим кнопочку «Расстановка переносов». В списке выбираем «Авто» и нажимаем, рядом с командой появляется галочка.
Ручной перенос слов по слогам
Можно воспользоваться ручным вариантом переносов. Функция очень удобна, если хотите контролировать постановку переноса слов по слогам в нужных местах.
Например, ваш текст выравнивается по ширине страницы. Если в одной строке встречается много длинных слов, то они могут расположиться далеко друг от друга и появятся длинные промежутки, выглядит это некрасиво.

Для активации команды ручной установки, нужно воспользоваться вкладкой «Разметка страницы» и выбрать кнопочку «Расстановка переносов». Из списка выбираем «Ручная», после чего, сразу будет предложено разделение слова по слогам с постановкой дефиса в возможных местах разрыва.
Таким образом, сделать перенос слов в Ворде не самая трудная задача. Давайте углубимся в тему и рассмотрим всевозможные варианты функции.
Режимы установки переноса слов
Текстовый редактор Word, предусматривает несколько режимов установки переносов слов. Каждый режим, служит для определенных целей, поэтому необходимо про них знать.
Мягкий перенос слов
Данная функция помогает сделать текст красивее на вид. Иногда при автоматической расстановке переносов происходит разрыв слов не так, как хотелось бы пользователю.
Вы можете вставить перенос по своему. Этот вариант трудозатратный, все придется делать самому, но в конечном итоге, очень даже привлекательный.
Чтобы установить мягкий перенос слов, необходимо установить курсор после слога, где хотите сделать перенос и нажать «Сtrl» + знак « — » (дефис).
Прелесть функции в том, что если вы меняете шрифт или размер шрифта и слово сдвигается в середину строки, дефис автоматически убирается из него. Дополнительная правка текста не понадобится.
Добавляем неразрывный дефис
В некоторых сочетаниях букв или цифр перенос одной части текста на другую строку будет некорректным и неудобным. Редактор Wicrosoft Word, не может самостоятельно распознать правильный или неправильный перенос слова производится.
Самый наглядный пример, это использование номера телефона (8-905-457-85-62). Цифры должны следовать одна за другой, без переноса на следующую строку, иначе читатель может запутаться в цифрах.

В этом случае, пригодится неразрывный дефис. При его постановке, слова и буквы с обеих сторон разделены переносом не будут, тем самым, мы можем запретить перенос слов в Word.

Чтобы его поставить, в необходимом месте, одновременно нажимаем сочетание клавиш «Ctrl» + «Shift» + « — » (дефис).
Установка переносов в выделенном фрагменте
В книгах или журналах, очень часто приходится встречаться с единым стилем написания статьи и вставками текста, на который автор хочет обратить особое внимание.
Фрагмент текста можно не только украсить другим шрифтом, но и добавить переносы слов, которые будут отсутствовать в оставшемся тексте.
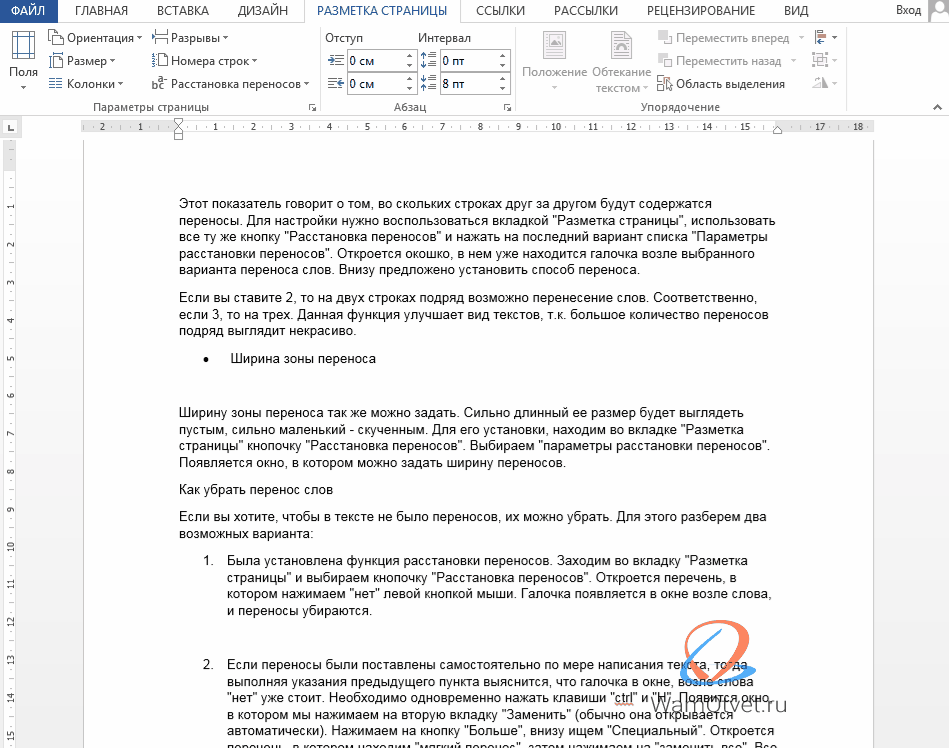
Выделим интересующий фрагмент текста, переходим во вкладку «Разметка страницы» -> «Расстановка переносов» и выбираем «Ручная».
Редактор Word предложит варианты расстановки переносов только в выделенном фрагменте текста.
Если дальнейшее форматирование в документе не требуется, следует отменить перенос слов, нажатием кнопки «Нет».
Настройка переноса и изменение ширины зоны
Параметры для переносов слов в Ворде можно задавать самостоятельно. Например, размера переносов или количество переносов подряд.
Изменение количества последовательных переносов
Этот показатель говорит о том, на скольких строках друг за другом будут содержатся переносы. Для настройки переносов слов, нужно воспользоваться вкладкой «Разметка страницы», использовать все ту же кнопку «Расстановка переносов» и нажать на последний вариант списка «Параметры расстановки переносов».
Откроется окошко, в нем уже находится галочка возле выбранного варианта переноса слов. Внизу предложено установить способ переноса.

Если вы ставите значение «2», то на двух строках подряд возможно перенесение слов. Соответственно, если «3», то на трех.
Данная функция улучшает вид текстов, т.к. большое количество переносов слов подряд выглядит некрасиво.
Ширина зоны переноса
Ширину зоны переноса, так же можно задать. Сильно длинный ее размер будет выглядеть пустым, сильно маленький - скученным.
Для его установки, находим во вкладке «Разметка страницы» кнопочку «Расстановка переносов». Выбираем «Параметры расстановки переносов». Появляется окно, в котором можно задать ширину переносов.
Как убрать перенос слов в Word
При составлении договоров, по внутренним регламентам, документ должен быть отформатирован без переноса слов в тексте. Разберемся, как их можно убрать.
Посмотрим два, самых вероятных варианта оформления документа и отменим переносы, в зависимости от ситуации.
Включена функция расстановки переносов
Если в документе используется стандартный режим расстановки дефисов, то отключить перенос слов можно следующим образом.
Заходим во вкладку «Разметка страницы» и выбираем кнопочку «Расстановка переносов». Откроется перечень, в котором нажимаем «нет» левой кнопкой мыши.

Переносы автоматически убираются из документа.
Переносы слов установлены в ручную
Если переносы были поставлены самостоятельно по мере написания текста, тогда выполняя указания предыдущего пункта выяснится, что галочка в окне, возле слова «нет» уже стоит.
В этом случае, чтобы убрать переносы слов, можно в ручном режиме находить дефис и удалять его, либо воспользоваться автоматической формой «Найти и заменить».
Необходимо одновременно нажать клавиши «Ctrl» и «Н». Появится окно, в котором нажимаем на вкладку «Заменить» (обычно она открывается автоматически).

Выбираем кнопку «Больше», внизу ищем «Специальный». Откроется перечень, в котором находим «мягкий перенос», затем нажимаем на «Заменить все».

Таким простым способом, можно отменить перенос слов во всем документе сразу.
На этом все. В этой статье представлена самая полная информация по вопросу «Переноса слов в Word».
Изначально, интересовали вопросы: «Как убрать перенос слов» и «Как сделать перенос слов». Считаю информация доведена полностью.
Остались вопросы? Пишите в комментариях, обсудим.