
Как раздать WiFi с ноутбука: инструкция от А до Я. Как раздать интернет с компьютера по Wi-Fi? Подробная инструкция Другие способы раздачи мобильного трафика
Часто бывает ситуация, когда интернет подключен к одному компьютеру, или ноутбуку, и возникает необходимость раздать этот интернет на другие устройства. Смартфон, планшет, или другой компьютер. Если вы зашли на эту страницу, то скорее всего знаете, что раздать Wi-Fi можно с компьютера и без роутера. Лучше, конечно, купить недорогой маршрутизатор, подключить к нему интернет, и он уже будет раздавать его на все устройства. Но не всегда есть такая возможность. Именно в таких случаях, в качестве роутера можно использовать ноутбук, или компьютер с Wi-Fi адаптером.
Запустить виртуальную Wi-Fi сеть и заставить свой компьютер раздавать интернет можно несколькими способами. Я бы выделил три способа: командами через командную строку, через мобильный хот-спот, и с помощью сторонних программ. Сейчас мы подробнее рассмотрим каждый способ. Вы сможете выбрать для себя более подходящий вариант и перейти к настройке по инструкции, которую найдете в этой статье, или по ссылкам, которые я буду оставлять в процессе написания.
Как раздать интернет по Wi-Fi с компьютера:
- Через командную строку. Это самый популярный способ, который работает в Windows 7, Windows 8 (8.1) и Windows 10. Нужно запустить командную строку, выполнить несколько команд, и открыть общий доступ к интернету. После этого компьютер начнет транслировать беспроводную сеть, к которой вы сможете подключить свои устройства и пользоваться интернетом. Я уже подготовил две подробные инструкции: , и . Инструкции практически одинаковые, просто написаны на примере разных операционных систем.
- С помощью функции "Мобильный хот-спот". Это стандартная функция, которая появилась в Windows 10. Там все намного проще. Достаточно задать имя Wi-Fi сети, пароль, выбрать подключение для общего доступа, и запустить точку доступа. Инструкция по настройке: . Если у вас установлена "десятка", то советую сначала попробовать этот способ. Там есть свои нюансы, о которых я писал в статье по ссылке выше.
- С помощью сторонних программ. Есть много как бесплатных, так и платных программ с помощью которых можно запустить виртуальную Wi-Fi сеть на компьютере. По сути, эти программы так же запускают раздачу через командную строку, просто немного удобнее. Не нужно копировать команды и т. д., достаточно просто нажать на кнопку. Но эти программы не всегда работают стабильно и правильно. О них я так же писал в отдельной статье: .
Тех инструкций, ссылки на которые я давал выше, вполне достаточно чтобы все настроить. Но так как я решил сделать одну большую и общую статью по этой теме, то по каждому способу я напишу подробное руководство. Конечно же с картинками.
Обратите внимание! Если вы хотите раздавать Wi-Fi без роутера с помощью стационарного компьютера (ПК), то у вас должен быть Wi-Fi адаптер. Внутренний, или внешний, который подключается по USB. О таких адаптерах я писал . В ноутбуках этот адаптер встроенный.
Не важно, ПК у вас, или ноутбук – Wi-Fi должен работать. Драйвер на беспроводной адаптер должен быть установлен, а в списке подключений должен быть адаптер "Беспроводная сеть", или "Беспроводное сетевое соединение". Чтобы проверить возможность запуска раздачи Wi-Fi, запустите командную строку от имени администратора и выполните команду netsh wlan show drivers . Напротив строки "Поддержка размещенной сети" должно быть "да".
Переходим к настройке.
Как раздать Wi-Fi через командную строку?
Напомню, что этот способ походит для Windows 10, Windows 8 и Windows 7.
Нужно запустить командную строку от имени администратора. В Windows 7 откройте "Пуск", дальше "Все программы" - "Стандартные". Нажмите правой кнопкой мыши на "Командная строка" и выберите "Запуск от имени Администратора". В Windows 10 и 8 можно просто нажать правой кнопкой мыши на меню Пуск и выбрать "Командная строка (администратор)".
Копируем и выполняем (клавишей Ентер) такую команду:
netsh wlan set hostednetwork mode=allow ssid="my_wi-fi_network" key="12345678" keyUsage=persistent
Эта команда задает имя ssid="my_wi-fi_network" и пароль key="12345678" для Wi-Fi сети, которую будет раздавать ПК, или ноутбук. Имя и пароль при желании вы можете сменить.
Для запуска самой точки доступа нужно выполнить следующую команду:
Вот такой результат должен быть после выполнения первой и второй команды:

Устройства уже можно подключать к запущенной Wi-Fi сети, но только интернет пока работать не будет. Нужно открыть общий доступ к интернету .
Для этого перейдите в "Сетевые подключения" (Центр управления сетями и общим доступом – Изменение параметров адаптера) . Нажмите правой кнопкой мыши на то подключение, через которое вы подключены к интернету и выберите "Свойства".
Дальше на вкладке "Доступ" нужно поставить галочку возле "Разрешить другим пользователям сети использовать подключение к Интернету данного компьютера" и выбрать в списке новое подключение. В названии подключения будет цифра (не обязательно такая как у меня на скриншоте) , а ниже название сети, которое указано в первой команде.

netsh wlan stop hostednetwork
И снова запустить командой:
netsh wlan start hostednetwork

После этих действий вы можете подключатся к Wi-Fi сети с названием "my_wi-fi_network" (если вы его не сменили) , и пользоваться интернетом. Как видите, без Wi-Fi роутера.
Если вы столкнулись с проблемой, когда устройства не могут подключится к точке доступа, или подключаются но не работает интернет, то первым делом отключите антивирус и брандмауэр. Так же смотрите статьи, ссылки на которые я дам ниже.
Возможно пригодится:
- – когда нет вкладки доступ, выпадающего списка и т. д.
- – решения разных проблем. В том числе ошибки "Не удалось запустить размещенную сеть. Группа или ресурс не находятся в нужном состоянии для выполнения требуемой операции".
Нужно заметить, что компьютер не всегда охотно превращается в маршрутизатор. Иногда необходимо потанцевать с бубном 🙂
Настройка функции "Мобильный хот-спот" (только Windows 10)
В данном случае все намного проще. Открываем "Параметры" (кнопка со значком шестеренки в меню Пуск) и переходим в раздел "Сеть и интернет".
На вкладке "Мобильный хот-спот" находятся все настройки данной функции. Там сразу будет прописано имя сети и сетевой пароль. Если вы хотите их сменить, то нажмите на кнопку "Изменить". Задайте новые и сохраните.


При возникновении каких-либо проблем отключайте антивирус и брандмауэр.
На Android есть встроенные инструменты для раздачи мобильного трафика через адаптер Wi-Fi. Их настройка не вызывает сложностей, так что для того, чтобы раздавать Вай Фай с телефона Android или планшета Android, не понадобятся специальные навыки или приложения.
Настройка режима модема
Если вы знаете, как раздать интернет с ПК на Андроид, то быстро поймете технологию, по которой становится возможным раздать интернет с Андроида на другие устройства. В случае с компьютером используется роутер, к которому подключается кабель. После короткой настройки роутер начинает распространяться ВайФай в помещении, так что ноутбуку, персональному компьютеру (при наличии адаптера беспроводной связи), планшету и телефону можно выходить в интернет без проводного подключения.
В случае с раздачей интернета с планшета или телефона на Андроиде роутер не нужен. Его функции выполняет встроенный адаптер Wi-Fi, который после включения режима модема начинает отдавать мобильный трафик. Чтобы понять, как раздавать WiFi с Андроида на ноутбук и другие устройства, давайте посмотрим, как включить режим модема на примере оболочки TouchWiz от Samsung:

Обратите внимание: при включении режима модема смартфон не может использовать Wi-Fi для выхода в интернет. Адаптер начинает работать как роутер, а доступ в сеть можно получить только через мобильный трафик. После включения мобильного трафика можно считать, что сеть Wi-Fi распространена по помещению. с любого устройства, имеющего адаптер Wi-Fi (планшета, ноутбука, ПК):

В настройках телефона, с которого раздается ВайФай, появится уведомление о том, кто подключен к сети. Если вы увидите, что точкой пользуется другое устройство, которое вы не подключали самостоятельно, заблокируйте доступ для него и поменяйте пароль в настройках сети. Чтобы прекратить раздачу трафика, достаточно выключить режим модема или отключить мобильный интернет на телефоне.
Другие способы раздачи мобильного трафика
Информация о том, как раздать Вай Фай с телефона Андроид, не поможет только в том случае, если на другом устройстве нет адаптера беспроводной сети. В первую очередь это относится к ПК, которые обычно подключаются к роутеру проводным соединением. Устранить этот недостаток можно двумя способами:
- Купить внешний адаптер, и тогда информация о том, как раздать WiFi, снова станет актуальной.
- Использовать другой тип подключения.
В пользу второго способа говорит тот факт, что в настройках Android есть необходимые инструменты для установления соединения другого типа – Bluetooth-модем и UBS-модем. При использовании первой технологии нужно, чтобы на ПК был адаптер Bluetooth, а для работы USB-модема понадобится только кабель и свободный порт USB.
В настройке подключения серьезных отличий от раздачи Wi-Fi нет. Чтобы установить соединение через Bluetooth:
- Включите на телефоне мобильный интернет.
- Откройте настройки, перейдите в раздел «Еще» («Другие сети»).
- Выберите пункт «Режим модема». Нажмите на пункт «Bluetooth-модем».

Чтобы подключиться к интернету на ПК, необходимо включить поиск и добавление нового устройства по Bluetooth. Когда телефон будет найден, на экране появится окошко с 8-значным кодом доступа, а ОС Android предложит выполнить сопряжение устройств. После сопряжения откройте на компьютере раздел настроек «Устройства и принтеры», щелкните правой кнопкой по значку телефона и выберите подключение через точку доступа.
Bluetooth-модем показывает самую низкую скорость передачи данных, поэтому вместо него рекомендуется использовать подключение через USB.
- Включите мобильный трафик на Андроиде.
- Зайдите в настройки сети и выберите режим «USB-модем».
- Зайдите в панель управления и найдите в списке соединений подключение по локальной сети. Щелкните по нему правой кнопкой и выберите «Включить».

Мобильные устройства на базе android имеют возможность раздавать мобильный интернет. Эта функция у них прописана как «Точка доступа» или» «Мобильный Wi-fi роутер».
Более подробно рассмотрим варианты раздачи сети с телефонного аппарата, ноутбука и РС.
Способы раздачи сеты Wi-fi со смартфона
Читайте также:
И так, давайте разберемся, как раздать вай фай при помощи телефонного устройства.
На самом деле это просто и достаточно удобно.
Батарея при таком подключении не разряжается, что уже является преимуществом.
Для начала следует подключить интернет на телефоне и дождаться пока загорится соответствующий значок на экране.
Поискать в настройках «Беспроводные подключения и сети», / «Еще» .
Появилось окошко, в котором советуют установить настройки роутера.

Настройки безопасности оставляем с обозначением WPA2. И придумываем .
Проставляем отметку возле надписи «Мобильный Wi-fi роутер»/ «ОК» .

Точку доступа создали. Теперь нужно подключить к ней какое – либо устройство.
Подключение планшета
Читайте также: Что такое Wi-Fi репитер? Разбираемся с передачей на дальние расстояния
Выполняем следующие действия:
- Подключаем wi-fi.
- Заходим в список доступных сетей, созданных нами на телефоне.
- Выбираем ее.
- Нажимаем подключить.
Подключение ноутбука
Читайте также: ТОП-12 Лучших репитеров Wi-Fi сигнала для вашего дома | Обзор актуальных моделей 2019 года
- Выбираем заданную сеть.
- Вписываем наш пароль.
- Доступ к интернету разрешен.
Подключение смартфона

- Активируем wi-fi в планшете.
- В списке сетей находим ту, которую недавно создали на телефоне.
- Щелкаем правой кнопкой мышки по ней.
- В открывшемся окне прописывает и пароль.
- Подключить.

Если вам нужна информация о количестве подключенных пользователей – воспользуйтесь пунктом меню «Управление пользователями» .
Теперь рассмотрим, как раздать вай фай с телефона на . А сделать это достаточно просто.
Если устанавливать себе не телефон такой вид доступа, следует понимать, что теперь будет уходить больше денег на интернет, поэтому стоит подумать о переходе на трафик с неограниченным доступом.

Включите телефон и настройте его опции. Для этого зайдите в пункт «Еще» .
Потом установите режим модема и а затем включите точку доступа. Теперь сеть будет видимой на любом интерфейсе.
Когда на компьютере будет включена функция подключения к Wi-Fi, а телефон будет выполнять только функцию , на мониторе высветится сеть с подписанным именем, которое ранее было задано.
Выбираем сеть с именем, как в телефоне.
Идентифицируем с помощью пароля, что был записан как точка доступа.
Теперь компьютер будет подключаться к интернету через телефон.
Взамен на экране телефона высветится, что компьютер сопрягается с сетью.
Настройка подключения при помощи дополнительных программ
Читайте также: Как раздать Wi-Fi с ноутбука? Самые простые способы
Таковой является Osmino. Загрузить ее следует через приложение .

Устанавливаем приложение. После включения задайте имя и пароль для сети.
Лучше настраивать таким образом, чтоб всегда был пароль.

Подключаемся к точке доступа, перед этим нужно обязательно включить интернет.
Для того, чтоб потом выключить отдачу сети, нужно просто перетащить курсор и отключить интернет.

Телефон – модем передающий интернет через USB
Читайте также:
Для того, чтоб работать при помощи usb как , нужно обеспечить наличие модуля.
Чаще всего он уже есть в вашем .
Перед работой нужно еще раз проверить, работает ли телефон, как можем.
Для этого нужно попасть на панель управления к подпункту «отображение крупных значков»

И добавить телефон в виде модема в систему. Для этого следует пройти по пути «Устройства и принтеры» / «Добавление устройства» .

Система приступит искать устройства, доступные для включения в сеть онлайн.
Когда будет найден ваш телефон – щелкните по нему и подождите, пока появится окошко с кодом из 8 цифр.
Это пароль для синхронизации.

Теперь ожидаем установки драйверов.
По завершению процесса, двигаемся по пути «Панели управления» / «Телефон и модем» .

Появится окошко, в котором вводим код города, после ввода любых трех цифр попадает на закладку «Модемы» .
Здесь кликаем по конфигурации своего телефона и во вкладке «Cвойства» приходим к «Дополнительным параметрам» , в которой нужно вписать данные для мобильного оператора.
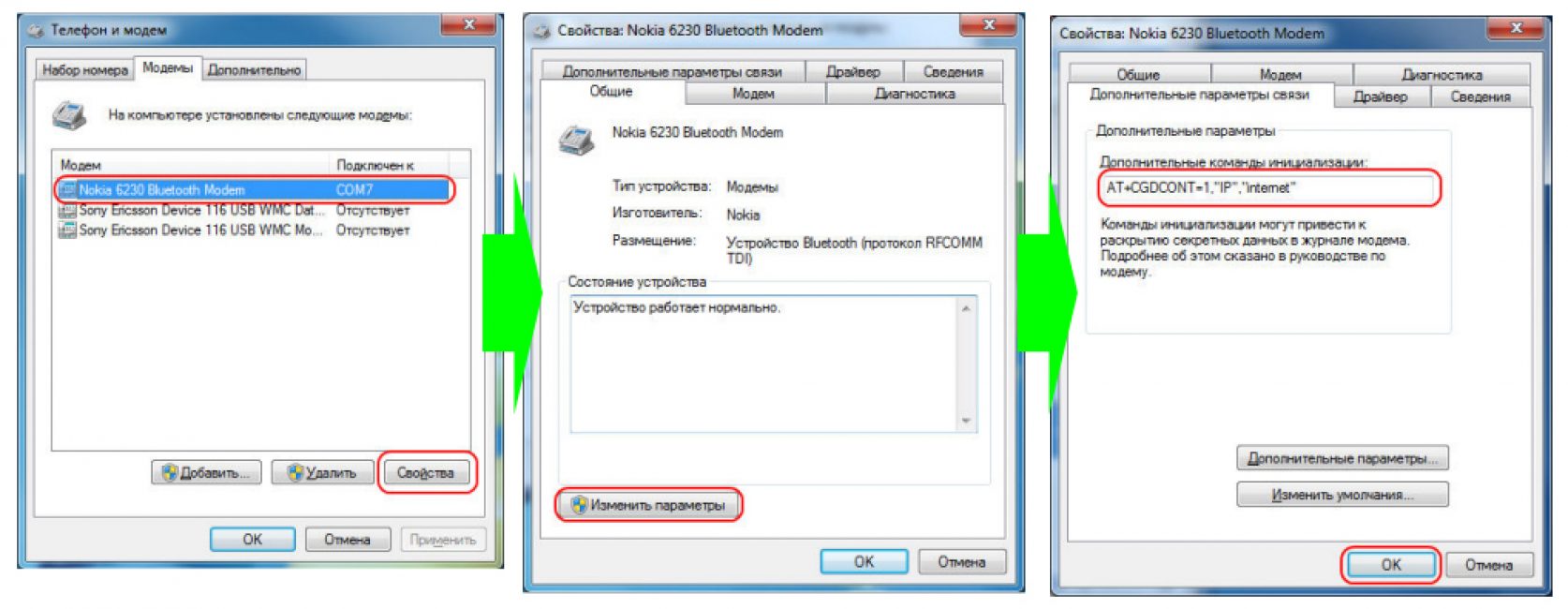
Теперь нужно создать подключение через Bluetooth, как через модем.
«Панель управления – Центр управления сетями и общим доступом». «Создание нового подключения или сети» – «Настройка телефонного подключения».

Используемый номер - *99# Имя пользователя - не указывается; Пароль - не указывается; Наименование подключения - название, что будет у вас отображаться в списке подключений.

Кликаем по кнопке Подключить . Все готово.
Раздать Wi-fi с ноутбука на телефон
Существует два способа раздачи вай фая: раздать вай фай с ноутбука с помощью программы Virtual Router Plus или прибегнув к созданию точки доступа на . Нужно прописать адрес сети.
Сегодня поговорим о том, как раздать интернет по Wi-Fi с ноутбука или же с компьютера, имеющего соответствующий беспроводный адаптер. Для чего это может понадобиться? Например, Вы приобрели планшет или телефон и хотели бы дома выходить в Интернет с него, не приобретая при этом роутер. В этом случае, вы можете раздавать Wi-Fi с ноутбука, который подключен к сети как проводным, так и посредством беспроводного подключения. Давайте рассмотрим, как это сделать. При этом рассмотрим сразу три способа, как сделать ноутбук роутером. Способы раздачи Wi-Fi с ноутбука рассмотрены для Windows 7, Windows 8, подойдут они и для Windows 10. Если Вы предпочитаете нестандартные, или не любите устанавливать дополнительные программы - можете сразу перейти к способу, в котором реализация раздачи по Wi-Fi будет организована с помощью командной строки Windows.
Я писал о бесплатной программе для раздачи интернета с ноутбука MyPublicWiFi в другой статье (), где она собрала положительные отзывы: у многих из пользователей, у которых не удалось запустить виртуальный роутер на ноутбуке с помощью других утилит, все получилось с этой программой. (Программа работает в Windows 7, 8 и Windows 10). Дополнительное преимущество этого ПО - отсутствие установки каких-либо дополнительных нежелательных элементов на компьютер.
После установки приложения компьютер потребуется перезагрузить, а запуск выполняется от имени Администратора. После запуска вы увидите главное окно программы, в котором следует задать имя сети SSID, пароль для подключения, состоящий не менее, чем из 8 символов, а также отметить, какое из подключений к Интернету следует раздавать по Wi-Fi. После этого остается нажать «Set up and Start Hotspot» для запуска точки доступа на ноутбуке.

Также, на других вкладках программы вы можете просмотреть, кто подключен к сети или установить ограничения по использованию трафикоемких сервисов.
Скачать MyPublicWiFi бесплатно можно с официального сайта http://www.mypublicwifi.com/publicwifi/en/index.html
Видео: как раздать Wi-Fi с ноутбука
Раздача Интернет по Wi-Fi с помощью Connectify Hotspot
Программа Connectify, предназначенная для раздачи Wi-Fi с ноутбука или компьютера часто правильно работает на тех компьютерах с Windows 10, 8 и Windows 7, где другие способы раздачи интернета не срабатывают, причем делает это для самых разных типов подключений, включая PPPoE, 3G/LTE модемы и т.д. Доступна как бесплатная версия программы, так и платные варианты Connectify Hotspot Pro и Max с расширенными функциями (режим проводного роутера, репитера и другие).

Помимо прочего, в программе возможно отслеживание трафика устройств, блокировка рекламы, автоматический запуск раздачи при входе в Windows и не только. Подробно о программе, её функциях и где её скачать в отдельной статье .
Как раздать интернет по Wi-Fi с помощью командной строки Windows
Ну и предпоследний способ, в котором мы будем организовывать раздачу по Wi-Fi без использования дополнительных бесплатных или платных программ. Итак, способ для гиков. Проверено на Windows 8 и Windows 7 (для Windows 7 есть вариация этого же способа, но без командной строки, которая описана далее), неизвестно, будет ли работать на Windows XP.
Нажмите Win + R и введите ncpa. cpl , нажмите Enter.

Когда откроется список сетевых подключений, кликните правой кнопкой мыши по беспроводному подключению и выберите «Свойства»

Переключитесь на вкладку «Доступ», поставьте галочку напротив «Разрешить другим пользователям сети использовать подключение к Интернету данного компьютера», затем - «Ок».

Запустите командную строку от имени администратора. В Windows 8 - нажмите Win + X и выберите пункт «Командная строка (администратор)», а в Windows 7 - найдите в меню «Пуск» командную строку, кликните правой кнопкой мыши и выберите «Запустить от имени администратора».

Выполните команду netsh wlan show drivers и посмотрите, что говорится по поводу поддержки размещенной сети. Если поддерживается - то можно продолжать. Если нет, то скорее всего у вас установлен не оригинальный драйвер на Wi-Fi адаптер (установите с сайта производителя), либо действительно очень старое устройство.

Первая команда, которую нам потребуется ввести, чтобы сделать из ноутбука маршрутизатор выглядит следующим образом (SSID можете изменить на свое имя сети, а также задать свой пароль, в примере ниже пароль ParolNaWiFi):
Netsh wlan set hostednetwork mode=allow ssid=сайт key=ParolNaWiFi

После ввода команды Вы должны увидеть подтверждение, что все операции были выполнены: беспроводный доступ разрешен, имя SSID изменено, ключ беспроводной сети также изменен. Введите следующую команду
Netsh wlan start hostednetwork

После данного ввода вы должны увидеть сообщение о том, что «Размещенная сеть запущена». И последняя команда, которая может Вам понадобиться и которая пригодится для того, чтобы узнать статус своей беспроводной сети, количество подключенных клиентов или канал Wi-Fi:
Netsh wlan show hostednetwork

Готово. Теперь Вы можете подключиться по Wi-Fi к Вашему ноутбуку, ввести заданный пароль и пользоваться Интернетом. Для остановки раздачи воспользуйтесь командой
Netsh wlan stop hostednetwork
К сожалению, при использовании данного способа раздача Интернета по Wi-Fi прекращается после каждой перезагрузки ноутбука. Одно из решений - создать bat файл со всеми командами по порядку (одна команда в строке) и либо добавить его в автозагрузку, либо самостоятельно запускать, когда это необходимо.
Использование сети компьютер-компьютер (Ad-hoc) для раздачи Интернета по Wi-Fi с ноутбука в Windows 7 без программ
В Windows 7 способ, который был описан выше можно реализовать, не прибегая к командной строке, при этом довольно просто. Для этого, зайдите в центр управления сетями и общим доступом (можно через панель управления или кликнув по значку соединения в области уведомлений), а там нажмите «Настройка нового подключения или сети».

Выберите вариант «Настройка беспроводной сети компьютер-компьютер» и нажмите «Далее».

На следующем шаге потребуется задать имя сети SSID, тип безопасности и ключ безопасности (пароль на Wi-Fi). Чтобы каждый раз не приходилось настраивать раздачу Wi-Fi заново, отметьте пункт «Сохранить параметры этой сети». После нажатия кнопки «Далее» сеть будет настроена, Wi-Fi отключится, если был подключен, а вместо этого начнется ожидание подключения других устройств к данному ноутбуку (то есть с этого момента вы можете найти созданную сеть и подключиться к ней).

Чтобы при подключении был доступен Интернет, потребуется предоставить общий доступ к Интернету. Для этого снова зайдите в Центр управления сетями и общим доступом, а там в меню слева выберите «Изменение параметров адаптера».
Выберите ваше Интернет-подключение (важно: вы должны выбрать именно то подключение, которое непосредственно служит для выхода в Интернет), кликните по нему правой кнопкой мыши, нажмите «Свойства». После этого, на вкладке «Доступ» включите отметку «Разрешить другим пользователям сети использовать подключение к интернету данного компьютера» - вот и все, теперь вы можете подключиться к Wi-Fi на ноутбуке и пользоваться Интернетом.

Примечание: в моих тестах почему-то созданную точку доступа увидел лишь другой ноутбук с Windows 7, хотя по отзывам у многих работают и телефоны и планшеты.
Типичные проблемы при раздаче Wi-Fi с ноутбука
В этом разделе я кратко опишу ошибки и проблемы, с которыми сталкиваются пользователи, судя по комментариям, а также наиболее вероятные способы их решения:
- Программа пишет, что не удалось запустить виртуальный маршрутизатор или виртуальный Wi-Fi роутер, либо вы получаете сообщение, что данный тип сети не поддерживается - обновите драйвера для Wi-Fi адаптера ноутбука, причем не через Windows, а с официального сайта производителя вашего устройства.
- Планшет или телефон подключаются к созданной точке доступа, но без выхода в Интернет - проверьте, что раздаете именно то подключение, через которое ноутбук имеет доступ к Интернету. Также частой причиной проблемы бывает то, что общий доступ к Интернету заблокирован антивирусом или фаерволом (брандмауэром) по умолчанию - проверьте этот вариант.
Кажется, из наиболее важных и часто встречающихся проблем ничего не забыл.
На этом завершу данное руководство. Надеюсь, оно окажется полезным. Есть и другие способы раздавать Wi-Fi с ноутбука или компьютера и другие программы, предназначенные для этих целей, но, думаю, описанных способов будет достаточно.
Инновационные технологии развиваются молниеносно. С каждым днем у нас становится все больше мобильных устройств - планшеты и смартфоны заполонили буквально все. «Как можно с помощью WiFi подключиться к компьютеру или ноутбуку» – вопрос, который волнует многих. При условии наличия домашнего роутера, проблема легко разрешима. Но что делать в ситуации, когда он отсутствует, а подключиться к компьютеру или ноутбуку ну очень надо?
Осуществить это не слишком сложно. Нужно просто сделать так, чтобы ноутбук (компьютер) раздавал сеть подобно роутеру. Хорошо, что разработчики Windows 7, 8, а так же позаботились об этом, включив в операционную систему столь важный функционал.
В настоящее время существует два реальных способа подключить мобильное устройство, то есть смартфон, планшет и прочие к компьютеру, ноутбуку:
- с помощью встроенного функционала в Windows;
- с помощью специальных программ, позволяющих устроить на ноутбуке виртуальный роутер.
Как раздать WiFi посредством функционала Windows
Для этих целей нужно позаботиться о наличии адаптера беспроводного, либо карты, которые поддерживают MS Virtual Wi-Fi технологию. Как правило, все современные устройства имеют такую функцию. Далее стоит найти «Центр управления сетями и общим доступом ». Можно зайти с помощью кнопки возле часов, кликнув мышкой правой кнопкой.
Откроется окно, где нужно выбрать соответствующий раздел меню. Затем стоит кликнуть на «Настройка нового подключения ».

После клика запуститься очередное меню, в котором нужно выбрать пятый пункт сверху.

Откроется информационное окошко, тут нужно нажать на «Далее ».

В открывшемся окошке нужно вбить параметры создаваемой сети WiFi:
- имя - «идентификатор SSID»;
- вид безопасности - желательно оставить параметр, установленный по умолчанию, то есть «WPA2-Personal»;
- пароль - сюда нужно вбить ключ безопасности на Вай-Фай, можно применять буквы, цифры в смешанной последовательности, нужно использовать не менее восьми символов.

Все, мобильное устройство можно подключать. Но прежде нужно включить, а также настроить общий доступ. Находим «Включить общий доступ, подключению к Интернету », делаем клик мышкой.
После включения этого доступа можно закрыть окно. Теперь следует провести его настройку. Заходим опять в «Цент управл. сетями и общим доступом ».

В открывшемся окошке ищем «Изменить дополнит. парам. общего доступа». Теперь на экране должно появиться очередное окошко.

По желанию, чтобы подключенные мобильные устройства могли видеть папки, сетевые принтеры, которые открыты на ноутбуке (компьютере), нужно поставить птичку в пунктах «Вкл. сетевое обнаружение », «Вкл. общий доступ к файлам, принтерам ». Теперь стоит нажать на «Сохранить изменения ».
Все, наша работа окончена, настройка беспроводной сети проведена. Можно использовать WiFi сеть с ноутбука на полную мощь, подключая всевозможные устройства – телефоны, смартфоны, планшеты и даже медиаприставки и телевизоры.
Раздача WiFi посредством netsh и командной строки
Для того чтобы раздать Вай-Фай с ноутбука на прочие устройства, можно использовать виртуальную точку доступа. Для этого надо открыть текстовый редактор (отличный вариант – блокнот), чтобы создать текстовый файл, где стоит написать строку:netsh wlan set hostednetwork mode=allow ssid=pc-helpp key=12345678
Затем в поле «SSID» надо прописать личный идентификатор беспроводной сети. Там где поле «KEY» вбивается пароль на сеть. При правильно проведенных операциях должно выйти следующее.

Затем файл нужно сохранить в расширении bat. Для этого жмем «файл» «Сохранить как» и пишем в поле «имя файла» например WIFI.bat

Теперь нужно запустить файл, пользуясь правами администратора. Для этого на файл нажимаем мышью правой кнопкой, а после находим поле «Запуск от имени администратора ».

Должен установиться драйвер Virtual WI-FI Adapter, после чего в сетевых подключениях можно будет обнаружить созданную сеть, именуемую «Подключение по локальной сети 2» В моем случае это Подключение по локальной сети 13. Теперь нужно эту сеть пропустить в Интернет. Заходим в «Центр управл. сетями и общ. доступом», нажимаем правой кнопкой на соединение, посредством которого идет подключение к сети. Затем переходим к вкладке «Свойства». Тут нужно перейти к вкладке «Доступ».

Ставим галку возле «Разрешить другим пользователям сети использовать подключение к Интернету данного компьютера». В «Подключение домашней сети» надо указать новое сетевое соединение, то есть «Беспроводное соединение2». После всех действий нужно нажать на «OK».
Теперь все готово. Осталось лишь созданную виртуальную сеть запустить. Для управления ею используют специальные команды:
- для запуска - netsh wlan start hostednetwork
- для остановки - netsh wlan stop hostednetwork
- для просмотра состояния - netsh wlan show hostednetwork

Стоит отметить, что вышеописанные действия можно выполнить только при наличии прав администратора. Командную строку также можно запускать, используя права администратора. Чтобы это сделать, надо начать набирать в меню «Пуск» слово «cmd » и система выдаст следующий ярлык.

Однако намного удобнее для каждой команды сделать свой bat-файл. Такое решение имеет еще одно преимущество – файл можно включить в автозагрузку, что позволит запускать новую созданную точку доступа Вай-Фай на ноутбуке, компьютере во время включения устройства.
Как раздать Wi-Fi при помощи программы Connectify
Данный вариант является прекрасной альтернативой способу с Virtual Wi-Fi, особенно тогда, когда по определенным причинам им воспользоваться не выходит. .Стоит отметить, что эта программка существует в нескольких вариантах – Free, PRO. Первая является бесплатной версией, но с урезанными возможностями, однако для наших целей ее вполне достаточно. Итак, запускаем программу.

В открывшемся окне нужно вбить следующие настройки:
- «SSID» - этот пункт пропускаем, так как бесплатная версия не предполагает возможности изменения;
- «Password» - тут нужно указать пароль на беспроводную сеть;
- «Internet to share» - в этом поле стоит выбрать подключение для выхода в сеть глобальную.

В «Sharing Mode» стоит указать наиболее безопасное WPA2. Затем нажать на «Start Hotspot ».
Это все, беспроводная сеть на раздачу на ноутбуке, компьютере настроена.
Многих пользователей не устраивает то, что полная версия данной программы платная. Однако искать пиратские варианты не стоит. Существуют аналогичные программы, позволяющие использовать компьютер или ноутбук в качестве виртуального роутера – это MyPublicWiFi , mHotSpot . Они являются бесплатными, но функции имеют не хуже, чем у их аналога.
Как подключить WI-FI, используя программу MyPublicWiFi
Данная программа - отличный вариант для создания виртуального роутера на компьютере, ноутбуке. Является бесплатной, не уступает Connectify, легкая в управлении и довольно быстрая. После установки запускать ее нужно с правами администратора. Скачать .
Откроется окно с тремя основными параметрами хотспота: имя сети, ключ безопасности, подключение Интернет.


Вкладка «Management» кроме автозапуска обладает одной интересной функцией - «Enable Firewall». Поставив галочку возле этого пункта, использование uTorrnet и DC станет невозможным.
mHotSpot – использование ноутбука, компьютера в качестве виртуального роутера
mHotSpot – это очередная программа, позволяющая применять для раздачи Wi-Fi ноутбука. Программа полностью бесплатная, скачивание доступно с . Ее настройка, как и у собратьев, осуществляется посредством регулирования трех параметров.
Это «Hotspot Name» - индефикатор сети, «Password» – пароль к хотспоту, а также выбор «соединение Интернет». Затем нужно нажать на «Start Hotspot » и устройство готово к подключению.