
Как открыть DOC-файл онлайн. Как открыть файл doc
В нашем компьютере множество самых разных программ. Какими-то из них мы пользуемся часто, в других же работаем крайне редко или вообще никогда. Но есть в компьютере и те, знать и уметь пользоваться которыми просто необходимо. И одна из них - программа Microsoft Word .
Конечно, если Вы используете компьютер только для игр и общения в Интернете, то без Ворда можно спокойно обойтись. Но в этом случае вряд ли Вас можно назвать уверенным пользователем. Ведь уверенный пользователь - это тот, кто умеет выполнять на компьютере основные операции (создавать папку, копировать, удалять) и работать с популярными программами, в числе которых Word и Excel.
Кстати, когда работодатель требует от сотрудника знание ПК, это означает, в первую очередь, знание программы Microsoft Word.
Что такое Word
Microsoft Word - это программа для печати текста и составления документов. Проще говоря, она используется для печатания.
В ней можно набрать любой тип текста: статью, документ, реферат, курсовую, диплом и даже книгу. Также в этой программе можно красиво оформить текст - добавить в него картинку или фото, выделить его части разными цветами, изменить шрифт, размер букв и многое другое. А еще в Microsoft Word можно составить таблицу, напечатать объявление или сделать плакат. Плюс ко всему напечатанное можно вывести на бумагу, то есть распечатать на принтере.
Программа Word представляет собой белый лист бумаги, на котором, используя клавиатуру компьютера, сразу же можно печатать. Причем, это не один лист бумаги: если Вам нужно напечатать много текста, и на один лист он не поместится, то программа автоматически добавит еще листы. Также напечатанный текст можно отредактировать: изменить размер букв, шрифт, начертание и многое другое. Для этого в Ворде есть специальные кнопки.
Как открыть программу Word
Посмотрите на Рабочий стол, то есть на экран Вашего компьютера. Возможно, Вы увидите на нем такой значок:
Эта иконка открывает программу Word.
Если же такого значка на Рабочем столе нет, нажмите на кнопку «Пуск» в левом нижнем углу экрана.
Откроется список. Нажмите на пункт «Программы» (Все программы).
Чтобы открыть программу Microsoft Word
, нужно ее установить на компьютер, ноутбук.
Проверяем, установлена программа Microsoft Word на нашем ПК
или нет
.
Нажимаем кнопку «Пуск» (в левом нижнем углу экрана). Кнопка может быть другая, в зависимости от ПК.
В открывшемся окне ищем такой значок и надпись (цифры года могут быть разные, в зависимости от версии программы
Word
)
![]()
Если нет здесь, нажимаем «Все программы» и ищем в большом списке. Сначала ищем весь пакет программ Microsoft Office. Нажимаем на него, затем ищем такой значок.
Если нашли, то программа у нас на ПК установлена.
К ак открыть программу Word.
Первый способ.
Можно через вышеописанную процедуру, кнопку
Но это долгий путь.
Второй способ.
Проще и быстрее нажать правой кнопкой мышки (правой мышью) на чистое поле рабочего стола (где нет других папок). В появившемся окне нажимаем функцию «Создать» и выбираем , нажимаем. Появится такой значок.
Его подписываем. Для этого нажимаем на этот значок правой мышью, выбираем из контекстного меню (из появившегося списка) «Переименовать», подписываем.
Смотрите внимательно, т.к. есть другие программы Microsoft Office. Выбирайте именно Word. Открывается такая страница.
 Сама страница, на которой будем печатать, на рисунке белого цвета. На экране она помещается не вся, но ее можно двигать.
Сама страница, на которой будем печатать, на рисунке белого цвета. На экране она помещается не вся, но ее можно двигать.
Внимание!
Если Word 2013 открывается в режиме ограниченной функциональности, значит, этот документ Word был создан в более ранних версиях, например в Word 2007, т.д. Новые функции Word 2013 в таком документе будут ограничены.
Как убрать режим ограниченной функциональности Word и сделать доступными все новые функции Word 2013, смотрите в статье "Как убрать режим ограниченной функциональности Word 2013" .
Третий способ .
Можно открыть другой документ из открытого документа Word. Какими способами открыть другой документ, особенно, если не помним название файла, где он хранится, читайте в статье "Поиск документа Word по тексту ". Этим же способом можно открыть новый документ, если выберем функцию "Создать".
Рассмотрим, из чего состоит окно программы Word .
 В самом верху находится «
Строка заголовка». Здесь пишется название документа, в котором мы находимся.
Когда мы создаем документ Word на рабочем столе, мы подписываем ярлык (например, как этот документ подписан «Лист 1»).
Затем, когда открываем этот документ, его название (название этого ярлычка) пишется в строке заголовка (на картинке - «Лист 1»).
Затем написано «Microsoft Word» - это название программы, в которой создан этот документ и в которой мы работаем.
Если бы мы открыли Excel, то было бы написано «Лист 1 – Microsoft Excel».
В самом верху находится «
Строка заголовка». Здесь пишется название документа, в котором мы находимся.
Когда мы создаем документ Word на рабочем столе, мы подписываем ярлык (например, как этот документ подписан «Лист 1»).
Затем, когда открываем этот документ, его название (название этого ярлычка) пишется в строке заголовка (на картинке - «Лист 1»).
Затем написано «Microsoft Word» - это название программы, в которой создан этот документ и в которой мы работаем.
Если бы мы открыли Excel, то было бы написано «Лист 1 – Microsoft Excel».
Справа на этой строке расположены три кнопки.
Кнопка с горизонтальной черточкой – это функция «Свернуть окно». Документ свернется и внизу экрана на панели задач (панель задач находится внизу экрана компьютера) появится такой значок.
Кнопка с белым прямоугольником – функция "Развернуть на весь экран документ" (окно Word) .
Красная кнопка с крестиком (Х) – это кнопка функции «Закрыть», так выходим из документа. Перед тем, как закрыть наш документ, компьютер спросит:
 Если нажмем «Да» - текст сохранится и закроется.
Если нажмем «Да» - текст сохранится и закроется.
Если нажмем «Нет» - текст не сохранит последние изменения и закроется.
Если нажмем «Отмена» - документ не закроется.
Слева на строке заголовка тоже расположены кнопки.
Здесь находится панель быстрого доступа Microsoft Office . Сюда можно вывести кнопки часто используемых команд.
Чтобы добавить или убрать кнопки на панель быстрого доступа, нужно нажать на правую кнопку на панели быстрого доступа, выбрать "Настройка панели быстрого доступа". В появившемся диалоговом окне, в разделе "Выбрать команды из" ставим "Все команды". В левом окне в списке команд выделить нужную функцию, затем, нажать кнопку "Добавить>>" и эта функция появится в правом окне - это те функции, которые есть на панели быстрого доступа. Нажимаем "ОК".
Или, можно, просто выбрать из списка и перетащить мышью на панель быстрого доступа.
Пример настройки панели быстрого доступа смотрите в статье "Фиксированный размер ячеек Word" .
Еще левее на строке заголовка находится такой значок - это кнопка « Office» .
Нажимаем на неё правой мышкой. Появилось меню функций . Компьютер разговаривает с нами с помощью контекстного меню (появляется список с вариантами действий, нам остается выбрать нужное). Что такое контекстное меню и какие функции в нем бывают, читайте в статье "Контекстное меню в Word".

Нужную функцию можно выбрать, нажимая функциональные клавиши или сочетание клавиш. Какие это клавиши, смотрите в статье " Горячие клавиши Word " .
Чуть ниже в окне программы Word расположена « Строка меню ». Здесь расположены закладки в меню (как содержание в книге).
Все функции в Wordе распределены по темам и находятся на разных закладках (вкладках).
Например, нажмём на закладку «Главная» и на панели «Панель инструмента» появится много разных кнопок – это разные функции. Если нажмем на закладку «Вид» - появятся кнопки с другими функциями, с функциями изменения внешнего вида нашего документа. Так и с другими закладками.
На компьютере может быть не видна панель инструментов .
Но, при нажатии на закладку, она появляется. Выбрав функцию, панель снова автоматически закрывается. Это не всегда удобно.
Для быстрой работы удобнее закрепить панель инструментов . Для этого нажимаем правой мышью на пустое место на строке меню и убираем галочку у «свернуть ленту». Все, теперь панель инструментов не будет сворачиваться.
В программе Word по умолчанию открывается лист формата А4, расположенный вертикально. Он весь не входит на экран компьютера, но справа расположена вертикальная полоса прокрутки, с помощью которой можно продвинуть лист. А если лист расположен горизонтально, тоже не входит на экран – горизонтальной полосой прокрутки двигаем документ в сторону.
Как добавить новый лист в Word.
Когда напечатали текст на весь лист и лист закончился, продолжайте печатать и автоматически добавится новый лист.
Как удалить пустой лист Word.
После того, как мы поработали над внешним видом документа, текста (например, убрали лишнее предложение), у нас осталась пустая страница. При печати документа она будет прогоняться через принтер. Чтобы этого не было, ее можно убрать. Для этого под текстом нажимаем на чистое поле и нажимаем несколько раз «Delete». Иногда достаточно нажать один раз, иногда надо несколько раз нажать. Пустая страница удалится.
Горизонтальная линейка - для горизонтального перемещения по странице, изменения поля документа (отступа текста от края бумаги) с боков, для изменения отступов абзацев, при работе с таблицей.
Вертикальная линейка - для вертикального перемещения по странице, изменения поля документа вверху и внизу.
Наводим курсор на начало или конец линейки и двигаем её, удерживая кнопку мыши нажатой. Меняется размер поля на странице.
Внизу окна документа Word расположена «Строка состояния».
Она состоит из нескольких разделов (кнопок). Нажимаем на первый слева раздел «Страница: 1 из 2».
Если нажмем правой мышкой, то выйдет меню настройки строки состояния. Напротив каких пунктов поставим галочки, то и будет показывать.
Если нажмем левой мышью, то откроется поиск в Word .
Четвертый способ.
Можно не только открыть документ, но и одновременно, быстро его скопировать. Как это сделать, читайте в статье "Как копировать страницу, таблицу в Word" .
Все функции (команды) в Word подобраны по теметике и находятся на отдельных вкладках (закладках). О функциях первой закладки Word, читайте в статье "
Мы довольно много писали о том, как работать с документами в программе MS Word, а вот тему проблем при работе с ней не затрагивали практически ни разу. Одну из распространенных ошибок мы рассмотрим в этой статье, рассказав о том, что делать, если не открываются документы Ворд. Также, ниже мы рассмотрим причину, по которой эта ошибка может возникать.
Итак, чтобы решить любую проблему, для начала необходимо узнать причину ее возникновения, чем мы и займемся. Ошибка при попытке открытия файла может быть связана со следующими проблемами:
Если файл поврежден, при попытке его открыть вы увидите соответствующее уведомление, а также предложение восстановить его. Естественно, на восстановление файла нужно согласиться. Проблема лишь в том, что никаких гарантий на корректное восстановление нет. К тому же, содержимое файла может быть восстановлено не полностью, а только частично.
Неверное расширение или связка с другой программой
Если расширение файла указано неверно или связано с другой программой, то система будет пытаться открыть его именно в той программе, с которой он ассоциируется. Следовательно, файл “Документ.txt” ОС будет пытаться открыть в “Блокноте” , стандартным расширением которого и является “txt” .
Однако, из-за того, что документ на самом деле является вордовским (DOC или DOCX), хоть и неправильно названным, после открытия в другой программе он будет отображаться некорректно (например, в том же “Блокноте” ), а то и вовсе не будет открыт, так как его оригинальное расширение не поддерживается программой.

Примечание: Значок документа с неверно указанным расширением будет аналогичен таковому во всех файлах, совместимых с программой. Кроме этого, расширение может быть неизвестным системе, а то и вовсе отсутствовать. Следовательно, система не найдет подходящей программы для открытия, но предложит выбрать ее вручную, найти подходящую в интернете или магазине приложений.
Решение в данном случае только одно, а применимо оно лишь в том случае, если вы уверены, что документ, который не удается открыть, действительно является файлом MS Word в формате DOC или DOCX. Все, что можно и нужно сделать — переименовать файл, точнее, его расширение.
1. Кликните по файлу Ворд, который не удается открыть.

2. Кликнув правой мышкой, откройте контекстное меню и выберите “Переименовать” . Сделать это можно и простым нажатием клавиши F2 на выделенном файле.
3. Удалите указанное расширение, оставив только имя файла и точку после него.

Примечание: Если расширение файла не отображается, а изменить вы можете только его имя, выполните следующие действия:
В любой папке откройте вкладку “Вид” ; Нажмите там на кнопку “Параметры” и перейдите во вкладку “Вид” ; Найдите в списке “Дополнительные параметры” пункт “Скрывать расширения для зарегистрированных типов файлов” и снимите с него галочку; Нажмите кнопку “Применить” . Закройте диалоговое окно “Параметры папок”, нажав “ОК” .

4. Введите после названия файла и точки “DOC” (если у вас на ПК установлен Word 2003) или “DOCX” (если у вас установлена более новая версия Word).

5. Подтвердите внесение изменений.

6. Расширение файла будет изменено, изменится также и его значок, который примет вид стандартного вордовского документа. Теперь документ можно будет открыть в Ворде.

Кроме того, файл с неверно указанным расширением можно открыть и через саму программу, при этом, менять расширение отнюдь не обязательно.
1. Откройте пустой (или любой другой) документ MS Word.

2. Нажмите кнопку “Файл” , расположенную на панели управления (ранее кнопка называлась “MS Office” ).
3. Выберите пункт “Открыть” , а затем “Обзор” , чтобы открыть окно “Проводника” для поиска файла.

4. Перейдите в папку, содержащую файл, который вам не удается открыть, выберите его и нажмите “Открыть” .

- Совет:
Если файл не отображается выберите параметр “Все файлы *.*”
, расположенный в нижней части окна.
5. Файл будет открыт в новом окне программы.

Расширение не зарегистрировано в системе
Данная проблема возникает только на старых версиях Windows, которые из обычных пользователей сейчас вряд ли кто-то вообще использует. В числе таковых Windows NT 4.0, Windows 98, 2000, Millenium и Windows Vista. Решение проблемы с открытием файлов MS Word для всех этих версий ОС приблизительно одинаковое:
1. Откройте “Мой компьютер” .
2. Перейдите во вкладку “Сервис” (Windows 2000, Millenium) или “Вид” (98, NT) и откройте раздел “Параметры”.
3. Откройте вкладку “Тип файлов” и установите ассоциацию между форматами DOC и/или DOCX и программой Microsoft Office Word.
4. Расширения файлов Ворд будут зарегистрированы в системе, следовательно, документы будут нормально открываться в программе.
На этом все, теперь вы знаете, почему в Word возникает ошибка при попытке открытия файла и как ее можно устранить. Желаем вам больше не сталкиваться с трудностями и ошибками в работе этой программы.
Всем известно, что при работе с текстовыми документами в Мicrosoft Office Word 2003, файлы сохраняются с расширением doc. Но времена меняются, создаются новые программы с дополнительным функционалом и Microsoft не исключение. Были созданы новые версии программ Microsoft Office 2007/2010/2013, которые сохраняют с новым расширением docx . Поэтому офисные работники и простые пользователи интересуются, чем открыть docx.
Каждый человек не любит перемен, так как в новой программе, например, может поменяться интерфейс, а зачем менять то, что уже давно стало привычным. Но как быть, если у вас на компьютере установлен MS Word 2003, а ваш коллега или друг, дал вам файл с расширением docx, но открыть его не представляется возможным, так как версия MS Word 2003 не может открывать формат, созданный в версии Microsoft Office 2007/2010/2013. Поэтому у этих пользователей не открывается docx файлы.
Я предложу вам, 3 способа решения этой проблемы. Какой для вас будет ближе, тот и выбирайте.
Попросить пользователя пересохранить документ
В новый версиях MS Word можно сохранять файлы с расширением *.doc, для этого нужно не просто нажимать на кнопку сохранить, как обычно мы это делаем, а указать с каким расширением вы желаете сохранить файл.
Теперь выберете тип файла: «Документ Word 97-2003 *.doc» и потом уже нажмите кнопку «Сохранить».
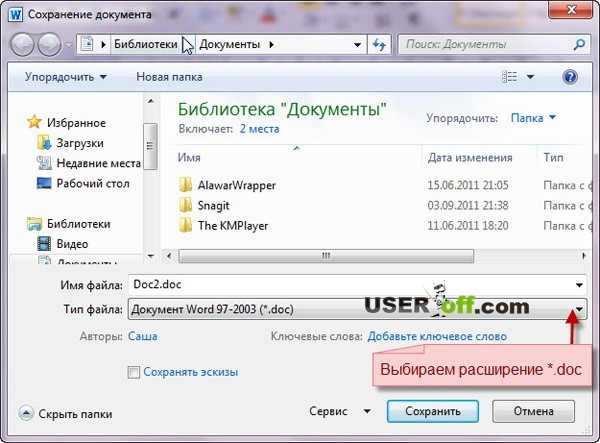
Этот способ подойдет для тех пользователей, которые могут попросить другого пользователя о данном действии. После того как он сохранит в нужном типе файла, может смело отправлять вам этот документ, потому что в этот раз вы успешно сможете его открыть и вносить в него изменения.
Дополнительный пакет для Microsoft Office
Как открыть файл docx, если вы не можете попросить товарища переслать файл? Этот вариант уже действительно решает проблему. Вам не надо никого просить! Установив этот программный продукт на компьютер, вы будете делать все самостоятельно.Проблему, которую сейчас мы с вами разбираем, она не только у вас и поэтому Microsoft специально для таких пользователей создал программное обеспечение совместимости, с помощью которого вы сможете без каких либо проблем открывать файлы, созданные в MS Word 2007/2010/2013. После установки этого пакета, вы сможете сохранять файлы в Microsoft Office 2003 и после чего работать с этим документом.
Пакет совместимости можно скачать . Внизу поставьте галочку и нажмите «Продолжить».

Начнется установка пакета. После установки появится сообщение о том, что установка завершена. Нажимаем «ОК».

Пробуем открыть файлы, которые до недавнего времени не открывались.
Бесплатный on – line сервис
Выше мы разобрались, чем открыть docx. Но также не стоит забывать о сервисах, которые могут пригодиться, когда нет времени для скачивания и установки программ.
Последний из способов, о котором я хотел рассказать — онлайн конвертер. Есть такой замечательный сайт , с помощью которого можно бесплатно сделать конвертацию doc x файл в doc .
Итак, для начала нам надо указать, какой docx файл надо конвертировать. Для этого нажмите на кнопку «Browse...», появится окно, где указываем путь к файлу *.docx и нажимаем кнопку «Открыть».

Если файл небольшого размера, то конвертация пройдет быстро. А при большом файле, процесс может затянуться, так что имейте это ввиду. После закачивания вашего файла в сервис ждем пару секунд, когда появится надпись «File converted !», значит файл обработан.

Чтобы скачать файл, нажимаем на кнопку «Download», которая находится чуть ниже.
В выше перечисленных способах я рассказал, как открыть docx в word 2003. Но если есть другие программы, которые возможно установлены на вашем компьютере, то вы можете также использовать их для своих целей. Если у вас установлен бесплатный текстовый редактор OpenOffice, то вы сможете с помощью него открыть/сохранить файлы doc и docx. Программа OpenOffice распространяется бесплатно, имеет дружелюбный интерфейс и может работать с этим форматом.
Вот и подошел к концу небольшой обзор, как открыть файл docx. Как и говорил выше, выбор способа, как отрыть файл остается за вами.
Пожалуй, можно сказать, что Microsoft Word является второй по популярности программой на большинстве современных персональных компьютеров. Первое место занимает всем известный Paint. 90% всех пользователей компьютеров ежедневно используют Word для учебы, работы, написания писем, стихов, личных дневников и многих других важных дел. Однако, как бы это ни казалось странно, все еще существуют такие люди, которые не знакомы с форматом doc. Чем открыть его и как с ним работать? Они не имеют ни малейшего представления об этом, но это вовсе не является свидетельством их некомпетентности. Скорее всего, они либо мало знакомы с компьютером и никогда не сталкивались с электронными текстовыми документами такого формата, либо их операционная система не поддерживает продукты Microsoft.
Doc - текстовые документы, созданные посредством Microsoft Word. Новая программа Microsoft Word 2007 работает и с форматом docx, который является совершенно новым и открыть его в прошлых версиях программы без обновления невозможно, и с форматом doc. Чем открыть его, вы уже примерно понимаете. Microsoft Word любой версии позволяет не только открыть файл этого формата, но также читать его, редактировать, форматировать, вставлять в текстовый документ таблицы, изображения, графики, диаграммы. Все изменения можно сохранить, нажав на иконку дискеты или на кнопку меню «Файл» и выбрав строку «Сохранить».
Также возможно и другая проблема с форматом doc. Чем открыть его, если на компьютере не установлен Office? Программа Paint, которая упоминалась выше, устанавливается по умолчанию на всех персональных компьютерах с операционной системой Windows. А программа Word входит в пакет Microsoft Office и является платной программой. Ее себе позволить может далеко не каждый.
Как открыть файл doc?
Чем открыть документ формата doc, если вам его прислали по почте или вы его скачали из Интернета и его срочно необходимо прочитать или отредактировать, но программы Word у вас нет? Не стоит паниковать и переживать. Существуют другие бесплатные программы и сервисы в Интернете, которые позволяют открыть doc и осуществить его редактирование.
Онлайн сервисы
Чтобы открыть текстовый документ формата doc можно использовать онлайн сервисы, которые являются совершенно бесплатными. И вам, кроме того, не придется устанавливать на компьютер дополнительное программное обеспечение. Особенно это важно, если с текстовыми документами вы практически не работаете. Одним из примеров для открытия файла с расширение doc является сервис Google Docs. Этот бесплатный сервис позволяет открывать и редактировать файлы Microsoft Word. Чтобы воспользоваться сервисом, достаточно зарегистрировать аккаунт в системе Google.
Программы для чтения формата doc
Если вам необходимо работать с файлами doc постоянно, но поставить Microsoft Word по различным причинам вы не можете, можно поставить другу программу для чтения этого формата. Ниже ознакомим вас с самыми популярными программами.
Word Viewer
Эта программа разработки Microsoft позволяет просматривать документы формата doc, копировать информацию из документа и вставлять в другой документ. Также она позволяет печатать данные из этого текстового документа. Вот только у Word Viewer есть один существенный недостаток - вы не сможете редактировать документ.
OpenOffice
Этот бесплатный пакет разнообразных программ работает на многих операционных системах и дает возможность не только читать файлы doc, но и осуществлять редактирование. Программа имеет все те же функции, что и Microsoft Word.
Эта программа тоже является бесплатной и позволяет работать с форматом doc. Она имеет достаточно широкий функционал, но все-таки уступает OpenOffice.
Теперь, если вам попадется документ с его вы уже знаете. У вас есть множество вариантов, а что именно вы решите выбрать, зависит от ваших предпочтений и возможностей. Но не стоит отчаиваться, если полный пакет MO 2007 вы не имеете возможности установить.