
Как геймпад от ps3 подключить к компу. Подключение джойстика DualShock от PS3 к компьютеру
Что удобнее для игр: игровая приставка или же компьютер? Это извечный вопрос, который волнует большинство геймеров. Но, в основном, разница заключается не в железе этих двух устройств, а в способе управления. У компьютера это мышь и клавиатура, а у приставки джойстик. Недавно появилась возможность подключать к консолям клавиатуру и мышь, но возможно ли сделать наоборот и подключить джойстик к компьютеру? Да, и это хорошая новость для всех геймеров, ведь теперь средство управления можно выбрать. Итак, давайте разберемся, как подключить джойстик от PS3 к ПК.
Нужны ли переходники
Стандартный джойстик имеет два типа подключения. Его можно подсоединить по USB-кабелю или же через Bluetooth. Для большинства пользователей беспроводное подключение, естественно, гораздо удобнее. Правда, для этого нужно следить, чтобы джойстик был всегда заряжен.
Если вы хотите использовать проводное подключение, все что вам понадобится – это стандартный USB-провод, который идет в комплекте с джойстиком DualShock и используется для его зарядки.
Для беспроводного подключения нужен Bluetooth. К счастью, современные компьютеры продаются уже с установленным соответствующем модулем. Но если ваш ПК старенький или же вы собираете его сами, вам не придется тратить слишком много денег. Модуль стоит достаточно дешево, а установить его не сложно.

Ни в первом, ни во втором случае, вам не потребуется искать какое-либо дополнительное оборудование или нестандартные переходники. Все очень просто.
DualShock, как и любая периферия, устанавливается вполне стандартными способами. Но вопрос в другом. Мало подсоединить аппарат к компьютеру, нужно еще и установить соответствующий драйвер. А это уже может вызвать определенные трудности.
Как настроить джойстик
Большинство пользователей ПК привыкли к тому, что после подключения нового устройства, Windows автоматически его распознает и скачивает из интернета подходящий софт, который необходим для настройки совместимости. По логике, это должно работать, но все чуть сложнее.
Консольные контролеры требуют проведения более сложной процедуры. Чтобы настроить джойстик, придется сначала скачать программу MotioninJoy, а только потом подключать устройство.

Данная программа не актуальна для современного джойстика от PS3. Чтобы подключить DualShock 3, придется пойти другим путем, но об этом поговорим позже.
MotioninJoy – это самый простой способ подключить к ПК более ранние джойстики.
Сначала скачайте программу и выберите порт, через который контролер будет подключаться постоянно. При смене порта, процедуру нужно повторять сначала.
Подключите переходник в выбранный разъем. Зайдите в MotioninJoy – Driver Manager. Там из списка доступных портов выберете тот, который используется для подсоединения джойстика – его нужно отметить галочкой. Начните установку драйверов, нажав Load Driver. По завершению процесса, перезагрузите компьютер.
Если же подключение будет осуществляться через Bluetooth, сделать надо то же самое, только выбрать вкладку BluetoothPair. После того как настройка подключения будет завершена, DualShock завибрирует.
Но если у вас слишком старая версия джойстика, вибрации там может не быть в принципе. Поэтому, придется проверить устройство в игре.
Как подключить DualShock 3
Третья версия джойстика DualShock имеет свои особенности, поэтому и подключать его нужно немного по-другому. Прежде чем подсоединять аппарат к компьютеру, нужно скачать не ранее названую программу, подходящую для предыдущих версий, а пакет драйверов для Sixaxis.
Это название семейства контроллеров, к которым относится DualShock 3. Очень важно учесть разрядность операционной системы, чтобы скачать соответствующий драйвер. Например, для Windows x64 подойдет только 64-битный драйвер.

Архив с драйвером необходимо скачать себе на жесткий диск, а затем извлечь из него все файлы. Там вы найдете установочный файл, его нужно запустить и установить программу.
Среди прочего, там будет еще один архивный файл, с названием BtSix. Его также необходимо распаковать в любое место на диске.
Откройте файл PPJOYb и запустите Config Joysticks. Затем вы добавляете новый объект через вкладку Add и подписываете его, как вам угодно.
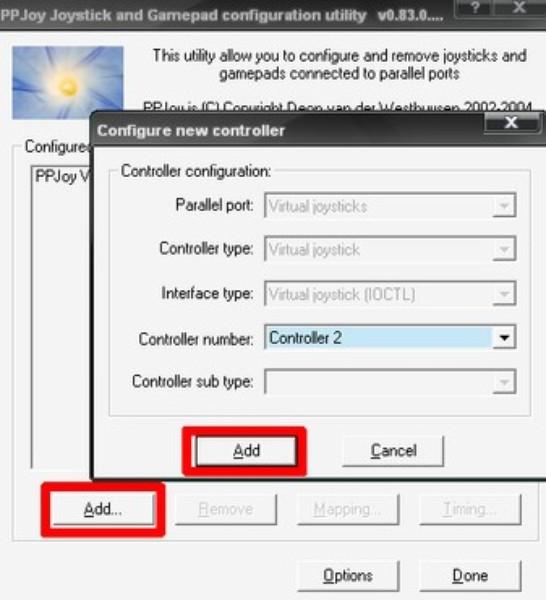
Программу можно закрыть. Теперь подключите джойстик к компьютеру, и проверьте, корректно ли он работает в играх.
Также может потребоваться дополнительная синхронизация, чтобы предотвратить разрывы связи.
Для этого контролер нужно подключить через кабель и дождаться обновления драйвера. Потом запустите ранее сохраненный BtSix и нажмите Address.

Чтобы обеспечить стабильную работу в режиме Bluetooth, включите джойстик и программу BtSix, а затем нажмите на центральную кнопку геймпада.
Как подключить джойстик от PS4 к ПК
Последняя версия игровой приставки PS комплектуется четвертой версией фирменного геймпада. В случае с этим устройством, подключение также будет немного отличаться.
Нужно скачать специальную программу InputMapper, которая позволит не просто подключить геймпад, но и использовать все его новые функции, включая сенсорную панель и датчики ускорения.

Процесс подключения не требует каких-то особых инструкций, ведь программа не нуждается в дополнительных настройках. Разве что, если вы хотите подключить джойстик через блютуз, придется перевести его в режим «pairning» и зажать кнопку «share» , которая в играх, как правило, означает Назад.
Подождите, пока светодиоды начнут мигать и подключите устройство на компьютере.
https://youtu.be/LjJNmbfPoQk
Что же, подключить контролер от PlayStation к компьютеру – это не такая уж и сложная задача, не зависимо от того, о какой именно версии джойстика идет речь. Теперь вы можете наслаждаться игрой с геймпадом, даже если используете ПК, а не консоль.
Пользуюсь данным геймпадом уже больше полугода.
За эти деньги я получил хороший беспроводной геймпад.
Рекомендую к покупке, если Вам не лень настроить специальную программу.
Прислали данный девайс обернутым всего лишь в пленку с пузырьками, но к счастью ничего не сломалось в процессе пересылки.
Доставка длилась 40 дней (China Post)
Для подключения к ПК нам потребуется данная
Если хотите использовать беспроводные возможности, то нам потребуется Bluetooth свисток.
Вот мой Bluetooth 2.0 Axtel. Купил его за 100 рублей в офлайне.
Сам геймпад. Фоткаю на телефон т.к. фотика у меня пока нет(
Программа MotioninJoy позволяет еще эмулировать джойстик XBOX 360
Плюсы:
+Цена
+Качественный геймпад
Минусы:
-Возня с настройкой
-Не все Bluetooth свистки подходят. Рекомендую искать Bluetooth 2.0
-Для работы беспроводного режима необходимо каждый раз запускать программу и связывать геймпад с Bluetooth
Всем добра!
Планирую купить +20 Добавить в избранное Обзор понравился +9 +27Многие современные геймеры предпочитают играть при помощи геймпадов. Эти устройства помогают погрузиться в игровой процесс и с комфортом проводить время, особенно если использовать беспроводные модели девайсов. На полках магазинов можно отыскать различные джойстики как для ПК, так и для игровых приставок. Последние зачастую заставляют работать на компьютерах. Далее постараемся выяснить, как подключить геймпад от PS3 к ПК. Можно ли вообще так делать? Что пригодится для успешного завершения операции?
Возможность подключения
В идеале к компьютерам подключают специализированные геймпады - для Windows и других операционных систем. "Родные" джойстики работают исправно, редко выходят из строя, их проще настраивать.
Но что делать, если захотелось поиграть на "не родном" девайсе? Можно ли задумываться о том, как подключить геймпад от PS3 к ПК?
Да, это вполне нормальная мысль. Джойстики от PlayStation 3 прекрасно подключаются к компьютерам и лэптопам. Но как справиться с этой задачей?
Способы подключения
Для начала придется осуществить небольшую подготовку и выбрать метод синхронизации девайсов.
Задумываясь над тем, как подключить геймпад к компьютеру, пользователь может воспользоваться:
- проводным подключением через USB;
- Bluetooth-соединением.
Что пригодится?
Как подключить геймпад к компьютеру? Юзеру необходимо в обязательном порядке подготовиться. Тогда изучаемый процесс доставит минимум хлопот.

В идеале перед подключением джойстика юзеру нужно подготовить:
- геймпад от PS3;
- драйверы оборудования;
- USB-кабель;
- Bluetooth-адаптер;
- эмулятор геймпада (для настройки кнопок).
Вот и все. Основная масса составляющих обычно входит в комплект к геймпаду. Поэтому подготовка не вызывает проблем. Разве что проблематично отыскать драйверы.
Подключение через USB
Как подключить геймпад от PS3 к ПК? Например, через USB. Сделать это не так уж и трудно, но постараться придется.
Инструкция по воплощению задумки в жизнь имеет следующую форму:
- Вставить USB-кабель в геймпад, а затем подключить его к USB-разъему на ПК. Желательно заранее включить компьютер и установить Интернет-соединение.
- Подождать, пока геймпад зарядится, а затем нажать на нем на кнопку "Вкл.".
- Скачать приложение MotionJoy и распаковать соответствующий архив.
- Установить полученную утилиту.
- Запустить MotionJoy и открыть раздел Driver.
- Выбрать подходящий драйвер.
- Щелкнуть по кнопке Load.
- Перейти в раздел "Профайлы" и выбрать там Select one mode. Можно настроить джойстик под себя.
- Поставить отметку около надписи Custom.
Дело сделано. Теперь можно спокойно пользоваться джойстиком.

Без проводов
А как подключить Это более удобный метод. Обычно он не вызывает никаких затруднений.
Юзеру предстоит:
- Зарядить джойстик.
- Вставить в ПК Bluetooth-адаптер от устройства и включить
- Установить MotionJoy.
- Включить геймпад и повторить ранее предложенные указания.
- Открыть раздел BluetoothPair-Bluetooth в MotinJoy.
- Выбрать подходящее оборудование и нажать на Pair.
На этом активные действия можно закончить. Джойстик будет нормально работать на компьютере.
DualShock 3
А как подключить геймпад от PS3 к ПК, если речь идет об устройстве Sixais? Это самая трудная задача.

Руководство по подключению джойстика будет иметь следующий вид:
- Скачать архив Sixaxis + BT.
- Распаковать полученный архив, затем запустить "БлютузДонгл" и обновить драйверы для него через FreeBT USB.
- Запустить Config Josticks из PPJoy и добавить новый геймпад, после чего осуществить настройку кнопок.
- Подключить Siaxais через USB и запустить BTSix.
- Щелкнуть по кнопке "Адрес".
- Подключить BluetoothDongle, если это не было сделано ранее, осуществить запуск BTSix и нажать на центральную кнопку на геймпаде.
Теперь можно спокойно играть. Мы выяснили, как подключить геймпад от PS3 к ПК. Если постараться, можно справиться с поставленной задачей за несколько минут.
Важно: шаги 4 и 5 подходят для проводного подключения, 6 шаг - для беспроводного.
Один из самых главных элементов любой современной игровой приставки - это контроллер. Именно от него зависит удобство игры, спектр доступных возможностей и функционал системы. По этой причине компании уделяют пристальное внимание проектированию и разработке средства управления. Все современные системы используют беспроводные геймпады, что у неопытных пользователей вызывает некоторые вопросы. Например, как подключить джойстик к PS3? К счастью, даже у новичков с этим не возникнет особых проблем. Главноё чётко следовать инструкции.
Как подключить джойстик к PS3 и начать играть
Перед подключением очень важно, чтобы консоль была включена в сеть питания и к телевизору посредством кабеля, а геймпад - заряжен. Далее необходимо провести следующие шаги:
- Соединить USB порт приставки и mini USB порт контроллера при помощи кабеля (идёт в комплекте);
- Включить консоль при помощи кнопки на передней панели;
- Дождаться загрузки системы;
- Нажать прозрачную кнопку с логотипом PS на джойстике;
- Световые индикаторы на торце геймпада просигнализируют о подключении и синхронизации.
После можно отключить кабель и использовать в беспроводном режиме. Последующее включение системы можно осуществлять без кабеля с помощью контроллера при нажатии кнопки с логотипом.
Как заряжать контроллер PS3?
Геймпад для приставки Playstation 3 имеет встроенный аккумулятор, что исключает необходимость заменять батарейки. Но тогда у многих возникает вопрос: «Как зарядить джойстик PS3?». Для этого достаточно подключить его к консоли посредством кабеля mini USB. Во время загрузки индикаторы на торце будут мигать, демонстрируя процесс зарядки. При этом в этот момент можно продолжать игру, что очень удобно. Также процесс зарядки можно начать, подключив контроллер к компьютеру посредством того же кабеля. Важно отметить, что необходимо использовать качественный провод.
Почему стоит покупать оригинальный джойстик PS3
Несмотря на наличие контроллера в стандартной комплектации, многие хотят приобрести ещё один для игры вдвоём. Сейчас на рынке представлен широкий выбор геймпадов для Playstation 3 от сторонних производителей по низким ценам. Но лучше всего купить именно оригинальный джойстик PS3. Сделать это можно в нашем интернет магазине «SavelaGame». На это есть несколько причин.
Что лучше подходит для игр? Компьютер или приставка? Однозначного ответа никто не даст: лагеря «пкашников» и «приставочников» вряд ли придут к единому мнению. Хороших игр много и для компьютера, и для различных консолей.
Преимущества компьютера – универсальность: работать и играть можно на одном устройстве. Преимущества консоли – специализация: она заточена под игры (и под другие развлечения вроде фильмов или музыки), но разработчики будут долго заботиться о том, чтобы их игры работали даже на не самых новых приставках. И качество графики у них также привычно высокое. Но нас сейчас волнует удобство управления.
Почему бы не совместить лучшее из двух миров? Геймпады Sony чудо как хороши, это признают и фанаты Xbox, и любители ПК-игр. Мало что в игровом мире может быть так круто, как подключить джойстик PS3 к компьютеру и наслаждаться удобными клавишами и крестами вместо обычной клавиатуры и мыши! Особенно это важно для экшена, где надо постоянно держать пальцы, что называется, на пульсе стремительных событий.
Для начала посмотрим, можно ли это сделать в принципе. Вообще говоря, современные компьютеры (с Windows 7 или более свежей) поддерживают джойстики как класс устройств ввода. OS X и Linux рассматривать не будем: они не считаются «игровыми» системами.
Примечание: хотя слова «геймпад», «контроллер» и «джойстик», в общем-то, не вполне синонимы, здесь мы будем обозначать ими одно и то же устройство.
Нужны ли переходники или другое «железо»?
Если мы рассматриваем стандартный комплектный джойстик DualShock (дуалшок) от PS3, то он поддерживает два типа подключения: проводное (по USB) и беспроводное (Bluetooth). 
Второе по многим причинам удобнее, однако при этом геймпад должен быть постоянно заряжен. Поэтому проводное подключение тоже стоит рассмотреть. Особенно если исходить из того, что далеко от компьютера игрок отодвигаться не собирается.
К счастью, разработчики из Sony решили использовать порт не только для зарядки устройства, но и для передачи данных. Это даёт нам выбор из двух способов, как подключить джойстик к ПК:


Как видим, ни в одном, ни во втором случае не нужно раскапывать никакие секретные склады, чтобы найти нужное оборудование. Главное, чтобы кабель был исправен.
Однако в вопросе, как подключить джойстик от PS3 к ПК, есть ещё одна загвоздка, пожалуй, ключевая – это драйвер.
Как настроить подключенный джойстик
По логике обновлений, если подключить новое устройство к компьютеру с относительно свежей Windows на борту, система обратится к сетевым базам, распознает устройство и автоматически докачает его драйвер. После этого вы сможете пользоваться им так же удобно и без ограничения функций.
Однако в случае с игровыми контроллерами ситуация несколько иная. Перед тем, как подключить джойстик от PS3 к ПК напрямую, вам понадобится установить специализированную утилиту под названием MotionInJoy. Которую можно скачать по адресу .
Действуйте по следующему сценарию:
- Подключите ваш геймпад кабелем к компьютеру. Выберите порт, к которому вы будете подключать его постоянно. При смене порта придётся повторять процедуру с начала.
- Запустите MotionInJoy и зайдите в меню Driver Manager.
- Выберите в списке USB-портов тот, к которому подключен игровой контроллер, и отметьте его галочкой.
- Нажмите кнопку Load Driver.
- Дождитесь конца установки.
- Если контроллер не распознаётся сразу, перезагрузите компьютер.
Теперь проводное соединение должно работать.
Перед тем, как подключить джойстик к компьютеру по Bluetooth, убедитесь, что Bluetooth-адаптер подключен и работает корректно. Для этого проверьте, как соединяется какое-нибудь другое устройство (смартфон, планшет, мышь и т.д.) Процедура установки драйвера для работы по Bluetooth выглядит так:
- Скачайте и установите программу MotionInJoy.
- Включите ваш геймпад в режиме беспроводного соединения и сопрягите его с компьютером.
- Запустите MotionInJoy и откройте вкладку BluetoothPair
- Найдите ваш джойстик в списке
- Нажмите кнопку PairNow
- Дождитесь, пока контроллер завибрирует. Это будет означать готовность.
Стоит отметить, что в старых геймпадах, которыми PS3 комплектовалась в первый год выпуска, вибромотор отсутствовал. Если ваш контроллер из этих партий, то вибрации, конечно, не будет. Вам надо будет просто дождаться конца установки и проверить его в реальной игре.
Как подключить DualShock 3
Данная модификация геймпада от Sony имеет некоторые отличия от «классического» DualShock. Поэтому и алгоритм её подключения будет существенно иным. Перед тем, как подключить джойстик к ПК от PS3 (если это DualShock 3), необходимо скачать не MotionInJoy, а пакет драйверов для Sixaxis (так называется это семейство контроллеров). При поисках драйвера обязательно учтите разрядность вашей системы: для Windows x64 подойдёт только 64-битная версия драйвера.
Алгоритм такой:
- Скачайте архив с драйвером, распакуйте и установите его. В процессе будут инициализироваться приложения, которые обычно идут в одном архиве с ним — PPJOY и LibUSB.
- Найдите в том же архиве вложенный архивный файл BtSix и распакуйте его в удобное вам место (проще всего на Рабочий стол)
- Подключите адаптер Bluetooth (если только он у вас не встроенный), и при необходимости обновите драйвер для него.
- Запустите программу
- Из PPJOY запустите Config Joysticks
- Добавьте новый объект и придумайте для него название – например, Sixaxis или Joystick PS3
- Закройте Config Joysticks
- Включите ваш геймпад и соедините компьютер с ним по Bluetooth.
- Проверьте работоспособность в игре
Однако после установки может быть нужна дополнительная синхронизация, которая избавит вас от некорректного распознавания действий и от разрывов связи. Делается это так:
- Подключите ваш контроллер к ПК с помощью USB-кабеля и дождитесь, пока обновятся драйвера
- Запустите уже распакованный у вас BtSix
- Нажмите кнопку Address
После этой синхронизации необходимо обеспечить её работу в режиме Bluetooth. Для этого:
- Убедиться, что к компьютеру подключен адаптер Bluetooth
- Снова запустить BtSix
- Нажать центральную кнопку на геймпаде
- Проверить его поведение в играх
Всё! Теперь ваш джойстик от Sony PlayStation способен работать и с компьютером. После вышеописанных процедур все жесты и нажатия должны распознаваться корректно. Рекомендуем вам сравнить ощущения при проводном и беспроводном подключении и пользоваться тем, которое вам больше понравится.