
Defraggler – дефрагментация это просто. Defraggler — бесплатная программа для дефрагментации дисков
Наш жесткий диск в процессе использования заполняется равномерно, один сектор за другим. Но когда мы удаляем файлы, или деинсталлируем программы, диск начинаетфрагментироваться - заполненные участки чередуются с пустыми. Это приводит к более длительному обращению программ у жесткому диску, а следовательно к снижению производительности системы.
Инструментов для дефрагментации жесткого диска сейчас очень много. Конечно, мы рассмотрим бесплатное и очень качественное приложение, потому, что покупать программу для этих целей однозначно не стоит.
Программа от компании Piriform Ltd , которая подарила нам хорошо известный продукт для очистки системы - .
Интерфейс
Графическая оболочка программы очень проста и не перенасыщена ненужными элементами. Для того, чтобы запустить обычную дефрагментацию диска нужно всего два клика мышкой. Вверху окна расположен список всех дисков, а внизу три вкладки с опциями дефрагментации. На первой вкладке расположена информация о выбранном диске. Вторя вкладка «Список файлов» предназначена для дефрагментации отдельных файлов на жестком диске, которые заранее нужно найти. Ну и вкладка «Поиск» служит для выбора отдельных файлов и папок для дефрагментации.
Функциональность
Дефрагментация отдельных файлов а каталогов
Первое, что отличает от некоторых других приложений - это возможность дефрагментировать только отдельные каталоги и даже файлы. Это сделано для того, чтобы сэкономить время, которое уходит на обработку не нужных участков жесткого диска. Например, если у вас на жестком диске хранится постоянная коллекция музыки или видео, и вы не удаляете и не перемещаете файлы этой коллекции, то можно сказать что в этих каталогах нет фрагментированных участков, следовательно тратить время на их обработку не стоит. И наоборот, если в каких-то из каталогов активно выполняются операции по перемещению и удалению файлов, то эти каталоги нужно дефрагментировать в первую очередь. На вкладке «Поиск» доступны несколько вариантов поиска файлов для дефрагментации. Вы можете выбрать файлы по размеру, или искать фрагментированные файлы только в определенной папке.


Если вы проведете несколько поисков файлов по разным критериям, то все результаты суммарно будут отражены на вкладке «Список файлов» и, выбрать нужные файлы вы сможете дефрагментировать их.
Дефрагментировать отдельную папку или файл можно и проще. В меню «Действия» выберите пункт «Дефрагментировать папку» или «Дефрагментировать файл», выберите в проводнике нужную папку и отдельный файл, и дефрагментация начнется автоматически.
Такие возможности программы, на мой взгляд, являются очень полезными. Обычно, процесс дефрагментации всего диска занимает очень много времени, часто несколько часов. В это время машина может очень «тормозить» и не давать нормально работать. Поэтому выбрав самые участки жесткого диска, и дефрагментировав их за щитанные минуты,мы лишаемся этих проблем.
Настройки
Дефрагментация имеет два режима - обычная и быстрая. Параметры быстрой дефрагментации вы можете указать в настройках программы, равно как и задать расписание, по которому дефрагментация будет запускаться автоматически.
Еще одной полезной опцией программы является автоматическое выключение ПК после дефрагментации. Если вы решили дефрагментировать весь диск и, например, оставили ее выполняться ночью, то после завершения компьютер выключится сам.


Итог
Одним из главных плюсов Piriform является возможность дефрагментации отдельных каталогов и файлов, что значительно экономит время. В остальном она может показаться через чур простой, но свою работу она выполняет качественно.
Программа Defraggler предназначена для дефрагментации файлов на жестком диске компьютера. После проведения дефрагментации, будет несколько ускорена скорость работы системы и установленных на компьютере программ.
При записи файлов на жесткий диск компьютера, происходит записывание файлов на свободное место на диске. Так как, файлы постоянно меняют свое место на диске: перемещаются, изменяются, удаляются, то тогда на месте удаленных и перемещенных файлов остаются пустые, свободные для записи места.
В тот момент, когда будет происходить запись новых файлов, файлы будут записываться не в непрерывной последовательности, а в том числе, и на эти свободные места, которые расположены в разных местах жесткого диска. Такие файлы становятся фрагментированными. Получается, что фрагменты одного файла размещены по всему диску.
Из-за большого количества таких файлов, будет снижена производительность файловой системы, так как при считывании и записи информации, жесткому диску придется совершать дополнительные действия.
Если файлы будут записаны в непрерывной последовательности, то в этом случае, диск быстрее получит доступ к этим данным.
Для устранения этой проблемы, используются специальные программы - дефрагментаторы. Программа дефрагментатор собирает разные части файла в одно место, в один непрерывный файл. Сам процесс переноса фрагментов файлов, называется дефрагментацией.
Процесс дефрагментации проводится для оптимизации структуры диска, для того, чтобы файлы были перераспределены на диске в непрерывной последовательности. После завершения процесса дефрагментации, повышается быстродействие компьютера, потому что, после этого будет ускорен процесс чтения и записи файлов.
В операционной системе Windows есть стандартная . Многие пользователи используют для этого программы сторонних производителей, которые отличаются более широкими возможностями.
Бесплатная программа для дефрагментации Defraggler, в отличие от многих других подобных программ, может подвергнуть дефрагментации не только весь диск, но и отдельные папки и файлы.
Программа Defraggler создана британской компанией Piriform, производителем многих известных программ: , .
Эта утилита работает в операционной системе Windows. Скачать программу Defraggler можно с официального сайта производителя.
defraggler скачать
При необходимости, вы можете использовать также переносную версию программы - Defraggler Portable. Переносную версию не нужно будет устанавливать на компьютер, а запускать программу можно будет с любого удобного места.
После загрузки, программа дефрагментации готова к установке на компьютер.
Установка Defraggler
Программа Defraggler устанавливается на компьютер на русском языке.
В окне «Параметры установки», вы можете выбрать параметры для установки программы. По умолчанию, создаются ярлыки программы на Рабочем столе и в меню «Пуск», добавляется меню «Defraggler» в Проводник Windows, а также программа Defraggler подменяет стандартную программу дефрагментации Windows.
В том случае, если вы будете использовать Defraggler постоянно, вместо утилиты для дефрагментации Windows, то тогда вы можете оставить флажок напротив пункта «Подменить стандартную программу дефрагментации Windows». В противном случае, если вы будете использовать программу дефрагментатор не постоянно, то тогда вам нужно будет снять флажок напротив этого пункта.
После завершения процесса установки программы на компьютер, вы можете запустить программу Defraggler.
Настройки Defraggler
После запуска приложения, откроется главное окно программы Defraggler.
В самом верху находится панель меню, которое служит для управления и настроек программы. Под панелью меню расположено поле со списком дисков, которые подключены к данному компьютеру.
Под списком дисков расположена карта диска, на которой будет отображено состояние фрагментации конкретного диска или отдельного файла.
Еще ниже находится рабочая область, в которой расположены вкладки, которые служат для управления и информации. В самом низу расположены кнопки для управления процессом дефрагментации.

После анализа выбранного диска, во вкладках можно будет посмотреть различную информацию: список фрагментированных файлов, выполнить поиск, посмотреть карту диска, состояние диска, статистика.
Во вкладке «Карта диска» можно будет увидеть, какими цветами отображаются различные состояния файлов в программе Defraggler.
О состоянии диска можно будет узнать из вкладки «Состояние».

В настройки программы можно войти из меню «Настройки», выбрав пункт контекстного меню «Параметры…». Программа уже настроена по умолчанию, поэтому менять настройки не требуется.

Дефрагментация диска
В программе Defraggler можно выбрать приоритет работы: обычный или фоновый.
Из меню «Действие», перейдя по пункту контекстного меню «Advanced», можно осуществлять поиск ошибок на диске, а также проводить дефрагментацию свободного места.
В меню «Настройки», пройдя по пункту контекстного меню «Дефрагментация при загрузке», активирован пункт «Дефрагментация системных файлов при запуске».
Для запуска процесса дефрагментации, вам нужно будет выбрать необходимый диск, а затем нажать на кнопку «Оценка быстродействия», или сразу нажать на кнопку «Анализ».
После завершения процесса анализа и сбора информации, программа Defraggler выдаст результат, который вы можете увидеть в окне программы.
В результатах анализа будет показано, сколько найдено фрагментированных файлов, всего фрагментов, а также процент фрагментации диска. Вы можете получить информацию о быстродействие диска, нажав для этого на кнопку «Оценить быстродействие». В результате оценки будет показана скорость случайного чтения.

Для запуска начала процесса дефрагментации, выделите тот диск, на котором вам нужно будет произвести это действие. Затем нажмите на стрелку около кнопки «Дефрагментация», а в выпадающем меню выберите нужное действие: «Дефрагментация» и «Быстрая дефрагментация».

- «Дефрагментация» - перемещение фрагментов файлов будет производиться тщательно, процесс займет продолжительное время.
- «Быстрая дефрагментация» - происходит быстрое перемещение фрагментов, не все фрагменты будут перемещены и оптимизированы на выбранном диске.
Дефрагментация - это довольно длительный процесс, особенно, если на диске найдено достаточно много фрагментированных файлов. Поэтому дефрагментацию лучше будет запускать в то время, когда вы не пользуетесь компьютером, например, ушли на работу, или запускать этот процесс на ночь.
Для того, чтобы после завершения дефрагментации программа Defraggler отключила самостоятельно ваш компьютер, сначала необходимо будет войти в меню «Настройки», а затем в контекстном меню нужно будет выбрать пункт «Выключить ПК после дефрагментации».

Вы можете приостановить процесс дефрагментации, если это необходимо, нажав для этого на кнопку «Пауза». Затем, в другое время, вы можете продолжить этот процесс, который возобновиться с места предыдущей остановки.
Совсем выйти из процесса дефрагментации можно будет при помощи кнопки «Стоп». В этом случае, запустить дефрагментацию можно будет только заново: сначала проведение анализа, а потом уже запуск дефрагментации.
Дефрагментация папки или файла
Для запуска процесса дефрагментации папки, войдите в меню «Действие», а в открывшемся контекстном меню выберите пункт «Дефрагментация папки…». В окне «Обзор папок» выберите нужную папку, а затем нажмите на кнопку «ОК».
Файлы, расположенные в выбранной папке, будут подвергнуты процессу дефрагментации.
Дефрагментация файла происходит аналогичным образом. Сначала выбираете в меню «Действие» пункт контекстного меню «Дефрагментация файла…», а затем в окне проводника выберите необходимый файл.
Те файлы, которые состоят из фрагментов, можно отправить на дефрагментацию по-другому. Во вкладке «Список файлов», выделите нужный файл или файлы, а затем нажмите на кнопку «Дефрагментация отмеченных».

После завершения процесса дефрагментации, вы можете закрыть программу.
Выводы статьи
Бесплатная программа Defraggler служит для дефрагментации дисков на компьютере. После завершения дефрагментации, повышается скорость доступа к данным, система и программы начинают работать быстрее.
Правда их то (продуктов) у этой компании не так и много - чистильщик CCleaner , восстановлялка файлов Recuva и вот еще герой этой заметки - дефрагментатор Defraggler. Тот кто пользуется какой-то из вышеназванных программ не даст мне солгать - работают они отлично, лишний раз доказывая то, что бесплатное программное обеспечение может на равных конкурировать с коммерческим.
Defraggler - это программа для дефрагментации жестких дисков компьютера под управлением операционное системы Windows. В отличии от стандартной, встроенной в систему утилиты, Defraggler позволяет дефрагментировать не только весь диск, но и отдельные его файлы , что позволяет проводить эту процедуру быстрее и качественнее.
Основные преимущества Defraggler (информация с сайта программы):
- Дефрагментация отдельных файлов. Большинство инструментов для дефрагментации позволяют делать это только с целым диском. Defraggler дает вам возможность выбора отдельных файлов и папок. Это значительно сокращает время выполнения работы. Конечно же присутствует возможность дефрагментации всего диска.
- Маленькая и портативная. Defraggler создан по тому же компактному принципе что и другие продукты Piriform (CCleaner и Recuva). Результатом стал один компактный файл (меньше одного мегабайта). Его можно скопировать на флешку и использовать где только захотите без установки.
- Работает в Windows Vista. Defraggler поддерживает все операционные системы начиная с Windows 2000 (Windows 2000, 2003, XP и Vista). Недавно также была добавлена поддержка 64 битных версий Windows. Defraggler умеет дефрагментировать диски как в системе NTFS так и FAT32.
- Положение файла на диске. После анализа Defraggler показывает список всех фрагментированных файлов на диске. При выборе одного или нескольких будет показано их положение на диске.
- Бесплатно. Defraggler полностью бесплатная программа. При чем не только для домашнего пользования, но и для какого-либо коммерческого.
Ну вот, официальная часть представления закончена. В принципе все что сказано выше точно описывает достоинства Defraggler. Попытаемся теперь посмотреть на эту программу глазами простого юзера:
Defraggler - самая молодая из программ Piriform. Об этом говорит и приставка “бета” после номера версии, и отсутствие каких-либо настроек в программе, и то что Defraggler (в отличии от CCleaner и Recuva) “разговаривает” только на английском…Хотя возможно что отсутствие настроек - “это так и нада”. Все типа и так отлично настроено:)
Пользоваться Defraggler легко. Окно программы разделено на три части: в верхней отображены все жесткие диски присутствующие в системе, в средней части показывается состояние файлов на этом диске, а в самой нижней - список этих файлов. Основные кнопки управления (их всего три) размещены также внизу - справа от списка.
Для того чтобы проверить состояние диска выберите его и нажмите “Analyze “. Получиться что-то вот такое (этот диск у меня не очень загружен):
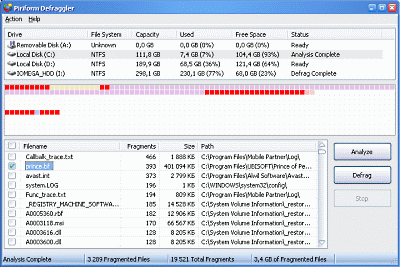
Белые клеточки обозначают еще не заполненное пространство, синие - нефрагментированные файлы, красные - фрагментированные, горчичные (если это действительно горчичный:) - части которые нельзя дефрагментировать, фиолетовые - зарезервированное пространство.
Если теперь выделить один или несколько файлов в списке, то их положение на диске также будет показано. Для дефрагментации файлов отметьте нужные “птичкой” и нажмите на “Defrag “. Если вы хотите дефрагментировать весь диск отметьте все файлы (поставьте “птичку” возле “Filename “) или воспользуйтесь соответствующим пунктом меню:

Я не проводил специальных замеров, но мне кажется что программа не отличается быстротой дефрагментации. Хотя это возможно и субъективное ощущение.
В процессе дефрагментации можно наблюдать за передвижением данных по диску (если это кому-то интересно:) - желтым цветом выделяются сектора с которых считываются данные, зеленым - куда записывается.
По окончанию работы Defraggler выдаст соответствующее сообщение. Если при этом не были дефрагментированы некоторые файлы об этом также будет сообщено.
Жесткий диск является одним из важнейших компонентов компьютера, но не все пользователи уделяют ему должное внимание. При выходе из строя процессора, видеокарты, оперативной памяти и других компонентов их можно довольно просто заменить, тогда как с поломкой накопителя владелец компьютера потеряет все свои данные, что явно не хочется никому. Чтобы избежать выхода из строя жесткого диска, необходимо за ним тщательно следить и регулярно делать дефрагментацию.
Что такое дефрагментация диска
Процесс дефрагментации весьма простой и очень важный, но многие забывают о необходимости его проведения. Он представляет собой упорядочивание файлов на жестком диске таким образом, чтобы к ним операционная система при запросе могла проще и быстрее получить доступ.
 Во время работы жесткого диска на нем постоянно появляется новая информация. Пользователь загружает файлы из интернета, устанавливает программы и игры, создает новые документы и делает ряд других задач. Когда информация сохраняется на жестком диске, она занимает на нем определенное количество свободных кластеров. В момент удаления, изменения, копирования файлов, кластеры очищаются, но между одним и другим файлом на жестком диске образуется свободное пространство. Дефрагментация диска необходима, чтобы упорядочить файлы на диске, и они последовательно шли друг за другом, а между ними не оставалось свободных кластеров.
Во время работы жесткого диска на нем постоянно появляется новая информация. Пользователь загружает файлы из интернета, устанавливает программы и игры, создает новые документы и делает ряд других задач. Когда информация сохраняется на жестком диске, она занимает на нем определенное количество свободных кластеров. В момент удаления, изменения, копирования файлов, кластеры очищаются, но между одним и другим файлом на жестком диске образуется свободное пространство. Дефрагментация диска необходима, чтобы упорядочить файлы на диске, и они последовательно шли друг за другом, а между ними не оставалось свободных кластеров.
Дефрагментацию диска на Windows необходимо выполнять, поскольку:

Некоторые пользователи знают о необходимости дефрагментации, но не выполняют ее. Связано это с тем, что данный процесс весьма продолжительный, и на упорядочивание файлов на объемном накопителе может уйти вплоть до десятка часов. При этом время процедуры можно существенно сократить, для этого достаточно выполнять ее ежемесячно, как и рекомендуют производители жестких дисков. Чем чаще делать дефрагментацию, тем меньше данных на накопителе придется перемещать, и оттого данный процесс будет происходить быстрее.
Важно: Выполнять дефрагментацию необходимо только на жестких дисках с вращающейся головкой, тогда как на SSD-накопителях она ни к чему. Процесс дефрагментации твердотельного диска приведет только к уменьшению количества циклов перезаписи на него, но не даст прироста производительности.
Как сделать дефрагментацию диска
Чтобы сделать дефрагментацию диска, необходимо запустить соответствующий процесс. Операционная система Windows содержит в себе специальный инструмент, который позволяет выполнить дефрагментацию жесткого диска. К сожалению, он не идеален, и в большинстве случаев удобнее использовать сторонние утилиты. Разные программы содержат свои собственные алгоритмы проведения дефрагментации накопителя. Ниже мы приведем пример нескольких таких приложений и расскажем, как выполнить работу по упорядочиванию кластеров с помощью средств системы.
Дефрагментация жесткого диска средствами Windows
Если вы задаетесь вопросом, как выполнять дефрагментацию диска в Windows 10 или более ранних версиях операционной системы, то сделать это довольно просто. Чтобы запустить стандартный инструмент дефрагментации необходимо:

Обратите внимание, что также в данном пункте меню можно настроить «Оптимизацию по расписанию». При выборе соответствующего пункта, необходимо задать частоту выполнения процесса и жесткий диск/диски, которые будут ему подвергнуты. После этого система будет по выбранному расписанию автоматически выполнять дефрагментацию накопителя.
Программы для дефрагментации жесткого диска
Существуют десятки приложений, которые позволяют выполнить дефрагментацию жесткого диска. Каждое из них имеет свои плюсы и минусы. Некоторые лучше подходят для работы с большими жесткими дисками или накопителями, которые устанавливаются на серверах, другие же хороши для домашнего использования. Ниже мы предлагаем рассмотреть пару бесплатных программ для дефрагментации жесткого диска.
 Самое простое и удобное приложение для дефрагментации жесткого диска на домашнем компьютере – это Defraggler. Бесплатная версия программы, которую можно загрузить с официального сайта разработчиков, не обладает широкой функциональностью, но со своей основной задачей она справляется.
Самое простое и удобное приложение для дефрагментации жесткого диска на домашнем компьютере – это Defraggler. Бесплатная версия программы, которую можно загрузить с официального сайта разработчиков, не обладает широкой функциональностью, но со своей основной задачей она справляется.
Приложение официально локализовано на русский язык, и оно позволяет выполнить дефрагментацию не только диска целиком, но и отдельной программы или папки. Также программа предусматривает вариант с быстрой дефрагментацией диска.
 Auslogics Disk Defrag Free – это бесплатная версия одноименного приложения от компании Auslogics. Загрузить ее также можно с официального сайта разработчиков. Приложение чуть более функциональное, чем Defraggler, и оно не имеет русского языка, из-за чего работать с ним сложнее. При этом программа обладает рядом функций, которые недоступны в официальном средстве оптимизации жесткого диска от компании Windows и в приложении Defraggler.
Auslogics Disk Defrag Free – это бесплатная версия одноименного приложения от компании Auslogics. Загрузить ее также можно с официального сайта разработчиков. Приложение чуть более функциональное, чем Defraggler, и оно не имеет русского языка, из-за чего работать с ним сложнее. При этом программа обладает рядом функций, которые недоступны в официальном средстве оптимизации жесткого диска от компании Windows и в приложении Defraggler.