
Зарегистрировать новую почту. Яндекс почта: регистрация, настройка и удаление почтового ящика
Вы можете зайти в свой почтовый ящик с любого устройства, подключенного к интернету. Для этого наберите в адресной строке браузера , введите ваш логин и пароль на Яндексе и нажмите кнопку Войти . Если вы используете двухфакторную аутентификацию, для авторизации нужен , сгенерированный приложением Яндекс.Ключ.
Примечание. Если вы зашли в интернет с чужого устройства и не хотите, чтобы браузер запомнил ваш логин и пароль, используйте .
Примечание. Яндексу требуется доступ к вашему профилю в социальной сети, для того чтобы подключить его к вашей почте. Никаких действий с профилем без вашего ведома Яндекс выполнять не будет.
Переключение между ящиками
Если вы пользуетесь несколькими почтовыми ящиками на Яндексе, вы можете переключаться между ними, не вводя логин и пароль:
Вы можете выбирать аккаунт в Почте, Паспорте и на других сервисах Яндекса, которые поддерживают эту возможность. Выбранный аккаунт считается основным: с ним вы будете авторизованы на сервисах, которые пока не поддерживают переключение.
В список можно добавить не более 15 учетных записей. Чтобы убрать какой-либо аккаунт из списка, переключитесь на него и перейдите по ссылке Выход . Текущий аккаунт исчезнет из списка, и вы автоматически переключитесь на следующий.
Чтобы убрать из списка несколько аккаунтов, перейдите по ссылке Добавить пользователя , нажмите значок в левом верхнем углу и нажмите значок справа от аккаунта, который хотите убрать.
Выйти из почтового ящика
Откройте меню учетной записи в правом верхнем углу экрана и нажмите кнопку Выход .
Если вы забыли выйти из Почты на чужом устройстве, откройте страницу и в блоке История входов и устройства нажмите ссылку Выйти на всех устройствах .
Внимание. Для последующего доступа к сервисам Яндекса нужно будет заново ввести логин и пароль на каждом устройстве.
Как сменить пароль или ответ на контрольный вопрос?
Чтобы сменить ваш пароль на Яндексе, откройте меню учетной записи в правом верхнем углу экрана и нажмите кнопку Сменить пароль .
","hasTopCallout":false,"hasBottomCallout":false,"areas":[{"shape":"rect","alt":"","coords":,"isNumeric":false}]}}">

На открывшейся странице укажите свой текущий пароль и дважды новый для подтверждения правильности ввода. Введите символы с картинки и нажмите кнопку Сохранить .
Для доступа к Яндекс.Почте необходима учетная запись на Яндексе. Если у вас ее нет, выполните следующие действия:
Укажите ваши имя и фамилию.
Придумайте или выберите из предложенных вариантов уникальный идентификатор (логин), который вы будете использовать для авторизации в Почте и на других сервисах Яндекса.
Внимание. После регистрации изменить логин будет нельзя.
Придумайте и запомните пароль для доступа к учетной записи. Пароль должен быть надежным , чтобы злоумышленники не могли получить доступ к вашим личным данным.
Укажите номер вашего мобильного телефона. По этому номеру вы сможете восстановить пароль и получать уведомления, а также сможете использовать его как дополнительный логин . Если вы хотите добавить номер телефона позже, можно сделать это на странице Номера телефонов . Если вы не хотите указывать номер телефона, нажмите ссылку У меня нет телефона и выберите контрольный вопрос и укажите ответ на него. Эти данные необходимы для восстановления пароля.
Введите символы с картинки (это защита от автоматической регистрации).
Примечание. Если символы на картинке трудно разобрать, нажмите ссылку Другой код .
Убедитесь, что отмечен пункт о том, что вы принимаете условия Пользовательского соглашения и даете согласие на обработку персональных данных.
Нажмите кнопку Зарегистрироваться .
После регистрации вы получите электронный адрес, который состоит из вашего логина, значка @ и доменного имени yandex.ru (или одного из его доменных алиасов). Например, [email protected] . Доменный алиас определяется при регистрации автоматически.
Вы можете в любой момент внести изменения в персональные данные , задать другой контрольный вопрос , указать альтернативные адреса электронной почты для связи с вами или отредактировать список номеров телефонов .
Как сменить логин
Вы не можете изменить созданный при регистрации на Яндексе логин, но можете зарегистрировать новый. Для этого нажмите ссылку Выйти из сервисов Яндекса в меню учетной записи в правом верхнем углу страницы, а затем на открывшейся странице ссылку Завести почту .
Внимание. Если вы зарегистрировали новый почтовый ящик и хотите иметь доступ к своим старым письмам, вам необходимо настроить сборщик почты со старого ящика. Если вы хотите отправлять письма с обоих адресов, вы можете добавить старый в виде дополнительного адреса .
Как придумать надежный пароль
Хороший пароль - такой, который сложно угадать или подобрать.
Никогда и никому не сообщайте пароль, с помощью которого можно войти в ваш аккаунт. Чем больше людей знают ваш пароль, тем выше вероятность того, что его узнает злоумышленник.
Чтобы составить сложный пароль, используйте:
знаки пунктуации:
допускаются ` ` ! @ # $ % ^ & * () - _ = + { } ; : \" | , . < > / ?
;не допускаются только ~ и " .
как прописные, так и строчные латинские буквы;
Какие пароли ненадежные?
Что не стоит использовать в качестве пароля:
Пароли, которые вы уже используете на других сайтах или приложениях. Если кто-то узнал, например, ваш пароль к социальной сети, с этим паролем попробуют войти не только в Яндекс, но и в другие соцсети, почтовые сервисы, онлайн-банки.
Обычные слова ( margarita , begemot ), а также предсказуемые сочетания букв (qwerty , 123456)
Персональные данные, которые вы могли указать где-нибудь в интернете: имя, день рождения, номер паспорта и т. п. Даже девичью фамилию матери, которую казалось бы никто не знает, использовать не стоит.
Специальный почтовый адрес
Если при регистрации в интернет-магазинах, на форумах или других ресурсах вы не хотите указывать ваш настоящий электронный адрес, добавьте к вашему логину значок + и любое слово, по которому вы сможете узнать этот сайт. У вас должен получиться примерно такой адрес: [email protected] . Письмо, отправленное на этот адрес, придет в папку Спам вашего настоящего почтового ящика.
Специальный почтовый адрес на Яндексе также будет полезен, чтобы повторно зарегистрироваться на сайте. Например, если вы забыли пароль от учетной записи на этом сайте и не можете его восстановить.
Номер телефона вместо логина
Номер телефона, привязанный к аккаунту, можно использовать как дополнительный логин. Для этого на странице Номера телефонов включите опцию использовать номер телефона как логин .
Каждый номер телефона может стать дополнительным логином только для одного аккаунта. При этом для каждого аккаунта можно подключить только один дополнительный логин - таким логином может стать только основной номер телефона .
Допустим, вы сделали дополнительным логином номер +7 987 123-45-67 . Теперь вы можете:
Вводить номер телефона (только цифры, например 79871234567 ) везде, где требуется указать логин Яндекса.
Особенности почты с дополнительным логином
Чтобы отправить письмо на такой адрес, номер можно указывать в любом формате (без пробелов) - Почта узнает и +79871234567@сайт , и 89871234567@сайт .
Письма, отправленные на этот адрес, попадут в ваш ящик Яндекс.Почты. Адрес перестанет работать, если вы отключите дополнительный логин или отвяжете номер от аккаунта.
Если номер телефона перейдет к другому человеку, и новый владелец подключит его как дополнительный логин, электронный адрес также перейдет к нему. Как этого избежать:
Если вы потеряли SIM-карту, восстановите ее в салоне сотового оператора.
Если вы поменяли номер, отвяжите старый номер и привяжите новый на странице
Яндекс Почта вход и регистрация в сервисе - подробная инструкция по процессу.
Яндекс.Почта организована вместе с поисковой службой в 2000 году. Теперь это довольно известный и популярный почтовый сервис в СНГ.
Регистрация почтового ящика Яндекс.Почта
Если выбор пал наяндекс почта, зарегистрироватьсятам проще простого.Прежде всего понадобится открыть портал Яндекс .
В верхней части страницы, в правом углу будет форма «яндекс почта вход» со ссылкой для создания почтового ящика.
Также можно сразу открытьстраницу почтовой службы и нажать кнопку «Регистрация».
Всем желающим доступен вход через социальные сети ( , Facebook , Twitter, Google и пр.).
Нажатие по кнопке «Завести ящик» перенаправит пользователя на страничку с формой регистрацией, где потребуется ввести некоторые личные данные.

- Ф.И.О. может быть любым, даже если вы ввели чужие данные. Настоящее имя/фамилия необходимы только для рабочих почтовых ящиков. К тому же значительно облегчают поиск конкретного адресата.
- Система предлагает несколько вариантов логина, сформированных из имени и фамилии, однако ничто не мешает использовать собственный устоявшийся никнейм или придумать новый.
- Пароль должен быть достаточно надежны и простым для запоминания. Рекомендуются в одном пароле использовать латинские символы с нижним и верхним регистром и цифры.
- К почтовому ящику можно прикрепить номер телефона. Это обеспечит возможность быстрого восстановления доступа при попытках взлома. Также существует возможность назначить секретный вопрос вместо прикрепления телефона. Для примера будет достаточно только его.
- Пользовательское соглашение и политику конфиденциальности принять необходимо. Без этого создание почты невозможно. По ссылкам можно ознакомиться с содержанием этих соглашений.
- Процесс регистрации завершается нажатием этой кнопки.

Обратите внимание! Подтверждением того, что момент регистрации происходит не роботом, понадобится ввести каптчу.
Собственно, это и вся регистрация на Яндекс.Почта. Именнояндекс почта позволяет создать новый ящик за наименьшее время.
После этого можно начинать настройку ящика.

Настройка нового ящика
Сразу после создания адреса система предложит пройти несколько шагов настройки собственного почтового ящика. Первый из них – добавление метки для писем.

- Чтобы создать новую метку понадобится отметить чекбоск напротив поля «новая метка».
- Задать название метки.
- Выбрать цвет метки.
- Нажать «Далее» для перехода к следующему этапу настройки.
Добавлять новые метки можно в неограниченном количестве.
Впоследствии можно будет редактировать существующие метки, задавать и правила, удалять и добавлять их в настройках почтового ящика.
Следующий шаг – добавление почтового ящика. С помощью этой опции все получаемые на указанный ящик письма будут перенаправляться на адрес Яндекс.Почта.

В нижней части экрана в течение всей настройки доступна панель с выбором цветовых оформлений страницы.
Третий шаг позволяет настроить персональные данные.

- Выбрать почтовый адрес, который будет отображаться в письме у адресатов (yandex.ru, ya.ru).
- Скорректировать имя, которое будут видеть получатели писем.
- Выбрать подпись, которая будет автоматически добавляться автоматически в конец каждого письма.
- Загрузить аватар для более простого опознания.
- Нажать далее и перейти к следующему этапу настройки.
Данный параметр также можно будет изменить в настройках аккаунта.

Пятый шаг еще раз предлагает возможность прикрепить номер телефона.
Если нужно – указываем номер и вводим код подтверждения из СМС, если нет – жмем «Добавить позже».
Настройка почтового ящика завершена.

Готовая страница будет иметь такой (в зависимости от выбранной темы) вид:

В дальнейшем настройки почты можно вызывать при помощи, указанной на изображении неприметной ссылки.

В пунктах меню доступно управление темой визуального оформления страницы почтовой службы и другие важные настройки.

В частности, именно отсюда осуществляется добавление папок и меток.
Достаточно выбрать соответствующий пункт меню в левой части страницы – «Папки и метки».

Левая часть блока настроек отведена папкам. Здесь их можно удалять, добавлять, очищать и создавать им правила.
Чтобы добавить папку достаточно нажать кнопку «Новая папка», задать ей название и одобрить создание кнопкой «Создать папку».
С таким же успехом ее можно удалить, выделив и нажав соответствующую кнопку.

Работа с метками происходит точно так же, только для их создания понадобится вместе с названием задавать цвет метке.
Теперь ящик окончательно готов к приему писем.

Кроме этого, все настройки продублированы в выпадающей панели, которая появляется при нажатии на иконку шестерни в верхнем углу страницы, рядом с именем учетной записи.
Кнопки в этой панели осуществляю переадресацию на соответствующую вкладку упомянутого ранее меню настройки.
Яндекс это не только поисковая система, но и сервис, предлагающий легко и просто создать почтовый ящик. Регистрация займет 5 – 10 минут, а пользоваться можно будет долго и успешно.
Пройдя регистрацию, вы получите почтовый адрес (е-мейл), который необходим для переписки с друзьями, коллегами, оформления подписок, создания странички в соц. сети.
Возможности почтового ящика на Яндексе
У каждого почтовика свои особенности.
Рассмотрим основные особенности Яндекса:
- получение, отправка писем и файлов;
- информация об отправителе, находится в письме;
- неограниченный объем;
- интересные и не стандартные темы интерфейса;
- наличие Яндекс.Диска с объемом 10 ГБ;
- быстрый доступ к файлам и ссылкам, приложенным к письму;
- просмотр прикрепленных файлов, непосредственно в интерфейсе почты;
- создание ящика для домена.
С помощью данного сервиса можно настроить удобное рабочее место для переписки. А также обмениваться файлами большого размера.
Создатели подумали о тех, кто использует почту для личной переписки, и о тех, кому данная услуга нужна по долгу службы (организации, владельцы доменов).
Видео: создаем электронный почтовый ящик
Этапы создания
Основа данного сервиса, особо не отличается от других. Поэтому создать адрес электронной почты на яндексе, не составит труда, как для новичка, так и для владельца другого ящика.
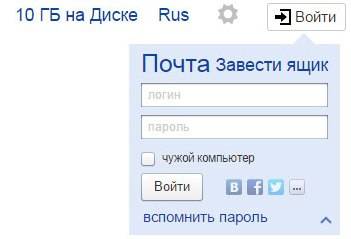
Прежде всего, нужно зайти на официальный сайт Яндекса. В правом верхнем углу нажать «Завести ящик». В появившемся окне заполнить поля: Имя и Фамилию. Если вы не хотите распространять по сети свою фамилию, можно ввести придуманную.
Уникальный логин
Логин – это ваше второе имя. Вы его будете указывать при входе в свой ящик. Также логин будет началом вашего e-mailа.
Важно! Вводите такой логин, который не стыдно будет отправить друзьям или коллегам.
Именно поэтому ваше электронное имя должно быть единственным, читаемым и легко запоминаемым.

Логин должен состоять только из латинских символов, можно цифр. Слева от поля появится подсказка, как может выглядеть ваше имя. Например, это может быть ваш номер мобильного телефона.

Справа от поля будет написано одно из двух: занято имя или свободно.

Если занято – можно добавить еще цифр к имени или букв. Или попробовать ввести другое.

Если свободно переходим к следующему этапу.
Обычно система предлагает вам свободные варианты. Они составляются на основе вашего имени и фамилии, плюс дополнительные цифры.
Если вам сложно придумать имя, просто выберите любой из понравившихся вариантов. Кликните на него, и оно автоматически попадет в поле ввода.
Важно! Запомните выбранный вами логин, вы будете использовать его для входа.
Пароль входа
Для защиты и входа в почту вам потребуется пароль. Он должен быть легко запоминаем, и, одновременно трудно угадываемым.
Важно! Для надежности, лучше использовать разные регистры, языки, цифры и символы.
В поле ввода, вместо символов будут появляться точки. Это защита ваших данных от любопытных глаз.

Под полем вам будет указан уровень защиты:
- простой;
- средний;
- надежный.
Простой вариант необходимо доработать, хотя бы до среднего.

Очень просто создать сложный пароль, введя любимую фразу в английской раскладке. Оригинал будет выглядеть как набор букв и символов.
Затем повторяем введенный пароль в соответствующее поле.
Если вы все-таки забудете и потеряете пароль, есть способ для подтверждения, что именно вы являетесь владельцем Е-мейла. О нем ниже.
Вопрос для восстановления доступа
Контрольный вопрос необходим для того, чтоб можно было легко возобновить забытый пароль. Номер телефона вводится с той же целью.
Важно! Не стоит придумывать гениальных вопросов. Ведь ответ на него должен быть всегда у вас в голове.
Стандартно выбирают девичью фамилию матери, ибо она неизменна и незабываема.
В соответствующие поля вам нужно ввести вопрос и ответ на него. Система его запомнит, и при вашем запросе возобновить пароль, спросит у вас ответ на ваш секретный вопрос.

Если не один из предложенных вариантов вам не подойдут, выберите «Задайте собственный вопрос». Напишите его, а ниже дайте ответ.
Если вы введете номер телефона, тогда при аналогичных действиях, вам придет смс с кодом. Вы перепишете код в соответствующее поле и зайдете в свой ящик.
Завершение
Следующее поле это «Введите символы» или «Введите капчу», ниже идет картинка, на которой написаны символы, вот их то и нужно вписать в самое нижнее поле.

Чтоб завершить регистрацию нужно:
- поставить галочку, о согласии с правилами Яндекса;
- нажать на кнопку Регистрация.
Все почтовый ящик создан.
Теперь вы попали на страничку с вашими письмами. Здесь уже есть одно входящее письмо от Яндекса. Его можно открыть нажав на входящие, и в появившемся окне нажать на само письмо.
Как завести электронную почту на яндексе под другим именем
Пользователям Интернета, почта нужна в разных целях. Очень удобно завести, например, для оформления подписок отдельный адрес. Тогда важные письма не будут теряться среди рассылки.
Для начала нужно выйти из вашей почты:

Нажать на кнопку «Регистрация» и заполнить все поля регистрационной формы. Только теперь уже вводите другой логин, он тоже должен быть свободен.
Пароль можно ввести тот же, так удобнее. Но повторение паролей, делает вашу безопасность уязвимой. Поэтому, ящик для получения писем с личной информацией, лучше хорошо запаролить. При этом он больше нигде не должен использоваться.
Контрольный вопрос можно оставить такой же, как и на первом ящике.
Если вы вводили номер телефона, то при создании нового адреса, нужно указать новый. У вас должен быть доступ к этому номеру, так как на него придет смс, с кодом подтверждения.
Аналогично завершаем создание.
Используем почту
Теперь нужно разобраться, как работать с электронной почтой. Сразу после регистрации вы попадаете на панель управления сообщениями.

Слева есть меню:
- входящие – сюда приходят и собираются полученные письма. Для того, чтоб открыть письмо, нужно просто на него навести курсор, и кликнуть левую кнопку мыши. Непрочитанные – выделяются жирным. Когда вы откроете письмо – оно будет не выделено;
- отправленные – название говорит само за себя. Здесь хранятся все созданные вами сообщения и отправленные получателю;
- удаленные – сообщение из любой папки можно удалить, после чего оно отправиться в эту папку;
- спам – вся рекламная корреспонденция попадают сюда;
Важно! В спам могут попасть и нужное вам сообщения, так что лучше периодически проверять эту папку и удалять ненужное.
- черновики – если вы написали текст, и отвлеклись, можно его сохранить, а не отправить. Найти сохраненное сообщение можно в папке «Черновики»;

Для того чтоб создать сообщение нужно:
- зайти на почту;
- выбрать вкладку «Письма» - «Написать»;
- в поле «кому» ввести электронный адрес получателя;
- в поле «Тема» - название сообщения (заполнять необязательно);
- в большое белое поле – текст послания;
- нажать «Отправить».
Все сообщение отправлено. Также можно прикрепить открытку или файл.
Удалить письмо можно двумя способами:
- открыть письмо и нажать вверху кнопку «Удалить»;
- открыть папку, где находится ненужно письмо, поставить галочку возле него. Вверху нажать «Удалить».

Сверху есть горизонтальное меню:
- письма;
- диск;
- контакты.
Каждый из этих пунктов имеет свои подпункты. Работа с письмами описана выше. На диске хранятся крупные файлы; а в контактах вы можете создать свою записную книжку, с адресами своих переписчиков.
Обязательно выходите из ящика по окончании работы. Так никто не сможет прочитать вашу переписку.

Чтоб снова войти в почту нужно:
- зайти на главную страницу;
- ввести свой логин и пароль;
- нажать «Вход».
Создаем почту для своего домена
Если вы владелец домена, можете создать ящик с адресом вида «имя@домен.ru», где имя – любое слово. Для одного домена, сервис позволяет создавать до тысячи почтовых ящиков.
Плюс можно подключить домен организации. С него можно создать почту для своих сотрудников.
Алгоритм создания:
- зайти на страницу подключения домена;
- заполнить соответствующие поля;
- нажать «Подключить».

Система переведет вас на страницу с вашими доменами.
Для начала работы следует:
- подтвердить, что это ваш домен;
- отправить домен в управление службами.
Создание почтового ящика – дело простое и быстрое. На яндексе ру интуитивно понятный интерфейс. Поэтому, достаточно читать все подсказки и заполнять соответствующие поля.
Возможности данного сервиса довольно таки широкие. Казалось бы, создатели продумали все до мелочей, лишь бы пользователям было удобно.
>Вопрос: «Как создать второй почтовый ящик на Яндексе?» актуален лишь для неопытных пользователей. Для этого существует сразу пара удобных способов, выбор для каждого индивидуален. Первый вариант заключается в использовании нескольких браузеров (Опера, Мазила, Хром и так далее), второй состоит в постоянном входе/выходе из аккаунтов по мере необходимости в одном браузере.
Вариант с несколькими браузерами
Технология простота, занимает минимум аппаратных ресурсов, легкая в освоении:
- пользователь скачивает несколько браузеров для просмотра сайтов (в рейтинге лидирует четверка: Opera, Google Chrome, Mozilla Firefox, Internet Explorer);
- в каждом из них необходимо зайти в Яндекс.Почту, нажать на «Завести почту»;
- на первом этапе требуется указать личные данные, выдумать логин, проверив, что он свободен, пароль, продублировать его;
- затем сервис предлагает выбрать секретный вопрос, ответить на него, запомнит информацию для легкого восстановления аккаунта пользователя, имевшего неосторожность забыть пароль, логин либо оба этих реквизита сразу;
- остается ввести символы с картинки (капчу), не забыв установить чик-букс возле строки о подтверждении соглашения пользователя.

В каждом браузере требуется выдумывать уникальный логин, пароль может быть одинаковым во всех сразу. Почтовый сервис Яндекса предназначен, в том числе, для сбора писем из разных ящиков в один. Для этого достаточно открыть «Настройки» почты, выбрать необходимую функцию, включить требуемый сборщик. Браузеры не конфликтуют друг с другом, занимают на жестком диске ничтожный объем, легко запускаются с рабочего стола. Единственным неудобством является постоянный запрос о том, что каждый вновь открываемый из них просит сделать его главным «по умолчанию». О том как установить интернет обозреватель по умолчанию читайте .
Создание нескольких аккаунтов в одном браузере
Вторая технология немного иначе отвечает на вопрос: «Как создать второй почтовый ящик на Яндексе?». Большинство пользователей предпочитает один браузер с установленными настройками. При необходимости нескольких почтовых ящиков (актуально для создания аккаунтов в нескольких системах виртуальных денег, регистрации в социальных сетях, создании собственных сайтов) большинство из них заводит их в разных интернет-порталах (Google, Mail, Yandex и так далее). Причем, на портале Mail.ru пользователю предлагается добавить сразу несколько ящиков (bk.ru; list.ru; inbox.ru; hotmail.com; yahoo.com; gip.ru; rambler.ru).

Для поклонников портала Яндекс, не желающих регистрироваться на многочисленных почтовых сервисах, но, задающихся вопросом: «Как создать альтернативный почтовый ящик на Яндексе?», так же существует выход в прямом смысле этого слова. Также для поклонников Яндекса можно сделать его .
Технология создания второго аккаунта выглядит следующим образом:
- в верхнем правом углу страниц портала Яндекс имеется синяя ссылка «Выход»;
- достаточно кликнуть по ней для того, чтобы выйти из аккаунта, оказавшись на главной странице сервиса интернет-портала;
- для того, чтобы произвести новую регистрацию, необходимо сначала открыть сервис Почта;
- для этого нужно активировать ссылку «еще», затем «Все сервисы»;
- попав в «Почту» производится новая регистрация аккаунта.

Последовательность действий можно повторять многократно, единственным неудобством будет обязательное подтверждение пары логин-пароль при входе в интересующий аккаунт. Одним из вариантов, увеличивающим удобство пользования несколькими ящиками Яндекса является создание документа Word либо текстового на рабочем столе со связками логин-пароль.