
Загрузка и установка. Дополнительные возможности фигур Visio
Является инструментом для построения диаграмм на основе векторной графики и, по сути, ничем больше. Исходя из этого, не стоит ожидать от Visio расширенной поддержки ведения проектов моделирования, продвинутой валидации моделей и тому подобных вещей (которыми, к примеру, обладает тот же ). Варианты использования Visio: быстро набросать необходимый для покрытия предметной области и описания программного продукта набор диаграмм, визуализировать сложный алгоритм или иную проблему непонятливому заказчику, нарисовать эскиз пользовательского интерфейса и, как ни странно, еще куча других «нецелевых» действий.
Итак, что же мы увидели нового в Visio 2010 по сравнению с его предшественником?
1. Лента (Ribbon)
. Наконец-то, в Visio появилась верхняя лента управления: та, что так успешно была внедрена в остальные продукты MS Office 2007. С течением времени настолько привыкаешь к этой парадигме управления в MS Word, Excel и т.д., что появление этой фичи в Visio воспринимается на «трижды ура».
Стоит заметить, что на эту самую ленту вынесли наиболее полезные действия, такие как:
1) Форматирование текста и фигур;
2) Position (вкладка Home на ленте). Position здесь есть аналог функциональности Align Shapes в MS Visio 2007. Отличие в том, что теперь в версии 2010 к этой штуке можно очень быстро достучаться + при наведении курсора на опции задействуется режим real preview (наподобие выбора стилей в MS Word 2007).
3) Bring to Front, Forward, To Back, Backward – все эти опции теперь тоже под рукой. 
Субъективное мнение: Сие нововведение значительно ускоряет работу с Visio, что лично доказано на практике, поэтому дружно хлопаем в ладоши.
2. Microsoft Office Fluent UI
. Для тех, кто, как и мы, не в курсе, что скрывается за этим красивым словосочетанием: Microsoft Office Fluent UI – это новая парадигма пользовательского интерфейса от Microsoft для управления файлами, представленная на суд публики в MS Office 2010. Грубо говоря, это более красивая и, возможно, более удобная замена стандартному меню File. 
Субъективное мнение: На любителя. С течением времени привыкаешь, но, в любом случае, огромных преимуществ данная инновация не несет.
3. Панель Shapes . Одна из первых фишек, бросающихся в глаза: модификации в панели Shapes (боковая панель с набором элементов для рисования). Здесь, кроме открытых в данном документе наборов форм (basic shapes, common controls и т.д.), появилась еще одна вкладка – quick shapes. В этой вкладке находятся наиболее часто используемые в данном документе элементы c возможностью настройки ее содержимого. Стоит также отметить, что наборы дополнительных форм (то бишь не привязанных по умолчанию к текущему типу диаграммы) теперь легко доступны из боковой панели (ранее, если помните, приходилось лезть за ними в непонятные дебри на верхней панели через довольно неинтуитивную иконку).
Субъективное мнение: Quick Shapes довольно удобны в связи с тем, что, предварительно настроив панель на личные нужды, не нужно перелистывать все открытые наборы элементов в поисках желаемого.
4. Авто-подбор размеров страниц . Если данная опция у вас включена, то вам не нужно будет заботиться о том, какой размер страницы подобрать под свою диаграмму: страница будет автоматически расширятся, как только вы поместите хотя бы один элемент за границу страницы.
Субъективное мнение: Мелочь, а приятно.
5. Контейнеры . Новое понятие в Visio 2010. Контейнеры в какой-то степени являются аналогом элемента Boundary в Enterprise Architect, если вы, конечно, знаете о чем идет речь. Контейнеры позволяют выделить ряд элементов на диаграмме, после чего с помощью панели Insert в режиме Live Preview выбрать один из ряда симпатичных контейнеров и, вуаля, ваши элементы визуально ограничены красивым квадратом или иной формой. Как заявляет Microsoft «Containers make it easier to see groups of shapes that are logically related to each other».
6. Выноски (сallouts)
. Для понятности – фигурные финтифлюшки, в которые обычно помещают фразы персонажей в комиксах. Выбираете элемент диаграммы и затем с помощью панели ленты Insert вставляете выноску для пояснения элемента или формы на диаграмме.
Субъективное мнение: потенциал виден… но пока не найден.
7. Подпроцессы (Sub-processes) . Данный функционал позволяет выделить ряд элементов на диаграмме и указать их как подпроцесс, после чего все эти элементы будут автоматически вынесены в отдельную страницу, а на исходной странице заменены одним элементом – гиперссылкой на эту новую страницу.
Субъективное мнение: тем, кто много работает с блок-схемами и им подобными диаграммами, данная фишка, несомненно, покажется весьма полезной.
Также более кратко перечислим менее значимые, но не менее полезные/не бесполезные изменения :
Встроенный набор цветовых стилей (нечто похожее на темы (themes) в MS Word 2007) с режимом Live Preview;
Улучшения функции auto-connect (помните эти голубые стрелочки при наведении курсора на фигуру?) — она стала более мощной и навороченной.
- Усовершенствованный режим вставки (paste). Появилось 2 опции вставки скопированного контента: PASTE SHAPES IN THE SAME LOCATION AS THE ORIGINAL PAGE (при копировании с одной страницы на другую позволяет вставить элементы точно в то же место, что и на оригинальной странице) и RIGHT-CLICK TO PASTE AT THE POINTER LOCATION (вставка рядом с курсором).
Изменились некоторые элементы, используемые для эскизов интерфейса. К примеру, нет уже стандартного элемента UI dropdown list (осталась только стрелочка – видимо разработчики считают, что пользователи могут скомбинировать ее с textbox и тем самым получить желаемое). Такие элементы, как checkbox и radio button, теперь тоже выглядят не лучшим образом. Одним из обходных путей решения проблемы является копирование элементов из документов, созданных в 2007 Visio (благо, они полностью поддерживаются в Visio 2010). Также стоит отметить, что во многих элементах управления появились возможности дополнительной настройки. К примеру, теперь можно менять цвет у кнопок. Как это ни удивительно, но ранее такой возможности не было.
Изменился набор поддерживаемых диаграмм. Лично нам показалась интересной и полезной возможность встроенными средствами построить модели BPMN, Cause-And-Effect и DFD.
Улучшена функциональность по добавлению/удалению элементов на диаграммы. Для добавления элемента между двумя уже существующими достаточно просто перетащить его на связь между ними: элементы «посторонятся» и связь выставится автоматически. При удалении среднего элемента крайние сдвинутся, и вместо двух связей останется одна. Данная фича отмечена как весьма полезная при построении чертежей к дипломным проектам.
Крайне приятное впечатление оставило выравнивание фигур при перетаскивании: отображаются вспомогательные линии, что позволяет выровнять фигуру по отношению к другим элементам.
Вердикт: Visio 2010 однозначно не несет в себе грандиозные инновации, но все нововведения в целом могут неплохо облегчить жизнь и значительно ускорить работу с данным инструментом. В рамки данной статьи не входил детальный обзор возможностей и аспектов применимостей Visio, поэтому уточним лишь, что, привыкнув к нему, Visio может стать незаменимым помощником практически в любой сфере деятельности, где вам необходимо что-либо «быстро нарисовать» — от UML-диаграммы до верстки графических файлов. И если ставить вопрос о том, стоит ли переходить на 2010 версию, то ответ будет «однозначно да».
Оценка по пятибалльной шкале: 4.7
Обзор подготовили : Gerych, Belle Morte
Схемы Visio 2010 можно делать не только наглядными, но и красивыми, что очень удобно при их публикации в сети Интернет или показе в составе презентации. Контейнеры, являющиеся новой возможностью, помогают добавить ясности к схеме, а также позволяют оформить внедренные документы Word.
В рамках данной статьи мы рассмотрим следующие этапы работы над схемами:
- Применение тем оформления.
- Работа с фоновыми изображениями. На данном этапе пойдёт рассказ и об альтернативном использовании подложек.
- Добавление рамок и заголовков к схемам.
- Использование контейнеров. В этой части статьи будет рассмотрена также работа с внедрёнными документами.
Для того чтобы вы могли изучать описываемые приёмы на практике по ходу чтения статьи, предлагаю загрузить небольшой набор заранее подготовленных схем.
Загрузить набор схем (0.6 МБ)
Рисунок 1 - Прилагаемые схемы
Предполагается, что вы уже знакомы с базовыми возможностями Visio 2010 и умеете применять к объектам различные типы и цвета линий и заливок.
Применение тем оформления
Откройте файл Схема сети. vsd из прилагаемого набора. На странице Компьютерная сеть изображены компьютеры и связи между ними. Давайте разукрасим схему. Перейдите на вкладку Конструктор и в раскрывающемся списке выберите интересующую вас тему (см. рис. 2). Темы Visio 2010 - это аналог стилей в Word.

Одним щелчком мыши вы можете изменить оформление всей схемы и подстроить его под гамму вашей веб-страницы или презентации. Забавно смотрится Яркая тема (четвёртая в нижнем ряду). Мгновение, и ваша корпоративная компьютерная сеть становится гламурно-розовой, разве что без кристаллов Сваровски (см. рис. 3).

Рисунок 3 - Гламурная компьютерная сеть
К сожалению, тема затрагивает не все элементы. Например, межсетевой экран так и остаётся цвета красного кирпича, равно как и каналы связи сохраняют жёлтую заливку. Конечно, не всегда можно перекрашивать все элементы (например, экраны в данной схеме), но неизменяемый цвет стены скорее недоработка, чем замысел разработчиков.
Некоторые темы включают в себя тени объектов и сглаженные соединения линий. Будьте осторожнее с их использованием, схема может потерять значимую часть (см. рис. 4).

Рисунок 4 - Две линии соединяются с закруглением, а тени от них лежат в непонятной плоскости
Изменение темы затрагивает только текущую страницу документа Visio 2010 и все элементы, которые в дальнейшем будут размещаться на ней.
Давайте вернёмся к рисунку 2. На нём видно, что в раскрывающемся списке тем присутствует строка Применить тему к новым фигурам . Изначально она недоступна, но после того, как тема будет применена, вы сможете отключить появляющийся там флажок. Цвета элементов в области фигур по-прежнему будут соответствовать теме (см. рис. 5), но на лист фигура попадёт в цвете по умолчанию.

Рисунок 5 - Область фигур с цветами темы
Вы можете также создать свою тему, выбрав пункт Создать новые цвета темы в раскрывающемся списке Цвета (см. рис. 6).

Рисунок 6 - Создание новой темы
Вам предложат выбрать цвета для различных составляющих. При этом все изменения вы сможете увидеть в поле предварительного просмотра. Введите название темы и нажмите ОК , чтобы сохранить изменения.
Работа с фоновыми изображениями
Давайте добавим фоновое изображение к схеме Сеть вещания из файла Схема сети. vsd приложения. Для этого перейдите на вкладку Конструктор и в раскрывающемся списке Подложка укажите интересующее вас изображение. Включено не так уж много заготовок - всего лишь десять, но это не значит, что нельзя добавить другие рисунки.

Рисунок 7 - К схеме применено фоновое изображение
На рисунке 7 вы видите, что добавилась новая страница документа с названием Фон Visio-1 . Название отображается курсивом, чтобы вы не перепутали её со страницей, содержащей основную информационную часть. Если сейчас открыть фоновую страницу, то можно будет удалить предлагаемый рисунок и вставить свой. Можно также разместить поверх рисунка другие элементы и надписи. Изменения будут отражаться и на страницах, к которым применён фон. Эту особенность мы рассмотрим чуть ниже, а сейчас давайте разберёмся, как добавить этот же фон к другим схемам в текущем файле.

Рисунок 8 - Вызов параметров
Вызовите Параметры страницы из контекстного меню страницы, к которой вы хотите добавить фон (см. рис. 8).

Рисунок 9 - Применение фона
В раскрывающемся списке Подложка выберите из списка Фон Visio-1 (см. рис. 9). Список сделан неспроста. Вы можете создать несколько фоновых страниц в одном файле. Это может понадобиться не только для того, чтобы разные фоны для разных страниц делать, но и для быстрого изменения некоторой информации, отображаемой на странице (скажем, вы заготавливаете простое изображение и изображение со множеством подписей). Более того, одна фоновая страница может содержать в себе другую фоновую. Создавайте столько уровней вложенности, сколько вам нужно. Главное - не запутайтесь сами.
Давайте теперь рассмотрим, как ещё можно использовать фоновые страницы. Вы можете нарисовать базовый план помещения (стены, двери и окна), установить его в качестве фона для других страниц, где уже изобразить расстановку мебели, проводные линии, подписать кабинеты и т.д. Для компьютеров можно будет добавлять различные конфигурации объединения в сеть.
Чем использование фона в этом случае лучше метода копирования? Дело в том, что проводя линии поверх фона, вы не рискуете зацепить лишние объекта, а при внесении малейших изменений в общую часть (например, добавилось окно в помещении) вам не придётся исправлять каждую схему.
В качестве упражнения воспользуйтесь схемой этажа из файла Схема проводных линий. vsd . План нарисован на основной странице. Чтобы преобразовать её в фоновую, откройте окно параметров (см. рис. 8) и измените тип с Передней на Подложку (см. рис. 9). Теперь, создавая новые страницы, вы должны указать применяемый фон, после чего можете приступать к добавлению мебели или проводных линий.
Добавление рамок и заголовков к схемам
В Visio 2010 имеется возможность добавления некоего подобия колонтитулов к схемам. Откройте список Рамки и заголовки на вкладке Конструктор . На выбор предлагается 14 заготовок (см. рис. 10). Щёлкните по какой-нибудь, чтобы применить её к текущей странице.

Рисунок 10 - Рамки и заголовки
Заготовки автоматически подгоняются под размер страницы и обладают всеми свойствами фоновых страниц Visio, т.е. вы можете добавить к ним новые элементы помимо стандартных названия, номера страницы и даты. Такая мелочь, но мелочь приятная.

Рисунок 11 - Схема с добавленными "колонтитулами"
Небольшая хитрость при работе с фоновыми изображениями
: если вы хотите, чтобы новая страница
содержала уже созданный фон, переключитесь на схему, к которой его уже применили и только после этого нажимайте
кнопку Создать
. Чтобы создать пустую страницу, перед нажатием кнопки переключайтесь либо на фон, либо на схему,
к которой фон не применялся. В любом случае, вы сможете всё изменить в Параметрах страницы
,
если возникнет такая необходимость.
Но колонтитулы в основном - это украшение. Есть в Visio 2010 и функциональные рамки. В меню дополнительных фигур откройте набор Дополнительные решения Visio - Блоки заголовков (см. рис. 12).

Рисунок 12 - Добавление нового набора
Набор Блоки заголовков содержит несколько штампов для документов. Если вас не устраивают заготовки Visio, вы всегда сможете создать свой штамп (и колонтитул, кстати, тоже) и сохранить его для дальнейшего использования в Избранном . Подробнее о сохранении своих элементов можно прочитать в этой статье. Для удобства предусмотрены различные поля с автоматическим обновлением данных (номер страницы, масштаб, автор, дата изменений и т.д.). Их вы найдёте в наборе Блоки заголовков.
Для планов местности пригодятся две фигуры из этого набора: Зона - 4 и Зона - 8 (см. рис. 13). Они позволяют указывать местонахождение объекта с помощью кода квадрата, а не словесного описания. Так поступают, например, при создании атласов и карт.

Рисунок 13 - Пустая фигура "Зона - 4"
Использование контейнеров
Контейнеры - новинка Visio 2010. Сами разработчики говорят об этом так: "Мы заметили, что пользователи часто рисуют прямоугольник вокруг объектов, чтобы показать связь между ними, поэтому решили добавить средство специально для подобной группировки".
Контейнеры - элементы дизайна. Они состоят всего лишь из прямоугольника и заголовка, но выглядят достаточно привлекательно. На рисунке 14 показаны различные виды контейнеров. Конечно же, в реальной схеме нельзя в одну кучу смешивать разные стили и цвета.

Рисунок 14 - Различные оформления контейнеров
Давайте посмотрим, как добиться такого результата. Откройте файл Схема сети. vsd из прилагаемого набора и выделите три компьютера в верхней части (Сеть 1 на рисунке 14).
Теперь у вас есть два варианта для продолжения работы:
- В контекстном меню выберите пункт Контейнер - Добавить в новый контейнер (см. рис. 15).

Рисунок 15 - Добавление контейнера через контекстное меню

Рисунок 16 - Выбор типа контейнера
Между этими двумя способами есть определённая разница. Так, первый способ немного быстрее, но вы получаете либо контейнер по умолчанию, либо последний из использовавшихся. Второй вариант немного более затратный по времени, но позволяет выбрать нужную заготовку. Заметьте, что Visio 2010 не ограничивается этими двенадцатью дизайнами и позволяет производить дальнейшую настройку для удовлетворения различных запросов пользователя.

Рисунок 17 - Компьютеры сгруппированы в некий контейнер
Итак, контейнер мы создали (см. рис. 17). Теперь давайте настроим его под свои требования. На вкладке Формат можно изменить тип контейнера и стиль заголовка (см. рис. 18). При этом изменения отображаются на схеме ещё до того, как вы их примените - это очень экономит время.

Рисунок 18 - Настройка заголовка
Изменить надпись, отображаемую в заголовке контейнера можно тремя способами (аналогично изменяются и все другие надписи на схеме):
- Дважды щёлкните мышью по элементу и вводите текст.
- Выделите элемент и нажмите клавишу
, после чего вводите текст. - Выделите элемент и сразу вводите текст. При этом старая надпись удаляется.
Дальнейшая настройка контейнера производится базовыми средствами Visio 2010, которыми вы уже должны владеть в полной мере. Перейдите на вкладку Главная и меняйте все параметры, которые пожелаете:
- шрифт, его размер, цвет и начертание;
- тип, цвет и толщину линий;
- тип, цвет и прозрачность заливки;
- параметры тени и т.д.
Контейнеры помимо оформительской функции играют также роль группирующего элемента. Вы можете ухватить его мышью и переместить вместе со всеми вложенными элементами. Если на вкладке Формат контейнера установлено значение Увеличивать при необходимости или Всегда по размеру содержимого (см. рис. 19), то рамка будет растягиваться автоматически при добавлении на неё новых фигур.

Рисунок 19 - Автоматическое изменение размера рамки
Благодаря высокой интеграции приложений из пакета Microsoft Office 2010, вы можете использовать контейнеры не только для внутренних целей Visio, но и для оформления других документов. Так, можно внедрить документ Word (Вставка - Объект - Из файла ) с сохранением всего форматирования и украсить его (см. рис. 20).

Рисунок 20 - Документ Word в контейнере
Теперь этот фрагмент текста можно скопировать обратно в Word. Получается двухуровневая структура (Документ Word с внедрённой схемой Visio, содержащей внедрённый документ Word) с полным сохранением возможностей редактирования. Используйте двойной щелчок мышью для изменения объекта.
Заключение
Visio 2010 предоставляет различные функции, облегчающие работу по украшению схем. Стили, рамки, контейнеры - всё это пригодится для улучшения визуального восприятия создаваемых вами документов. Причём в использовании данных возможностей нет никаких сложностей, разве что только особенности.
Помимо чисто оформительских функций, некоторые инструменты несут в себе и вспомогательные. Например, фоновые страницы упростят работу над схемами, содержащими повторяющиеся элементы (план здания при рисовании электропроводки, телефонных и кабельных сетей в нём и т.д.).
Конечно, были описаны не все тонкости работы в рамках перечисленных функций, а лишь базовые принципы, но, надеюсь, данный материал показал вам что-то новое из широких возможностей Visio 2010.
Интерфейс Microsoft Visio 2013 изменился по сравнению с предыдущими версиями, и чтобы помочь вам быстрее освоиться с ним, мы представляем вашему вниманию это руководство.
Используйте обновленные шаблоны
: Шаблоны помогают создать документ нужного типа. Их можно найти на вкладке Файл
. Наиболее популярные шаблоны разделены на категории, обозначенные разными цветами. Если обнаружить нужный шаблон не удается, можно попробовать найти его с помощью функции поиска.
- Настройте оформление и дизайн : Придайте документу единообразный вид с помощью тем и гармонично подобранных цветов. Сделать это можно на вкладке Конструктор .
- Добавляйте примечания : Добавляйте примечания к фигурам или отвечайте на примечания других пользователей. Для этого щелкните индикатор примечания в документе или откройте вкладку Рецензирование .
- Отображайте или скрывайте ленту : Щелкните ярлычок вкладки для открытия ленты или закрепите ленту, чтобы она отображалась постоянно.
- Выбирайте для фигур эффекты : Применяйте к фигурам эффекты, такие как тени, градиенты и объемное вращение.
- Используйте сенсорные элементы управления : На устройствах с сенсорным вводом, например на планшетном ПК, можно рецензировать и редактировать документы с помощью сенсорных жестов. Добавляйте и перемещайте фигуры, используйте сжатие и масштабирование, добавляйте примечания и текст.
- Используйте специальные фигуры : В состав шаблонов входят наборы элементов, представляющие собой коллекции специальных фигур. Для расширения выбора фигур можно добавлять дополнительные наборы элементов.
- Выполняйте поиск фигур : Не можете найти фигуру? В окне Фигуры нажмите кнопку Поиск .
- Настройте панель быстрого доступа : На панели быстрого доступа команды доступны в любой момент. Чтобы добавить на панель команду с ленты, щелкните ее правой кнопкой мыши.
Быстрое начало работы
В Visio включены десятки шаблонов, с помощью которых можно быстро создавать документы практически любого типа: организационные диаграммы, сетевые графики, планы этажей, схемы подключения, рабочие процессы и многое другое.

Каждый шаблон включает специальные коллекции фигур, характерных для документов данного типа. Они называются наборами элементов. В окне Фигуры у края документа отображаются наиболее популярные наборы элементов и фигуры для создаваемой схемы. Чтобы приступить к работе, перетащите фигуры из окна Фигуры в документ.
Несколькими щелчками мышью можно придать документу профессиональный привлекательный вид. Используйте тему, чтобы применить согласованный набор цветов, или настройте ее, выбрав один из цветовых вариантов. Коллекции тем и вариантов доступны на вкладке Конструктор. Наведя указатель мыши на элемент коллекции, можно увидеть, как будет выглядеть документ после предполагаемого изменения.

Также можно улучшить вид фигур. Visio теперь позволяет применять к фигурам те же эффекты (например заливку, градиенты, тени или объемные эффекты), которые доступны для графических элементов в других программах Office. Для этого используйте группу Стили фигур на вкладке Главная .

Действия, которые вам могут потребоваться
Из приведенной ниже таблицы вы узнаете, где найти некоторые наиболее часто используемые инструменты и команды в Word 2013.
| Действия | Вкладка | Группы |
|---|---|---|
| Создание, открытие, сохранение, печать документа, предоставление к нему общего доступа, настройка работы Visio | Файл | Группы Создать , Открыть , Сохранить , Сохранить как , Печать , Общий доступ , Экспорт и Параметры |
| Добавление и изменение текста, применение стиля к фигуре, выравнивание и упорядочение фигур | Главная | Группы Шрифт , Абзац , Стили фигур и Упорядочение |
| Добавление рисунка, чертежа САПР, надписи, контейнера или соединительной линии | Вставка | Группы Иллюстрации , Части схемы и Текст |
| Применение к документу профессиональной цветовой схемы, добавление фона | Дизайн | Группы Темы , Варианты и Фоны |
| Проверка орфографии, добавление примечаний и ответ на них | Рецензирование | Группа Правописание и Примечания |
| Включение линий сетки, направляющих и окна «Данные фигуры» | Вид | Группы Показ и Визуальные подсказки |
Совместная работа над схемой
Если документ сохранен в SharePoint, несколько участников рабочей группы могут работать над ним одновременно. Вы можете видеть, кто работает с той или иной частью схемы, и все участники группы получают уведомления о внесенных изменениях.
Функция добавления примечаний в Visio была улучшена. Теперь можно добавлять примечания и отвечать на них в Visio или через Интернет с помощью служб Visio.

Подключайте фигуры на схеме к данным реального времени, чтобы упростить сканирование и анализ сложных данных. Можно подключаться к стандартным источникам бизнес-данных, таким как Excel, Access, SQL Server и SharePoint. Если необходимо, можно включить автоматическое обновление данных фигуры при изменении данных в источнике.
Чтобы сделать данные более наглядными, их можно выделить с помощью цветов, значков, символов и графов, подключенных к фигуре.

Графические элементы также обновляются автоматически при изменении данных. Это помогает мгновенно выявлять закономерности в данных.
Совместная работа с пользователями предыдущих версий Visio
Предоставляя общий доступ к файлам или обмениваясь ими с людьми, которые работают в одной из предыдущих версий Access, учитывайте указанные ниже моменты.
| Действие в Visio 2013 | Что происходит | Что нужно сделать |
|---|---|---|
| Вы открываете документ, созданный в Visio 2010 | Файл открывается в режиме совместимости, в котором отключаются возможности Visio 2013, которые могут привести к проблемам в более ранних версиях. | Если файл не будет открываться в более ранних версиях, сохраните его как документ Visio 2013. Также можно преобразовать его в новый формат, выбрав на вкладке Файл пункты Сведения → Преобразовать . Если последний пункт недоступен, преобразовывать файл не нужно. |
| Вы сохраняете документ как файл Visio 2013 | При открытии или сохранении файла проблем с совместимостью не будет. Пользователи более ранних версий Visio не смогут открыть файл, поскольку формат Visio 2013 несовместим с приложением Visio 2010 и более ранними версиями. | Если документ будет открываться с помощью более ранней версии Visio, сохраните его в старом формате. Для этого откройте вкладку Файл и выберите команду Сохранить как . Затем выберите папку, в которой нужно сохранить документ, и выберите в списке Тип файла пункт Документ Visio 2003–2010 . |
| Вы сохраняете документ как файл Visio 2010 | При сохранении документа в старом формате средство проверки совместимости выводит список возможных проблем. Обычно они связаны с используемыми в документе возможностями Visio 2013, которые не реализованы или не работают в более ранних версиях. | Средство проверки совместимости сообщает, какие изменения будут внесены в документ при сохранении в старом формате. Если вносить их нежелательно, отмените команду «Сохранить как». В противном случае Visio 2013 применит изменения автоматически, а после сохранения будет показан обновленный документ. |
Аннотация: В лекции рассматриваются общие вопросы построения схем в Microsoft Visio 2010, выбора шаблона для схемы, добавления в схему фигур, соединителей, текста, а также сохранение схем в различных форматах в соответствии с целями разработки.
Общие сведения о приложении Microsoft Visio 2010
Microsoft Visio 2010 - это приложение для создания диаграмм и схем, помогающее визуализировать, исследовать и распространять сложные данные. В Microsoft Visio сложные для понимания таблицы и текст можно преобразовать в наглядные доступные схемы.
Приложение Microsoft Visio содержит современные фигуры и шаблоны для создания самых разнообразных схем в таких областях, как управление ИТ-средой, моделирование процессов, строительство и архитектурное проектирование, разработка пользовательского интерфейса, управление кадрами, проектами и т. д.
Поиск и применение шаблона
В Microsoft Visio 2010 можно использовать встроенные шаблоны, создавать собственные и искать подходящие шаблоны на веб-сайте Office. com . На сайте Office. com представлен широкий набор популярных шаблонов Microsoft Visio, включая схемы процессов, схемы сетей и планы этажей зданий.
Чтобы найти и применить шаблон в приложении Microsoft Visio, выполните указанные ниже действия.
- На вкладке Файл выберите команду Создать .
- В разделе Выберите шаблон
выполните одно из указанных ниже действий.
- Чтобы использовать один из встроенных шаблонов, в разделе Категории шаблонов выберите нужную категорию и шаблон, а затем нажмите кнопку Создать .
- Чтобы повторно использовать шаблон, выберите его в разделе Последние использовавшиеся шаблоны и нажмите кнопку Создать .
- Чтобы использовать ранее созданный шаблон, в разделе выберите пункт Из существующего документа , перейдите к нужному файлу и нажмите кнопку Создать новый .
- Чтобы найти шаблон на сайте Office.com, в разделе Другие способы приступить к работе выберите пункт Шаблоны Office.com , затем - нужный шаблон и нажмите кнопку Загрузить , чтобы загрузить шаблон с сайта Office.com на компьютер.
Примечание. Шаблоны на сайте Office.com можно также искать прямо из Microsoft Visio. Для поиска шаблонов на сайте Office.com выберите в разделе Другие способы приступить к работе пункт Шаблоны Office.com . В поле Поиск шаблонов на Office.com введите одно или несколько условий поиска и нажмите кнопку со стрелкой.
Задание 1
Создание схемы
- На вкладке Файл выберите Создать .
- В разделе Выберите шаблон в группе Другие способы приступить к работе выберите вариант Новый документ .
- Нажмите кнопку Создать .
Когда откроется шаблон схемы, большая часть пространства будет занята пустой страницей схемы. Рядом будет находиться окно Фигуры , содержащее различные наборы элементов с фигурами (см. Рис. 1.2).

Рис. 1.2. Окно "Фигура"
Наборы элементов можно отличить по названиям в верхней части окна Фигуры ; возможно, чтобы просмотреть все наборы элементов, нужно будет прокрутить область названий. Если щелкнуть название набора элементов, фигуры из этого набора появятся в области ниже.
Для добавления набора элементов в окно Фигуры выполните действия.
- В окне Фигуры щелкните Дополнительные фигуры .
- В открывшемся списке наведите мышь на название категории нужного набора элементов, затем щелкните название набора элементов.
Выбранный набор элементов появится в окне Фигуры .
Задание 2
- Создайте новый документ. Для этого:
- На вкладке Файл выберите Создать .
- В разделе Другие способы приступить к работе щелкните Новый документ .
- Нажмите кнопку Создать .
- Отобразите в окне Фигуры
следующие наборы элементов: Фигуры схемы аудита
; Общие блоки
; Простые фигуры
; Фигуры временной шкалы
. Для этого выполните действия:
- В окне Фигуры щелкните Дополнительные фигуры .
- В открывшемся списке наведите мышь на название категории нужного набора элементов, затем щелкните название набора элементов:
- Бизнес - Бизнес-процесс - Фигуры схемы аудита;
- Общие - Общие блоки;
- Общие - Простые фигуры;
- Расписания - Фигуры временной шкалы.
- Просмотрите фигуры каждого набора элементов. Для этого в окне Фигуры щелкните название набора и просмотрите список фигур.
- Измените вид отображения фигур набора Фигуры схемы аудита
на Значки и данные
. Для этого:
- Щелкните называние набора Фигуры схемы аудита правой кнопкой мыши.
- Вид - Значки и данные .
- Закройте наборы элементов Фигуры временной шкалы
и Блоки
. Для этого:
- Щелкните название набора правой кнопкой мыши.
- В открывшемся контекстном меню выберите Закрыть .
Существует множество типов схем Visio, среди которых есть организационные диаграммы, схемы сети, рабочие процессы, планы для дома и офиса. Но для создания практически всех документов достаточно трех основных действий.
Выбор и открытие шаблона.
Перетаскивание и соединение фигур.
Добавление текста в фигуры.
Для примера создадим блок-схему.
Запустите Visio.
Выберите пункт Простая блок-схема , а затем нажмите кнопку Создать .
Каждый шаблон содержит фигуры для разных типов чертежей, объединенные в коллекции, которые называются наборами элементов . Эти наборы отображаются в окне Фигуры рядом со страницей документа. Например, набор элементов, который открывается при выборе шаблона Простая блок-схема , называется Фигуры простой блок-схемы .
Чтобы создать схему, перетащите фигуры из набора элементов на пустую страницу и соедините их друг с другом. Существует несколько способов соединения фигур, но в данном случае мы воспользуемся автосоединением. Например, с помощью всего нескольких щелчков мыши можно соединить фигуры "Начало" или "Завершение" в блок-схеме с новой фигурой "Процесс".

Если необходимая фигура отсутствует на мини-панели инструментов, перетащите ее из окна Фигуры на синюю стрелку. Новая фигура будет соединена с первой фигурой так же, как и при выборе фигуры на мини-панели.
Используйте стрелки автосоединения также для того, чтобы соединить две фигуры, которые уже имеются в чертеже. Перетащите стрелку автосоединения от одной фигуры к другой и отпустите. Таким образом вы соедините одну фигуру с другой.

Вы можете добавить текст практически к любому объекту, даже к соединительной линии, просто выделив объект и начав вводить текст.
Фигуры
Фигуры Visio представляют собой готовые объекты, которые можно перетаскивать на страницу документа. Это стандартные блоки для построения схемы.
При перетаскивании фигуры из окна "Фигуры" на страницу документа исходная фигура остается в наборе. Она называется образцом фигуры . Фигура, помещенная в документ, является копией - так называемым экземпляром этого образца. В документ можно поместить сколько угодно экземпляров одной и той же фигуры.
Вращение и изменение размера фигур
Программа Visio содержит в себе тысячи фигур и существует бесчисленное количество способов их настройки. Наиболее часто используются встроенные возможности фигур.
К каждой фигуре можно добавить данные, введя их в окне Данные фигуры : на вкладке Вид в группе Показать нажмите кнопку Области задач и выберите элемент Данные фигуры . В приложении Visio Professional Edition также можно импортировать данные из внешнего источника.
По умолчанию данные не отображаются в документе. Чтобы отобразить данные для отдельной фигуры, откройте окно Данные фигуры , последовательно выбрав в меню Данные пункты Показать или скрыть и Окно данных фигуры , а затем выберите нужную фигуру.
Если вам необходимо одновременно отобразить данные для нескольких фигур, то вы можете использовать функцию "Рисунки, связанные с данными", находящуюся также на вкладке Данные . На следующем рисунке одновременно показаны данные для двух деревьев.
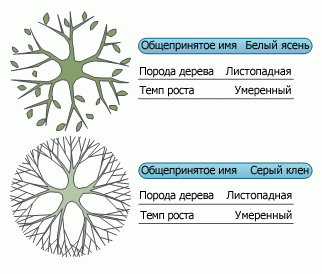
Фигуры с особым поведением
Многие фигуры Visio обладают особым поведением, которое проявляется при растяжении, щелчке правой кнопкой мыши или перемещении желтого управляющего маркера.
Люди Цветок .


Совет:
Если вы составляете организационную диаграмму, фигуры помогут вам автоматически построить структуру отчетности. Перетащите фигуру каждого сотрудника на фигуру руководителя в диаграмме. Фигуры автоматически соединятся в иерархическом порядке.
Наборы элементов
В наборах элементов Visio содержатся коллекции фигур. Фигуры в каждом наборе элементов имеют схожие черты. Коллекции могут содержать фигуры для создания схем определенного типа или несколько разновидностей одной и той же фигуры.
Например, набор элементов Фигуры простой блок-схемы содержит только основные фигуры блок-схем. Специализированные фигуры можно найти в других наборах элементов, таких как Объекты рабочего процесса и Фигуры схемы управления качеством .
В верхней части окна Фигуры собраны заголовки наборов элементов. Чтобы просмотреть фигуры из определенного набора, щелкните его заголовок. Если в шаблоне много наборов элементов, в области заголовков появится полоса прокрутки, и некоторые заголовки будут скрыты. Чтобы найти их, нужно прокрутить список. Также область заголовков можно растянуть, перетащив ее нижнюю границу вниз, чтобы были видны все заголовки.
Вместе с каждым шаблоном открываются наборы элементов, которые необходимы для создания определенного документа, но это не мешает в любой момент открыть наборы элементов для других шаблонов.
В окне Фигуры нажмите кнопку Дополнительные фигуры , выберите необходимую категорию и щелкните имя нужного шаблона.
Шаблоны
При создании схемы начните с выбора шаблона соответствующего типа (или наиболее подходящего, если точного соответствия найти не удалось, так как параметры всегда можно изменить). Используя шаблон Visio, можно начать создание схемы с правильно настроенными параметрами.
В наборах элементов содержится большое количество фигур, необходимых для создания определенного документа
Например, вместе с шаблоном План дома открывается набор элементов с фигурами стен, мебели, бытовой техники, шкафов и т. д.
Шаблон Организационная диаграмма включает готовые фигуры для руководителей, менеджеров, ассистентов, консультантов, вакансий и др.
Соответствующий размер сетки и разметка линейки
Для некоторых документов необходимо указать определенный масштаб. Например, шаблон План участка открывается в масштабе проектирования, где один дюйм (25,4 мм) равен десяти футам (304,8 см). Все необходимые настройки для определенных типов чертежей уже установлены в шаблоне.
Специальные вкладки
Некоторые шаблоны содержат уникальные функции, которые можно найти на специальных вкладках ленты. Например, при открытии шаблона План офиса на ленте появляется вкладка План . Ее можно использовать для настройки специальных параметров отображения для схем офисов.
Мастера, которые помогают в создании особых типов документов
План расстановки
Просмотр примеров шаблонов
Чтобы просмотреть все доступные шаблоны, выполните указанные ниже действия.
Откройте вкладку Файл .
Нажмите кнопку Создать .
Чтобы вывести краткое описание шаблона, выберите категорию и затем щелкните эскиз соответствующего шаблона.
Действие 1. Выбор и открытие шаблона.
Запустите Visio 2007.
В окне Блок-схема в разделе Готовые шаблоны дважды щелкните Простая блок-схема .

При открытии шаблона также открываются необходимые для него фигуры в коллекциях, которые называются наборами элементов. Вместе с шаблоном Простая блок-схема открываются наборы элементов Стрелки , Фоновые рисунки и Фигуры простой блок-схемы .

Действие 2. Перетаскивание и соединение фигур
Чтобы создать документ, перетащите фигуры из набора элементов на пустую страницу и соедините их друг с другом. Существует несколько способов соединения фигур, но в данном случае мы воспользуемся самым простым - автосоединением . Дополнительные сведения см. в статье Добавление соединителей между фигурами в Visio .

Действие 3. Добавление текста в фигуры.
Несмотря на то, что некоторые документы полностью делают все самостоятельно, часто бывает полезно и иногда добавлять текст к фигурам. Существует множество способов добавления текста в фигуры, но теперь мы будем использовать простейший способ.
Добавление текста непосредственно в фигуру

Что такое фигуры, наборы элементов и шаблоны Visio?
Мы уже упоминали эти понятия, но если вы ознакомитесь с ними подробнее, вам будет гораздо проще использовать Visio.
Фигуры
Фигуры Visio представляют собой готовые изображения, которые можно перетаскивать на страницу документа. Это стандартные блоки для построения документа.
При перетаскивании фигуры из набора элементов на страницу документа исходная фигура остается в наборе. Она называется образцом фигуры. Фигура, помещенная в документ, является копией - экземпляром этого образца. При использовании большинства наборов элементов Visio в документ можно поместить сколько угодно экземпляров одной и той же фигуры.

Существует множество способов использования и настройки фигур Visio, но вы сможете выполнять большинство задач, используя лишь несколько самых популярных методов и возможностей.
Настройка фигур
Visio содержит тысячи фигур, и существует бесчисленное количество способов их настройки. Наиболее часто используются встроенные возможности фигур, которые легко найти и использовать благодаря визуальным подсказкам.

1. Маркеры поворота
Ярко-зеленые точки над фигурами называются маркерами поворота. Чтобы повернуть фигуру влево или вправо, перетащите маркер в соответствующую сторону.
2. Голубые стрелки для автосоединения
3. Маркеры выбора для изменения размера фигуры
Чтобы изменить высоту и ширину фигуры, воспользуйтесь ярко-зелеными маркерами выбора. Чтобы увеличить размер фигуры без потери пропорций, щелкните и перетащите маркер выбора, расположенный в углу фигуры. Чтобы сделать фигуру шире или уже, щелкните и перетащите маркер выбора, расположенный сбоку.
Дополнительные возможности фигур Visio
Фигуры Visio - это гораздо больше, чем просто изображения или символы.
Каждая фигура может быть связана с данными. Добавить данные в фигуры можно несколькими способами. Пока что давайте посмотрим, как просматривать или отображать данные после добавления.
По умолчанию данные не отображаются в документе. Чтобы просмотреть их, выберите фигуру и откройте окно Данные фигуры , как показано на рисунке ниже.

Если вы хотите отображать данные сразу для большого количества фигур, можно использовать функцию, которая называется рисунком, используемым для работы с данными. На приведенном ниже рисунке показаны данные для двух деревьев одновременно.
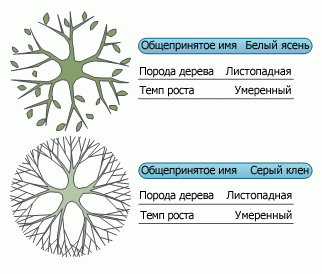
Примечание: Рисунки, связанные с данными, доступны только для Microsoft Office Visio профессиональный 2007.
Фигуры с особым поведением
Так как невозможно перечислить все фигуры Visio, которые обладают особым поведением, приведем лишь несколько примеров.
Например, чтобы показать больше людей, можно растянуть фигуруЛюди , или чтобы показать рост цветка, можно растянуть фигуру Цветок .


На следующем рисунке показано, как определить размер фигуры на странице с помощью специальной фигуры, предназначенной для измерения других фигур. (Фигуры размеров поддерживаются только в Office Visio Профессиональный 2007.)

Ниже расположена фигура из набора элементов Фигуры для диаграмм . Вы можете щелкнуть фигуру правой кнопкой мыши, чтобы задать количество сегментов и процентное значение, которое представляет каждый из них.

Совет: Чтобы узнать о дополнительных возможностях фигуры, щелкните фигуру правой кнопкой мыши и посмотрите в контекстном меню наличие дополнительных команд.
Наборы элементов
В наборах элементов Visio содержатся коллекции фигур. Фигуры в каждом наборе элементов имеют схожие черты. В этих фигурах могут содержаться коллекции фигур для создания определенного типа диаграммы или несколько различных видов одной и той же фигуры.
На приведенном ниже рисунке набор элементов « фигуры простой блок-схемы » содержит общие фигуры блок-схемы, а набор элементов « фоны » содержит разнообразные фоны. Вы можете даже создать свой набор элементов из избранных фигур.

1. Наборы элементов выводятся в окне Фигуры .
2. При открытии наборов элементов они автоматически закрепляются в окне Фигуры (один над другим).
3. Щелкните заголовок набора элементов, чтобы переместить его наверх стопки.
4. Набор элементов, который раньше был наверху стопки, перемещается вниз окна Фигуры .
Открытие любого набора элементов Visio
Вместе с каждым шаблоном открываются наборы элементов, которые необходимы для создания определенного документа, но вы можете в любой момент открыть другие наборы элементов.

Шаблоны
Шаблоны Visio сложнее описать, так как они не представляют собой один объект - скорее, это набор параметров. Шаблон Visio включает пустую страницу документа, а также любые из следующих элементов:
Наборы элементов, в которых содержится большое количество фигур, необходимых для создания документов определенного типа. Например, при открытии шаблона Диаграммы и графики выводится набор элементов, с помощью фигур в котором можно легко и быстро создавать диаграммы и графики.

Соответствующий размер сетки и разметка линейки. Для некоторых документов требуется специальный масштаб. Например, шаблон План участка открывается в масштабе проектирования, где один дюйм (2,54 мм) равен одному футу (30,48 см).

Специальные меню. Некоторые шаблоны содержат уникальные компоненты, которые можно найти в специальных меню. Например, при открытии шаблона Календарь в главной строке меню появляется вкладка Календарь . С помощью меню Календарь можно настроить свой календарь или импортировать в него данные из Microsoft Office Outlook.

Мастера, которые помогают в создании особых типов документов. В некоторых случаях при открытии шаблона Visio появляется мастер, который помогает приступить к работе. Например, в шаблоне План расстановки открывается мастер, помогающий задать параметры помещения или комнаты.

Дальнейшие действия
Ниже приведены советы о том, как изучить Visio более глубоко.
Помощь при создании сложных документов
Основных инструкций, приведенных выше, достаточно для многих шаблонов Visio. Если вы используете сложный шаблон, прочтите посвященную ему статью.

Знакомство с различными шаблонами Visio
В зависимости от того, какой выпуск Visio вы используете, вам может быть доступно от 25 (для Microsoft Office Visio стандартный 2007) до 64 (для Office Visio Профессиональный 2007) шаблонов. Чтобы узнать больше о них, просмотрите экран "Приступая к работе", который автоматически открывается при запуске Visio. Чтобы вывести краткое описание шаблона и его изображение, выберите категорию и щелкните эскиз соответствующего шаблона.

Просмотр наборов элементов
Вы можете открыть список наборов элементов, чтобы просмотреть доступные фигуры, но еще лучше изучить несколько наборов элементов по отдельности.
Для этого даже не придется открывать схему - просто щелкните Фигуры в меню Файл , а затем перейдите к нужному набору элементов.

Просмотр меню
Откройте различные меню, чтобы быстро понять, что можно делать в Visio. Наиболее часто используются меню Вид , Данные и Фигуры .

1. В меню Вид перечислены все специальные окна документов Visio, а также команды для включения и выключения направляющих, таких как сетка.
2. В меню Данные содержатся команды для расширенных функций, таких как импорт и отображение данных. В нем можно найти одни из самых полезных функций, доступных в Visio.
3. В меню Фигуры перечислены команды, позволяющие настроить положение фигур и соединительных линий в документе.