
Wi-Fi Модем Yota — обзор, возможности, настройки. Новый Yota Many, и как его настраивать
Мобильные роутеры появились на рынке сравнительно недавно - с широким распространением 3G-интернета. Сейчас эта технология продолжает развиваться, а скорость мобильного интернета стандарта 4G или LTE может обеспечить связью даже полноценные компьютеры.
Мобильный роутер позволяет подключиться к интернету с любой точки земного шара
На сегодняшний день это реализуется с помощью мобильных роутеров. В любой точке, куда не дотянуты кабеля проводных провайдеров, но есть мобильное покрытие, вы вполне сможете организовать небольшую Wi-Fi-сеть, используя роутер Yota.
Характеристики устройства
Беспроводной роутер Yota - это устройство, получающее интернет через мобильную сеть провайдера (посредством предустановленной сим-карты) и раздающего его по Wi-Fi на компьютеры или мобильные девайсы. В его характеристиках заявлено подключение до 5 устройств, но на практике к нему отлично подключаются и работают джае 6 клиентов. Разница невелика, но в некоторых случаях может быть решающей. Стандарты Wi-Fi - 802.11 g и n.
Несколько минут, чтобы настроить новоприобретённый маршрутизатор - и все ваши компьютеры смогут выходить в интернет с довольно приличной для мобильной сети скоростью (в среднем около 20 Мбит/с, а точнее будет зависеть от выбранного при покупке тарифа).
Настройка Yota
Распаковав устройство, перед его включением нужно вставить на место аккумулятор - он находится в коробке отдельно. Перед тем как закрыть крышку корпуса, найдите и запишите МАС-адрес - он находится на наклейке с технической информацией.

Первоначальная настройка:
- Подключить маршрутизатор к компьютеру любым способом - через Wi-Fi или с помощью комплектного USB-кабеля. Включается он нажатием кнопки Power, её нужно держать около 5 секунд.
- Изначально имя сети для доступа будет выглядеть как YOTARouter*****. Звёздочки - это пять последних символов МАС-адреса, именно для этого мы рекомендовали записать его. Пароль по умолчанию - 12345678.
- Для изменения настроек заходим на web-интерфейс по адресу 10.0.0.1. Логин для входа в управление: admin, пароль такой же.

- На вкладке «Настройки» можно включить DHCP-сервер - службу, которая будет раздавать IP-адреса подключающимся устройствам, начиная с начального адреса, который вы можете назначить здесь же.
- На этой же странице есть настройка IP-адреса самого роутера, являющегося также адресом доступа к его web-интерфейсу.
- Можно также поменять имя беспроводной сети на любое удобное для вас. Для этого зайдите в «Настройки» - «Wi-Fi». Здесь же настраивается безопасность и назначается ключ сети. При включённом шифровании сети можно также пользоваться кнопкой WPS для подключения без ввода ключа.

Модем Yota – обеспечит выход в интернет по сети LTE тому устройству, к которому он подключен. Роутер Yota может раздавать интернет по сети Wi-Fi. Необходимо только правильно выполнить настройки определенным образом. Созданная сеть объединит до 8 различных устройств (включительно).
Перед настройкой Yota вы уже выполнили первые шаги: приобретение, подключение, активация. Заказать модем можно на сайте www.yota.ru . Выполнить подключение не сложно, а активация происходит автоматически, когда карта вставлена в устройство или модем присоединен к компьютеру через USB-порт. С особенностями этих процессов можно ознакомиться на сайте в статьях « » и « ». Некоторые сложности пользователи встречают только при настройке точки доступа. Разрешить проблему с настройками APN-internet.yota в ручном режиме самостоятельно несложно. В ОС Android смартфона после активации Yota перейдите в раздел «Настройки», откройте пункт «Еще», в данной развертке нажмите «Мобильная сеть», откройте «Точки доступа». Выберите «Точку доступа создать/изменить». Задайте имя точки доступа – «yota», в строке ввода APN наберите «internet.yota». Все остальные поля заполнять не требуется. Точка создана. Для телефона с ОС Windows Phone точку доступа создайте аналогично по следующему алгоритму: «Настройки» – «Точки доступа», нажмите символ «+», который означает создание новой точки. В строке ввода APN, как и в предыдущем варианте, наберите «internet.yota» и сохраните ввод – команда «Сохранить». После сохранения точки доступа кликните на ней, ожидайте, пока появится надпись «Активна».







При создании сети посредством Wi-Fi нужен не модем, а роутер Yota 4G. Настройка роутера выполняется специалистом, т.к. как может потребоваться прошивка, совместимая с вашим устройством, задание опций. Обратите внимание, что не каждый роутер работает с Yota.
Распространение мобильного интернета началось около трех лет назад. Если освоить эту технологию решили и Вы, то пришло время познакомиться с Yota.
Провайдер Yota – это один из самых востребованных и технологически продвинутых провайдеров Российской Федерации . Выпуск этой компанией собственных мобильных модемов и роутеров было лишь вопросом времени.
Выпускаемое ими оборудование входит в состав одного из наиболее продвинутых подсемейств подключения, LTE. Помимо этого, в комплект устройства входит кабель для соединения с ПК или ноутбуком, а так же инструкция.
Если при первом подключении роутер не реагирует, то не стоит волноваться и звонить в сервисный центр, возможно, где-то в коробке лежит аккумулятор, который необходимо установить под крышку. Роутер-то мобильный, и постоянного подключения к сети питания не требует.
Что такое сеть Yota LTE?
На сегодняшний день, мобильный интернет является одним из самых удобных и распространенных способов выхода в мировую Сеть. Благодаря отсутствию привязки к месту, ряды пользователей каждый день пополняются, и многие уже покупают себе роутеры и модемы, которые используют подобное подключение. Например, модемы компании Yota.
Видео: Подключаем модем YOTA к 3G Wi Fi роутеру HAME
При покупке подобного устройства у каждого новоиспеченного владельца возникает вопрос, относительно настройки, и этот вопрос не требует отлагательств, потому что от этого зависит вся дальнейшая работа и связь в Интернете. Итак, с чего же начать, как лучше это сделать и на что обратить внимание, обо всем этом по порядку.
Компания Yota заботится о своих клиентах и именно поэтому их продукция перешла на новый уровень работы - сеть LTE . Сеть LTE подразумевает высокоскоростное соединение, работающее на приеме как 178 мегабитное, а на отдаче, как 58 мегабитное в секунду, хотя потенциал ее на много больше. При проведении генерального показа, возможности были подняты до 326 и 172 Мбит/с, соответственно.
Помимо этого, роутеры Yota поддерживают работу с 5 пользователями одновременно, что указано в сводке характеристик. Но на самом деле, что проверялось, он способен обеспечивать бесперебойную работу при подключении 6-ти пользователей, что не так важно, но приятно для владельцев подобного оборудования.
Работа в подобной сети очень хороша для людей, которые вынуждены, в силу специфики занятости или общения, обмениваться файловыми данными, а не текстовыми сообщениями.
Подобное соединение позволит избежать траты времени на ожидание.
Подключение роутера к ПК
Подключение роутера к ПК возможно двумя способами.
Первый подразумевает физическое подключение, через USB шнур, который идет в комплекте с устройством.
Вам следуе т:
- подключить роутер к компьютеру, используя USB кабель;
- если функция автозапуска неактивна, то следует зайти на роутер, как на физический носитель, после чего запустить файл AutoInstall.exe;
- если активна функция автозапуска, то следовать инструкциям программы-установщика драйверов.
Второй вариант возможен при подключении к ноутбуку или ПК, который имеет wi-fi карту, «b» или «g» стандарта.

Это позволит избежать лишних манипуляций с проводами и последующего загромождения передней панели системного блока, например. Чаще всего, используется имя сети YOTARouterXXXXX, где «ХХХХХ» - это последнии цифры IP-адреса оборудования.
Настройка через веб-управление
Настройка мобильного роутера Yota через веб-подключение возможно при наличии на компьютере любого доступного браузера.
Итак:

После этого в окне будет открыто главное меню роутера, которое будет располагаться слева. Список вкладок того или иного раздела располагается на верхней панели. Помимо этого, в основной части, будет расположена основная информация об устройстве, которой Вы сможете воспользоваться при необходимости.
Настройка Wi-Fi
Настройка роутера для работы в беспроводной сети производится через веб-интерфейс или через меню настроек. В данном разделе будет рассмотрена настройка роутера YOTA 4G через веб-подключение.
Итак, настройка wi-fi соединения производится достаточно просто и возможна при включении роутера и подключения к нему устройства. Подключиться можно либо физически, либо через беспроводную сеть, более детальная информация об этом присутствует выше, в соответствующем разделе.
Теперь следует перейти к непосредственной работе в настройках устройства.
Для того, что бы настроить wi-fi-сеть необходимо:


Работа в сети Yota настройки для роутера
Если устройство Вы подключаете к ПК или ноутбуку физически, то есть через шнур, то Вам будет предложена установка драйверов, о чем уже было сказано выше.
Вместе с этим, Вы получите возможность настроить роутер не через веб-подключание, а через его прямые настройки.
Для этого необходимо:

Прямое меню настроек роутера куда полезнее для неискушенного пользователя, нежели настройка через веб-соединение. В меню все интуитивно понятно, работая в нем, Вы можете не беспокоиться относительно того, что впишите неверные данные и так далее. Более детальная настройка доступна только через браузер.
Дальнейшее расширение настроек, добавление пунктов о перенаправлении портов и настройках сервера, доступно только после первого подключения к сети интернет.
Вместе с этим, осуществив соединение с интернетом, роутер автоматически обновит прошивку, что очень удобно для тех, кто не силен в работе с ПК или не имеет времени и желания делать это.

Подключение USB-модема Yota 4G к Интернету
Выход в интернет через роутер Yota осуществляется достаточно просто и, в отличие от многих других устройств, Вам для этого не придется совершать множество неясных действий. После установки роутера, произойдет автоматическое обновление, программа амостоятельно обновит прошивку и установит драйвера, что Вы знаете из информации выше, но и произведет подключение к интернету.
Первый раз лучше подключить роутер напрямую к компьютеру (физически). Тогда он сможет произвести все необходимые настройки.
Помимо этого, бывают ситуации, когда необходима установка фиксированного IP-адреса.
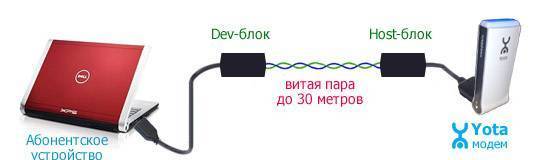
Для того, что бы сделать это, можно либо воспользоваться дополнительным устройством:

Рассмотрим, как проще всего настроить мобильный роутер Yota Many. Данное устройство появилось на рынке в июле 2013 года, и это уже вторая по счету версия. Спрос на роутер Many не в последнюю очередь обусловлен длительным временем автономной работы от аккумулятора.
Роутер Yota Many
Внешний вид устройства – показан на фото. Понятие «настройка» включает в себя соединение с ПК через USB-шнур, установку основных параметров устройства (в том числе – сети Wi-Fi). Но это было раньше, а сейчас беспроводная сеть по умолчанию включена и работает без пароля. Известно, что подключившись к Wi-Fi-сети, из нее можно зайти в интерфейс настройки, открыв адрес 10.0.0.1. Вместо IP-адреса можно использовать доменное имя «status.yota.ru». А вот заходить на «status.yota.ru/advanced» – рекомендуем только в случае необходимости (например, чтобы поменять диапазон адресов встроенного сервера DHCP).
Прежде всего, необходимо проверить наличие СИМ-карты. Место ее установки – под штекером USB

Установка карты SIM в Yota Many
Переключатель, который находится на торцевой стороне, имеет три положения:

Переключатель режима работы
Чтобы выключить роутер, установите переключатель в «среднее» положение. Чтобы продолжить работу (в том числе, с использованием Wi-Fi) – переведите его в крайнее левое положение.
Рассмотрим, как выполнить начальную настройку устройства.
Важно знать! Число абонентов в беспроводной сети – не может превышать 8 (или 7, при подключении по USB). Причем, сеть Wi-Fi будет функционировать, только если предлагаемый компанией Yota 4g роутер находится в зоне покрытия оператора (как ни странно).
Набор предварительных действий
Подключение к сети Wi-Fi
Для начала, устройство необходимо зарядить. Можно использовать USB-подключение (зарядка займет 2 часа). Затем, нужно перевести выключатель питания в крайнее левое положение.
После включения устройства, через 10-20 секунд – появляется нешифрованная беспроводная сеть с именем «YOTA». Подключитесь к ней, дальше откройте любой браузер, и перейдите к адресу: 10.0.0.1.

Первая вкладка интерфейса настройки
Быстрая настройка Wi-Fi-сети
Чтобы установить или поменять параметры беспроводной сети (имя SSID, пароль) – перейдите к первой вкладке интерфейса. Далее, в поле «Имя сети» установите требуемое значение.
Также, нужно выбрать «Тип защиты» (лучше всего – WPA2). И установить 8-значный пароль:

Настройка сети Wi-Fi
Основные возможности web-интерфейса
Где посмотреть ID?
Чтобы узнать значение ID (IMSI), надо перейти в браузере к следующему адресу: 10.0.0.1/status. Откроется вкладка

Вкладка статуса
Как видим, страница отображает не только ID, но и версию прошивки.
Доступ к настройкам
На вкладке статуса – нажмите кнопку «Настройки устройства» (сверху страницы). Откроется основная вкладка, содержащая максимум настроек:

Вкладка настроек (начало)
К основным возможностям – относятся:
- Установка параметров сети Wi-Fi (включая режим ее автоматического отключения)
- Выбор максимального числа абонентов (в основной и гостевой сети Wi-Fi)

Вкладка настроек (продолжение)
- Отключение подсветки логотипа на корпусе
- Установка других важных параметров
С приведенной здесь вкладки – можно всегда вернуться к странице статуса (нажав кнопку «Состояние», расположенную сверху). Удачного роутинга!
Дополнительные настройки роутера
Вкладка настроек DHCP-сервера – находится по следующему адресу: 10.0.0.1/advanced. Здесь, можно выбрать один из трех возможных вариантов

Настройка DHCP
Привычный для «домашних» роутеров диапазон (192.168…), как видим, тоже доступен.
Кнопка сверху страницы, которая называется «Порты», откроет вкладку настройки следующих параметров: проброса портов и DMZ-опции. Собственно, это – все, что можно сказать о настройке.
На мобильный роутер Yota отзывы говорят о том, что он – «залочен» под одного оператора. Что, с одной стороны, плохо, так как нельзя использовать его в других сетях. В то же время, не нужно настраивать соединение с Интернет (достаточно установить SIM-карту). Что заметно упрощает жизнь будущему владельцу. При наличии сигнала – логотип светится (синим или оранжевым цветом, в зависимости от протокола).
Дополнительно, заметим следующее. Если пароль на Wi-Fi – утерян, то зайти в интерфейс настройки будет нельзя. В этом случае, выполняется сброс: выключатель должен быть в «левом» положении, через 30 секунд после включения – нажимают reset рядом с ним. Удерживать кнопку reset надо более 5 секунд.
А вот видеообзор «старого» Many, из которого – понятно, что такое «логотип» и зачем он нужен:
Компания YOTA вышла на рынок с инновационным предложением – первым 4G модемом, который не только предоставляет доступ в интернет, но и позволяет раздавать сеть Wi-Fi с возможностью одновременного подключения до восьми устройств.
Сетевое оборудование от компании Yota не требует дополнительной настройки и по умолчанию создает открытую сеть сразу после установления соединения с компьютером через интерфейс USB. Но открытая сеть – не самое лучшее решение, если вы не хотите раздавать свой интернет соседям, поэтому актуальным становится вопрос, как установить пароль на wifi yota.
Общие сведения
4G LTE роутер Yota выглядит как обычный USB-модем, немного увеличенный в размерах. Поставляется в комплекте с руководством по установке и эксплуатации; никаких дополнительных аксессуаров не имеет.
Отлично подходит для использования в различных ситуациях, когда нужен интернет, но нет возможности протянуть в помещение кабель от провайдера.
Главное условие работы – наличие зоны покрытия LTE с высоким уровнем сигнала.
Подключение и настройка
Закончим теоретическую часть и перейдем к практике – посмотрим, как подключить Yota и настроить интернет на Windows 7 или в другой операционной системе. Если вы пробовали подключить модем Мегафон, то с сетевым устройством Yota у вас не должно возникнуть никаких проблем.
После установки 4G-модема в разъем USB наэкране появится уведомление об обнаружении нового устройства. В этот момент запустится автоматическая инсталляция драйверов, которые продлится несколько минут.
После окончания процесса добавления необходимого программного обеспечения вы увидите в системном трее уведомление, которое говорит о том, что RNDIS-устройство установлено корректно и готово к использованию.
Настройка сети
Открытая сеть Yota уже функционирует, поэтому вам осталось только защитить её от несанкционированного доступа.
Щелкните по появившемуся уведомлению, чтобы попасть в меню настроек. Еще один способ зайти в интерфейс модема – набрать в любом браузере адрес http://10.0.0.1.
Параметров работы сетевого устройства Yota совсем немного; если вы пытались подключить роутер и установить беспроводную сеть, то будете удивлены, как мало настроек в интерфейсе 4G-модема:
- Проверьте, чтобы Wi-Fi сеть была включена.
- Отключите автоматические выключение, которое часто становится причиной разрыва соединения.
- Измените имя сети, если в этом есть необходимость.
- Выберите тип защиты и укажите пароль из восьми символов.
После первого подключения прошивка устройства будет автоматически обновлена, а в его интерфейсе появится два дополнительных пункта настроек, позволяющих перенаправить порты и указать значение DHCP-сервера. Если вы не знаете, зачем нужны эти параметры, не нужно их изменять.
Кроме того, в нижней части окна вы можете заметить кнопку «Вернуть заводские настройки», благодаря которой можно откатить конфигурацию модема до первоначального состояния, если вы что-то неправильно указали в параметрах его работы.
Эксплуатация и скорость
Одно из главных достоинств 4G-модема Yota –работа от адаптера, аккумулятора и любого другого устройства, имеющего разъем USB и нужное напряжение. Проще говоря, вы можете подключить его к компьютеру один раз, настроить параметры сети, а затем использовать для питания модема адаптер.
Кстати, если вы используете операционную систему версии ниже Windows XP SP3, то у вас могут возникнуть некоторые проблемы с подключением и настройкой сетевого оборудования Yota.
Продукты от Microsoft до версии Windows XP SP3 не поддерживают технологию WPA2, поэтому вам придется либо обновить систему, либо искать драйверы RNDIS.
Замерить скорость модема можно с помощью сайта Speedtest.net. Как показывает практика, если устройство нормально ловит сигнал LTE, то никаких проблем со скоростью нет.
Небольшие нарекания вызывает работа на расстоянии. Заявленная дальность в 30-50 метров немного преувеличена, так как сигнал ослабевает уже на расстоянии около 10 метров. Но даже ослабленный сигнал приятно удивляет своей стабильностью, что можно считать достоинством.