
Вылечить диск с помощью victoria. Условные обозначения Victoria
Жесткие диски, также как и любая другая деталь персонального компьютера либо ноутбука, могут сломаться, повредиться либо выйти из строя. Иногда в таких случаях может помочь восстановление винчестера с помощью специальных программ. Они позволяют тщательно протестировать диск и устранить обнаруженные незначительные сбои.
Одна из таких программ Victoria HDD, которая полностью бесплатна и есть в свободном доступе во всемирной сети. Благодаря своему простому интерфейсу и широким возможностям, любой, даже неподготовленный, пользователь без особых затруднений поймет, как пользоваться программой victoria hdd.
Программа Виктория для тестирования жесткого диска работает на всех Windows, включая все последние версии, независимо от платформы.
Функциональные режимы
Программа Victoria HDD для проверки жесткого диска может использоваться в нескольких режимах:
- API (с использованием инструментов Windows).
- Автономный режим через порты.
Первый режим считают основным. Главным его достоинством служит удобство и легкость в использовании и понимании. Благодаря этому он доступен пользователям практически любого уровня знаний. В свою очередь, автономный режим чаще всего используется только специалистами. С его помощью результаты более точны, а диагностика тщательнее. К тому же, он обладает более широким набором средств.
Функциональность программы
Согласно информации, представленной на официальном сайте, программа виктория способна:
- ускорять работу компьютера;
- восстанавливать стабильность работы как операционной системы в целом, так и отдельных ее компонентов.
С целью получения ожидаемых результатов, утилита:
- заменяет дефектные сектора резервными;
- устраняет битые сектора;
- ремонтирует поврежденные места.
Применив рассматриваемую программу, вы сможете не только улучшить работоспособность накопителя, но и увеличить срок его эксплуатации.
Системные средства проверки
Естественно, вы можете воспользоваться для сканирования стандартными инструментами операционной системы, и Windows сама произведет замену испорченных секторов.

Такой процесс запускается путем инициации проверки отдельного тома, расположенного на накопителе. Однако здесь есть свои недостатки:
- получаемая информация недостаточно подробна;
- работа с активным разделом происходит исключительно в режиме командной строки DOS;
- невозможно самостоятельно выбирать метод устранения обнаруженных неполадок.
Вот почему проверять и реанимировать жесткий диск все же лучше программой Victoria. Основной язык интерфейса утилиты английский. Однако без особых трудностей ее можно отыскать и на русском языке, что значительно облегчит использование. Лучше скачать наиболее новую версию, так как в ней есть все функции, которые необходимы в работе и минимум ошибок.
Загрузка и запуск
Как вы уже поняли, достаточно ввести в поисковую строку фразу «скачать Victoria». Затем подбираем сайт, который желательно предварительно проверить на надежность, и выкачиваем утилиту на свой ПК. Установить программу Victoria не потребуется. После завершения закачки, просто распакуйте полученный архив, перейдите в получившуюся папку и обнаружите внутри нее всего один файл: «vcr447.exe».

Для удобства использования можно сделать его ярлык на экране вашего ПК.

На компьютерах с Windows версии 7, 8 или выше запуск необходимо выполнять только от имени администратора. Легче всего это сделать, щелкнув правой клавишей мыши на ярлыке и в открывшемся меню выбрать пункт «Запуск от имени администратора».

Прежде чем вы увидите перед собой открытую программу виктория, на экране одно за другим, возникнут такие окна:
Unknown error:


Не стоит беспокоиться из-за этого. Это только обращение к специалистам, которые занимаются ремонтом компьютеров. Оно сообщает о том, что еще нет драйвера для работы с портами. Просто жмите «ОК», и виктория запустится.
Начало проверки
Чтобы попасть в графический интерфейс утилиты, перейдите на закладку«Standart». В ее правой части станут видны жесткие диски, имеющиеся в системе. Вы должны выбрать тот, который необходимо проверить, даже если он единственный.

Затем нужно перейти на закладку «Smart» и щелкнуть кнопку «Get Smart». В открывшейся таблице вы увидите 242 параметра винчестера, которые сохраняются с первого часа его работы.

Еще обратите внимание на пятый пункт в колонке «Health»:
- зеленые кружочки все отлично;
- желтая окраска есть неполадки;
- красный цвет сектора неисправны.
В колонке «Raw» отображается, сколько секторов накопителя пострадало.
Вкладка Test

Сканируя устройство, программа производит оценку протестированных секторов и выводит на график участки, где обнаружены какие-либо проблемы, помечая их прямоугольниками разного цвета. Вы спросите, что означают цвета?
Расшифровка цвета обозначения кластера зависит от его состояния:
- серый - сектора хорошо читаются;
- зеленый отклик немного дольше, но они еще считаются нормальными;
- оранжевый чтение сектора очень длительное. Именно они тормозят работу всего диска и хотя еще работают, но вскоре выйдут из строя. Их должно быть не более 50.
- красный сектора - повреждены. Не читаются, восстановлению не подлежат. При обнаружении таких секторов стоит уже планировать замену винчестера;
- синего цвета с крестом - попытки прочесть сектора становятся причиной сбоев. Находящиеся в них данные восстановить уже не удастся. Эти сектора необходимо переразметить с тем, чтобы жесткий диск прекратил с ними «общаться» в дальнейшем. Для этого используется функция ремап.

Действия по режимам будут применяться к секторам, отмеченным галочками.
Режимы работы
Программа Виктория может работать в четырех разных режимах:
- Ignore простая диагностика винчестера без проведения «ремонтных» работ;
- Remap неисправные участки заменяются резервными;
- Restore восстановление секторов с неполадками программным методом;
- Erase перезапись неисправных секторов методом низкоуровневого форматирования. Однако после применения этой функции все данные удалятся.

Последний пункт Erase используйте лишь тогда, когда режимы «Remap» и «Restore» не дали ожидаемого эффекта. Перед его запуском рекомендуется сохранить всю необходимую информацию на другие носители.
Резервные сектора
На каждом жестком диске ОС выделяет определенный участок как резервный. Чаще всего такая роль отводится наиболее медленной части, занимающей примерно 8% от общего объема и расположенной ближе к центру винчестера. Если начинают появляться битые сектора, то система перемещает их данные в эту резервную область. Это происходит, если вы тестируете жесткий диск на ошибки стандартными инструментами Виндовс либо применяете другое программное обеспечение.
Диагностика
Определившись с режимом, и отметив нужные опции, жмите «Start». Запуская программу впервые, не стоит трогать настройки, выставленные по умолчанию. Тогда произойдет просто проверка жесткого диска, без выполнения любых действий по исправлению обнаруженных повреждений.

Если вы в точности выполнили все действия, описываемые в нашем обзоре, но ничего не произошло, то возможно вы не выбрали ваш накопитель на вкладке «Standart».
За процессом диагностики вы сможете наблюдать на экране. В предыдущих версиях утилиты тестируемые сектора выводились в виде сетки, но это чересчур нагружало процессор, если тесту подвергался жесткий диск большого объема.

Вследствие этого, начиная с версии 4.47, разработчики стали использовать для этой цели отображение в виде графика. Оно возникнет на экране вашего монитора уже спустя несколько минут после запуска диагностики.

Если для вас в этом нет необходимости, то эту опцию можно отменить, сняв пометку с пункта «Grid».

Процесс тестирования жесткого диска может занять достаточно много времени. Это напрямую зависит от объема винчестера и количества хранящейся на нем информации.
Кнопки
После начала теста кнопка «Start» исчезает и ее заменяет «Stop» для остановки процесса. Кроме этих кнопок, есть еще кнопки Pause, для приостановки проверки, и кнопка «Continue» для запуска с той позиции, на которой она был остановлена.

До начала проверки жесткого диска рекомендуется обязательно выключить все работающие программы. Если игнорировать этот совет, то показатели будут не совсем точны. Причем число оранжевых секторов существенно возрастет из-за того, что их часть будут использовать запущенные утилиты.
Может ли программа Victoria спасти жесткий диск?
Воспользовавшись программой Victoria, удается заменить приблизительно 8% поврежденных секторов, устранить ошибки и неправильную работу секторов тома, если такое произошло из-за сбоев системы. Устранить физические изъяны Виктория не сможет.

Но, все же лечение жесткого диска посредством рассматриваемой утилиты даст возможность существенно увеличить срок его службы. Но, в последующем, лучше использовать такой вылеченный винчестер только как дополнительный. Операционную систему необходимо установить на полностью рабочем накопителе, без дефектов.
Конечно же, существуют и другие утилиты, выполняющие аналогичную работу, например, HDD Regerenator либо MHDD. Правда, первая обладает довольно ограниченными возможностями, а вторая практически дубликат виктории, но запускается только в среде MS-DOS.
Victoria hdd – это программа для широкого анализа жесткого диска компьютера, ноутбука, или внешнего жесткого диска. Данную программу используют как новички, так и профессионалы, так как она имеет очень удобный интерфейс с множеством подсказок, и в то же время программа даёт большое количество возможностей в настройке жесткого диска и его ремонте.
Возможности программы Victoria hdd
- Работает непосредственно с ОС Windows.
- Просмотр полной технической информации жесткого диска.
- Просмотр SMART информации.
- Сканирование поверхности жесткого диска и поиск сбойных (Bad) секторов.
- Выполнение обычного форматирования.
- Восстановление или переназначение поврежденных (Bad) блоков поверхности жесткого диска.
Как скачать и запустить программу
Программа Victoria hdd 4.47 является полностью бесплатным программным обеспечением.
Скачать программу можно с официального сайта http://victoria4.ru/
После того как вы скачали программу её достаточно просто распаковать и сразу же приступать к работе без установки.
Для корректной работы программы её необходимо запустить от имени Администратора.
После запуска программы мы увидим интерфейс где необходимо, первым делом, выбрать жесткий диск, с которым мы собираемся проводить работу. Для этого просто одним кликом выделяем нужный нам диск.
После выбора диска в левом окне отобразиться паспортная информация жесткого диска:

Информация SMART жесткого диска
Для того, чтобы просмотреть информацию о состоянии SMART жесткого диска необходимо выбрать нужный нам жесткий диск и перейти во вкладку SMART.
На вкладке SMART нажимаем кнопку «Get SMART» и ожидаем пока программа просканирует информацию жесткого диска.
После того как сканирование окончится мы сможем увидеть общее состояние диска по сигналу в правой верхней части экрана возле кнопки «Get SMART», в моём случае состояние жесткого диска хорошее, поэтому программа выводит сигнал «GOOD», если диск в критическом состоянии тогда на этом месте будет надпись «BAD».
В левой части мы видим подробную SMART информацию.
Для определения состояния жесткого диска необходимо анализировать следующие пункты:
- Reallocated sector count – количество поврежденных (BAD) секторов, которые были переназначены. Если это количество превышает 10, тогда стоит задуматься о переносе информации с этого накопителя
- HAD Temperature – средняя температура работы жесткого диска. Этот параметр не должен превышать 40°С, если температура выше. Тогда стоит задумать об охлаждении жесткого диска.
- Seek error rate — частота ошибок при работе головок, это значение тоже должна равняться нулю, если число больше, тогда стоит продиагностировать жесткий диск на присутствие перегрева или вибраций.
Сканирование жесткого диска на наличие сбойных (BAD) секторов
Для того, чтобы просканировать поверхность жесткого диска на наличие сбойных (BAD) секторов необходимо перейти во вкладку «Test».
Рассмотри интерфейс данной вкладки. Первым на что стоит обратить внимание — это большое серое поле, в котором и будет графически отображаться процесс сканирования и поверхность жесткого диска.
Справа мы можем видеть поле, в котором будет отображаться количество секторов с разным временем отклика.
Подробнее о поле, в котором отображается количество секторов с разным временем отклика.
Первые 3 вида блоков допустимы на поверхности жесткого диска, они отображают количество секторов с допустимым временем отклика, которое позволит без проблем использовать жесткий диск.
Зеленые сектора тоже допустимы и могут присутствовать, но их большое количество будет заметно снижать скорость записи и чтения жесткого диска. Такие сектора в большом количестве могут присутствовать на старых накопителях, или на жестких дисках, которые находятся в постоянной беспрерывной эксплуатации.
Все остальные сектора (оранжевые, красные, Err) и могут являться причиной зависания системы или сильного торможения жесткого диска.
Опции сканирования и что они означают:

Restore - эта опция используется для восстановления поврежденных секторов если их можно восстановить, но эта опция доступна только в платной версии программы.
Если вы определились с параметром сканирования, тогда выбираем его и нажимаем кнопку «Start». Ожидаем окончания сканирования, в ходе работы программы можем следить найденными и успешно исправленными битыми (BAD) секторами в поле состояния, которое находится в нижней части окна программы.
Заключение
Программа Victoria HDD хороший инструмент для просмотра информации о жестком диске, или состоянии SMART, вы можете просмотреть полную паспортную информацию и SMART состояние, чего нельзя сделать в большинстве подобных программ, или можно, но информация будет не полной. Если вы мало чего понимаете в восстановлении и мелком ремонте жестких дисков, но продиагностировать и вернуть накопитель к хорошему состоянию хотите собственными силами, тогда эта программа именно для вас. Но если вам необходимо провести более точную и качественную работу с жестким диском, тогда рекомендую воспользоваться программой , она является более профессиональным инструментом по работе с жесткими дисками, и имеет больше функций.
Доброго дня!
Рано или поздно любой пользователь компьютера (ноутбука) сталкивается с проблемами, вызванными неправильной работой жесткого диска (прим.: часто называют коротко - HDD ) ...
Чаще всего, симптомами того, что с HDD не всё в порядке, являются:
- невозможность загрузки "старой" Windows (и установки новой);
- сброс некоторых настроек ОС или программ;
- невозможность открыть какие-либо файлы или программы (часто может появляться ошибка, связанная с целостностью файлов);
- очень медленное копирование и чтение файлов;
- высокая загрузка процессора при обращении к диску и попытке открыть (прочитать) какой-либо файл с него;
- зависание Windows при попытке чтения, копирования файлов с диска;
- появление щелчков, скрежета, постукивания и пр. при работе диска (особо обратите на это внимание, если раньше их не было!);
- беспричинные перезагрузки компьютера и пр.
При появлении симптомов, перечисленных выше, первым делом (пока еще всё работает) - я рекомендую скопировать все важные документы на отдельный носитель.
Ну, а после этого, можно приступить к проверке...
Вообще, жесткий диск - штука достаточно хрупкая, и при не осторожном обращении, его можно быстро вывести из строя. Причинами его нестабильной работы (и выхода из строя), чаще всего, являются:
- неожиданные сбои в подачи электроэнергии - когда ПК просто резко обесточивается (ноутбуки, кстати, от этого защищены). А что касается ПК - то UPS (ИБП) есть далеко не у каждого пользователя (к сожалению);
- принудительное отключение питание пользователем. Иногда, когда компьютер завис "намертво" - другие варианты просто не подходят;
- сильная вибрация, удары по диску - чаще всего страдают ноутбуки, которые носят с собой. Так же диск можно повредить при транспортировке;
- при нестабильной работе блока питания, плохом контакте на диске (когда питание - то есть, то нет...);
- работа не в оптимальных температурных режимах (чаще всего перегрев);
- физический износ (при очень длительной работе);
- плохая партия (с какими-то недоработками) от изготовителя дисков.
Все эти факторы могут являться причинами образования ошибок файловой системы и битых секторов (их еще называют бэд-блоками, bad - значит плохой, в переводе с английского ). Рассмотрим проверку на то и на то подробно, и по шагам...
На ошибки
Проверка и исправление ошибок файловой системы в Windows выполняется с помощью встроенной программы - chkdsk . Она есть во всех версиях Windows: XP, 7, 8, 10. Кстати, возможно вы даже видели ее работу, после аварийного выключения электричества: перед загрузкой ОС Windows, наблюдается черный экран и там бегают какие-то проценты, что-то проверяется (пример на скрине ниже) ...

Как запустить утилиту chkdsk
Способ №1 - в этом компьютере
Сначала необходимо открыть проводник и перейти в "Этот компьютер" (прим.: раньше всегда называли "Мой компьютер" ).

Затем откройте раздел "Сервис" и нажмите кнопку "Проверить" (потребуются администраторские полномочия).


Windows завершила проверку
Способ №2 - через командную строку
Также запустить утилиту chkdsk можно с помощью командной строки (правда, командная строка должна быть запущена от имени администратора).
Для этого откройте диспетчер задач (сочетание кнопок - Ctrl+Shift+Esc ), далее нажмите файл/новая задача , впишите в строку "Открыть" CMD , и поставьте галочку "Создать задачу с правами администратора" (пример показан на скрине ниже).

- chkdsk d: - команда проверки диска в режиме чтения;
- chkdsk d: /f - проверка и исправление найденных ошибок;
- - получить справку о возможностях утилиты.
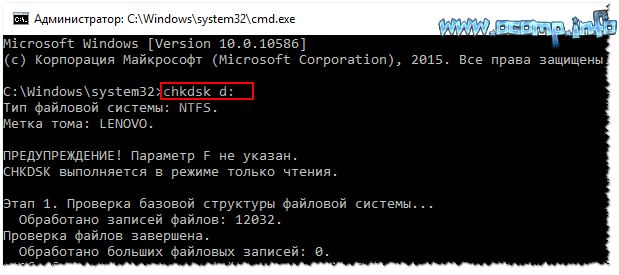
На бэд-блоки / битые сектора
Что это за бэд-блоки?
Пожалуй, начиная этот подраздел статьи, без краткого пояснения не обойтись. На самом деле жесткий диск состоит из нескольких магнитных дисков, над которыми перемещается считывающая головка. Когда происходит запись на диск, головка намагничивает определенные участки диска (из информатики: нули и единицы ).

Записывается эта информация в определенные участки, называемые секторами . Иногда информация не может быть прочитана из сектора (причины из-за чего это происходит указаны в начале статьи) - такие сектора называются битыми (или бэд-блоки . Bad - плохой (англ.)).
Чтобы проверить диск на бэд-блоки, нужна спец. программа: она обратится ко всем секторам на диске и попытается считать с них информацию. Если с сектором все в порядке - время считывания составляет 3 миллисекунды, критическое время считывания - 600 миллисекунд (это время говорит о том, что этот блок стал "не читаем" и работать с ним не стоит).
Кстати, те же спец. утилиты могут не только найти такие сектора, но и переназначить их на резервные (подобная операция называется Remap ).
Теперь о том, как это делается...
Лучшие программы для работы с HDD (тест, диагностика и пр.) -
Из-под Windows
Одна из лучших программ для тестирования и диагностики жесткого диска - Victoria . При помощи нее можно посмотреть показания таблицы S.M.A.R.T. (технология самоконтроля диска, более подробно ) , оценить техническое состояние накопителя, заменить поврежденные сектора на резервные рабочие и многое другое.
Еще один важный момент : Виктория не показывает дефекты файловых систем, программные ошибки и пр. Она оценивает физическое состояние диска! Про поиск и исправление ошибок - см. первую часть статьи.
Victoria
Сайт разработчика: http://hdd-911.com/ (разные версии)
Вкладка настроек режима работы HDD в BIOS -
После проверки диска Викторией, верните опцию назад. В противном случае - диск начнет тормозить, Windows будет "сыпать" ошибками.
Кстати , ниже представлено, как будет выглядеть проблемный диск. Обратите внимание на строку G-Sensor shock couter (вкладка показывает не стукали-ли, не ударяли-ли диск) - как видно ниже, стукнули. Из-за этого, собственно, диск и стал зависать, и тормозить. В общем-то, статус у него BAD (и красный). В этом случае решение только одно - копировать всю информацию с него (какую возможно), и покупать новый диск.
Вкладка TEST
Переходим непосредственно к тестированию диска: для этого открываете вкладку TEST и выставляете настройки (как на скрине ниже: read, ignore ). Для начала теста - нажмите кнопку "Start" .
Виктория начнет проверять диск, и вы начнете видеть, как будут рости числа рядом с прямоугольниками разного цвета (выделение-3 на скрине ниже). Особое внимание надо уделять красным и синим прямоугольникам (это и есть бэд-сектора, ставшие не читаемыми).
Если на вашем диске были найдены синие прямоугольники - Вам нужно прогнать диск еще раз Викторией со включенной опцией Remap (прямоугольник-4, см. скрин ниже). В этом случае Виктория заменит эти сектора на резервные, именно поэтому и вспоминают в этом случае про слово "лечение"...
Тестирование (лечение) диска // TEST Виктория
Если у вас слишком много синих прямоугольников - то такое лечение, если и поможет, то скорее всего ненадолго. Если диск начал "сыпаться" - рекомендую переносить все данные с него (если Вы это еще не сделали по какому-то странному стечению обстоятельств ☻) и искать ему замену.
Кстати, на новом винчестере появление синих блоков недопустимо!
ДОПОЛНЕНИЕ!
Хотел бы обратить внимание на один момент - если вы запускаете проверку и сканирование диска из-под ОС Windows, которая запущена с того же диска, который вы сканируете - то результаты теста могут быть несколько неточны (и появление зеленых, или даже оранжевых прямоугольников - может ни о чем не говорить). Пожалуй, в этом случае можно смотреть только на синие (бэд-блоки).
Гораздо точнее вариант: использовать ОС Windows, установленную на другом диске, либо аварийный загрузочный LiveCD. Проверка Викторией из-под DOS - покажет гораздо точнее результаты и даст реальную оценку диску. О том, как ее сделать - рассказано чуть ниже...
Из-под DOS
Многих, конечно, пугает DOS и что там будет все непонятно (по крайне мере, не так, как в Windows). Постараюсь всё же (насколько возможно), показать на примере, куда и что нажимать, чтобы проверить свой диск.
Victoria (3.5 для работы из-под DOS)
Оф. сайт: http://hdd-911.com/
Как уже сказал, Викторий довольно много версий. Для работы из-под DOS - нужна спец. версия (обычно, используется 3.5). Представляет она из себя обычный ISO-образ, который нужно правильно записать на флешку (или диск). Часто образ идет в архиве RAR или ZIP, ISO-образ из архива предварительно нужно извлечь (WinRAR в помощь).
Как правильно записать Викторию, чтобы она загрузилась с флешки
- для записи образа ISO - понадобиться программа WinSetupFromUSB (официальный сайт программы WinSetupFromUSB - );
- сначала вставляете USB-флешку и запускаете программу;
- далее выберите в списке вашу флешку и установите галочки напротив пунктов: Auto Format it with FBinst, align, copy BPB, FAT32 ;
- в пункте Linux ISO/Other Grub4dos compatible ISO - укажите свой образ ISO с Викторией;
- нажмите кнопку GO (прим.: программа несколько раз переспросит вас о том, что вы в курсе, что все данные с флешки будут удалены! Скопируйте заранее с нее все важное, чтобы не отвлекаться на сей момент) .
Собственно, если с флешкой все OK, и вы все сделали правильно - через пару минут увидите сообщение Job Done - работа выполнена!
Примечание : если вы неправильно запишите флешку (например, многие пишут с помощью UltraISO) - то можете увидеть ошибку вида "no kernel sys...". Просто перезапишите флешку, предложенным выше способом.
Как загрузиться с флешки с Викторией. Выбор нужного диска для теста
По большому счету (если флешка записано правильно), то загрузка ничем не отличается, как если бы вы это делали для установочной флешки с Windows.
Лучший вариант, на мой взгляд, вызвать Boot Menu и выбрать нашу флешку. Если не знаете, как вызвать Boot Menu - можете воспользоваться вот этой статьей:
Если записывали флешку в WinSetupFromUSB (как рекомендовал выше) - то Вам необходимо будет выбрать в загрузочном меню Викторию (см. скрин ниже - "vcr35r") .
Не факт, что по умолчанию, программа выберет тот жесткий диск, который необходимо вам. Чтобы самостоятельно выбрать диск - нажмите клавишу P .
Должно появиться меню: для перемещения указателя используйте стрелки "вверх" и "вниз". Последний пункт в этом меню отвечает за выбор винчестера на PCI/ATA/SATA/RAID контроллере.
Если вы воспользовались последним меню - тогда вам нужно указать номер диска (задается в найденном списке) и нажать клавишу Enter (пример ниже).
Тестирование диска в Виктории (DOS)
Для начала тестирования в Виктории - нажмите функциональную клавишу F4 . После этого должно появиться меню, где необходимо выставить параметры: "Start LBA", "End LBA", "Линейное чтение", "Ignore Bad Blocks" (игнорировать не читаемые сектора). Выбор производится с помощью стрелок "Вправо" и "Влево".
Важно! Вместо линейного чтения, можно установить "Запись (стирание)", "Запись из файла", а в следующем пункте меню - "BB = Erase 256 sect": знайте, что подобные параметры стирают информацию, находящуюся на HDD!
Чтобы тест запустился - нажмите еще раз кнопку F4 . Должны сразу же забегать серые прямоугольники по экрану монитора. Теперь осталось только дождаться окончания проверки (кстати, Виктория сообщает о времени проверки, см. нижний правый угол - remain ) .
На что смотреть и какие выводу делать...
В принципе, всё что я говорил о проверке диска из-под Windows - актуально и тут. Справа - показаны сектора, в зависимости от их времени чтения. Чем больше красных и оранжевых - тем, собственно, хуже для диска. Если красных очень много - значит, что диск скоро может окончательно выйти из строя (как правило, в этом случае он сильно тормозит, на нем медленно читаются и копируются файлы, часто ПК зависает, и пр. "радости").
Дополнение
Обратите внимание так же на раздел "Дефекты" (справа, примерно по центру экрана). Если с диском все хорошо, в идеале, там должно быть написано - "Дефектов не найдено" (как на фото выше). Если у вас в этом разделе есть найденные дефекты - то это может говорить о серьезных проблемах с диском.
И последнее, если вы испытываете трудности в работе с программой и не знаете, что нажать - попробуйте посмотреть в справке - клавиша F1 . Вообще, с утилитой Викторией будьте аккуратны и не проводите "испытания" со своим диском, если на нем есть нужные данные.
Показать все аспекты работы с Викторией и рассмотреть все нюансы - думаю, вряд ли это возможно даже в рамках нескольких статей. Ну, а поставленную цель - оценить состояние жесткого диска, я надеюсь, выполнил, а потому статью завершаю.
За дополнения по теме - заранее благодарю.
Good Luck!
Восстановить жесткий диск, используя специальные программы. Они позволяют протестировать винчестер, а также исправить незначительные неисправности. Зачастую, этого вполне достаточно для продолжения плодотворной работы. Из статьи вы узнаете об одной из них под названием Victoria.
На что способна утилита?
Проверка жесткого диска Victoria HDD полностью бесплатна. Также программа обладает множеством функций и рассчитана не только на профессионалов, но также и на неопытных пользователей. Итак, сейчас вы узнаете, как проверить жесткий диск программой Victoria.
Режимы
В своей работе утилита может использовать стандартный инструментарий Windows (API) либо работать в автономном режиме через порты. Автономный режим предоставляет более достоверные данные, отличается дополнительными инструментами для восстановления, позволяет тестировать не только внутренние, но и внешние накопители.
Какая польза от утилиты?
Программа Victoria позволяет:
- ускорить работу компьютера;
- обеспечить стабильность работы, как программ, так и самой операционной системы.
Это позволяют такие ее возможности:
- ремонт неисправных участков жесткого диска;
- замена поврежденных секторов резервными;
- затирание битых секторов.
Обязательно ли пользоваться Victoria?
Опытные пользователи отметят, что выполнить исправление битых секторов накопителя путем замены их резервными можно и средствами самой ОС (операционная система). Правильно, но для этого необходимо сделать проверку тома жесткого диска. Однако указанный способ отличается некоторыми недостатками, например, работа с активным разделом происходит исключительно в DOS-режиме, нет детальной информации, отсутствует возможность выбора метода лечения неисправности. Поэтому лучше выполнять восстановление жесткого диска с помощью victoria hdd, которая лишена этих недочетов.
Работа с программой
Если вы решите использовать рассматриваемую программу, то лучше искать наиболее свежую версию. Ведь в ней уже исправлены ошибки, которые были в предыдущих. Устанавливать утилиту не нужно. Распространяется она в архивном виде. Распакуйте полученный архив и перейдите внутрь. Там вы обнаружите всего один исполнимый файл vcr447.exe. Чтобы было легче его использовать, сделайте его ярлык на экране.
Если на вашем ПК стоит Windows 7 или выше, то запуск файла необходимо выполнять только от имени администратора. Сделав правый щелчок мыши на ярлыке, выберите в контекстном меню запись «Запуск от имени администратора» и нажмите на ней.

До открытия окна программы Виктория перед вами поочередно появятся несколько всплывающих окон:
- Unknown error.
- Invalid handle.
- PortTalk driver not installed.

Это предупреждают специалистов, что для работы с портами в системе еще нет драйвера. Жмите ОК и все.
Приступаем к работе
Графический интерфейс утилиты открывается на вкладке Standart. В правой ее части укажите диск, который подлежит проверке. Даже если он единственный, то все равно необходимо указать на него. Тогда слева появятся его данные.

Важно! Категорически запрещено вводить какие-либо пароли. Эта опция только для специалистов. Далее перейдите на вкладку Smart и с правой стороны нажмите на Get Smart. В таблице появиться отображение 242-х параметров вашего жесткого диска.

Эти данные система снимает с диска сразу после установки ее на ПК, а Victoria их берет уже из системы. Можете просмотреть их, но больше всего внимания уделите пятому пункту, колонке Health. Она содержит ту информацию, ради которой вы и запустили утилиту. Что же означает цвет этих кружочков?
- зеленый – сектора HDD чувствуют себя отлично;
- желтый – есть проблемы;
- красный – значения параметров недопустимы.
В колонке Raw отображается, сколько обнаружено битых секторов диска.
Вкладка Test
Переместитесь на вкладку Test. Процесс сканирования основан на измерении отрезка времени, прошедшего от отправки запроса до возврата отклика от каждого из секторов накопителя. При сканировании диска, утилита проводит оценку проверяемых секторов и производит их сортировку по цвету и состоянию (слева от расцветки секторов обозначается максимально допустимое время отклика в миллисекундах):
- три серые – прекрасно;
- зеленые – неплохо;
- оранжевые - удовлетворительно;
- синие либо красные – плохо.

Действия, согласно выбранным режимам, будут применяться к секторам HDD, которые вы отметите.
Режимы работы
Утилита имеет четыре режима работы:
- Ignore – проверка без попыток лечения неисправных секторов;
- Remap – замена поврежденных секторов резервными;
- Restore – попытка восстановить поврежденные сектора программно;
- Erase - удаление бэд-блоков из памяти диска при помощи форматирования низкого уровня. Просто пробовать режим нельзя, так как есть вероятность повреждения участков, которые в будущем еще могут заработать. Вполне хватит первых трех.

Резервные сектора, что это?
Операционная система отделяет на жестком диске резервный участок. Чаще всего, он наиболее медленный из всех и расположен ближе к центру HDD. Его размер приблизительно равен 10% от общего объема. При появлении битых секторов ОС перемещает данные из них в эту резервную область. Правда, она не сама это выполняет, а во время запуска проверок диска на ошибки инструментами Windows либо с помощью внешних программ.
Диагностика
Если вы уже подобрали режим и отметили сектора для лечения, то жмите Start.

Внимание! Если после нажатия на Старт диагностика не началась, то, вероятнее всего, вы не пометили мышкой ваш накопитель на вкладке Standart. Необходимо вернутся, сделать это и вновь выполнить запуск проверки.
Процесс тестирования можно наблюдать на экране. В более ранних версиях Виктории тестируемые сектора выводились на экран в виде сетки.

Однако подобное графическое отображение давало значительную нагрузку на процессор при больших объемах жестких дисков. Вследствие этого, в последней версии 4.47 разработчики заменили сетку графиком, который появляется уже через несколько минут после начала сканирования.

Отключается визуализация, если убрать галочку Grid.
Значение кнопок
После запуска теста название кнопки Start изменяется на Stop, что позволяет ее нажатием остановить процесс.

Если нажать на кнопку Pause, то она изменит название на Continue, сканирование приостановится. Щелкните на нее, и все продлится с того же места, где остановилось.
Внимание! Завершите все программы, которые могут обращаться к проверяемому жесткому диску. Если их не убрать из памяти, то показания потеряют точность, а число оранжевых секторов намного возрастет. Произойдет это из-за того, что часть из них будут использовать открытые программы.
Продлиться ли жизнь винчестера, благодаря Victoria?
Программно вылечить можно до 10% битых секторов, а также восстановить работу любого из секторов на активном томе, если это стало результатом сбоев системы. Физические поломки Victoria не устраняет.
Однако если неисправные сектора восстановить, а оставшиеся переместить в резервную область, то диск еще послужит. Правда, лучше его уже не использовать для установки системы, а только в качестве дополнительного.
Доброго времени суток, уважаемые читатели блога сайт. В сегодняшней статье мы с вами поговорим о программном обеспечении, для тестирования жестких дисков, а именно про Victoria. Программа Victoria HDD создана для тестирования разнообразных накопителей – это могут обычные флешки, внешние жесткие диски, обычные HDD, массивы RAID и другие устройства.
Помимо тестирования приложение обладает еще одной важной функцией, которая называется «Скрытие дефектов поверхности HDD». В этом материале я расскажу, как пользоваться этой программой и опишу ее основные функции. Если вы решили воспользоваться Victoria HDD, вы наверняка продвинутый пользователь, но я все равно буду описывать каждый шаг подробно. Новичкам данная статья будет особенно поучительна.
Для пользователей Windows 7 x64 (или версии выше)! Так как проект был заброшен разработчиком, официальная версия не работает с современными 64-битными операционными системами. Пользователи не хотели терять эту отличную программу и самостоятельно сделали версию Victoria HDD, которая запускается на современных системах – скачиваем ее отсюда.
ВАЖНО! Запуск в Windows 7 и выше осуществляется только от имени Администратора, независимо от того, какой тип учетной записи вы используете. Окно Victoria HDD разделено на несколько вкладок, к ним я вернусь немного позже.
Разработчиком программы является Сергей Казанский. Распространяется программа бесплатно. Скачать ее можно с официального сайта.
http://hdd-911.com/index.php?option=com_docman&Itemid=31
Итак, вы успешно загрузили программу и установили ее на компьютер.
Также вы увидите два переключателя: «PIO» и «API», они меняют режим работы приложения с тестируемым накопителем. Режим «PIO» будет доступен только в том случае, если он поддерживается со стороны чипсета материнской платы. Если ваш компьютер был куплен в последние пять лет, то об этом можно не волноваться. А теперь я опишу каждый управляющий элемент в меню программы:
— Standart. Если вы посмотрите в правую часть окна программы, то вы увидите список устройств, которые подключены к компьютеру. Здесь перечислены не только USB-накопители и жесткие диски, но и различные ридеры, карты памяти и прочие прочие устройства. С помощью этого приложения их можно полностью протестировать. Чтобы выбрать нужное устройство для проверки, на него нужно кликнуть левой кнопкой мыши.
Ну а в левой части «Drive ATA Passport» указана информация о компоненте. Кнопка «Seek Acoustic & BAD’er» активирует тест, имитирует поврежденные сектора на накопителе, а также позволяет изменять «AAM» (настройки диска).
— S.M.A.R.T. Кнопка для показа всех характеристик. Стоит сказать сразу, что USB накопители с ней не работают. Остальные кнопки отвечают за считывание атрибутов, их сохранение и мониторинг.
— Advanced. Выбрав этот раздел, вы сможете увидеть содержимое сектора, который задан в поле «Sec». Кнопки «MBR ON/OF» отвечают за включение и выключение распознавания в системе Windows.
Вкладка TEST в Victoria HDD
Об основной вкладке следует рассказать подробнее, так как мы будем с ней работать. Нам нужны окна «Start LBA» и, соответственно «End LBA» – они запускают тестирование в определенной области раздела. По умолчанию программа проводит проверку всегда накопителя. Кнопка «Pause» останавливает работу, при этом вы можете восстановить ее. После этого появляется кнопка «Continue».
Также стоит выделить следующие кнопки в этой вкладке:
1. Timeout – здесь указано время, после которого программа автоматически перейдет к тестированию следующего сектора.
2. Restore – попытка вычистки данных и обратной записи, функция не работает, если объем жесткого диска превышает 80 Гб.
3. Break All – кнопка отменяет все команды, которые были заданы до этого.
4. Ignor – пропуск сообщений об ошибках, которые выдает приложение.
5. Sleep – остановка работы диска.
6. Erase – программа переходит в режим работы с поврежденным компонентами.
Основные функции и кнопки я описал, теперь можно переходить к тестированию диска. Подготовьте неисправный HDD диск.
ВАЖНО! Если есть возможность открыть его каким-либо образом, лучше попытаться сохранить важные данные с него, так как здесь вы только учитесь работать с программой.
Проводим тест диска: подробная инструкция для Victoria HDD
Распаковываем архив и запускаем файл с расширением.exe, как это показано на скриншоте ниже:

Запустив программу, необходимо выбрать жесткий диск, который вы планируете проверить на поврежденные сектора. Для примера я взял свой старый диск «Samsung», объем которого составляет 640 Гб. На нем нет важной информации, поэтому с ним можно делать все что нужно. На этом скриншоте подробно указано, на что нужно обратить внимание при выборе диска:

Первым делом необходимо ознакомиться со статусом «SMART», который я описал. Для этого необходимо нажать на кнопку под названием «Get SMART».

Здесь есть несколько параметров, на которые необходимо обратить внимание перед переходом к следующему шагу:
— HAD Temperature – здесь должно быть все понятно и без переводчика. Мы видим температуру нашего носителя. Работать с диском можно безопасно только тогда, когда его температура не превышает 40 градусов. Если показатель будет выше, ресурс работы жесткого диска заметно сократится.
— Статус – здесь должно быть выставлено «GOOD» для Victoria HDD.
— Reallocated sector count – в этом пункте указано число операции по переносу поврежденных секторов жесткого диска. Если показатель не равен нулю, значит диск автоматически обнаружил плохие сектора и выполнил замену на резервные.
Теперь тест, здесь показана последовательность действий. Нажимаем кнопку «Start» только установки всех нужных параметров:

Можно выбрать конечный и начальный сектор, чтобы не тратить время на проверку всех разделов жесткого диска. По умолчанию приложение запускает проверку всего диска. Далее стоит выбрать режима теста – это может быть «write» (проверка на запись, осторожно, так как данные будут перезаписаны), «verify» (проверка), «read» (программы выполнит только чтение, данные изменены не будут).
Еще один важный раздел программы Victoria HDD – это действие программы при обнаружении неисправного сектора, который именуется как «BAD». Здесь можно выбрать «restore» (восстановить), «ignore» (игнорировать), «remap» (заменить битый сектор на исправный GOOD). Сейчас мы проводим тест, а не ремонт, поэтому оставляем кнопку ignore, остальные методы вы сможете самостоятельно запустить, когда определитесь, нужен диску ремонт или нет.
В нашем случае ничего менять не нужно, так как мы проводим простой тест. Нажимаем «Start» – на экране будут появляется сектора, которые уже прошли проверку, также отображается процент выполненной работы программы Victoria HDD.

Проверка можете идти долго, особенно на жестких дисках с большим объемом. Подводим итоги и изучаем результат Мы увидим много секторов разного цвета, в них нужно разобраться:
— Оранжевые . Таким цветом помечаются секторы, которые в скором времени смогут стать битыми, то есть не читаемыми. Если их слишком много, то стоит сразу приобрести новый диск.
— Красные (Err [x]). Плохие сектора, компьютер не может отобразить их содержимое. Компьютер помещает туда информацию, но открыть ее не может. Это еще одна причина, по которой нельзя открыть файлы. Красные сектора необходимо ограничить, чтобы компьютер не работал с ними.
— Зеленый . Сектор работает нормально.
Если на экране много оранжевых и красных секторов, значит нужно скорее сохранять информацию. Битые секторы быстро распространяются, после чего жесткий диск становится нерабочим. На этом все, надеюсь, моя инструкция вам поможет для выполнения тестирования ваших съемных накопителей.
Предлагаю вашему вниманию посмотреть видео про Victoria HDD:
Поэтому на сегодняшний день программа Victoria HDD пользуется еще столь большим спросом среди многих специалистов, базирующих по ремонту компьютерной техники. А какие программы помимо Victoria HDD вы знаете уважаемые друзья? Может, предложите в комментарий что-нибудь новее?










