
Все секреты поиска в Google: найдётся действительно всё. Как узнать время в любом городе планеты
Полезные советы
Большинство людей знают, как использовать Google для поиска - заходите на главную страницу, вписываете ключевые слова, нажимаете ПОИСК и получаете список результатов.

Использование Google поиска
6. Как искать на определенном сайте
Если в поисковую строку вписать искомое слово, а рядом добавить "site:" и название сайта (без пробела). Например "полезные советы site:сайт"
7. Как конвертировать разные валюты и величины
С помощью данной поисковой системы можно конвертировать разные валюты и величины. Например, в строке поиска можно написать "1 кг в фунтах", или сказать это предложение в микрофон, используя голосовой поиск (при этом в функциях поиска должен стоять русский язык), или например "1 доллар в рублях" (валюта может быть разной).

Так же можно быстро конвертировать градусы Цельсия в градусы Фаренгейта, мили в метры или доллары в рубли.
8. Как узнать время в любом городе планеты
Впишите в поисковую строку синтаксис: "time:", после чего укажите город. Например "time:africa".

9. Как использовать Google калькулятор

10. Как искать слово на сайтах только нужного вам языка
Используя функцию "lang" можно найти любой термин, который используется на сайтах, написанных на нужном вам языке. Например, вы хотите прочитать про Айфон на русских сайтах - напишите "iPhone lang:ru". Для английского языка используйте en, а для французского fr.
11. Как узнать прогноз погоды
Чтобы узнать, какая погода на данный момент в одном или нескольких городах одной страны или континента, просто впишите в поисковую строку "weather" или "погода" и укажите город. Например, "погода Москва".

Google переводчик и другие функции поисковика
12. Как переводить в поисковике Google
У Google есть свой переводчик (google translate) но некоторые слова можно переводить, используя только поисковую систему. Вам нужно вписать в строку поиска: "translate [слово] into [язык]" (перевести [слово] на [слово]). Например, " translate я люблю лето into italian".
Если у вас есть любимый сайт, и вы хотите найти похожие сайты, то вбейте "related:" и название вашего любимого сайта.
Поисковая система Google самая популярная в мире, поэтому если вы не знаете, как ей пользоваться, вы можете чувствовать себя выбитым из колеи. Если вы хотите научиться пользоваться простым поиском в Google или желаете улучшить свои навыки пользования Google, эта статья для вас. Выполняйте нижеприведенные инструкции - и вы научитесь искать что-либо в Google.
Шаги
Простой поиск в Google
- Вы можете продолжать поиски столько, сколько вам будет угодно.
-
Если вы не нашли ничего подходящего по своему запросу, уточните его. Для этого вам нужно вернуться на страницу поиска Google. Сделайте запрос более конкретным. К примеру, вместо того, чтобы искать «Лучший ресторан в Москве» и получить в ответ кучу ссылок, вы можете вбить в поиск «Лучший ресторан китайской кухни в Москве в 2013 году», это значительно сузит поиск.
- Вам может понадобиться уточнить запрос и в тех случаях, когда он слишком специфичный. Если ключевая фраза слишком длинная или специфичная, вы можете не получить подходящих результатов, и в этом случае вам придется вернуться назад и поискать что-то более общее.
-
Воспользуйтесь этими советами для уточнения поиска. Кроме того, вы можете уточнять запрос, не только меняя использованные слова, но и используя нижеприведенные советы:
- Общие слова более часто встречаются в поиске с помощью Google, поэтому если вам важно найти запросы со словами «как» или «где», поставьте перед ними +
- Если набор слов объединен во фразу, вы можете взять его в кавычки или скобки. Это весьма полезно, если вы, к примеру, знаете несколько слов из песни и хотите узнать ее название:
- Шаги-по-стеклу или «Шаги по стеклу».
- Вы можете поставить минус напротив слов, которых хотите избежать в полученных результатах. К примеру, если вы ищите "nano" и не хотите, чтобы поиск вам выдал iPod Nano, вы можете изобразить запрос так: "nano - iPod."
- Если вы ищите стоимость предмета, введите нижнюю границу после значка валюты, после чего наберите "...", затем снова значок валюты и верхнюю границу цены. К примеру: «Матрас $250...$400»
-
Перенесите свой поиск в другие разделы Google. Вместо того, чтобы искать через обычную строку поиска с домашней страницы Google, вы можете сделать свой поиск более конкретным - в зависимости от того, что вам нужно найти. Это могут быть разделы новостей, изображений или карт Google. Ссылки на них находятся вверху слева над строкой поиска. Вот что можно сделать:
- Выберите раздел « Картинки». Он третий справа на панели. С помощью него вы можете осуществлять поиск исключительно по изображениям. К примеру, если вы хотите найти фотографию какой-то знаменитости или кадры с модного показа, раздел изображений Google может стать полезным источником информации.
- Перейдите в раздел «Новости». Этот раздел пятый по счету от правого края панели. Это очень полезная штука, если вы хотите найти что-то из области новостей, а не просто какое-то общее понятие.
- После того, как вы зашли в раздел "Новости", вы можете выбрать страну, выбрав стрелку под текущей версией новостей и сменив ее на нужную. Эта функция находится прямо под строкой поиска.
- Выберите «карты». С помощью карт Google вы можете найти путь из одного места в другое.
Расширенный поиск
-
Откройте браузер
-
Зайдите на страницу расширенного поиска Google. Вы можете попасть на нее двумя путями:
- Перейдите по адресу: http://www.google.ca/advanced_search
- Если вы уже что-то ищете в Google, вы можете нажать на кнопку в правой части страницы поиска. Выберите «Расширенный поиск».
-
Найдите страницы со словами, которые вам нужны. Для этого вам придется заполнить как можно больше полей на новой странице, вам не нужно будет заполнять их все, просто сконцентрируйтесь на категориях, которые вам необходимы для конкретизации поискового запроса. Вот информация, которую вы должны предоставить.
- В строке «с использованием этих слов» введите ключевые слова для своего поиска
- В строке «точное слово или фраза» напишите слово или фразу, которые вы ищете.
- В строке «какие-нибудь из этих слов» напишите любые слова, которые хотите видеть в полученных результатах.
- В строке «не включает в себя слова» впишите нежелательные слова
- Под «числовым диапазоном» введите числа в любом желаемом диапазоне..
- Следует отметить, что Google предоставляет вам советы о том, как осуществлять поиск с помощью разных способов, вы можете найти эти советы справа от инструментов поиска.
-
Сузьте полученные результаты. Вы можете добавить больше сведений о предмете поиска, чтобы еще больше сузить полученные результаты. Вам не нужно вписывать данные во всех категориях, сконцентрируйтесь лишь на тех, которые могут помочь найти более точную информацию о том, что вы ищете. Вот несколько вариантов того, как вы можете это сделать:
- Язык. Выберите язык, на котором хотите получить результаты поиска.
- Регион. Показывает результаты, опубликованные в определенном регионе. Например, поиск по сайтам в Восточной Европе.
- Дата обновления. Найдите страницы, данные на которых обновлялись с момента указанной даты.
- Сайт или домен. Если вы хотите сузить свой поиск до определенного сайта, введите его название – и вы будете получать результаты только с него.
- Ключевые слова. Определитесь с тем, где именно они должны встречаться: в заголовках или в теле статей.
- Безопасный поиск. Выберите «показывать наиболее близкие результаты». Если вы хотите исключить потенциально неподходящие статьи из результатов поиска, выберите «отфильтровать до точных результатов».
- Уровень чтения. Измените критерии поиска, чтобы они соответствовали вашему уровню чтения.
- Тип файла. Найдите страницы с файлами в нужном формате, это может быть PDF или Word Doc (.doc).
- Права пользования. Выберите страницы, на которых размещен материал для свободного пользования.
- Один и тот же поисковый запрос может выдавать разные результаты через несколько дней.
- Вы можете установить настройки для поиска Google, используя ссылку на Настройки, которая расположена рядом со строкой поиска.
- Если вы хотите осуществить голосовой поиск Google, вам нужно скачать приложение Google на свой iPhone, телефон с ОС Android, а так же другие мобильные устройства, которые поддерживают установку приложения Google. После загрузки приложения вы сможете выбрать «голосовой поиск» и произнести любые слова, которые вас интересуют. Поиск начнется после того, как вы начнете говорить.
Откройте браузер.
Наберите в адресной строке вверху страницы www.google.com и вы попадете на домашнюю страницу Google. Вы увидите белый экран с полем для поиска и цветным логотипом Google над ним.
Наберите в поле поиска слово или фразу, которую хотите найти. К примеру, вы можете поискать «как найти работу» или «лучший ресторан в Москве».
Нажмите enter на клавиатуре. Вы можете также нажать на голубую лупу, эффект будет тот же. После этого вам будет предоставлен список результатов, которые отвечают вашему поисковому запросу.
Просмотрите полученные результаты, промотайте страницу сверху вниз, чтобы увидеть все варианты. Если вы не нашли ничего подходящего на первой странице, промотайте страницу до низа и нажмите "Далее", чтобы просмотреть следующую страницу с результатами..
Нажмите на результат, который вас устраивает. Если вы нашли статью, которая отвечает вопросам, вы можете его раскрыть. Откроется новая страница сайта. Если после прочтения статьи вам захочется почитать что-нибудь еще по этой же теме, нажмите на стрелку, кончик которой направлен влево, (она находится в левом верхнем углу вашего браузера), чтобы вернуться на страницу поиска..
Как часто вы пользуетесь поисковиком Google? Каждый день? Несколько раз в день? Владельцам малого бизнеса поиск в Google помогает в исследованиях рынка и нахождении лучших инструментов работы и решений.
Но найти что-то полезное бывает сложно. Сегодня вы узнаете 7 секретов нахождения в Google чего угодно. Итак, приступим:
1. Поиск по точной фразе.
Поисковик Google умен, но не так, как человек, а, значит, вы должны точно указать ему на то, что вам нужно. Например, если вы ищете онлайн-занятия по SMM-маркетингу, то введя в поле поиска эту фразу, в итоге получите результаты с этими словами в любом порядке (или вовсе без них). Зачастую в выдаче будет много контента, лишь отдаленно связанного с тем, что вы искали.
Но вы можете получить результаты, использующие точную фразу, для этого достаточно лишь заключить ее в кавычки, как цитату. В этом случае Google покажет вам только те странички, на которых слова использованы в заданном порядке.
2. Поиск по фразе без строгого порядка слова.
Иногда точный порядок бывает не важен, но нужно, чтоб в результатах поиска присутствовали все слова из фразы. Для этого нужно заключить словосочетание в квадратные скобки. Google выдаст вам более широкий диапазон результатов, чем был бы при использовании кавычек.
3. Поиск по указанному сайту.
Когда вам нужно получить результаты поиска по определенному сайту, то следует использовать параметр site , например, site:twitter.com “журналист” .
Этот способ очень полезен в поисках по социальным сетям или очень специфичным сайтам. В примере мы заключили в кавычки слово “журналист”.
Это значит, что Google покажет результаты поиска по Twitter только с его использованием. Неважно, где оно будет встречаться: в тексте твита, названии аккаунта или биографии.
4. Ограничьте выдачу результатов поиска последним годом.
Каждый раз, когда вы ищете что-то в Google, он предлагает вам улучшить поиск с помощью дополнительных инструментов.Если нажать Инструменты поиска — За все время, то можно выбрать определенный промежуток времени. Это могут быть последние сутки, неделя, месяц, год или же вы сами можете указать необходимый период.
Это очень удобно, если вас интересуют только последние события, а не то, что произошло несколько лет назад и уже неактуально.
5. Поиск по картинкам.
В последнее время в интернете увеличилось количества сайтов, но не все из них содержат одинаково качественный контент. Один из определяющих факторов различия хорошего контента от плохого — сопутствующие изображения.
Поиск Google по картинкам позволяет отделить качественные изображения от плохих. Вы увидите разницу сразу же.
6. Поиск чего-то схожего.
Очень часто в Google бывает нужно разыскать нечто очень близкое к определенному понятию или явлению. В этом случае самое время воспользоваться параметром related . С его помощью поисковик выдаст результаты, которые наиболее схожи стем, что вы указали.
Например, для создания инфографики существует онлайн-приложение Piktochart. Оно прекрасно, но это не совсем то, что нам нужно. Тогда мы пишем в поле поиска следующее: related:piktochart.com . И что мы видим в поисковой выдаче? Множество ресурсов и инструментов для создания инфографики, которые могут быть более полезны для нас.
7. Поиск видео.
Так же как картинки, можно искать и видеофайлы. Google покажет вам самые популярные видео с YouTube, подходящие под ваш запрос. Хотя самые популярные видео могут быть далеко не самыми лучшими по своей теме.
Важно отметить, что эта тактика поиска работает и с другими поисковыми машинами, не только с Google, и если вы будете ее использовать, то станете настоящим ниндзя поиска в интернете.
Каждый день мы что-то ищем в Google. Я, наверное, раз 200 в день что-нибудь ищу в Google. Я проверяю любую информацию, узнаю что-то новое, моментально нахожу ответ на свой вопрос. Возник вопрос - вбил в поисковую строку - получил результат. Что может быть проще? Но иногда возникают трудности при поиске конкретной информации. Несколько трюков помогут вам всегда находить искомое.
Мы уже не раз писали о секретах поиска в Google. Я решил проверить, какие трюки работают до сих пор, и немного освежить их в вашей памяти.
Поиск конкретной фразы
Иногда бывает необходимо найти фразу именно в том виде, в котором мы её вводим. Например, когда мы ищем текст песни, но знаем только одну фразу из неё. В таком случае вам нужно заключить эту фразу в кавычки.
Поиск по конкретному сайту
Google - отличный поисковик. И часто он лучше, чем встроенный поиск на сайтах. Именно поэтому рациональнее использовать Google для поиска информации на каком-нибудь сайте. Для этого вводим site:lenta.ru Путин сделал .

Поиск слов в тексте
Если вам нужно, чтобы в тексте найденных результатов были все слова запроса, введите перед ним allintext: .

Если одно слово запроса должно быть в тексте, а остальные - в любом другом месте страницы, включая заголовок или URL, поставьте перед словом intext: , а остальное напишите до этого.

Поиск слов в заголовке
Если вы хотите, чтобы все слова запроса были в заголовке, используйте фразу allintitle: .

Если только часть запроса должна быть в заголовке, а остальное - в другом месте документа или страницы, ставьте intitle:
.
Поиск слов в URL
Чтобы найти страницы, у которых ваш запрос прописан в URL, введите allinurl: .

Поиск новостей для конкретной локации
Если вам нужны новости по определённой тематике из конкретной локации, используйте location: для поиска по новостям Google.

Поиск с каким-то количеством пропущенных слов
Вам нужно найти предложение в документе или в статье, но вы помните только слова в начале и в конце. Введите свой запрос и укажите, сколько приблизительно слов было между теми словами, которые вы помните. Выглядит это так: «У лукоморья AROUND(5) дубе том».
Поиск, если забыли какое-то слово или цифру
Забыли какое-то слово из поговорки, песни, цитаты? Не беда. Google всё равно поможет его найти. Поставьте звёздочку (*) на месте забытого слова.

Поиск сайтов, которые ссылаются на интересующий вас сайт
Этот пункт полезен владельцам блогов или сайтов. Если вам интересно, кто же ссылается на ваш сайт или даже на определённую станицу, то достаточно ввести link:сайт .
Исключить результаты с ненужным словом
Представим ситуацию. Вы решили поехать отдыхать на острова. И вы совсем не хотите на Мальдивы. Чтобы Google не показывал их в результатах поиска, нужно просто ввести «Отдых на островах −Мальдивы». То есть перед словом Мальдивы поставить минус.

Вы желаете найти всех своих конкурентов. Или вам очень нравится сайт, но не хватает материала на нём, а вам хочется ещё и ещё. Вводим related:lenta.ru и любуемся результатом.

Поиск «или-или»
Бывают ситуации, когда вам нужно найти информацию, касающуюся двух людей сразу. Например, вы хотите посмеяться над Вовой, но не решили, над каким - Зеленским или ещё каким-нибудь. Достаточно ввести «Владимир Зеленский|Жириновский», и вы получите нужный вам результат. Вместо символа «|» можно вводить английское OR.

Поиск разных слов в одном предложении
Для нахождения связей между объектами или просто для поиска упоминания двух личностей вместе можно использовать символ «&». Пример: «Фрейд & Юнг».

Поиск по синонимам
Если вы такой же ленивый, как и я, то вам не хватает терпения гуглить несколько раз по разным синонимам одного слова. Например, дешёвые дрова. Символ «~» может значительно упростить вам жизнь. Пишем «~дешёвые дрова» и получаем результаты по словам «дешёвый», «недорогой», «доступный» и так далее.

Поиск в определённом диапазоне чисел
Очень полезный секрет поиска в Google, если вам нужно найти, например, события, которые произошли в определённые года, или цены в определённом диапазоне. Просто поставьте две точки между числами. Google будет искать в этом диапазоне.

Поиск файлов определённого формата
Если вам нужно найти какой-нибудь документ или просто файл определённого формата, то и здесь вам может помочь Google. Достаточно добавить в конце вашего запроса filetype:doc и вместо doc подставить нужный вам формат.

Ещё 10 полезных функций
1. Google может поработать неплохим калькулятором. Для этого просто введите нужную операцию в поисковую строку.

2. Если вы хотите узнать значение слова, а не просто посмотреть страницы по теме, добавляйте к слову define или «значение».
3. Можно использовать поисковик в качестве конвертера величин и валют. Чтобы вызвать конвертер, наберите запрос с переводом, например, «сантиметры в метры».

4. С помощью Google вы можете узнать погоду и время без необходимости заходить на сайты. Наберите запросы «погода „интересующий город“», «время „интересующий город“».
5. Чтобы посмотреть результаты и расписание матчей спортивной команды, просто наберите в поисковике её название.

6. Чтобы перевести слово на любой язык, напишите в поисковой строке «перевести „нужное слово“ на английский (любой другой) язык».
7. По запросу «восход „интересующий город“» Google показывает время восхода и заката (для последнего - соответствующий запрос).

8. cache:site.com - очень выручающая иногда функция поиска сайта в кеше Google. Например, когда новостники удаляют новости. Их можно прочитать благодаря Google.
9. Если вы вводите в поисковую строку номер авиарейса, Google выдаёт полную информацию о нём.

10. Чтобы увидеть таблицу с котировками конкретной компании, просто введите запрос «акции „интересующая компания“», например «Акции Apple».

Если у вас есть свои способы эффективнее использовать Google и быстрее находить нужную информацию, делитесь советами в комментариях к этой статье.
Рассмотрим, как найти телефон через Гугл аккаунт за несколько минут.
Для подобных случаев компания создала сервис Find My Phone, с помощью которого можно быстро узнать о местоположении смартфона.
Рассмотрим детальнее, что понадобится для работы с сайтом и как .
Cодержание:
Сегодня кража или даже кратковременная потеря гаджета имеет серьезные последствия. Многие хранят в нем все свои персональные данные, номера телефонов, пароли, важные переписки и фото.
Кроме того, посторонний человек, в руках которого находится Android, сможет достаточно быстро сбросить пароль блокировки.
С помощью ресурса пользователи могут отслеживать все привязанные к своему аккаунту смартфоны, просматривать их положение на карте и даже влиять на работу.
Что нужно для успешного отслеживания?
Перед тем как переходить к процедуре поиска, следует обратить внимание на то, какие условия должны быть выполнены.
Прежде всего, для удалённого обнаружения смартфона на нём должен быть активирован ряд функций:
- Подключение к службе Device Manager;
- Модуль GPS;
- Соединение с интернетом (сети 2G, 3G или Wi-Fi).
Нет необходимости в установке сторонних приложений, однако проверить правильность нужно обязательно.
Следуйте инструкции, чтобы подключить Device Manager:
- Зайдите в главное меню;
- Теперь кликните на пункт «Настройки Google» - не путайте с обычными настройками. Приложение является стандартным и установлено на всех Android;
- В открывшемся окне выберите вкладку «Services» , а затем кликните на Android Device Manager . Так вы сможете разрешить удалённому ресурсу получать доступ к информации для блокировки или удаления;
- Активируйте ползунок «Remotely Locate Device» . А также, разрешите удаленное стирание памяти.
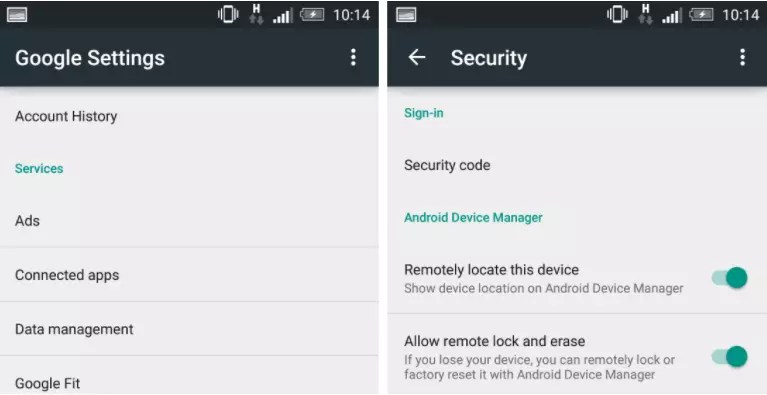
Для работы сайта также понадобится активировать службы определения локализации. Сделать это можно следующим образом:
- Зайдите в настройки;
- Откроет вкладку «Определение местоположения» и в открывшемся окне поставьте галочку напротив пункта работы карт;
- Откройте вкладку «Доступ к местоположению» и включите функцию регулярного получения информации о местонахождении девайса. Для этого достаточно активировать соответствующий ползунок.

Следует выполнить указанные выше действия только раз, чтобы беспрепятственно использовать поиск устройства в любой точке мира.
Заметьте, что возможность найти девайс доступна только для гаджетов с прошивкой версии 2.2 и выше. Гаджеты с более старым Android будут отображаться в аккаунте, но подключиться к ним не удастся.
Отслеживание
Ваши старанию будут успешными, если выполнены все указанные выше требования и настройки. Для поиска смартфона зайдите по ссылке и выполните такие действия:
- Пройдите авторизацию, используя исходные своей учетной записи;
- Просмотрите список доступных устройств (левая верхняя часть окна) и кликните на нужное название;
- Дождитесь перехода на страницу Find гаджета и нажмите на стрелку для обновления информации;
- Сервис автоматически определит и укажет точку на карте.

Вы можете позвонить на смартфон – гаджет начнет издавать звуковой сигнал 5 минут. За это время вы сможете определить его нахождение, если карта указывает на то, что он где-то рядом.
Позволяет ограничить доступ к его содержимому. Это сохранит ваши данные от потенциальных злоумышленников.
Функция «Стереть данные» позволяет избавиться от всего контента. Используйте её если не можете найти телефон, но не хотите, чтобы ваши файлы попали в руки посторонних.
Как найти Samsung
Если вы являетесь пользователем линейки , помимо стандартного сервиса для поиска от Google, вы можете воспользоваться еще и сторонним сервисом Find My Mobile.
Этот ресурс тоже привязывается к информации аккаунта, создавая таким образом учетную запись в системе Samsung . Это действие выполняется автоматически на этапе привязки страницы.
По сути, он работает точно так же, как и его аналог от Гугл, только является более расширенным вариантом онлайн-помощника. Данные о местоположении сначала считываются с Google.
Также, пользователи могут заблокировать его.
С помощью этой функции вы сможете повысить шансы на возврат гаджета, ведь нашедший его человек не сможет разблокировать, а позвонив на него с доверенного телефона вы сможете договориться о возврате предмета.
Для этого следуйте инструкции:
- Зайдите на сайт и авторизуйтесь с помощью логина и пароля от Google. Если же вы изменили логин в сети на этапе привязки аккаунта, введите другие вводные;
- После успешной авторизации появится окно отслеживания всех устройств . Чтобы выбрать гаджет, кликните по нему в левой верхней части веб-страницы;
- Теперь в главном меню нажмите на пункт «Locate My Phone» ;
- Дождитесь загрузки карты и сверху над ней кликните на «Locate mobile» и на «Start Tracking» ;
- Спустя несколько секунд на карте появится отметка о предполагаемом местоположении девайса.

Другие функции сервиса:
- Отправка сообщение или звонок ;
- Определение местоположения по звуку . Если потеряли телефон дома, кликните на кнопку «Ring My Phone» , чтобы гаджет начал издавать звуковой сигнал;
- Очистка данных – с помощью этой функции вы сможете быстро очистить смартфон от всей пользовательской информации. Никто не сможет воспользоваться вашими переписками, фото, записями и другой информацией;
- Блокировка – установка ключа доступа к смартфону на удалённом расстоянии.
Особенностью расширенного сервиса от Samsung является не только работа со всеми данными , но и возможность отслеживать передвижение гаджета в режиме реального времени (информация автоматически обновляется каждые 15 минут).
Помните! Вы сможете найти свой девайс Samsung и с помощью стандартного метода от Гугл, поэтому не расстраивайтесь, если по каким-либо причинам сервис не сможет обнаружить ваш гаджет.
