
Вай фай на ноутбуке windows 10.
Ищете способ, чтобы преобразовать свой ноутбук hp, asus, lenovo, acer, samsung или toshiba в wifi роутер (беспроводной маршрутизатор)?
Если у вас несколько ПК, включая устройства андроид и только один кабельный или модемный интернет, вы можете настроить раздачу wifi на ноутбуке с windows 10, то есть конвертировать ноутбук в беспроводной маршрутизатор.
Прежде чем поговорим о процессе как раздать интернет wifi на ноутбуке с windows 10 важно знать требования.
Современные ноутбуки все способны раздавать вай фай интернет, а вот те что куплены лет 10 назад, могут такую функцию не потянуть.
Может ли ноутбук на windows 10 раздавать wifi
Главное требование — ноутбук должен иметь по крайней мере два сетевых интерфейса, установленные в системе. Вы можете иметь две сетевые карты или одну сетевую карту и адаптер беспроводной связи. Если у вас есть только один сетевой интерфейс, вы не можете преобразовать ваш ноутбук в маршрутизатор.
Кроме того, на компьютерах с Windows 10, процесс создания точки доступа называется общий доступ к интернету.
Вам нужно создать и настроить беспроводную сеть, которая будет подключатся к интернету с помощью другого сетевого интерфейса.
Для лучшего понимания, задачи, которую вы должны выполнить вот пошаговая инструкция.
Шаг 1: Скачать и настроить специальную программу. Я рекомендую , но есть и другие.
Можно и без программы, но это будет одноразовая сеть. После перезагрузки все понадобится начинать с нуля.
Предлагаемая мною, на русском языке, бесплатна и меня ни разу не подводила.
Шаг 2: Создать в программе беспроводную сеть.
Шаг 4: Подключить нового клиента к беспроводной сети.
Настройка раздачи wifi на ноутбуке windows 10
Чтобы настроить раздачу, и нажмите на раздел «Цент управления сетями и общим доступом». Затем нажмите на строку «Изменение параметров адаптера» в меню слева.
Теперь, если вы при помощи программы предлагаемой скачать выше создали беспроводную, то должны увидеть адаптер: «Подключение по локальной сети2 или с названием сети».
Если такого адаптера не будет, значит ваш ноутбук такую функциональность не поддерживает.
Для этого кликните на адаптер с которого получаете интернет. Если он у вас проводной, то Ethernet, если модемный, то соответственно на его адаптер.

Затем, кликом ПКМ на «Свойства» и перейдите на вкладку «Доступ». Там вы должны разрешить созданной сети раздавать интернет — это будет точка доступа.

Вот, казалось бы, и все, но не тут-то было. Все что написано выше, вы найдете на других сайтах.
Только у меня, например, этого оказалось недостаточно. Нужно еще прописать соответствующие значения на раздающем и принимающих устройствах.
Как заставить ноутбук раздавать wifi windows 10
Кликните ПКМ на ноутбуке, который будет раздавать интернет по адаптеру соеденение2, выделите протокол IP версии 4 и нажмите его свойства. Там вам нужно прописать значения как на рисунке ниже.

ПРИМЕЧАНИЕ: не исключено что у вас интернет будет раздавятся при автоматическом выборе настроек – у меня так не работало.
Если будете делать как описываю, то у вас могут оказаться другие значения сервера DHC. Как узнать?
Войдите в и посмотрите, как показано на картинке ниже.

Это еще не все. Также вам нужно изменить значение протокола IP версии 4, на ноутбуке принимающим интернет. Вот они.

Вот как бы и все. Только учтите, так работает у меня на ноутбуке с windows 10. Как поведут себя ваши устройства мне неизвестно.
Примите это во внимание и не сердитесь если у вас возникнут ошибки. Можете попробовать сделать следующее.
Откройте от имени администратора.
Теперь введите — Netsh Winsock reset — и нажмите Enter. Команда завершит работу и скажет вам перезагрузить компьютер. Наслаждайтесь!
Развитие мобильного интернета дошло до такого уровня, что многие пользователи перестают проводить домой сеть, используя USB-модемы. Однако их минус очевиден – невозможность подключить к стандартному роутеру для раздачи интернета. Мало кто знает, но в качестве своеобразного роутера может выступить практически любой компьютер или ноутбук, который имеет Wi-Fi адаптер. В рамках данной статьи мы рассмотрим, как раздать Wi-Fi с ноутбука на Windows 10, но данный способ подойдет и для стационарного компьютера.
Как определить, может ли ноутбук или компьютер раздавать Wi-Fi
 Выше отмечалось, что способ с раздачей интернета через ноутбук наиболее часто используется в тех ситуациях, когда к компьютеру подключен USB-модем. При этом также он работает при раздаче обычного проводного интернета. В некоторых случаях (в зависимости от настроек роутера и Wi-Fi адаптера в ноутбуке), компьютер на Windows 10 может выступить в качестве маршрутизатора, расширив зону действия сети Wi-Fi, то есть, раздав беспроводной интернет, к которому подключен.
Выше отмечалось, что способ с раздачей интернета через ноутбук наиболее часто используется в тех ситуациях, когда к компьютеру подключен USB-модем. При этом также он работает при раздаче обычного проводного интернета. В некоторых случаях (в зависимости от настроек роутера и Wi-Fi адаптера в ноутбуке), компьютер на Windows 10 может выступить в качестве маршрутизатора, расширив зону действия сети Wi-Fi, то есть, раздав беспроводной интернет, к которому подключен.
Чтобы определиться с тем, может ли ноутбук или компьютер на Windows 10 раздавать интернет по Wi-Fi, необходимо провести проверку. Для этого запустите , и пропишите в ней команду:
Netsh wlan show drivers
После этого в командной строке появится информация о Wi-Fi адаптере, который работает на компьютере или ноутбуке. В данной информации необходимо найти строчку «Поддержка размещенной сети», и посмотреть на выводимый результат. Если написано «Да», значит, с данного компьютера можно раздавать Wi-Fi, если же значится «Нет», то подобная возможность не предусмотрена.
Внимание: В некоторых случаях, когда в командной строке указана невозможность раздачи интернета с ноутбука по Wi-Fi, имеется возможность исправить ситуацию. Для этого необходимо обновить драйвера для Wi-Fi адаптера на компьютере, установив их с официального сайта производителя.
Сделать ноутбук или компьютер в качестве точки доступа Wi-Fi для других устройств проще всего через командную строку. Имеется масса сторонних программ, но их установка неоправданна, учитывая, что процесс включения и отключения раздачи Wi-Fi через командную строку можно свести к паре кликов мышью, о чем речь пойдет ниже.
Чтобы включить раздачу Wi-Fi через устройство на Windows 10 необходимо сделать следующее:
- Запустить командную строку от имени администратора, и в ней прописать команду:
Примечание:
Ssid – установка имени создаваемой Wi-Fi сети. В примере в качестве имени задано название нашего сайта «Okeygeek», но при создании вы можете указать любое другое имя сети.
Key
– установка пароля для создаваемой Wi-Fi сети. В примере в качестве пароля значатся цифры «1234567890». Обратите внимание, что пароль должен быть не меньше 8 символов.
Когда команда будет прописана, нажмите Enter.
- Далее в командную строку необходимо ввести еще одну команду:
Данная команда активирует Wi-Fi сеть, и после нее она появится в списке доступных для подключения со стороны других устройств.

Как можно видеть, раздать Wi-Fi с ноутбука на Windows 10 не так уж и сложно, если запомнить команды, которые за это отвечают, но даже этого делать не обязательно. Если вы хотите упростить процесс раздачи интернета через командную строку, необходимо сделать следующее:
- Запустите программу «Блокнот» на компьютере, и в нем введите две строки:

Как можно видеть, процесс включения интернета сводится к минимуму, и нет смысла устанавливать сторонние приложения, функциональность которых устроена подобным образом.
Как отключить раздачу Wi-Fi с ноутбука на Windows 10
Если вам понадобилось отключить раздачу Wi-Fi, которая ведется с компьютера, сделать это можно в командной строке, запущенной от имени администратора, при помощи команды:
Netsh wlan stop hostednetwork
Данный процесс также можно автоматизировать по аналогии с включением Wi-Fi раздачи, создав соответствующий файл с расширением.bat.
Проблемы при активации ноутбука на Windows 10 в качестве точки доступа
 Настраивая раздачу Wi-Fi на ноутбуке или компьютере под управлением Windows 10, пользователь может столкнуться с рядом проблем. Вот некоторые варианты их решения.
Настраивая раздачу Wi-Fi на ноутбуке или компьютере под управлением Windows 10, пользователь может столкнуться с рядом проблем. Вот некоторые варианты их решения.
Существует несколько способов раздачи интернета, при помощи стандартных возможностей виндовс 10, а также вспомогательного программного оснащения. Во время такой процедуры у новичков может возникать множество ошибок и проблем, самые частые из них разберем и попробуем устранить.
Проверка возможности раздачи WIFI
Для того чтоб убедиться, что компьютер может раздавать вайфай, необходимо:
Стандартный инструмент Windows 10 для вещания Wi-Fi
Раньше, чтоб раздавать wifi на ноутах с предустановленной Windows 7, ее младшей версии 8, либо первые сборки 10, нужно было воспользоваться командной строкой. С выходом новых версий виндовс 10, данная процедура стала проще. В ней появилась дополнительная функция “Мобильный хот-спот”. Данные инструменты являются стандартными и не нужно ставить дополнительные программы.
Раздача wi fi в windows 10 используя консоль
Лучше всего пробовать раздавать wifi при задействовании консоли (командной строки). Предоставленный вариант является самым старым и более надежным, при правильном его выполнении возникает меньше всего ошибок.
Первым, что нужно сделать это – включение консоли или командной строки. Для этого в поисковик, который в виндовс 10 находится возле кнопки пуск, ввести “cmd”. Черная иконка во главе списка поиска и есть нужная нам “Командная строка”.
Важно! Включать ее желательно с администраторскими правами. Поэтому, кликаем на нее, вызывая меню, а далее “Запустить от имени администратора”.

После ее запуска необходимо поочередно вводить специальные установки:

- команда сверху разрешает раздачу wifi, а также задает нужное имя (SSID) и пароль (KEY) создаваемой точки доступа;

- позволяет запустить точку, при том, что очень важно проверить разрешен ли общий доступ для предоставленной сети, и подключено ли интернет соединение. Для автоматизации запуска wifi точки, можно создать специальный скрипт, и сохранить его в автозапуске. В последствии чего после каждом включении пк, автоматом будет запускаться созданный скрипт и wifi хот-спот;

- нужна для контроля состояния созданного вай фай подключения, после присоединения к нему внешних устройств, можно определить их количество и всю доступную информацию (имя и сетевые адреса);

- останавливает работу точки доступа, а ее запуск возможен при помощи предыдущего пункта;

- данная команда позволяет давать разрешение или запрет на подключение к раздаваемой сети.
Налаживание переносной точки доступа Wi-Fi на ноуте с Windows 10
Реализовать виртуальную точку доступа, с условием, что на руках ноут с предустановленной системой Windows 10, еще проще, так как во все ноутбуки идут с интегрированными в плату wifi адаптерами. На большей части ноутбуков, такие адаптеры работают сразу на два канала. Первый служит для соединения с wifi точкой доступа, а второй нужен для распределения интернета по wifi соединению. При этом ноутбук больше служит как ретранслятор, что позволит расширить радиус действия главной сети.
На ноутах с 10-м виндовсом, включение раздачи не требует скачивания, обновления необходимых драйверов для wifi устройства. Об этом позаботились разработчики операционной системы, а в случае ее установки, все необходимые новейшие драйвера скачиваются и ставятся в автономном режиме.
А создание и запуск точки возможен через консоль (командную строку), мобильный хот-спот или сторонние программы.
Управление Wi-Fi на windows 10
Собственные возможности системы
Если раздача вай фай на ноуте была реализована при помощи специализированных программ, то управление раздаваемым вайфаем, а вместе с ним и подключенными гаджетами (устройствами) не составит туда. В каждой программе есть свой интерфейс, который позволяет контролировать, сколько устройств и кто присоединился к созданной вами сети, а также в случае необходимости отключать эти устройства или совсем выключать точку доступа. Для удобства можно настроить запуск данных программ вместе с виндовс, что позволит не повторять все пункты установки распределения вай фай каждом включении компьютера.
При распространении вай фай через мобильный хот спот, снизу, под кнопкой смены имени и пароля сети, появляется пункт численности присоединенных устройств. Там можно контролировать сколько аппаратов подключилось (стандартно стоит ограничение на 8 подключений), увидеть их сетевое имя, MAC-адрес и сетевой IP-адрес. Контролировать эти подключения можно только через командную строку.
Консольные команды
Для удобства управления вайфаем, виндовс 10 имеет несколько команд, которые помогут стартовать раздачу, ставить распространение wifi на паузу или вовсе его выключать, автоматизировать эти действия, а также помогут контролировать количество присоединенных гаджетов к данной точке доступа. Для автоматизации процесса запуска сети, при каждом включении компьютера, и оградить себя от постоянных действия с консолью можно:
- создать текстовый документ с содержимым как на скриншоте ниже;



Мобильный хот спот в windows 10
Впоследствии выхода юбилейной обновы 10 виндовс, в ней возникла функция, что автоматизирует раздачу вай фай.
Для этого нужно:
- установить либо обновиться к крайней версии Windows 10;
- войти в всеобщие настройки ноута – ради этого справа, в области нижнего угла нажать на значок как на иллюстрации ниже, а в выскочившем окошке нажать на шестеренку с подписью “Все параметры”;




После всех данных деяний на остальных аппаратах появится только что созданная сеть. К ней можно подключаться, а всемирная сеть станет доступна без проведения дополнительных операций.
Создаем виртуальный роутер используя сторонние приложения
В случае если возможности нет, обновиться к новой версии Windows 10, раздать интернет можно при помощи вспомогательного программного оснащения. Для этого используются следующие программы:


После данных операций на остальных гаджетах обнаруживаем – вещание wifi запустилось, и уже можно подключиться к этому соединению. Однако с данной точки доступа wi fi еще невозможно выйти в интернет. Чтоб это случилось нужно нажать по значку сетевого соединения, справа в нижнем углу панели задач, вызывая маленькое окошко меню.

Зайти в центр управления вашими сетями, слева выбрать из перечня “Изменение параметров адаптера”. Покажется окошко, в котором можно найти проводные и беспроводные подключения.

Следует отыскать то соединение, которое в данном случае разрешает допуск в Internet-сеть. При помощи нажатия на правую клавишу мышки, вызвать соответствующее меню, и выбрать “Свойства”. В появившемся маленьком окошке, вверху справа выбрать “Доступ”, и разрешить общий доступ для созданной нами сети wifi. В последствии всех данных операций появиться доступ к сети internet на на всех подключенных гаджетах (устройствах).

Возможные ошибки и неполадки
Организовывая точку wifi, следует проконтролировать функциональность:
- сетевого адаптера – возможно он сгорел или отсутствует, в этом случае нужно нести в СЦ или купить новый беспроводной адаптер;
- драйвера – в случае невозможности организовать точку wifi-соединения, или программа сообщает об баге (ошибке) при ее создании, необходимо перекачать драйвера с официального веб-интернет-сайта и поставить. И только затем попробовать сначала новые, а затем более давнишние вариации драйверов;
- подключенного интернет соединения – тут может быть заковырка иметься в шнуре, в случае использования проводного, либо в модеме, в случае беспроводного соединения. Чтоб разобраться необходимо звонить к своему провайдеру;
- общий доступ – это если созданный wifi работает, а доступа к всемирной сети нет, необходимо проконтролировать верно ли предоставлены права общего доступа к созданному вайфай соединению.
Всем привет сегодня расскажу как раздать интернет по Wi-Fi с вашего ноутбука с Windows 10. В этой статье - пошаговое описание того, как раздавать интернет по Wi-Fi с ноутбука (или компьютера с Wi-Fi адаптером) в Windows 10, а также о том, что делать и на какие нюансы обратить внимание, если описанное не работает: не удается запустить размещенную сеть, подключаемое устройство не получает IP адрес или работает без доступа в Интернет и т.п. Обращаю ваше внимание на то, что такого рода «виртуальный роутер» из ноутбука возможен для проводного подключения к Интернету или же для подключения через USB модем (хотя в ходе проверки сейчас обнаружил, что у меня успешно раздается интернет, «получаемый» также по Wi-Fi, в предыдущей версии ОС лично у меня это не выходило).
Проверить есть ли возможность раздать интернет по Wi-Fi с ноутбука в Windows 10
Первым делом, запустите командную строку от имени администратора (правый клик по кнопке пуск в Windows 10, а затем выбор соответствующего пункта) и введите команду netsh wlan show drivers

В окне командной строки должна отобразиться информация об используемом драйвере Wi-Fi адаптера и технологиях, которые он поддерживает. Нас интересует пункт «Поддержка размещенной сети» (в английском варианте - Hosted Network). Если там указано «Да», то можно продолжать.
Если же поддержка размещенной сети отсутствует, то для начала следует обновить драйвера на Wi-Fi адаптер, желательно с официального сайта производителя ноутбука или самого адаптера, после чего повторить проверку.
В некоторых случаях может помочь, наоборот, откат драйвера на предыдущую версию. Чтобы проделать это, зайдите в диспетчер устройств Windows 10 (можно через правый клик по кнопке «Пуск»), в разделе «Сетевые адаптеры» найдите требуемое устройство, кликните по нему правой кнопкой мыши - свойства - вкладка «Драйвер» - «Откатить».

Опять же, повторите проверку поддержки размещенной сети: так как если она не поддерживается, все остальные действия не приведут ни к какому результату.
Как раздать Wi-Fi в Windows 10 с помощью командной строки
Продолжаем действовать в командной строке, запущенной от имени администратора. В ней необходимо ввести команду:
- ssid > название сети
- secretpassword > пароль к ней
netsh wlan set hostednetwork mode=allow ssid=pyatilistnik key=secretpassword

После этого введите команду:
netsh wlan start hostednetwork
В результате вы должны увидеть сообщение о том, что размещенная сеть запущена. Уже сейчас можно подключиться с другого устройства по Wi-Fi, но на нем не будет доступа к Интернету. Примечание: если вы увидели сообщение о том, что невозможно запустить размещенную сеть, при этом на предыдущем этапе было написано, что она поддерживается, попробуйте отключить Wi-Fi адаптер в диспетчере устройств, а затем заново включить его (либо удалить его там, а потом обновить конфигурацию оборудования).

Чтобы доступ к Интернету появился, кликните правой кнопкой мыши по «Пуск» и выберите пункт «Сетевые подключения».
В списке подключений, кликните по Интернет-соединению (именно по тому, которое используется для выхода в Интернет) правой кнопкой мыши - свойства и откройте вкладку «Доступ». Включите пункт «Разрешить другим пользователям сети использовать подключение к Интернету и примените настройки (если вы увидите в том же окне список подключений домашней сети, выберите появившееся после запуска размещенной сети новое беспроводное соединение).

Если все пошло, как надо, а ошибок при настройке сделано не было, теперь при подключении с телефона, планшета или другого ноутбука к созданной сети, у вас будет доступ в Интернет.
Для последующего отключения раздачи Wi-Fi, в командной строке от имени администратора введите:netsh wlan stop hostednetwork и нажмите Enter.
Почему ноутбук не раздает wifi windows 10
У многих пользователей, несмотря на выполнение всех указанных выше пунктов, доступ в Интернет через такое Wi-Fi подключение не работает. Ниже - несколько возможных способов исправить это и разобраться в причинах, рассказывающих почему ноутбук не раздает wifi windows 10.
- Попробуйте отключить раздачу Wi-Fi (команду только что указывал), затем - отключить Интернет-подключение (то, к которому мы разрешили общий доступ). После этого вновь включите их в порядке: сначала раздача Wi-Fi (через команду netsh wlan start hostednetwork , остальные команды, которые были до этого, не нужны), затем - Интернет-подключение.
- После запуска раздачи Wi-Fi у вас в списке сетевых подключений создается новое беспроводное подключение. Кликните по нему правой кнопкой мыши и нажмите «Сведения» (Состояние - Сведения). Посмотрите, указан ли там Адрес IPv4 и маска подсети. Если нет, то укажите вручную в свойствах подключения (можно взять со скриншота). Аналогично, при проблемах при подключении других устройств к раздаваемой сети, вы можете использовать статический IP в том же адресном пространстве, например, 192.168.173.5.
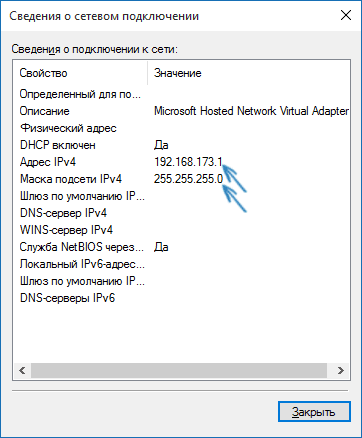
3. Фаерволы многих антивирусов по умолчанию блокируют общий доступ к Интернету. Чтобы убедиться, в этом ли причина проблем с раздачей Wi-Fi, можно временно вообще отключить фаервол (брандмауэр) и, если проблема исчезла, начинать искать соответствующую настройку.

4. Некоторые пользователи включают общий доступ не для того подключения. Он должен включаться для подключения, которое используется для выхода в Интернет. Например, если у вас есть подключение по локальной сети, а для интернета запускается Beeline L2TP или Ростелеком PPPoE, то общий доступ нужно предоставлять для последних двух.
5. Проверьте, включена ли служба Windows «Общий доступ к подключению к Интернету» (Internet Connection Sharing).
Думаю, у вас все получится. Все вышеописанное проверено только что в связке: компьютер с Windows 10 Pro и Wi-Fi адаптером Atheros, подключались устройства iOS 8.4 и Android 5 .1.1.
Вот так вот просто раздать интернет по Wi-Fi с ноутбука в Windows 10.

Для того, чтобы на Windows 10 раздать WiFi, вам потребуется:
- Windows 10.
- WiFi адаптер. Например для этой статьи использован встроенный WiFi адаптер нотубука (Broadcom).
- Соединение с Интернет. Для этой статьи было использовано Ethernet соединение через оператора Ростелеком. Но это может быть любое соединение - PPPoE, VPN, GSM Dail-Up, LTE RNDIS, ADSL, или даже WiFi со второго адаптера.
Проверить WiFi адаптер
Необходимо убедиться в том, что WiFi адаптер есть и он включен и работает. Например если у вас ноутбук и в нем встроенный адаптер WiFi, он может быть выключен в БИОС или специальной аппаратной кнопкой. На современных ноутбуках вместо отдельной кнопки может использоваться сочетание клавиш Fn+Fx, например Fn+F3 . Кроме того, в Windows 10 может быть включен режим "в Самолете". Проще всего убедиться, в том что адаптер работает, можно кликнув по значку "Сеть" в трее. Должен быть виден список доступных WiFi сетей.или сообщение "Нет доступных сетей" или значок самолета (включен режим полета).
Проверить Интернет
Необходимо убедиться в том, что соединение с Интернет работает в правильном и в полном объеме. Это можно сделать через браузер или в консоли (командой пинг).
Проверить службы
После этого нужно проверить запущены ли службы "Служба автонастройки WLAN", "Маршрутизация" и "Общий доступ к подключению к Интернет (ICS)". Эта проверка делается через "Панель управления - Администрирование - Службы". По умолчанию эти службы запускаются автоматически, но быть может что вашу Windows какой-то умник "оптимизировал" и отключил эти службы. Такое бывает - школота начитается интернетов и начинает "улучшать".
Консоль Windows (cmd.exe) с правами администратора
После этого нужно открыть консоль Windows (cmd.exe) с правами администратора. Проще всего это сделать открыв WinX меню Windows 10. В этом меню есть специальная команда, "Командная строка (администратор)":
Это меню открывается с клавиатуры - клавишами Win + X . Есть и другие способы запуска консоль Windows (cmd.exe) с правами администратора .
Настройка точки доступа Windows 10
В консоли нужно набрать и выполнить команду:
netsh wlan set hostednetwork mode=allow ssid=winap key=123456789 keyusage=persistent
Вместо winap и 123456789 можете написать другое имя точки доступа и другой пароль к ней:

Примечание. Важно!
Пароль должен быть длиной не менее 8 символов, это требование для типа защиты WPA2, которая используется в Windows, при создании точки доступа.
Лучше не использовать в пароле кириллицу.
Регистр букв, в пароле, имеет значение - а и А это разные символы!
Запуск точки доступа Windows 10
Теперь нужно запустить точку доступа. Там же, в консоли, выполнить команды
netsh wlan start hostednetwork

Вторая команда показывает текущее состояние точки доступа.
Настройка маршрутизации
Открываете Панель управления, затем Сетевые подключения и там вы должны увидеть примерно такую картину:

В этом примере "Ethernet" это соединение с Интернет. А "Подключение по локальной сети
3 winap"
это точка доступа. Сразу переименуйте "Подключение по локальной сети
3 winap", чтобы в дальнейшем не путать его с другими:
На этом рисунке-примере соединение переименовано в "winap ".
Теперь нужно расшарить (включить Windows ICS) соединение с Интернет. Выделить это соединение (на скриншоте это подклюечение с именем "Ethernet"). Затем правая кнопка мыши, затем "Свойства", вкладка "Доступ". Включить ICS и указать соединение на которое будет раздаваться Интернет - на WiFi соединение точки доступа ("winAP"):

Проверка работы точки доступа
Подключаете клиента к этой точке доступа и проверяете работу Интернет. А в консоли можете набрать и выполнить команду
netsh wlan show hostednetwork
Она покажет количество подключенных клиентов:

Видно, что подключен один клиент.
Ну и на клиенте конечно нужно проверить работу Интернет.
Как подключить WiFi-клиента на:
- Ноутбуке (или на компьютере) под Windows - Настройка WiFi в Windows 7 .
- Ноутбуке (или на компьютере) под Linux - Ноутбуке (или на компьютере) под Ubuntu .
Управление точкой доступа Windows 10
Остановка точки доступа командой netsh wlan stop hostednetwork
Полное уничтожение точки доступа командой netsh wlan set hostednetwork mode=disallow
Если нужно чтобы точка доступа включалась автоматически, при загрузке Windows, тогда команду старта нужно добавить в автозапуск. Речь о команде netsh wlan start hostednetwork. Команду можно записать в cmd скрипт, необходимо в свойствах этого скрипта указать "Запуск от имени Администратора". Затем скрипт включить в автозапуск.
Необходимо, чтобы соединение с Интернет, так же устанавливалось при запуске Windows. Иначе точка доступа у вас будет, а Интернет через нее не будет.
Конечно это очень простенькая точка доступа. Но зато все под рукой. Не нужно никаких сторонних программ. Одна лишь Windows 10. И настраивается все за пару минут.
В этом варианте, нет многих возможностей, которые должны быть у точки доступа. Это так. Только это ведь вариант когда нужно сделать WiFi роутер очень быстро и без заморочек. И как раз такую возможность Windows 10 предоставляет - при минимуме телодвижений, что называется "на коленке" создать точку доступа.
А если ваши потребности шире и глубже, если вам точка доступа нужна на каждый день, или в сложных конфигурациях - тогда не Windows нужно использовать, а купить WiFi роутер. Приличный WiFi роутер стоит сейчас меньше тысячи рублей.
Другое дело если точка доступа нужна раз в месяц, на день или на пару дней. Или в командировке. Или в отпуске. Вот тут нас Windows выручит. Можно быстро раздать Интернет через WiFi ноутбука на планшетник, смартфон или на другие ноутбуки.
Но если есть необходимость делать постоянную точку доступа именно на компьютере, тогда лучше делать это под Linux. Как собственно это и реализовано в WiFi роутерах. Например как в этой статье - Точка доступа на Ubuntu .
Точка доступа на Windows 10 не работает
Не нужно искать виноватых на стороне, ругаться на Microsoft или на Windows. Проблема в таких случаях всегда на вашем собственном компьютере (или ноутбуке). Это может быть:
- Драйвера WiFi адаптера на котором вы создаете точку доступа.
- Сам WiFi адаптер.
- Вы что-то неправильно сделали.
- Остановлены службы: "Служба автонастройки WLAN" и "Общий доступ к подключению к Интернет (ICS)" или "Маршрутизация".
- Какие-либо "левые" службы или драйвера / программы, которые используют WiFi адаптер или USB-порт (если ваш адаптер через USB подключен).
- Какие-то программы которые блокируют нормальную работу маршрутизации или локальной сети. Например антивирус или фаерволл.
Например в процессе запуска Windows драйвер WiFi адаптера может переводить адаптер в ждущий режим для снижения энергопотребления. И когда Windows запускает службу hostednetwork адаптер не просыпается.
При нормальном WiFi адаптере и если вы не засрали вашу Windows кривыми программами и драйверами - все будет работать нормально.
В общем источник проблемы всегда ищите на своем компьютере.
Защита WiFi сети
Иван Сухов, 2015 г.
Если вам оказалась полезна или просто понравилась эта статья, тогда не стесняйтесь - поддержите материально автора. Это легко сделать закинув денежек на Яндекс Кошелек № 410011416229354 . Или на телефон +7 918-16-26-331 .
Даже небольшая сумма может помочь написанию новых статей:)