
Утилита для восстановления ssd. Как восстановить данные SSD диска самостоятельно
Жесткий диск SSD (Solid State Disk) (с англ.) – твердотельный накопитель. Основное отличие от обычных жестких дисков – отсутствие механических элементов. В производстве можно встретить два вида твердотельных накопителей: с энергозависимой Flash SSD или NAND памятью, или энергозависимой RAM SSD.
Первым, кто показал данное запоминающее устройство, была компания M-System. После по ее примеру последовали Super Talent Technology и OCZ. История этих дисков начинается с 2009 года, когда были выпущены диски объемом 512 Гб, а немного позже и 1Тб. На сегодняшний день почти не осталось производителя, который бы не производил или разрабатывал SSD накопители. Основной рынок данного продукта находится у Samsung, OCZ, SanDisk.
Эти накопители появились совсем недавно, и сразу нашли своего покупателя на рынке компьютерной техники и периферии. По началу SSD накопители проигрывали в скорости чтения и записи стандартным жестким дискам, но сейчас уже есть модели, которые приблизились, и даже превосходят по показателям.
Основными преимуществами SSD накопителей перед жесткими дисками являются:
Достаточно высокая скорость доступа к памяти накопителя
Отсутствие подвижных элементов, что исключает шум от винчестера
Высока скорость чтения и записи (до 270 Мб/сек)
Высокая эргономичность
Достаточно маленький вес и габариты
Долголетие, что выражается в высокой сопротивляемости механических повреждениям и широкий диапазон рабочих температур
Но есть и недостатки:
Приличная цена за 1Гб данных
Сильная восприимчивость к потере питания в сети
Подвержены воздействию магнитных и электрических полей
Ограничение в количестве перезаписи данных (до 100 тысяч раз)
Твердотельные накопители SSD тоже подвержены поломкам и потере данных. Наиболее часто-встречаемые:
Логические ошибки (отформатировали, стерли нужную информацию, ошибки в загрузочных секторах)
Электрические неполадки и повреждения (скачок в электросети, неправильное подключение к питанию)
Механические повреждения частей и элементов (разломана плата, поврежден разъем)
Поломка контроллера (сгорел или поврежден иным способом)
Если система не может определить SSD накопитель, то, скорее всего, присутствует механическая неисправность или поврежден контроллер. Восстановление SSD отличается от процесса реанимации жестких дисков. В случае, если обнаружена поломка, вам не помогут сторонние программы и утилиты. Сразу стоит обратиться квалифицированному специалисту, чтобы не усугубить неполадку собственным вмешательством в оборудование.
Основной проблемой является контроллер на SSD накопителе и его прошивка. Очень велика вероятность его повреждения, так как он расположен между интерфейсом и микросхемами.
Сама задача по восстановлению SSD очень не простая и состоит из нескольких этапов, которые занимают достаточно много времени и сил, и требуют специальных знаний.
Прежде всего, нужно разобрать корпус накопителя и достать все микросхемы. Затем со всех микросхем считываются данные и сохраняются на компьютер. Тут не обойтись без специального устройства для считывания. В процессе важно соблюдать последовательность считывания, в соответствии с каждой моделью твердотельного накопителя. Это поможет мастеру по восстановлению SSD в поиске правильного решения и сэкономит кучу времени. И только после, обработав данные на специальном программном обеспечении, можно будет получить восстановленную пользовательскую информацию в виде образа диска.
Всю эту работу сделают за кратчайшие сроки опытные специалисты сервисных центров или инженеры компании.

О надёжности SSD.
Казалось бы, нет движущихся частей - все должно быть очень надежно. Это не совсем так…
Восстановление данных с Solid State Drive (SSD)
Восстановление данных с любых SSD накопителей! Накопители Solid State Drive (SSD) появились сравнительно недавно, но уже успели завоевать большую популярность. Преимущество SSD по сравнению с традиционными накопителями на жёстких дисках на первый взгляд очевидны, это высокая механическая надёжность, отсутствие движущихся частей, высокая скорость чтения / записи, низкий вес, меньшее энергопотребление.

SSD - это твердотельный накопитель (англ. SSD, Solid State Drive или Solid State Disk), энергонезависимое, перезаписываемое запоминающее устройство без движущихся механических частей с использованием флэш-памяти. SSD полностью эмулирует работу жёсткого диска.
О надёжности SSD.
Казалось бы, нет движущихся частей - все должно быть очень надежно. Это не совсем так. Любая электроника может сломаться, не исключение и SSD. С низким ресурсом MLC-чипов ещё можно как-то бороться коррекцией ошибок ECC, резервированием, контролем за износом и перемешиванием блоков данных. Но самый большой источник проблем - контроллер и его прошивка. По причине того, что контроллер физически расположен между интерфейсом и микросхемами памяти, вероятность его повреждения в результате сбоя или проблем с питанием очень велика. При этом сами данные, в большинстве случаев сохраняются. Помимо физических повреждений, при которых доступ к данным пользователя невозможен, существуют логические повреждения, при которых также нарушается доступ к содержимому микросхем памяти. Любая, даже незначительная ошибка, баги в прошивке, может привести к полной потере данных. Структуры данных очень сложные. Информация «размазывается» по нескольким чипам, плюс чередование, делают восстановление данных довольно сложной задачей.
В таких случаях восстановить накопитель помогает прошивка контроллера с низкоуровневым форматированием, когда заново создаются служебные структуры данных. Производители стараются постоянно дорабатывать микропрограмму, исправлять ошибки, оптимизировать работу контроллера. По этому, рекомендуется периодически обновлять прошивку накопителя для исключения возможных сбоев.
В SSD накопителе, как и в HDD, данные не удаляются сразу после того, как файл был стёрт из ОС. Даже если переписать файл по верху нулями - физически данные еще остаются, и если чипы флеш-памяти достать, и считать на программаторе - можно найти 4кб фрагменты файлов. Полное стирание данных стоит ждать тогда, когда на диск будет записано данных равное количеству свободного места + объем резерва (примерно 4 Гб для 60Гб SSD). Если файл попадёт на «изношенную» ячейку, контроллер ещё не скоро перезапишет её новыми данными.

Основные принципы, особенности, отличия в восстановлении данных с SSD и USB Flash накопителей.
Восстановление данных с SSD накопителей достаточно трудоёмкий и долгий процесс по сравнению с портативными flash накопителями. Процесс поиска правильного порядка, объединения результатов и выбора необходимого сборщика (алгоритм/программа полностью эмулирующая работу контроллера SSD накопителя) для создания образа диска не лёгкая задача.
Связанно это в первую очередь с увеличением числа микросхем в составе SSD накопителя, что во много раз увеличивает число возможных вариантов действий на каждом этапе восстановления данных, каждое из которых требует проверки и специализированных знаний. Так же, в силу того, что к SSD предъявляются значительно более жесткие требования по всем характеристикам (надёжность, быстродействие и т.д.), чем к мобильным флеш накопителям, технологии и методики работы с данными, применяемые в них, достаточно сложны, что требует индивидуального подхода к каждому решению и наличию специализированных инструментов и знаний.
Статья взята из открытых источников: http://hardxdisk.blogspot.ru/p/blog-page_5651.html
На сегодняшний день твердотельные модели дисков (SSD) становятся все больше популярными. Их уже можно считать новым поколением, которое сменило стандартные жесткие и внешние накопители. Если твердотельные диски использовать в качестве системных, на них можно сохранять операционную систему, различные программы, а также любые файлы или большую их часть (опции, документы, веб-браузеры, электронную почту и множество других данных).
Конструкция SSD-диска отличается полным отсутствием каких-либо подвижных элементов. Таким образом, они являются более надежными, сравнивая с механическими аналогами. Но пользовательские ошибки, действие вирусов и выход из строя «операционки» несет определенный риск для целостности информации, которая хранится на данных накопителях. Форматирование по неосторожности, повреждение таблиц разделов, файлов системы и их удаление у владельцев SSD-накопителей встречается с такой же периодичностью, как и у тех, кто пользуется стандартным винчестером.
Удастся ли восстановить данные с твердотельного диска?
Процесс восстановления файлов с накопителей вида SSD значительно отличается от традиционных действий, к которым мы привыкли обращаться, работая со стандартными жесткими дисками. Не во всех случаях можно восстановить данные с твердотельного накопителя.
Давайте ознакомимся с различными ситуациями и определим, какого на самом деле результата удастся достичь, если пользоваться специализированными утилитами.
Бывает, когда удаленные с SSD файлы, восстановить невозможно. Наверное, вы ожидали услышать обратное. Твердотельные диски от обычных моделей отличаются поддержкой специальной команды интерфейса SАТА - называется TRIM. С ее помощью контроллер в прямом смысле физически очищает информационные блоки, которые перед этим использовались для хранения того или иного файла.
На диск поступает команда в то самое время, когда пользователь стирает файл. Естественно, удаление данных не происходит моментально. Однако последние модели SSD-контроллеров создавались с возможностью оповещения, что информационный блок пустой сразу, когда начинается удаление (даже если блок данных будет очищен через какое-то время).
Как бороться? Нелегко, но возможно. В любом правиле есть исключения. Возможно, команда TRIM не была исполнена (эту функцию не поддерживает накопитель, операционная система или интерфейс, по которому подключается SSD-диск). В таком случае удастся восстановить сохраненные файлы. Ситуация аналогична, если бы их сохранили на обычном диске. Известно, современные SSD используют технологию TRIM. Но последнее издание MacOS не поддерживает данную команду. Как следствие, есть возможность вернуть записи, стертые с Mac PC. Также восстановлению подлежат файлы со старых изданий Windows (до Vista). Тогда TRIM просто не поддерживалась. Еще эта технология не используется при работе с протоколами USB и FireWire. Как следствие, информацию с внешних носителей в этих случаях можно восстановить.
Удастся ли вернуть данные после форматирования SSD?
Стандартно доступны для использования два способа форматирования накопителей: быстрое и полное. Во время полного происходит затирание. Если это быстрое форматирование, очищается таблица раздела с файлами. С помощью специализированных утилит за быстрый период времени и относительно качественно восстанавливается требуемая информация. Сегодня на SSD-накопители эти правила не распространяются!
В то самое время, когда пользователь начинает форматировать диск (не имеет значения, пользуется человек быстрым или полным форматированием), «операционка» включает функцию TRIM. После этого SSD-контроллер на физическом уровне удаляет файлы, накопленные в блоках. Аналогично, данный процесс не совершается мгновенно. Однако основная масса котроллеров создавалась таким образом, чтобы обнуление информации можно было совершить сразу после выполнения команды TRIM.
Не считая отдельных случаев (отмеченных выше), файлы с отформатированных SSD-дисков нельзя восстановить (даже если использовался быстрый способ форматирования).
Можно ли реанимировать поврежденные SSD-накопители?
Когда твердотельный диск испортился или повредился (в разумных пределах, естественно), не читается и не определяется «операционкой», в данной ситуации информация сохраняется на носителе (функцию TRIM операционная система не запускала). Значит, можно воспользоваться специальной утилитой для восстановления файлов с поврежденных, испорченных, нечитаемых или неопределяемых дисков SSD. За небольшой промежуток времени удастся восстановить большую часть данных (конечно, если не записывали на диск новую информацию).
В других, более серьезных случаях, к сожалению, похвастаться подобным результатом не получится.
Несмотря на существенное отличие накопителей рассматриваемого типа от обычных жестких дисков и носителей информации иного типа, приложения для реанимации данных могут использоваться те же самые. Если же была повреждена аппаратная часть, то для реанимации потребуется специализированное оборудование и утилиты.
Неисправности, препятствующие чтению данных
На сегодняшний день все неисправности, не позволяющие прочитать присутствующие на носителе рассматриваемого типа данные, можно условно разделить на несколько основных категорий:
К повреждениям физического характера относится выход из строя основных компонентов:
- разъемы для подсоединения интерфейса;
- поломка микросхемы контролера физической памяти;
- выход из строя компонентов платы;
- выход из строя всей печатной платы.
Повреждения подобного рода могут быть нанесены в результате как механического, так и электрического воздействия. В таком случае ремонт для восстановления доступа к расположенной на накопителе информации достаточно сложен и требует наличия специализированных навыков. Порой при уничтожении контролера получить доступ к содержимому становится попросту невозможно.
Логическое повреждение носителя (его файловой системы) может являться следствием ошибочного стирания информации, форматирования. Также возникновение подобного рода ситуаций случается из-за неправильной работы каких-либо специализированных приложений. Разрешается подобного рода ситуация достаточно просто – при помощи специализированных утилит.

На дисковых накопителях рассматриваемого типа присутствуют разделы, используемые контролером для выполнения своих функций. Если по каким-то причинам они повреждены и стали неработоспособны, то для их реанимации необходимо передать устройство в специализированный авторизованный сервисный центр. Подобные повреждения не так сложны, как выход из строя контролера, но так же опасны.
Восстановление в случае повреждения контролера
Процесс рассматриваемого типа всегда состоит из двух основных этапов:
- аппаратного;
- программного.
Разборка устройства и последующие действия
Разборка устройства рассматриваемого типа осуществляется в несколько этапов:
- корпус извлекается из персонального компьютера (ноутбука или стационарного – не важно);
- при помощи подходящей отвертки (крестовой или шлицевой) откручиваются все соединительные болты;
- специальным инструментом для вскрытия (или обычной пластиковой картой) осуществляется разъединение корпуса.

После вскрытия необходимо при помощи специализированного фена для пайки выпаять все микросхемы. Далее следует воспользоваться устройством, позволяющим осуществлять чтение непосредственно с этих электронных компонентов - NANDFlashReader. Данный программатор обычно снабжается специальными утилитами для осуществления чтения.


Чтение данных с микросхемы
Для работы с данными на выпаянной из печатной платы микросхеме можно использовать следующие приложения :
- PC-3000 Flash;
- Flash Extractor.
Для восстановления данных при помощи PC -3000 Flash необходимо выполнить следующие действия:
- после запуска в левом окне нажать правой кнопкой мыши на требуемую микросхему;
- в открывшемся контекстном меню выбрать пункт «чтение микросхемы»;
- задать параметры чтения в соответствующем окне и параметры автоанализа;
- осуществляется сборка образа, все данные расположены в правой части окна;
- выделяем все необходимое и нажимаем снова на правую кнопку мыши – выбираем «Сохранить» (или жмем «F2»).
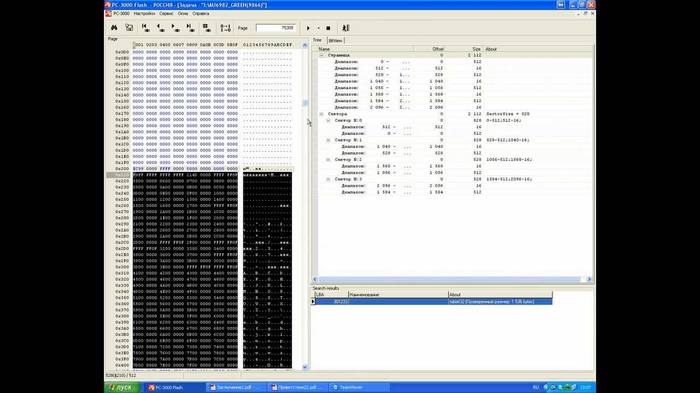
В некоторых особенно сложных случаях применение функции автоанализа попросту невозможно. В таких ситуациях лучше всего обратиться к профессионалам, специализирующимся на проблемах подобного типа. Так как в противном случае велика вероятность повреждения содержимого микросхемы без последующей возможности получения доступа к данным.
Ещё одно довольно мощное приложения для работы с микросхемами памяти дисков SSD– FlashExtractor. Изначально оно разрабатывалось для работы со схемами обычных флэш-карт, но впоследствии стало применяться для работы с компонентами рассматриваемых дисков.
Процесс восстановления данных с SSD диска:
- подсоединяем специальный ридер с установленной в него схемой к персональному компьютеру через USB;
- запускаемфайл Flash Drive Information Extractor (usbflashinfoGetFlashInfo.exe);
- на панели функций необходимо нажать на кнопку «Получить информацию»;
- выбираем место назначения, куда будет сохранено все спасенное содержимое;
- нажимаем на «Extract».

После завершения процесса все подлежащие восстановлению данные будут скопированы в соответствующую директорию. После чего пользователь может использовать их по собственному усмотрению.
При исправном контролере
Гораздо проще осуществляется реанимация данных, когда контролер полностью исправен, а необходимое содержимое было потеряно вследствие ошибочного стирания или же форматирования. В подобных ситуациях отсутствует необходимость осуществлять разборку самого диска, а также его пайки. Таким образом, необходимое количество времени и сложность работы существенно уменьшаются.
Для реанимации данных в рассматриваемом случае отлично подойдут следующие приложения:
- DMDE;
- Hetman Partition Recovery;
- Advanced Disk Recovery.
Все обозначенные выше приложения дают довольно высокий процент успеха. Их использование позволит восстановить данные даже в случае форматирования устройства.
DMDE
Чтобы запустить процесс восстановления приложением DMDE , необходимо сделать следующее:
- запустить приложение из директории, куда оно проинсталлировано;
- после пуска отобразится окно, в котором необходим будет осуществить выбор нужного устройства (выбираем SSD-накопитель);
- нажимаем на кнопку «Пуск» (на ней нарисован зеленый треугольник).

Предварительно необходимо в настройках программы посмотреть место назначения, куда осуществляется сохранение всей информации. Важно убедиться, что количество свободного места в разделе, выбранном в качестве места назначения, достаточно для копирования всего необходимого объема.
HetmanPartitionRecovery
Приложение под названием HetmanPartitionRecovery также отлично подходит для реанимации данных на SSD-диске.
Чтобы осуществить данный процесс, требуется сделать следующее:
- запускаем приложение;
- в левой части рабочей области выбираем диск, с которым необходимо осуществлять работу и выделяем его;
- открываем меню «Файл», выбираем пункт «Сканировать».

После завершения сканирования все обнаруженные файлы будут обозначены в виде ярлыков или таблицей в правой части экрана. Для их восстановления следует выделить необходимые объекты, после чего нажать открыть контекстное меню правой кнопкой мыши и выбрать второй пункт сверху «Восстановить» . Процесс реанимации данных пройдет в автоматическом режиме.
AdvancedDiskRecovery
Интерфейс AdvancedDiskRecovery мало чем отличается от рабочей области аналогичных утилит. После запуска пользователь увидит на экране стандартную рабочую область.
Для начала процесса реанимации необходимо сделать следующее:
- в левой части экрана выбрать устройство;
- открыть меню «Options» и нажать на пункт «Scanning»;
- в правой части экрана будут обозначены доступные объекты, подлежащие реанимации;
- выделаем необходимые файлы и папки, нажимаем кнопку «Save» (в правой нижней части экрана).
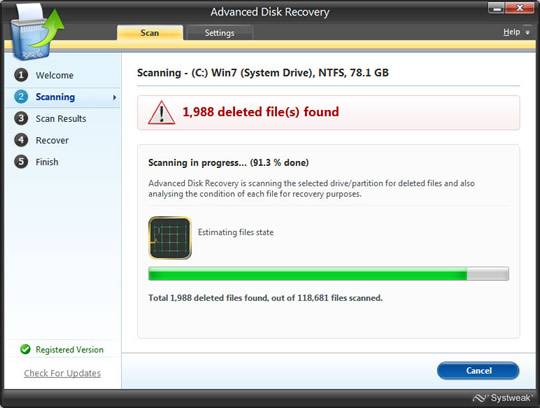
Несмотря на всю свою надежность, носители типа SSD иногда выходят из строя. Также нередко пользователи сами являются основной причиной потери данных (случайно удаляют файлы или форматируют устройство). Хотя и существуют некоторые сложности, практически всегда есть шанс восстановить утерянную информацию.
Мне подумалось, что вдруг кого-то из владельцев SSD устройства этот топик наведёт на мысль о backup"е, кого-то о в целом более осторожном отношении, а кого-то избавит от общения с не слишком торопливой службой поддержки. Всё написанное относится не тдоолько к устройствам той серии и производителя, что у меня.
Дней 10 назад мне случилось оставить на ночь ноут с батареей в критическом состоянии без зарядки. Я не слишком беспокоюсь о жизни батареи, но удар последовал с другой стороны. Утром, включив ноутбук в зарядку и включив его я с удивлением обнаружил, что:
В ВIOS"е винчестер определялся. Схватив имевшийся под рукой Ubuntu Live CD на flash"ке и вооружившись командной строкой, я приготовился к дебагу.
Стоит сразу сказать, что в случаях таких сбоев удобнее было бы использоваться какой-нибудь Data Rescue Live CD, с уже установленными утилитами диагностики вместо совершенно не нужного офисного пакета, но тем не менее.
Наберём арсенал, который нам пргодится:
$ sudo apt-get install hdpam partx smartmontools
Смотрим, что у нас случилось:
$ sudo partx -s /dev/sda
partx: /dev/sda: failed to read partition table
Итак, с таблицей разделов вроде бы можно попрощаться.
$ sudo smartctl -s on -d ata -A /dev/sda -T verypermissive
smartctl 5.41 2011-06-09 r3365 (local build)
Copyright 2002-11 by Bruce Allen,SMART support is: Unavailable - device lacks SMART capability .
=== START OF ENABLE/DISABLE COMMANDS SECTION ===
Error SMART Enable failed: Input/output error
Ошибка ввода-вывода? Диск не поддерживает SMART? Уже бред какой-то.
$ sudo hdparm -I /dev/sdaATA device, with non-removable media
Model Number: INTEL SSDSA2CW080G3
Serial Number: BAD_CTX 00000150
Firmware Revision: 4PC10302
…
Configuration:
Logical max current
cylinders 16383 16
heads 16 16
sectors/track 63 63
-
CHS current addressable sectors: 16128
LBA user addressable sectors: 156301488
LBA48 user addressable sectors: 156301488
Logical Sector size: 512 bytes
Physical Sector size: 512 bytes
device size with M = 1024*1024: 76319 MBytes
device size with M = 1000*1000: 80026 MBytes (80 GB)
Ага. Можно заметить, что число условных SSD цилиндров упало в 10000 раз и согласно десктопному Gparted"у размер винчестера составляет 8MB (каюсь, в логах не сохранилась консольная команда и её вывод для просмотра этого безобразия, прошу верить мне на слово). Серийный номер отсутствует и вместо него BAD_CTX что-то там. Хорошо, симптомы поняли, можно обращаться к поиску и в поддержку. Действительно, оказывается, проблема далеко не единична , но, увы, такой идиот с Linux"ом я один.
В кратце для не знакомых с языком и ленивых, форумчане говорят о повальной подверженности всех Intel"овских SSD такому багу, особенно затронувшее 320ю серию и X25M. Есть новость о прошивке 0362, которая призвана избавить именно от этого бага, но количество обращений людей с уже этой прошивкой с теми же симптомами говорит о нерешённости проблемы. Да, лучшим решением в данном случае было бы отправить винчестер обратно в Intel, чтобы у них появился стимул поправить свои ошибки.
К сожалению, поддержка Intel не отличается расторопностью, и отвечает примерно раз в сутки, затупливая по техническим вопросам, и очень рекомендуя установить их SSD Toolbox для определения проблемы. Хочется отдельно заметить, что основной срез пользователей SSD - это владельцы MacBook"ов, у которых аналогично со мной есть трудности с установкой софта под Windows. Отдельного упоминания достойно то, что эта тулза, предназначенная для определения неисправностей, требует:
- Java
- .NET 3.5
- Windows Media Player Redistributable 11
что делает её установку на компьютере, загруженном с Live CD практически невозможной задачей (во-первых из за ограничений объёма на виртуальном винчестере, а во-вторых в связи с тем, что WMP 11 требует проверки аутентичности Windows, которая со скрипом и стонами лишь у некоторых особо выдающихся личностей получается в Wine.
Пламенный привет разработчикам этого ПО.
Мне чудом удалось объснить ситуацию поддержке, и они согласились на замену, но для замены нужно заполнить неимоверное количество форм, к которым нужно ещё приложить подтверждение поупки мной устройства. Волею судеб, я сейчас в десяти тысячах километров от дома, и не ждал такого подвоха.
К счастью, на форумах все однозначно говорят, что содержимое диска восстановлению не подлежит, но что работоспособность восстановить возможно. И то время, которое было потрачено на переписку со службой поддержки, я не потратил зря, а с пользой потратил на чтение форумов и эксперименты, краткий разультат которых здесь и привожу.
Нужно восстановить количество цилиндров, вернув заветные 16383.
Для этой операции нам нужны будут две команды, запуск обоих затруднён для защиты от дурака и вредителя.
Выставляем пользователя, и пароль для мастер-операций над диском.
$ sudo hdparm –user-master user –security-set-pass abc /dev/sda
Далее нам нужно разблокировать расширенный набор ATA-команд, в частности secure-erase, которые блокируются при загрузке системы. Этому есть несколько способов, один из которых - внешний бокс, отключить и включить его питание. Внешнего бокса у меня не было, но чудесным образом срабатывает отправка ноута в sleep и пробуждение.
Следующие команды выполняют некую безопасную очистку, я запускал обе, так как уверенности какая из них понадобится, не было. Перед каждой запускал установку мастер-пароля и закрытие крышки ноутбука.
$ sudo hdparm –user-master user –security-erase abc /dev/sda
$ sudo hdparm –user-master u –security-erase-enhanced abc /dev/sda
Теперь совсем для не слабонервных. Сброс установок диска к заводским. Для запуска команды нужен ещё один ключ, который вам подскажет командная строка, и для очищения совести я его здесь приводить не стану, равно как и упомяну, что в документации эта команда помечена как ОСОБО ОПАСНАЯ и НЕ ЗАПУСКАТЬ.
$ sudo hdparm --dco-restore /dev/sda
Итого выводы, которые я сделал для себя:
- держите Live CD под рукой
- не оставляйте ноут совсем без питания на критическом заряде
- делайте бэкапы, в том числе keyring"ов, списков установленных пакетов, конфигов и rsa ключей
- обновляйте прошивки (после того, как вы узнали, что она точно неплохо работает)
- беречь нервы
Хочу дополнительно отметить, что не всегда такой метод полностью восстанавливает функционал, и что иногда диск остаётся глючным, тормозным.
Ещё раз послаю пламенный привет поддержке Intel, и сообщить им, что я так и не могу зайти под своими логином и паролем на их community, чтобы опубликовать этот чудодейственный рецепт у них, и напомнить, что я уже неделю жду от них хотя бы какого-нибудь ответа почему же я не могу этого сделать.
В следующем топике расскажу об интересной статистике смертей SSD, возвратов, починок и ошибок в работе по производителям и моделям.
PS Любимый Хабр, поправь, пожалуйста, отображение тэга "code".
PPS Случайно нашёлся