
Установка windows 10 с флешки.
Хорошо, когда компьютер работает стабильно и без ошибок, но порой случаются неприятные ситуации, угрожающие ценным данным.
Первый метод не требует поиска дополнительных программ, так как позволяет все сделать уже имеющимися в утилитами, но он же и самый сложный.
Это создание загрузочного носителя через командную строку. Стоит отметить, что кроме сложности метода есть вероятность, что запуск Windows 10 с флешки , записанной таким образом, может не получиться из-за особенностей самого USB-устройства.
Прежде чем приступать к созданию загрузочной флешки, откройте.iso образ операционной системы с помощью программы-архиватора (такой как WinRar) и извлеките файл install.wim.
Возможно, расширение будет не.wim, а.esd. В официальных образах обычно присутствует первый вариант, поэтому условно имеется ввиду именно файл install.wim и все дальнейшие манипуляции проводятся с ним.
Поэтапно этот процесс выглядит следующим образом:
- Откройте «Пуск» и в строчке поиска введите cmd.
- Запустите командную строку от имени администратора, выбрав соответствующий пункт меню по нажатию правой кнопки мыши.
- Чтобы запустить управление дисками (и флешками, в том числе), введите команду diskpart и нажмите Etner.
- Аналогично выполните команду list disk, чтобы увидеть, какой номер система присвоила флешке.
- Зная это число, введите select disk *, где вместо звездочки будет указан номер USB-носителя, на который вы желаете записать Windows 10.
- Выполните clean - команду для очистки флешки (все данные будут удалены!).
Чтобы запустить , загрузочное устройство должно иметь правильную файловую систему.
Создайте ее двумя командами:
- create partition primary
- fs=ntfs quick

Чтобы завершить все эти операции выполните сначала active, а затем exit. Тем самым вы покинете программу diskpart. Можно приступать к записи самой Windows.
Выполните dism /Apply-Image /imagefile:***install.wim /index:1 /ApplyDir:*:\, где три звездочки - это полный путь к файлу install.wim, а последняя звездочка - буква диска, увидеть которую можно в «Моем компьютере». Начнется процесс записи. Он может быть долгим и как бы зависнет, но не беспокойтесь - все так и должно быть.
Последний шаг - как запустить Виндовс 10 с флешки без загрузчика? Установите его командой bcdboot.exe E:\Windows /s *: /f all, где вместо зведочки снова подставьте букву флешки.
На этом все, можно пробовать загрузиться. Для этого (и для любых других способов, которые приведены ниже) в момент перезагрузки компьютера зажмите клавишу F12.
Откроется меню загрузки, в котором необходимо выбрать вашу флешку. Если все нормально, Windows загрузится именно с нее. Если не получается, загляните в BIOS и найдите вкладку, отвечающую за опции загрузки (обычно называется она Boot).
Попробуйте сменить режим загрузки с UEFI на Legacy. Сделать это стоит первым делом, так как именно в такой настройкой «Биоса» следует загружаться с флешки, созданной программой WinToUSB, речь о которой пойдет ниже.
Одна из распространенных ошибок, при которой запуск Windows 10 с флешки , записанной через командную строку, зависает, становится такой момент, что компьютер определяет загрузочное устройство как съемный накопитель, а в идеале это должен быть фиксированный диск, то есть локальный жесткий.
«Подменить» информацию о флешке можно, но это очень трудоемкая операция, которая не вмещается в объем этой статьи.
Способ №2: сторонние программы
Если вы ищите самое простое решение вопроса, как запустить Windows 10 с флешки , то небольшая утилита под названием Rufus - лучший выбор. Пожалуй, это одна из самых простых и удобных бесплатных программ для создания загрузочных USB.
Утилита даже не требует установки - скачайте ее и запустите. Интерфейс на русском языке.
Достаточно лишь указать все необходимые параметры:
- устройство - флешку, на которую будет записана Windows;
- схему раздела - обычно это MBR для BIOS или UEFI;
- файловую систему - для «десятки» выбирайте NTFS;
- размер кластера - оставляйте дефолтное значение;
- метку тома - название флешки, оно может быть любым.
Проверять на плохие блоки устройство необязательно, галочку устанавливать не стоит. Выделите пункты быстрого форматирования и создания загрузочного диска, а напротив кнопки «ISO-образ» укажите путь до.iso-файла с Виндовс.
Самое главное - выделить опцию «Windows To Go», чтобы в итоге был доступен запуск Windows 10 с флешки без установки , а не одна лишь инсталляция. Смело жмите кнопку «Старт», а возможные сообщения с ошибками просто подтверждайте. Создание загрузочной флешки должно пройти успешно.
Эта программа работает схожим образом, только выбор необходимых опций происходит поэтапно, а не в одном стартовом окошке.
- Сначала выберите источник - образ диска с ОС (верхний значок).
- Теперь нажмите на кнопку обзора и укажите местоположение ISO-файла.
- По нажатию на кнопку «Далее» вы окажитесь на следующем шаге, где необходимо выбрать USB-носитель, на который будет производиться запись.
- В поле «Installation mode» рекомендуется выбрать VHDX, а значение «Virtual hard disk size» отвечает за размер виртуального раздела на флешке. Виндовс записывается именно в этот файл. В случае ошибки его можно увеличить.
- Жмите «Далее» и дожидайтесь создания загрузочного носителя.
Увы, эта программа платная, но у нее есть триал-версия, позволяющая создавать загрузочные флешки, которые будут работать только в течение 30 дней. Если вы решите воспользоваться этой программой, то на начальном экране необходимо выбирать пункт CD в†’ USB.
Он позволяет создавать загрузочный носитель непосредственно с диска или из образа с системой. В следующем окне выбирается образ или диск с операционной системой, далее обязательно выделите пункт «Install fully-functional Windows to USB Thumbdrive», чтобы был доступен полноценный запуск Windows 10 с флешки .
Иначе получите обычный загрузочный носитель для установки системы на жесткий диск. Здесь же можно указать опцию для UEFI-загрузки. После производится запись системы на устройство. Готово!
Важно: не забывайте сохранять все нужные данные с флешки, так как в процессе записи на нее Windows 10 любым из приведенных в этой статье способов, они будут уничтожены!
Речь идет о версии Standart. Это бесплатная многофункциональная программа для управления разделами жестких дисков. Среди основных опций присутствует и такая интересная, как «Windows To Go Creator».
С ее помощью можно сделать все то же самое, что описывалось выше, достаточно указать желаемый флеш-накопитель и путь до.iso образа или.wim файла установки.
Об установке ОС с флешки
Если вас интересует не загрузка полноценной рабочей системы, а только запуск установки Windows 10 с флешки , то нет ничего проще - это основной способ установить ОС сегодня, так как во многих современных ноутбуках и ПК нет дисководов.
Используйте для этого программу Rufus так же, как в примере выше, но вместо пункта Windows To Go выберите «Стандартную установку Windows».
Напоследок
Теперь вы знаете, как запустить установку Windows 10 с флешки или полностью рабочую операционную систему. Кроме описанных способов создания такой флешки остался один не упомянутый и самый простой, если у вас Windows 10 в редакции Enterprise.
Она имеет готовую функцию для создания загрузочного носителя. Эта возможность лежит прямо в панели управления и называется Windows To Go. Если у вас не «Интерпрайз», вы можете установить программу Virtualbox, скачать необходимый образ Виндовс, создать из него виртуальную машину, пробросить в нее USB-устройства компьютера и воспользоваться встроенными средствами системы по созданию загрузочной флешки.
Как бы бережно вы не относились к своей операционной системе, рано или поздно ее все равно придется переустановить. В сегодняшней статье мы расскажем вам подробно о том, как это сделать с ОС при помощи USB-накопителя или компакт-диска.
Весь процесс инсталляции операционной системы можно разделить на два важных этапа — подготовку и установку. Давайте разберем их по порядку.
Подготовка носителя
Прежде чем приступить непосредственно к самой инсталляции операционной системы, нужно подготовить загрузочную флешку или диск. Для этого необходимо особым образом записать на носитель установочные файлы. Использовать при этом можно разные программы, например, . Мы не будем сейчас останавливаться на данном моменте, так как обо всем уже написано в отдельной статье.
Установка ОС
Когда вся информация будет записана на носитель, вам нужно будет выполнить следующее:
- Вставляйте диск в дисковод либо же подключайте флешку к компьютеру/ноутбуку. Если вы планируете установить Windows на внешний жесткий диск (например, SSD), то необходимо подключить к ПК и его.
- При перезагрузке необходимо периодически нажимать одну из горячих клавиш, которая запрограммирована на запуск «Boot Menu» . Какую именно – зависит только от производителя материнской платы (в случае стационарных ПК) либо же от модели ноутбука. Ниже представлен список наиболее распространенных. Учтите, что в случае с некоторыми ноутбуками нужно нажимать вместе с указанной клавишей еще и функциональную кнопку «Fn» .
- В результате на экране появится небольшое окно. В нем необходимо выбрать то устройство, с которого будет устанавливаться Windows. Устанавливаем отметку на нужную строчку с помощью стрелок на клавиатуре и жмем «Enter» .
- Обратите внимание, что в некоторых случаях на данном этапе может появиться следующее сообщение.

Это значит, что вам нужно как можно быстрее нажать абсолютно любую кнопку на клавиатуре для продолжения загрузки с указанного носителя. В противном случае система запустится в штатном режиме и придется повторно ее перезагружать и заходить в Boot Menu.
- Далее нужно просто немного подождать. Через некоторое время вы увидите первое окно, в котором можно будет при желании изменить язык и региональные настройки. После этого нажмите кнопку «Далее» .
- Сразу после этого появится другое диалоговое окно. В нем кликните на кнопку «Установить» .
- Затем необходимо будет согласиться с условиями лицензии. Для этого в появившемся окне поставьте галочку напротив указанной строки снизу окна, после чего нажмите «Далее» .
- После этого нужно будет указать тип установки. Можно сохранить все личные данные, если выбрать первый пункт «Обновление» . Учтите, что в случаях, когда Windows устанавливается впервые на устройство, эта функция бесполезна. Второй пункт – «Выборочная» . Мы рекомендуем использовать именно его, так как подобный тип инсталляции позволит более тонко настроить жесткий диск.
- Далее последует окно с разделами вашего жесткого диска. Тут вы можете перераспределить место так, как вам необходимо, а также отформатировать уже имеющиеся главы. Главное помнить, если затронуть те разделы, на которых осталась ваша личная информация, она безвозвратно удалится. Также не стоит удалять небольшие разделы, которые «весят» мегабайты. Как правило, это пространство система резервирует автоматически под свои нужды. Если не уверены в своих действиях, тогда просто кликните мышкой на том разделе, куда необходимо инсталлировать Windows. Затем нажмите кнопку «Далее» .
- Если на диске была предварительно установлена операционная система и вы ее не отформатировали в предыдущем окне, тогда увидите следующее сообщение.

Просто нажимаете «OK» и двигаемся дальше.
- Теперь запустится цепочка действий, которые система будет выполнять автоматически. На данном этапе от вас ничего не потребуется, поэтому нужно просто подождать. Обычно процесс длится не более 20 минут.
- Когда все действия будут выполнены, система самостоятельно перезагрузится, и вы увидите на экране сообщение о том, что идет подготовка к запуску. На этом этапе тоже нужно подождать некоторое время.
- Далее нужно будет выполнить предварительную настройку ОС. Первым делом вам необходимо будет указать ваш регион. Выбираем нужный вариант из меню и жмем «Да» .
- После этого аналогичным образом выбираем язык раскладки клавиатуры и снова нажимаем «Да» .
- В следующем меню будет предложено добавить дополнительную раскладку. Если это не нужно, кликайте по кнопке «Пропустить» .
- Снова ждем некоторое время, пока система проверит наличие обновлений, которые необходимы на данной стадии.
- Затем нужно выбрать тип использования операционной системы – для личных целей или организации. Выделяем нужную строчку в меню и жмем «Далее» для продолжения.
- Следующим шагом будет вход в вашу учетную запись Microsoft. В центральное поле вводите данные (почту, телефон или ), к которым привязан аккаунт, а затем жмите кнопку «Далее» . Если у вас еще нет учетной записи и вы не планируете ее в будущем использовать, тогда кликайте на строчку «Автономная учетная запись» в левом нижнем углу.
- После этого система предложит приступить к использованию учетной записи Microsoft. Если в предыдущем пункте выбирали «Автономная учетная запись» , жмите кнопку «Нет» .
- Далее нужно будет придумать имя пользователя. Вводим в центральное поле желаемое название и переходим к следующему шагу.
- При необходимости вы можете установить пароль для своего аккаунта. Придумайте и запомните желаемую комбинацию, после чего нажмите кнопку «Далее» . Если же пароль не нужен, тогда оставьте поле пустым.
- Напоследок вам предложат включить или выключить некоторые базовые параметры Windows 10. Настраивайте их на свое усмотрение, а после этого кликайте по кнопке «Принять» .
- За этим последует завершающий этап подготовки системы, который сопровождается рядом текста на экране.
- Через несколько минут вы окажетесь на рабочем столе. Обратите внимание, что в процессе на системном разделе жесткого диска будет создана папка «Windows.old» . Это случится лишь в том случае, если ОС инсталлировалась не первый раз и предыдущая операционная система не была отформатирована. Данную папку можете использовать для извлечения различных системных файлов или же просто удалить. Если решите ее удалить, тогда придется прибегнуть к некоторым хитростям, так как привычным способом это сделать не получится.
Материнские платы ПК
Ноутбуки
Обратите внимание, что периодически производители изменяют назначение клавиш. Поэтому нужная вам кнопка может отличаться от тех, что указаны в таблице.




















Восстановление системы без накопителей
Если по каким-либо причинам у вас нет возможности инсталлировать Windows с диска или флешки, тогда стоит попробовать восстановить ОС стандартными способами. Они позволяют сохранить личные данные пользователя, поэтому прежде, чем приступить к чистой инсталляции системы, стоит попробовать указанные ниже методы.
На этом наша статья подошла к концу. После применения любого из методов вам остается лишь установить нужные программы и драйвера. Затем можно приступить к использованию устройства с новой операционной системой.
Несмотря на то что часть пользователей считает переход на Windows 10 поспешным решением, популярность этой ОС с каждым днём растёт. Многие говорят о «сырости» системы, отсутствии драйверов и о других проблемах, однако её установка - лишь вопрос времени. В этой статье вы узнаете, как поставить Windows 10 с флешки.
В каких случаях удобно установить с флешки
Для установки ОС с USB-накопителя вам не потребуется CD-ROM и диск . Потому такой метод может выручить при неисправности дисковода на ПК или его отсутствии на ноутбуках. Всё, что необходимо для установки, – загрузочная флешка и само устройство.
Системные требования
Перед началом процесса убедитесь, соответствует ли ваш компьютер минимальным требованиям. Для Windows 10 необходимы следующие характеристики:
- Процессор - выше 1 Ггц.
- Оперативная память - 32-разрядные системы требуют 1 ГБ, 64–2 ГБ.
- Пространство на жёстком диске - 16 ГБ для 32-разрядных систем, 20 ГБ для 64.
- Видеокарта, поддерживающая DirectX 9.
- Дисплей - 800х600 и выше.

Популярность Windows 10 с каждым днём растёт
Процесс установки
Подготовка
Прежде всего позаботьтесь о личных данных. При форматировании все файлы с диска C, в том числе с рабочего стола, необратимо удалятся. Потому переместите их в другой раздел, на жёсткий диск или внешний накопитель заранее.
Как запустить процесс установки с флешки
Запустить процесс установки можно следующими способами:
- через Boot-menu;
- через BIOS.
Учтите, что перед входом в меню загрузки или биос флешка уже должна быть вставлена в компьютер.
Boot-menu – это опция BIOS, позволяющая выбрать накопитель, с которого выполнится загрузка компьютера. В отличие от изменения приоритета в биос меню загрузки выбирает используемый накопитель однократно.
Для того чтобы зайти в boot-menu, нужно во время загрузки компьютера нажать специальную кнопку. В зависимости от производителя ноутбука или материнской платы на компьютере меню загрузки запускается с помощью F8 (Asus, название моделей которых начинается с k, x), F11 (MSI, AsRock), F12 (Acer, Lenovo, Dell, Toshiba, Gigabyte) и Esc (Samsung, Intel, новые модели Asus).
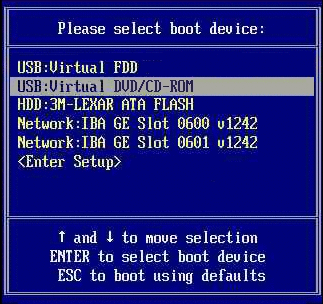
Так выглядит меню загрузки
Вам откроется меню загрузки, где нужно выбрать USB-накопитель. Если у вас новый ноутбук (с Windows 8 и выше), где boot-menu не запускается перечисленными способами, то нажмите «Выключение», удерживая клавишу Shift.
Установка Windows через Boot Menu (видео)
BIOS
Второй способ запустить установку ОС с USB-накопителя – изменить приоритет загрузки в BIOS. Чтобы зайти в него, нужно сразу же после запуска устройства нажать Del или F12.
Внешний вид меню BIOS отличается, рассмотрим самые распространённые варианты.
- UEFI BIOS. У большинства современных материнских плат BIOS (если точнее, то UEFI) - графический, что даёт возможность изменить порядок загрузки с помощью мышки. Если же такой возможности нет, то измените приоритет в разделе BIOSFeatures – BootOptions.

Так выглядит BIOS у материнских плат Gygabyte

BIOS материнских плат AMI
Нажимая кнопку «Вправо», выберите пункт «Boot». Затем войдите в раздел «Hard Disk Drives» и выберите «1st Drive».

Зайдите в раздел «Hard Disk Drives»
Тут вам следует выбрать USB-накопитеь.

Меняем приоритет загрузки
Затем зайдите в раздел «Boot device priority», выберите «First boot device» и снова нажмите на USB-накопитель.
- BIOS AWARD или Phoenix.

BIOS материнской платы Award
Если у вас биос выглядит, как на этом скриншоте, то зайдите в «Advanced BIOS Features» - «First Boot Device».

Порядок загрузки в Award
Выберите приоритетное устройство для загрузки, в нашем случае оно должно содержать слово «USB».
Настройка биоса для установки Windows (видео)
Установка операционной системы
После того как вы воспользуетесь BIOS или boot-menu, вы увидите «Press any key to boot from CD or DVD», нажмите какую-нибудь кнопку и ждите.
Появится следующее окно, где необходимо выбрать язык, формат времени и раскладку клавиатуры. Выберете нужное и нажмите «Далее».

Выберите язык, формат времени, раскладку клавиатуры
Вы попадёте в следующее окно, нажмите «Установить».

- если вы приобрели Windows 10, то введите ключ;
- если вы получили ОС в качестве бесплатного обновления или у вас нет ключа, то нажмите «Пропустить».
Лицензионные ключи Windows 7, 8 не подходят для активации Windows 10.

Введите ключ продукта или нажмите ‘Пропустить’
Затем вы увидите окно лицензионного соглашения. Прочитайте его, поставьте галочку «Я принимаю условия лицензии» и нажмите «Далее».
Вы попадёте в меню выбора типа установки.

Выберите тип установки
Вам доступно два типа установки – обновление и выборочная установка. При обновлении все настройки и программы останутся, а старая система сохранится в папку «Windows.Old». Выборочная установка удалит все старые файлы, позволяет разбивать диски на разделы и форматирует их. Этот способ очищает ПК от мусора, его мы и будем рассматривать.
После выбора типа установки вы попадёте в следующее меню (см.фото).

Выберите раздел для установки
Нажав «Настройка диска», вы увидите дополнительные кнопки (удалить, форматировать и т. д.). Вам доступны следующие варианты действий:
- Форматирование раздела, соответствующего диску C, для чистой установки ОС.
- Установка без форматирования. В этом случае старая система сохранится в папку «Windows.Old».
- Установка новой ОС в другой раздел. На вашем компьютере будет установлено две системы, выбор будет осуществляться при каждой загрузке ПК.
В этом меню вы можете изменить структуру жёсткого диска .
Учтите, что это может привести к утрате данных.
Выберите свой вариант и нажмите «Далее». Начнётся копирование файлов системы на ПК, после чего компьютер перезагрузится. Если вы увидите «Press any key to boot from CD or DVD», то нажимать ничего не нужно. ОС должна запуститься с компьютера, а не флешки. После запуска начнётся установка Windows 10.

Установка Windows 10 началась
Это может занять достаточно много времени. По завершении установки появится окно подключения к беспроводной сети. Выполнить его можно сейчас или позже.
После этого вы снова попадёте в окно ввода ключа. Введите его или нажмите «Сделать позже».
В конце установки есть возможность настроить параметры системы. После ввода (или пропуска) ключа продукта вы попадёте в специальное окно настроек.

Зайдите в меню настроек или выберите стандартные параметры
Можно выбрать «Настройка параметров» (где можно отключить ненужные настройки) или «Использовать стандартные параметры». Далее появится меню создания учётной записи. Используйте учётную запись Microsoft или создайте локальную для этого ПК.
Последний этап – установка стандартных приложений и подготовка к запуску. Это весьма продолжительный процесс, он может занять более получаса.

Windows 10 установлена и готовится к первому запуску
По завершении подготовки к запуску вы увидите рабочий стол операционной системы. На этом установку Windows 10 можно считать законченной.
Что делать нельзя
Во время установки нельзя принудительно выключать и перезагружать компьютер или ноутбук . Вам может казаться, что компьютер завис, но это не так – система устанавливается. Скорость загрузки зависит от мощности компьютера.
Теперь вы знаете, как установить Windows 10 с флешки. Это способ не так сложен, не требует дополнительных знаний и оборудования. Вам необходимы лишь компьютер и USB-накопитель.
Как правило, руководства говорят, что установка Windows 10 с флешки начинается с настроек BIOS. Действительно, нужно загрузиться с флешки. Это называется чистая установка Windows 10. Но выбрать носитель можно гораздо более простым путём, минуя BIOS. Настройка запуска производится нажатием F12. Это так называемое меню загрузки. Появляется окно, где указываются все доступные устройства. Это большой плюс, потому что в бесконечных списках BIOS легко запутаться.
Один и тот же установочный носитель, согласно задумке Майкрософт, служит для развёртывания системы с нуля и обновления уже имеющейся. Переустановить Windows 10 можно на любом оборудовании, где операционная система уже стояла до этого. Имеется один нюанс: ввод ключа нужно пропустить, потому что варианты от предыдущих версий не примет программа.
Установка с нуля
Если требуется просто обновить, то десятка не требует качать Ultraiso и прожигать болванки. Фактически первая система для людей, Билли Гейтс сжалился над миллиардом своих покупателей и максимально упростил процедуру. Больше не нужно смотреть, как программа ругается на жёсткий диск, и не устанавливается загруженный с таким трудом дистрибутив. Каждый юзер знает, что это самый щекотливый момент. Вот, сейчас установщик ругнётся, что загрузочная запись не в том формате, и думай, как тут:
- не потерять имеющиеся данные;
- наладить работу;
- где взять системный блок для запуска утилит.
Больше такого нет!
Настройки загрузочного носителя
Мы полагаем, что мультизагрузочная флешка для установки Windows 10 у нас уже имеется, либо дистрибутив создан штатной утилитой, поэтому берём быка за рога. В самом начале, сразу после включения появляется надпись о том, что можно войти в меню выбора носителей, нажав F12.
Boot Menu как раз то, о чем мы говорим. Терпеливо клацайте по кнопке F12, чтобы увидеть перечень. В нем выберите ту строчку, которую нужно. Для флешки это USB-HDD.

Следует нажать Enter, и появятся признаки того, что это Виндоус. Неповторимые окна, изменённые деформацией-волной в графическом редакторе.

Если установщик был сделан утилитой Майкрософт, то никаких проблем на этом этапе попросту не может быть. Окна появятся в любом случае. В крайнем случае следует установить Windows 10 на флешку ещё раз. Первый диалог предлагает выбрать время и язык. Большей части пользователей он не нужен совершенно.

Выбор дистрибутива
Следующий экран ничуть не более интересный. Но в нижнем левом его углу имеется малая пометка Восстановление. Это для тех, кто поднимает свой системный блок после падения. За ссылкой имеются мощные инструменты, включая командную строку для управления компьютером. Следующий экран попросит нас ввести ключ. Обладатели предыдущих версий не смогут это сделать, следовательно, должны выбирать У меня нет…

Теперь самое время выбрать пакет установки. В нашем случае носитель создавался на два типа операционных систем, потому что иного не требовалось. Утилита Майкрософт (Media Creation Tool) спрашивает, какие варианты подгрузить с сервера.

Жмём Далее, и на дисплее появится информация на установленный жёсткий диск. Каждый админ знает, что это самый щекотливый момент. Семёрка на этом месте часто капризничала, и приходилось переустанавливать и загружаться по 10 раз. Десятка так не делает, поэтому инструкция по установке сильно упрощается. Экран с лицензионным соглашением мы пропускаем, потому что нет смысла отвергать предложение корпорации Добра.

Как видите, нас спрашивают о том, как установить Windows 10 с флешки:
- С чистого листа.
- Поверх существующей версии с сохранением всех файлов и параметров.
Понятно, что второй способ безопаснее, большая часть населения и выбирает его. Помехой может стать только какой-то непонятный вирус в системе, но это уже из разряда необычностей. В любом случае можно будет внести какие-то изменения на жёсткий диск, если это требуется.
Работа с жёстким диском
Жёсткий диск появится во всей своей красе, но доступны лишь простейшие операции. В Windows 10 удалена часть запретов, что порадует многих поклонников Майкрософт. Больше никаких жалоб на железо, которые так достали пользователей семёрки.

Для примера мы использовали не старый ещё винчестер, повреждённый вирусом, который затёр начальные сектора до отказа работоспособности и прописался где-то в кулуарах дорожек. Однако мы смело ждём создать и просим порядка 150 ГБ под систему. Почему так много? Десятка очень любит свободное место, файлы подкачки. А если задумаете ставить бесплатный теперь уже Express Studio, то понадобится очень, очень много пространства.

Обратите внимание, что детище Билли Гейтса создало небольшой подраздел для собственных нужд. Не трогайте его ни при каких обстоятельствах. Для установки выбирайте отмеренный своими руками, размером (в нашем случае порядка 150 ГБ).

Для полного порядка нужно его отформатировать (кнопка тут же, под окошком). Спрашивать о типе файловой системы никто не будет, это, конечно же, NTFS. Последние версии Окон по-другому не функционируют. Запустится процесс установки, происходящий в полностью автоматическом режиме. Описывать его нет никакого смысла.

Переустановка
Случается так, что часть операционной системы отказывает. И тогда требуется переустановка с сохранением всех файлов и параметров. Выше было сказано, как это сделать. Остаётся добавить, что утилита будет искать все экземпляры операционных систем на винчестере, и здесь главное выбрать подходящий. Приятная новость в том, что после 29 июля 2016 года все же можно будет поставить десятку на том системном блоке, где она уже однажды была активирована. Информация об этом акте осталась в недрах сервера Майкрософт.
Загрузка с USB
Про создание установочных носителей у нас . Тут имеется несколько вариантов:
- Скачать официальный инструмент Майкрософт (Media Creation Tool).
- Воспользоваться сторонней утилитой (широкий перечень). В этом случае нужно заранее обзавестись образом системы (может быть создан по п. 1, либо приобретён в магазине).
Это все на сегодня о том, как установить Windows 10 с USB накопителя.
Представляем вашему вниманию подробную инструкцию установки чистой Windows 10, . Мы скачали ISO-образ системы и записали его на установочную флешку. Как это сделать читайте . Запись на CD-диск аналогична.
Подготовка к установке
- Установите флешку или диск с системой в USB-вход.
- Перезагрузите компьютер (лучше перезагрузить, а не выключить/включить).
- Во время запуска зайдите в БИОС, многократно нажимая кнопку Del или F2 (на разных устройствах могут быть разные кнопки для входа, обычно они указаны при запуске ПК или ноутбука). Теперь нужно выбрать накопитель, с которого будет запущен компьютер. Либо воспользуйтесь более удобным Boot Menu. Это меню также вызывается специальной кнопкой при запуске системы.
Теперь, когда вы запустились с накопителя, содержащего дистрибутив Windows 10, появится надпись «Press any key to boot from CD ort DVD (USB)». Нажмите любую клавишу и начнется установка новой ОС.
Пошаговая инструкция по установке чистой Windows 10 с флешки:
- Первое окно, которое откроется после начала установки - выбор языковых параметров.

2. Жмем "Установить".

3. Активировать Виндвос 10 можно и после установки.

4. Выбираем версию: "Pro" или "Home". Вы выбрали первую.


6. Выбираем тип установки "Выборочная".

7. Нам нужно разбить жесткий диск на два раздела. В первый мы установим систему. Для этого нажимаем "Создать".

8. Выбираем размер первого диска (по умолчанию диск "С"). Рекомендуем выставлять минимум 50 Гб. Жмем "Применить".

9. Первый раздел (диск "С") создан. Параллельно система зарезервирует дополнительно 500 Мб для своих нужд.

10. Выбираем "Незанятое пространство на диске" и жмем "Создать". После чего будет создан второй раздел (диск "Е"), объем которого составит все оставшееся место на диске.

11. Жмем "Применить".

12. Теперь выбираем первый диск (диск "С"), на который и будет выполняться установка Windows 10. Жмем "Далее".

13. Начинается процесс установки.

14. После завершения появится окно настройки параметров.

15. Ставим все бегунки в положение "Отключено", жмем "Далее".

16. Еще одно окно настройки параметров. Делаем то же самое, что и в предыдущем, жмем "Далее".

17. Третье окно с настройками.

18. Ждем немного...

19. Выбираем, кому принадлежит компьютер.

20. Следующий этап - учетная запись. Вы можете ввести данные от существующей или создать новую. Можно пропустить этот шаг. Мы покажем, как создать новую учетную запись в Microsoft.

21. Создаем почтовый ящик.



22. Снимаем ненужные галочки.

23. Можете установить "ПИН-код" или же пропустить этот шаг.


25. Приветственное окно.

26. Система установлена!

Теперь осталось настроить вашу Windows 10, отключить все ненужные функции, оптимизировать, установить антивирус, браузеры и т.д. Обо всем этом читайте в разделе "Оптимизация и очистка".