
Установка виндовс 7 с флешки на нетбук. Установка Windows на нетбук
Сегодня столкнулся с задачей установить Windows XP на нетбук, DVD привод отсутствует, а это значит, что нужно организовать установку операционной системы с флешки. Данное руководство можно отнести как и к нетбукам, так и к ноутбукам.
Вот, пожалуй, с этого поста я и начну серию эдаких шпаргалок для себя на случай если в будущем, не ломая голову, потребуется реализовать что-то подобное. Конечно же надеюсь, что это пригодится не только мне.
И так приступим, условно разделим процесс установки Windows XP на 3 этапа:
- Подготовка флешки (карты памяти) с дистрибутивом Windows XP.
- Установка загрузки в BIOS.
- Установка Windows XP на нетбук.
Инструменты которые нам будут нужны в процессе установки Windows XP с флешки:
- Пакет утилит для модифицирования дистрибутива Windows XP .
- Диск или iso образ с дистрибутивом Win XP .
- Флешка или карта памяти размером от 1 гигабайта.
Файлы требуемые для процесса установки (пакет утилит для модифицирования WXP).
- Sata драйвера <<скачать>>
- WinSetupFromUSB <<скачать>>
- Microsoft .NET Framework 2 <<скачать>>
- (Ссылка обновлена 21 августа 2011) Хороший образ Windows XP SP3 <<скачать>>
Создаем рабочую папку на диске D:/XP Flash
, туда распаковываем в папку D:/XP Flash/Flash
пакет с утилитами для модифицирования и в папку D:/XP Flash/XP
извлекаем дистрибутив Windows XP с помощью программы 7zip
либо же копируем все файлы с диска.
Если у Вас, как у меня, нетбук на чипсетах от Intel, то в данном случае нам необходимо интегрировать SATA драйвера в WinXP, либо же переключить в BIOS режим работы жесткого диска на IDE Mode. Если мы пропустим этот момент то, грубо говоря, все наши усилия при установке сойдут на нет и нам придется начать все с начала.
Интеграция SATA драйверов в дистрибутив Windows XP. Для этого нам понадобятся программа nLite , которая находится в папке D:/XP Flash/Flash/nLite и утсановленный на Ваш компьютер пакет Microsoft .NET Framework 2.
Подготовка флешки с дистрибутивом Windows XP.
И так, устанавливаем и запускаем программу nLite:
Нажимаем "ОК":
Нажимаем Обзор:
Выбираем папку D:/XP Flash/XP с распакованным дистрибутивом нашей копии Windows XP и если мы все сделали правильно у нас отобразится вот такая информация о нашем сервис паке:
Здесь выбираем «Интегрировать >>> Драйвера» и жмем Далее:
В следующем окне нажимаем вкладку Добавить, щелкаем в выпадающем меню «Папка драйверов» после чего выбираем папку с драйверами SATA, d:\XP flash\Flash\sata\ :
Нажимаем «ОК» после чего в зависимости от битности Вашей версии Windows XP выбираем разрядность, в моем случае это 32 битная версия:
Теперь переходим к созданию флешки с Windows XP.
Запускаем программу WinSetupFromUSB.
Жмем кнопку Bootice.
Здесь выбираем нашу флешечку и нажимаем Perfom Format.
Ставим точечку напротив USB-HDD mode (Single Partition) и нажимаем Next Step.
Выбираем файловую систему NTFS и метку, жмем «ОК»
Соглашаемся с этой непоняткой, путем нажатия «ОК»
Тут тожа говорим программе ДА! ДА СКОЛЬКО МОЖНО!?
Волнуется за нас программа - нажимаем ДА . Наша флешка наконец-то форматится
Это явное тому доказательство соглашаемся! Закрываем Butice путем нажатия хрестика в верхнем правом углу.
Ставим в главном окне WinSetupFromUSB напротив Windows 2000/XP/2003 Setup галочку и выбираем место расположение нашего, пробитого драйверами, клиента Windows XP. Если хотим наблюдатьлог установки выбираем Show Log. Жмем «GO»! Наблюдаем с ПРЕВЕЛИКИМ удовольствием установку нашего Windows XP.
Вот мы и пришли к логическому завершению с чем я себя и Вас поздравляю. Это самый простой и удобный способ создания загрузочной флешки с Windows XP. Клацаем «ОК» и Exit.
Настраиваем нетбук для того, что бы мы смогли произвести установку Windows XP c USB носителя.
Перезагружаем наш нетбук и в самом начале жмем клавишу F2. У некоторых это может быть клавиша Esc, F10 или Del. Попадаем в BIOS.
Выбираем вкладку Boot. Выбираем наш USB HDD и перемещаем его клавишами F5 и F6 в самый верх
Если все прошло так, как нужно, то после перезагрузки мы попадаем в окошко где нам нужно выбрать операционную систему для запуска.
Установка Windows XP на нетбук.
Вставляем флешку в USB разъем и перезагружаем наш нетбук или ноутбук.
Попадаем в GRUB, выбираем Windows XP/2000/2003 Setup.
Нажимаем туда куда тычит стрелочка)))
Тут начнется обычная установка Windows XP.
Нажимаем Enter для начала установки.
Нажимаем F8 для подтверждения лицензионного соглашения.
Теперь выбираем раздел куда будет установлена Windows XP. Это достаточно важный момент, нужно понимать то, что если Вы выберете установку на диск D:/, где у Вас хранятся документы и важные файлы, то при дальнейшем ходе событий вы потеряете их безвозмездно. Поэтому включаем мозги! Я выбираю диск С размером 20 гигабайт. Жмем Enter .
Тиснемо Enter.
Выбираем Форматировать раздел в системе NTFS. Нажимаем Enter.
Нажимаем Enter и ждем! Сначала отформатируется диск.
Затем программа установка скопирует фалы.
После чего произойдет перезагрузка, собственно ничего не нажимаем пока я не скажу!
Снова выбираем Windows XP/2000/2003 Setup.
Тыкаем куда стрелка показывает! И видим как начал настраиваться Windows XP.
В данном руководстве пойдет речь о том, как правильно установить Windows 7 на ваш компьютер, ноутбук или нетбук. Также будут рассмотрены вопросы активации операционной системы, ее русификации, установки драйверов и утилит…
Введение
В данном руководстве пойдет речь о том, как правильно установить Windows 7 на ваш компьютер, ноутбук или нетбук. Также будут рассмотрены вопросы активации операционной системы, ее русификации, установки драйверов и утилит.
Прежде чем переходить непосредственно к установке нужно подготовить диск или флешку с дистрибутивом Windows 7.
Подготовка к установке
Существует два основных способа поставить Windows 7 на ноутбук, нетбук или компьютер:
1) установка с DVD-диска с дистрибутивом Windows 7;
2) установка с флешки или карты памяти с Windows 7. Этот способ подходит для нетбуков и ноутбуков без DVD-привода.
Для создания DVD-диска или флешки с Windows 7 нам понадобятся:
1) дистрибутив с Windows 7 в виде.iso образа.
2) утилита Windows 7 USB/DVD Download Tool (скачать / скачать). Если у вас Windows XP, то для ее работы необходимо установить патч KB932716 (WindowsXP-KB932716-v2-x86-RUS для 32 битной русской версии Windows XP)
(WindowsServer2003.WindowsXP-KB932716-v2-x64-ENU для 64 битной версии Windows XP - только английская), а также Microsoft .NET Framework 2 (скачать / скачать)
3) чистый DVD-диск или флешка. В качестве флешки подойдет также USB-картридер с картой памяти. Объем флешки должен быть как минимум 4 Гб.
Важное замечание: крайне не рекомендуется использовать различные сборки Windows от \”народных умельцев\”. Дело вовсе не в лицензионности или нелицензионности Windows. Вовсе нет. Дело в том, что оригинальные сборки от Microsoft перед выпуском очень хорошо тестируются на предмет различных ошибок или недоработок. Производители оборудования также тестируют работу собственных драйверов и программного обеспечения именно на таких сборках. Некоторые \”народные умельцы\” изменяют оригинальный дистрибутив, добавляют, изменяют и удаляют некоторые компоненты Windows. Как то все работает, естественно, никто серьезно не тестирует. То, что некая сборка хорошо работает на одном ноутбуке или компьютере еще не значит, что она также хорошо будет работать и на другом. Проблемы с такими сборками чаще всего возникают во время установки и работы некоторых драйверов. Если хотите избежать большинства таких проблем - используйте оригинальные сборки Windows.
Замечание по версиям Windows 7: оригинальные дистрибутивы Windows 7 содержат все редакции Windows 7 от Home Basic (Домашняя базовая) до Ultimate (максимальная) в 32-битной или 64-битной версии.
Приступим. Сначала стоит запустить утилиту Windows 7 USB/DVD Download Tool :

Нажимаем на кнопку Browse и указываем где у вас сохранен образ с Windows 7. Нажимаем на кнопку Next :

Теперь выбираем куда записывать дистрибутив Windows 7: на флешку (кнопка USB Device ) или на диск (кнопка DVD ). Рассмотрим, например, запись на флешку:

В окошке выбираете вашу флешку. Перед записью стоит скопировать с нее всю важную информацию так как все содержимое флешки будет удалено.
Для старта записи стоит нажать на кнопку Begin copying :

Утилита нас дважды предупредит, что все данные на флешке будут стерты:


Через пару минут у вас будет загрузочная флешка.
С записью дистрибутива на диск все аналогично:

И так. Флешка или диск с Windows 7 готовы.
Прежде чем переходить к установке Windows 7, необходимо сделать запасные копии всей нужной информации, которая размещена на диске C:. Дело в том, что во время установки данный раздел будет отформатирован и вся информация на нем будет утеряна.
Вот теперь можно переходить к самой установке Windows 7.
Установка Windows 7
Прежде всего, стоит убедится, что система будет загружаться с DVD-диска или USB-флешки. Для этого стоит зайти в BIOS (на ноутбуках Acer, Packard Bell, eMachines и других для этого стоит нажать кнопку F2 при загрузке), потом переходим на вкладку Boot и кнопками F5/F6 выставляете DVD-привод или флешку на первое место:

Потом переходим на вкладку Exit и выбираем пункт Save…. После этого ноутбук или ПК должен загружаться сначала с DVD-диска или флешки, а потом с винчестера.
Замечание : если вы устанавливаете Windows 7 с флешки, то сначала ее нужно подключить, а потом включить сам ноутбук, зайти в BIOS и выставить порядок загрузки.
Теперь нужно вставить диск или флешку в ноутбук. При загрузке появится запрос на нажатие любой клавиши для запуска установки:

Жмете любую клавишу Через мгновенье появится такое вот окно:


Нажимаете на кнопку Установить для начала установки.

Теперь вам нужно выбрать редакцию Windows 7, которую вы собираетесь установить. Очень важно выбрать именно ту версию, которая указана на бумажке с серийным номером. Если вы выберете не ту редакцию, то потом могут возникнут проблемы с активацией. Когда выберете нужную редакцию, нажимаете Далее :

Соглашаетесь с Лицензионным соглашением и нажимаете Далее :

Выбираете Полную установку .


Примечание: в ноутбуках, нетбуках реже на стационарных компьютерах есть один или два скрытых раздела. На них Windows 7 НЕ СТАВИТЬ!!!
Подробней об этих разделах будет рассказано в следующих статьях.
Вся информация с выбранного раздела будет удалена. Об этом установщик нас честно предупреждает!!!

Выбираете форматированный раздел и нажимаете Далее :

Теперь стоит немного подождать:

Когда установка завершиться нужно будет ввести имя пользователя и имя компьютера:


Вводим серийный номер с бумажки на днище ноутбука:

Серийный номер можно и не вводить. Вы можете до 30 дней пользоваться Windows 7 без активации. Этот счетчик можно несколько раз сбрасывать.

Указываем часовой пояс, дату и время:

Если ноутбук или компьютер подключен к проводной сети или находится в зоне покрытия беспроводной, то Windows 7 предложит вам ее настроить:

Вот и все. Windows 7 установлена:

Установка русского языка
Если вы устанавливали английскую версию Windows, то можно установить и русский язык. Возможность установки другого языка официально поддерживается в редакциях Корпоративная (Corporate) и Максимальная (Ultimate). Для других редакций нужно искать обходные пути.
Нажимаем на Пуск и переходим в Control Panel . Выбираем пункт Change display language :

Переходим на вкладку Keyboards and Languages и щелкаем на кнопке Install/Uninstall languages …

Нажимаем на кнопку Install display languages :

Нажимаем на кнопку Browse computer or network :

Нажимаем на кнопку Browse и указываем куда вы сохраняли файл с языковым пакетом, который скачивали по этим ссылкам: скачать (32-bit) скачать (64-bit)

Когда выбрали файл, жмем кнопку Next :

Соглашаемся с условиями лицензионного оглашения и жмем Next :

Должна запустится установка языкового пакета:

Когда установка завершится, жмем Next :

Выбираем русский и жмем Close :

В окошке выбираем русский и нажимаем Apply :

Перезагружаем ноутбук или компьютер. Заходим опять в Язык и региональные стандарты и щелкамем на Изменить язык системы …
Здравствуйте, дорогие читатели.
Можно выделить несколько форм-факторов компьютеров, которые пользуются большой популярностью сегодня: стационарные, планшеты, ноутбуки и нетбуки. Последние выделяются своими максимально компактными размерами, но при этом они имеют постоянную клавиатуру. Такие устройства лишены элементов, которыми обычно пользуются редко. Так, например, здесь нет DVD-привода, а значит могут возникнуть определенные проблемы в случае необходимости чтения дисков. В частности, далее в статье я расскажу, как переустановить систему на нетбуке. В этом варианте существует только один метод, о котором и пойдет речь.
В целом весь процесс можно разделить на несколько важных этапов. И первым является подготовка самого компьютера, а точнее документов на нем.
Независимо от производителя и модели устройства, будь то Samsung или HP, лучше на одном жестком диске иметь несколько разделов. Это поможет в похожих ситуациях сохранить все необходимые данные.
Поэтому просто копируем нужные элементы с рабочего стола, а также с папки «Мои документы » на том, где хранится информация, так как все из вышеперечисленных областей будет удалено.
Кроме того, желательно иметь драйверы на важнейшие элементы, с помощью которых можно будет при необходимости восстановить все остальное. И это – сетевая карта. Просто заранее зайдите на официальный сайт производителя, укажите свое устройство, например, Asus Eee PC, и скачайте для соответствующей будущей операционки подходящие файлы.
Для установки виндовс 7 или более новой версии, нужно подготовить установочный образ. Обязательно предварительно определитесь с разрядностью ОС. Если у вас установлена оперативная память, общий объем которой не превышает четырех гигабайт, можете смело останавливать свой выбор на x32. А вот при наличии шести и более – необходимо использовать х64.
Помимо этого, нужно обладать переносной памятью – флешкой на восемь гигабайт. Если брать с меньшим размером – не каждый дистрибутив поместится. Особенно это касается виндовс 10. А слишком большие могут не восприниматься системой.

Для записи образа на переносное устройство (так как без дисковода подходит только такой способ) необходимо также иметь и специальное программное обеспечение, ведь просто перенести файлы нельзя. Для этого процесса прекрасно подходит Windows USB/DVD Tool . Программа простая в использовании. Чтобы разместить нужный дистрибутив на переносную память, необходимо выполнить ряд действий:

Установка ( )
Сразу нужно сказать, что будем заниматься чистым размещением новой операционной системы. Это не восстановление с резервной копии. Последний вариант подразумевает быстрый перенос всех параметров операционки, драйверов и программ, которые уже находились на компьютере в момент создания.
Сам процесс несложный. Главное – пошагово выполнять все действия:

Действо завершится несколькими простыми вопросами. Здесь необходимо указать имя пользователя, пароль (если есть необходимость), лицензионный ключ и некоторые другие моменты.
Желательно теперь перезагрузиться, зайти в БИОС и поставить запуск с жесткого диска. Флешку можно достать и отложить.
Дальнейшая настройка ( )
Главное, что вам понадобится во время дальнейшего использования устройства (независимо от того, Асер это или Делл) – все рабочие элементы. А для этого обязательно нужны драйверы.
Обычно в операционной системе, будь то седьмая версия или десятая, предусмотрен минимальный набор вышеупомянутых программ. Но не всегда все они совпадают с комплектацией нетбука.
Теперь пробуем открыть доступ к Интернету:

В результате теперь должно появиться соединение с Интернетом. Это поможет сделать следующие шаги:
Опять заходим в «Панель управления ». Только теперь отправляемся в «Центр обновлений ».
Откроется окно, в котором нас интересует «Проверка… ». Запускаем ее.
В результате этого найдутся дополнительные пакеты, которые выпускала компания Microsoft, а также некоторые недостающие драйверы.
Завершение процесса бывает разным. Так, например, вы можете зайти в «Диспетчер устройств » и посмотреть, напротив каких компонентов находятся вопросительные и восклицательные знаки. Далее отправляетесь на официальный сайт производителя нетбука и скачиваете все подходящие программы.
Здравствуйте, я Алекс. Мне подарили на День рождения нетбук, которого я уже давно ждал. Операционка установленная на нем – Линукс, а мне нужен Windows 7. Я бы и сам поставил, но в нетбуках нет оптического привода, а как установить windows 7 с флешки на нетбук я не представляю. Помогите пожалуйста!
Сотрудничая с различными компаниями , наши специалисты используют только официальные методы установки и переустановки операционных систем. Но мы знаем и другие способы установки операционок.
Для того, чтобы поставить операционку на нетбук с флешки, нужно ее сначала «приготовить». Для этого нам понадобятся четыре вещи: сама флешка минимум на 4 Гб, ISO-образ с Windows 7, программа UltraISO и компьютер, на котором мы будем создавать загрузочную флешку.
UltraISO можно скачать с официального сайта разработчика. Скачали, установили. Трудностей при установке возникнуть не должно, надо лишь последовательно нажимать «Далее». При каждом запуске программа будет просить зарегистрировать ее. Не обращаем внимания. Программа платная и стоит $29,95, но пробного периода вполне хватит, чтобы воспользоваться ею, и не раз. Поэтому смело нажимаем «Пробный период» и продолжаем работу.


Теперь приступаем к записи образа диска на флешку. В программе UltraISO через «Файл → Открыть» открываем образ инсталляционного диска. Дальше идем в меню «Самозагрузка» и выбираем «Записать образ жесткого диска...».

В поле «Disk Drive» нужно указать нашу флешку, на которую будем писать образ. В строке «Метод записи:» нужно выбрать «USB-HDD» и после этого нажать «Записать» После нажатия «Записать» появится окно, предупреждающее о том, что вся имеющаяся информация на флешке будет уничтожена. Убедитесь, что на флешке нет ничего жизненно важного и нажмите «Да».

Ждем, пока происходит процесс записи. Время записи зависит от скорости порта, флешки и быстродействия компьютера вообще. Ждать придется довольно долго.


По завершении записи можно приступать к установке системы на нетбук.
Вставляем флешку в USB-порт нетбука, перезагружаем его и в самом начале загрузки заходим в BIOS (клавиша F12 или F10 или другая, зависимо от версии BIOS) и в соответствующем пункте выбираем загрузку с USB первым приоритетом. Сохраняем настройки, перезагружаемcя.

Собственно теперь просто устанавливаем систему в привычном режиме.
Вот и все!
Этот способ создания загрузочной флешки далеко не единственный, но, похоже, наиболее доступный и быстрый. Удачной работы!
Несмотря на то, что Windows XP на сегодняшний день считается морально устаревшей и на неё производитель уже давно перестал выпускать обновления, она все равно до сих пор пользуется большой популярностью.
В том числе у владельцев нетбуков. Так как данные гаджеты имеют довольно скромные рабочие параметры. Инсталляция обычно осуществляется с флэш-памяти.
Что нужно
Для инсталляции ОС Виндовс ХР на нетбук потребуются:
- дистрибутив ОС Windows XP;
- карта памяти, подключаемая к ПК через USB порт;
- нетбук;
- специализированное программное обеспечение.
Что бы выполнить рассматриваемое действие без каких-либо затруднений, желательно обзавестись «чистой» версией XP, без различного рода «довесков» в виде встроенных приложений и драйверов. Так как в противном случае могут возникнуть всевозможные конфликты на программном уровне в ПК, приводящие к трудностям в процессе работы и настройки.
Ключевым моментом является наличие специальной USB-памяти, на которую, при помощи специального приложения, копируется ОС. Данная память будет подключена перед запуском компьютера. Для создания загрузочного устройства оптимальным выбором будет приложение WinSetupFromUS.
Подготовка
Установка Windows XP с флэшки на нетбук начинается с подготовительной работы.
Она заключается в следующих этапах:

Все этапы очень важны, желательно максимально ответственно относиться к каждому из них. Так как в противном случае велика вероятность потери данных или возникновения каких-либо иных проблем, связанных с удалением информации или чем-то подобным.
Видео: Windows XP на нетбук
Загрузочная флэшка с WinSetupFromUS
Приложение под названием WinSetupFromUS дает возможность за минимальное количество времени подготовить дистрибутив с действующей загрузочной областью, позволяющей провести инсталляцию операционной системы на нетбук. Процесс загрузки ОС на носитель благодаря WinSetupFromUS становится практически полностью автоматизированным. Пользователю достаточно лишь заранее отформатировать его.

Форматирование
Форматирование желательно выполнять при помощи специализированного программного обеспечения. Оптимальным вариантом на такой случай является программа BootIce . Важно помнить одну важную особенность данного процесса – после его завершения данные с карты памяти будут полностью уничтожены без возможности восстановления. Потому желательно заранее сохранить их на другом носителе.
Процесс форматирования необходимо выполнять в строгом порядке:
- подключаем носитель к свободному USB-порту;
- запускаем утилиту BootIce;
- в открывшемся диалоговом окне выбираем при помощи раскрывающегося списка нужный диск;
- нажимаем на кнопку под названием «Perform Format» - она расположена в правом нижнем углу окна программы;

- откроется новое окно, в котором требуется выбрать пункт под названием USB-HDD mode (Single Partition) и кликнуть на кнопку «Next Setup»;

- необходимо выбрать файловую систему под названием NTFS (ни в коем случае не FAT) и нажать «ОК».
- в поле под названием «USB disk selection and format» выбираем устройство, на которое необходимо осуществить копирование операционной системы;
- ставим галочку напротив поля под названием «Windows 2000/XP/2003 Setup»;
- нажимаем на многоточие, расположенное напротив пустого поля и выбираем папку на локальном диске, содержащую дистрибутив ОС;
- нажимаем на кнопку «ОК»;
- в пустом поле появится путь к расположенному дистрибутиву;
- в нижней части окна расположена кнопка «GO» - кликаем на неё левой кнопкой мыши.
- выбор приоритетного устройства для загрузки;
- переключение контролера жесткого диска в IDE-режим (если винчестер работает через SATA-интерфейс).
- ALR – F2, Ctrl+Alt+Esc;
- AMD – F1;
- AMI – Del, F2;
- Award Bios – Del, Ctrl+Alt+Esc;
- DTK – Esc;
- Phoenix – Ctrl+Alt+Esc, Ctrl+Alt+S, Ctrl+Alt+Ins.
- зайти в Bios;
- найти меню под названием Boot или аналогичное, со схожим названием;
- обнаружить пункт Boot Device Priority;
- выбрать USB-носитель.
- зайти в Bios;
- найти пункт под названием SATA MODE;
- при помощи клавиш «+» и «-» изменить режим на IDE.
- после загрузки с дистрибутива появляется синий экран, на которой написано «установка» и операционная система самостоятельно осуществит подготовку к выполнению инсталляции;

- когда подготовка будет завершена, появится список из трех пунктов – необходимо просто нажать клавишу Enter;
- в следующем окне выбираем жесткий диск, на который будет копироваться система – после выбора нажимаем клавишу Enter;

- когда выбор будет успешно осуществлен, откроется новое окно – нужно нажать клавишу «С»;
- при необходимости система даст возможность осуществить форматирование раздела – необходимо выбрать требуемый пункт, после чего нажать на клавишу Enter.
Когда все перечисленные выше операции выполнены, достаточно лишь немного подождать. Сам процесс форматирования занимает небольшое количество времени. Важно лишь ни в коем случае не вытаскивать во время выполнения данной операции устройство из порта, а также не отключать питание компьютера. Это может плохо сказаться на работе устройства, и процесс придется начинать заново.
Создание загрузочной записи и загрузчика
Когда форматирование успешно завершено, можно переходить к следующему этапу работы – созданию загрузочной области на устройстве и непосредственно загрузочной записи.
Делается это следующим образом:


Когда операция завершена, можно смело приступать к загрузке дистрибутива на носитель. Для этого потребуется использовать приложение WinSetupFromUS .
Копирование Windows XP на флэшку
Запускаем приложение WinSetupFromUS.
Откроется окно, в котором необходимо будет осуществить следующие действия:
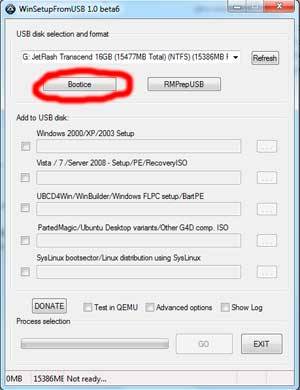
Когда все перечисленные выше действия в точности выполнены, остается только подождать некоторое время. После завершения создания загрузочного устройства на экране появится сообщение «Job Done» - в переводе с английского это означает, что работа выполнена. По окончании выполнения всех перечисленных выше операций можно смело приступать к инсталляции.
Тестирование
Чтобы проверить, возможно ли осуществить инсталляцию при помощи скопированного на устройство дистрибутива, достаточно просто вставить носитель в USB порт и подождать некоторое время. Если на ПК включена автозагрузка, то через некоторое время на мониторе появится диалоговое окно, дающее возможность выполнить инсталляцию. Если такое окно отсутствует, то где-то была допущена ошибка.
Видео: Windows XP с USB-Flash диска на нетбук
Как установить Виндовс ХР с флэшки на нетбук
Сама инсталляция системы рассматриваемого типа на персональный компьютер, независимо от его вида, не представляет собой ничего сложного. Некоторые сложности порой возникают на этапе подготовительных работ. Это настройка Биос, выбор приоритетного устройства в процессе выполнения загрузки и другие важные моменты.
Особенно часто сложности возникают при попытке проинсталлировать ХР на модель ПК, где используется SATA. Данная версия ОС достаточно проблемно работает с контролером рассматриваемого типа. Именно поэтому при настройке Биос необходимо в обязательном порядке перевести контролер жесткого диска в режим IDE-совместимости.
Если же возможность выполнить подобную операцию по какой-то причине отсутствует, то необходимо использовать версию ХР с встроенными драйверами, позволяющими системе нормально работать с SATA-устройствами.
Настройка BIOS
Предварительная настройка Биос для инсталляции ХР включает в себя два основных этапа:

Чтобы зайти в Биос, необходимо до начала загрузки персонального компьютера нажать определенную комбинацию клавиш, либо какую-либо одну.
Для различных моделей нетбуков данные клавиши различны. Все зависит от конкретной модели Bios:
Приоритет загрузки
Чтобы сделать USB-флэшку приоритетной при выполнении загрузки персонального компьютера, необходимо выполнить действия в строгом порядке:
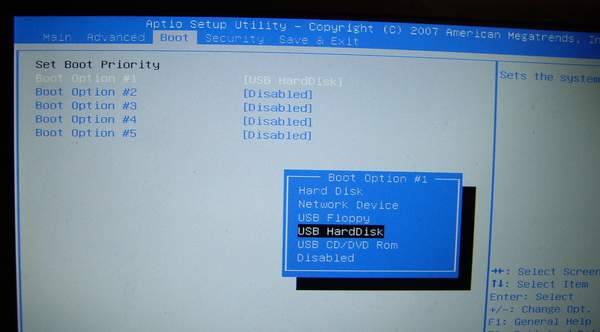
Меню загрузчика может выглядеть иным образом. Зачастую под пунктом «Boot» скрывается список устройств, с которых загрузка может быть осуществлена. И достаточно просто при помощи клавиш «-» и «+» выбрать нужное. (1st boot devise, 2st boot devise). Когда все требуемые манипуляции завершены, необходимо переключить контролер в режим IDE-совместимости – если в дистрибутиве отсутствуют драйвера.
Переключение контролера жесткого диска SATA в IDE-совместимый режим
Многие Биосы нетбуков на сегодняшний день поддерживают режим IDE-совместимости.
Для включения данного режим требуется выполнить следующие действия:

В различных режимах меню может существенно отличаться. При поиске нужного пункта необходимо ориентироваться на технически термин SATA. В большинстве случаев меню с такими названиями позволяют манипулировать контролером и режимом его работы.
Процесс установки
Процесс установки Windows XP с флэшки выглядит следующим образом:
После выполнения форматирования начнется непосредственно процесс установки. Он практически полностью протекает в автоматическом режиме.

Участие пользователя потребуется только на этапах:

Последним этапом будет являться создание учетной записи. После завершения данного этапа персональный компьютер можно будет использовать для выполнения различных задач.
Техника рассматриваемого типа постепенно уходит в прошлое (её заменяют планшеты), также как и операционная система XP. Несмотря на это, сегодня нетбуки все ещё остаются актуальны и имеются в широкой продаже. Так как многие пользователи довольно консервативны и переходить на новое ПО не торопятся. Именно поэтому установка ХР с флэшки практикуется до сих пор.