
Установка опенкарт на денвер. Opencart: установка и настройка
OpenCart - движок для интернет-магазинa. OpenCart можно установить на любом веб-сервере с поддержкой PHP и MySQL. При этом он является свободным программным обеспечением. На базе OpenCart функционируют множество магазинов по всему миру. В связи с этим мы подготовили пошаговую инструкции, по установке OpenCart на хостинг.
Чтобы установить CMS OpenCart у Вас должен быть куплен быстрый хостинг .
1. Скачайте последнюю версию установочного архива с официального сайта http://www.opencart.com , или с какого либо русско язычного аналога. На момент публикации этой статьи последней версией является v. 1.5.6.1.
2. Распакуйте архив на своём компьютере
3. Подключитесь по FTP к Вашему хостингу и закачайте файловую структуру в папку www/папка-с-названием-вашего-домена
4. Войдите в панель управления хостингом, перейдите в раздел «Базы данных», создайте базу данных, указав имя базы, имя пользователя и пароль. В списке кодировок рекомендуем выбрать кодировку UTF-8. Сохраните имя базы, имя пользователя и пароль в блокноте — эти данные понадобятся в процессе установки.
5. Откройте Ваш браузер и введите Название_Вашего_домена. Если Вы сделали все правильно, то увидите первый шаг установки

Ознакомьтесь с лицензионным соглашением и нажмите кнопку «Continue
».
6. На втором шаге OpenCart проверяет соответствие хостинга со своими требования.
В нашем случае, OpenCart требует, чтобы в папках
www/Ваш_Домен и Ваш_домен/admin были созданы файлы config.php
Создайте файлы config.php в нужных папках.
После этого обновите страницу, где устанавливаете OpenCart и нажмите кнопку «Continue».

7. На следующем этапе укажите данные для доступа к базе данных и для административной записи панели управления. Заполните поля «Имя базы данных», «Имя пользователя» и «Пароль». Поля «Database Host» (localhost) и «Префикс таблиц» (изменять не нужно).
В поле «Please enter a username and password for the administration» в строках:
Username — укажите желаемый логин в административную панель сайта
Password – желаемый пароль в административную панель сайта
E-Mail – Ваш почтовый ящик

После ввода всех данных нажмите кнопку «Continue».
8. Установка практически завершена. Для безопасности удалите папку install,
которая находится в корне Вашего сайта WWW/Ваш_домен/install.
В этой статье написали пошаговую инструкцию, о том как установить CMS OpenCart на хостинг. Но если у вас все еще остались комментарии, то задавайте их в комментариях, и мы с радостью поможем.
Всем привет!
Opencart — это бесплатная система управления сайтом (cms) для создания интернет магазина.
Проект не стоит на месте и продолжает развивается.
На данный момент у системы много версий, но процесс установки на хостинг ничем не отличается.
В данной статье я вам расскажу как установить Opencart 2.3 на хостинг, так как именно эта версия системы являлась последней на момент ее написания.
Стоит отметить, что если вы планируете использовать шаблон от англоязычного разработчика, то лучше всего устанавливать именно английскую версию системы, так как это поможет избежать возможных проблем при установке шаблона. Позже ее можно будет без проблем русифицировать.
Вы так же можете скачать полностью русифицированную версию opencart, с уже добавленной русской валютой, а если возникнут проблемы при установке шаблона, то придется уже ставить английскую.
Для установки opencart нам понадобится:
- Хостинг с версией PHP не ниже 5.4
- Домен (обычно покупается на хостинге)
- Данные доступа FTP (предоставляются хостингом)
- База данных (создается на хостинге)
- FTP клиент. Я использую Filezilla .
- Установочные файлы Opencart.[Английская версия ] [Русская версия ] [ocStore ]
Как видно из списка первые четыре пункта можно закрыть регистрацией на хостинге.
Если хостинг уже есть, то вам остается скачать ftp клиент и файлы движка, а если нет, то понадобятся дополнительные затраты на оплату услуг хостинга и покупку домена.
Я использую хостинговые телесистемы (hts). Стоимость хостинга на 1 год всего 1080 руб. Домен в зоне ru вы получаете в подарок на 1 год. Продление домена обойдется вам 350 руб. в год. Хостинг предоставляет тестовый домен 3-го уровня на котором вы можете протестировать cms без покупки домена.
Если покопаться в интернете то можно найти бесплатный хостинг и домен (обычно 3-го уровня), но я вам не рекомендую тратить свое время на это, так как если вы настроены серьезно, то серьезный проект не получится создать с бесплатным хостингом и доменом, а если нужно просто попробовать, то куда быстрее развернуть Opencart прямо на своем компьютере с помощью локального сервера Денвер или попробовать демоверсию прямо на сайте cms, чем искать бесплатные услуги, которые все равно придется менять.
Подготовка Opencart к установке
1. Подготовить хостинг и домен
Прежде чем начинать установку Opencart, необходимо обзавестись хостингом и доменом.
На хостинге необходимо создать папку с таким же названием, как имя вашего домена. Например, для домена opencart.ru, папка будет называться точно так же opencart.ru.
Для домена нужно прописать dns серверы и привязать ранее созданную папку, в которой будет храниться наш будущий сайт.
Более подробно раскрыть этот пункт не могу, так как выполнение данного пункта напрямую зависит от выбранного вами хостинга.
2. Создать базу данных
Реализация данного пункта осуществляется средствами вашего хостинга.
Заходим на хостинг и создаем базу данных. Для этого нам понадобится указать следующие данные:
- Имя базы данных: dbname (вводим какое хотим название в английской раскладке)
- Тип базы данных: MySQL
- Кодировка: utf8
- Пользователь: admin (вводим какое хотим имя пользователя в английской раскладке)
- Пароль: password (вводим пароль пользователя)
Эти данные вам понадобятся позже на заключительном этапе установки
3. Скачать Opencart и распаковать в отдельную папку
Переходим на официальный сайт Opencart и скачиваем архив с установочными файлами (Английская версия , Русская версия), а затем распаковываем из него содержимое папки upload в отдельную папку на вашем компьютере.
4. Переименовать файлы config-dist.php
После успешной распаковки файлов нам необходимо переименовать два файла config-dist.php в config.php.
Первый файл находится в корневой папке opencart, а второй в папке admin.
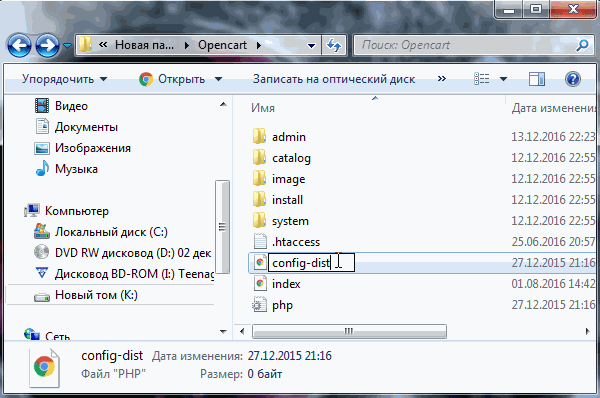
5. Закачать содержимое папки на хостинг
Необходимо разместить содержимое, ранее распакованной папки с переименованными файлами на хостинге в директории вашего сайта.
Сделать это можно прямо через хостинг, но удобнее,будет загружать файлы через FTP клиент.
Это последний подготовительный этап. Его выполнение означает, что можно приступать непосредственно к самой установке.
Установка Opencart
Если вы все сделали правильно, то установка займет у вас не более 5 минут.
1. Зайти на сайт
Для перехода на сайт введите в адресной строке браузера имя вашего домена.
2. Принять лицензионное соглашение
Что бы принять соглашение просто нажмите на кнопку continue.

3. Проверить все ли готово для установки
В следующем окне вы увидите таблицу в которой вы можете посмотреть все ли готово для установки opencart. Если все сделано правильно то вы увидите в правом столбце зеленые галочки и надписи Writable.

Если будет чего то не хватать, то вы увидите крестик или красную надпись Missing . В этом случае вы не сможете продолжить дальнейшую установку.
4 Заполнить данные базы и админки сайта
Для выполнения этого пункта вам понадобятся данные которые мы указывали при создание базы данных.
В этом же пункте необходимо указать почту (для восстановления пароля), а так же логин и пароль администратора сайта. Эти данные вы вводите какие хотите.
На скриншоте ниже, я выделил красным поля, которые нужно заполнить. Не выделенные поля можете оставить как есть.

5. Завершение установки и удаление папки install
Следующее окно сообщает нам об успешной установке opencart. С этой страницы вы можете перейти на сайт или в административную часть сайта.
В верхней части вы увидите красную надпись, которая говорит нам о необходимости удалить установочную директорию. Для этого нам нужно удалить в корне нашего сайта папку install.

Заключение
Поздравляю! Установка Opencart на хостинг завершена.
Вы получили готовый интернет магазин, но для работы с ним необходимо еще (если вы все же поставили английскую версию), добавить русскую валюту (опять же, только для английской версии), и другие важные параметры системы.
Вся информация для выполнения этих пунктов либо уже размещена, либо будет добавлена на страницы сайт.
Читайте мой блог, подписывайтесь на обновления.
Перед тем, как установить на хостинг, необходимо убедиться, что выполнена предподготовка:
- Загружена последняя версия OpenCart.
Перейдите на сайт OpenCart и установите обновленную.
- У вас на хостинге имеется аккаунт и доменное имя для ресурса.
- На сервере создана база данных СУБД MySQL .
Чтоб создать базу данных, открываем панель управления хостингом (данные для входа предоставляет провайдер) и применяем мастер создания баз данных. Несущественно, какая панель управления применяется, необходимо выполнить определенный ряд шаблонных шагов:
- задать имя базе данных;
- ввести имя и пароль;
- предоставить пользователю all privileges (полные права);
- указать UTF-8 кодировку и префикс таблиц.
Введя все вышеуказанное, база данных будет образована.
Выполнив все подготовительные этапы, можно загружать и устанавливать opencart на хостинг.
Скопировать файлы OpenCart на хостинг можно несколькими способами, в итоге результат будет одинаковый.
- Загрузка, используя FTP. Выбрав данный тип загрузки, во-первых, распаковываем на своем компьютере архив с файлами. Во-вторых, при помощи клиента FTP загружаем их в папку www/название-вашего-сайта на сервер. Минус данного способа загрузки в том, что на копирование файлов может понадобиться достаточно много времени.
- Загрузка файлов на сервер при помощи особой утилиты в панели управления. К примеру , в CPanel она имеет имя Диспетчер файлов. Загружаем архив полностью, предварительно даже не распаковывая. Распаковать его нужно уже после заливки на сервер. Как и в первом способе, все файлы загружаем в папку www/название-вашего-сайта .
Процесс установки OpenCart CMS осуществляется практически автоматически. Необходимо только запустить процесс, выполнив несколько операций.

Указываем данные:
- DB driver — из списка драйверов выбираем MySQLi;
- Hostname — указываем имя localhost (если оно отличается, то уточните его в техподдержке провайдера);
- Username — вводим имя пользователя, созданное ранее (когда создавали базу данных);
- Password — вводим пароль пользователя;
- Database — вводим имя закаченной базы данных.
Далее заполняем данные второго блока этой страницы (обозначен цифрой 2). Придумываем имя пользователя и пароль для администратора сайта. Вводим его почту, на которую ему будут приходить различные извещения с сайта и которой он при необходимости сможет воспользоваться, если забудет пароль. Введя все данные жмем Продолжить .
При верном выполнении всех предыдущих этапов, придет сообщение, что установка выполнена успешно. Для полного завершения установки необходимо удалить папку www/название-вашего-сайта/install с сервера. Это следует сделать для безопасности. После этого можно смело заходить в админ панель и приступать к наполнению интернет-магазина.

Как перенести OpenCart сайт на другой хостинг?
Перенести OpenCart на другой хостинг очень просто. Основные этапы совпадают с описанными выше. Так:
- Копируем все файлы магазина, используя FTP. Файлы указанные ниже можно не трогать:

- Используя PhpMyAdmin, создаем дамп базы.
- Заливаем все файлы на новый хостинг.
- Копируем дамп базы данных, выставив в UTF-8 кодировку базы.
- В файле config.php нового хостинга, указываем новые данные для доступа к базе и изменяем путь к папкам, находящимся на диске.
Важно! Не знаете, какой новый путь, тогда создаем info.php файл с кодом:
![]()
и запросите его, используя адрес http://www.youdomain.com/info.php . На странице внизу смотрим значение _ENV[«SCRIPT_FILENAME»] , и там будет указан нужный путь.
- Эту же операцию (как в пункте 5) делаем с admin/config.php файлом.
- Отмечаем права на файлы и папки.

Собственно, и весь процесс переноса Опенкарт с одного хостинга на другой.
Как можно удалить сайт OpenCart с хостинга?
- Открываем панель управления хостингом, где размещен сайт.
- Если знаете, какую базу данных использует сайт, можно ее сразу удалять. Если нет, то найти эти данные можно в конфигурационном фале сайта .
- Далее будем использовать(панель для управления хостингом): открываем раздел Базы данных , выделяем базу данных и жмем Удалить :

- : выбираем в правом блоке Базы данных :
 или используя менеджер файлов в панели управления.
или используя менеджер файлов в панели управления.
Заключение
Поняв как OpenCart перенести на хостинг, закончив установку CMS на хостинг и удалив установочные файлы, можем смело браться за наполнение магазина. Заходим в админ-панель сайта, вводим в адресную строку браузера http://название-вашего-сайта/admin , а там логин и пароль, указанный при установке.
Далее можно уже работать с графическими и не только инструментами: менять дизайн для оформления магазина, используя один из тысячи существующих платных и бесплатных шаблонов, добавлять в каталог разные товары с описанием, названием, ценой, аукционные предложения и т.п. Словом, тут можно сделать все для полноценного и прибыльного функционирования интернет-магазина.
Сегодня же мы бы хотели рассмотреть вопрос установки данной CMS на виртуальный хостинг.
Подготовка к установке
Прежде, чем приступить к установке OpenCart на хостинг, убедитесь, что у вас выполнены следующие условия:
- загружена самая актуальная версия CMS OpenCart
Для того чтобы получить новейшую версию OpenCart бесплатно, перейдите на специальную страницу загрузок на официальном сайте http://www.opencart.com/index.php?route=download/download. Там вы увидите таблицу с перечнем версий, датами их выпуска и ссылками на скачивание. Нажмите на ссылку для скачивания последней версии и сохраните архив (запустится скачивание файла в формате *.zip) на ваш компьютер. Рекомендуется скачивать дистрибутив OpenCart с официального сайта, чтобы случайно не получить в комплекте с ним вредоносное ПО.
- у вас есть аккаунт на хостинге и доменное имя для сайта
Для этого воспользуйтесь услугами , выберите пакет услуг, который подходит для функционирования вашего сайта, зарегистрируйте доменное имя (часто , в качестве бонуса).
Перечень актуальных технических требований всегда можно посмотреть на странице System Requirements на официальном сайте http ://docs .opencart .com /requirements / .
- на сервере создана база данных под управлением
Для создания такой базы данных, зайдите в свою панель управления хостингом (адрес, логин и пароль вам предоставит провайдер) и воспользуйтесь мастером создания баз данных. Неважно, какая именно панель управления используется, в любом случае вам придется проделать определенный набор стандартных шагов: задать имя базы данных, имя и пароль пользователя (запишите эти данные, они потребуются вам при дальнейшей установке CMS OpenCart), дать этому пользователю полные права (all privileges), возможно, указать префикс таблиц и кодировку UTF-8. После того, как вы введете все эти данные, база данных будет создана.
Если все перечисленные выше требования выполнены, то можно приступать непосредственно к загрузке установочных файлов CMS OpenCart на сервер и к установке.
Загрузка файлов OpenCart на сервер
Загрузить файлы OpenCart на сервер можно двумя разными способами, в последствии результат вы получите один и тот же.
- Загрузка через FTP. Если вы выбрали этот тип загрузки, первым делом распакуйте архив с файлами на своем компьютере. Далее с помощью FTP-клиента загрузите их на сервер в папку www/название-вашего-сайта. Недостаток этого способа в том, что процесс загрузки файлов может занять довольно длительное время.
- Можно также загрузить файлы на сервер с помощью специальной утилиты панели управления. Например, в она называется Диспетчер файлов. Загрузите весь архив целиком, не распаковывая его предварительно. Вам нужно будет его распаковать, когда он уже окажется на сервере, также с помощью специальной функции панели управления. Точно так же поместите все файлы в папку www/название-вашего-сайта, как это было указано и для предыдущего способа.
Если вы пока не планируете открывать работающий интернет-магазин, а просто хотите попрактиковаться и изучить возможности данной системы, то вместо реального хостинга можете использовать Denwer - локальный веб-сервер, который можно установить на ваш собственный компьютер. Об мы писали в наших предыдущих статьях.
Установка CMS OpenCart происходит почти автоматически, от вас потребуется минимум действий.
- Для того чтобы начать установку, вам необходимо переименовать два конфигурационных файла. Используя FTP клиент или диспетчер файлов, переименуйте www/название-вашего-сайта/config-dist.php в config.php и www/название-вашего-сайта/admin/config-dist.php в config.php. Если таких файлов нет, то просто создайте в указанных директориях файлы config.php.



Теперь перейдите ко второму блоку данных, расположенному ниже на этой странице - Please enter a username and password for administration. Придумайте и укажите имя пользователя и пароль для главного администратора сайта. Также введите адрес его электронной почты, куда ему будут приходить разнообразные уведомления с сайта и которым он сможет воспользоваться, например, для того чтобы восстановить забытый пароль.
Когда введете всю необходимую информацию, нажмите кнопку «Продолжить» (Continue).

Следует также упомянуть, что некоторые провайдеры, ориентированные на работу с интернет-магазинами, предлагают возможность , в таком случае установка происходит еще проще.
CMS OpenCart - первые шаги
После того, как вы полностью закончили установку CMS OpenCart на хостинг и удалили установочные файлы, можно приступать к наполнению магазина. Для этого зайдите в административную панель вашего сайта, введите в адресной строке браузера http://название-вашего-сайта/admin. Входите под тем логином и паролем, которые указали в процессе установки.
Теперь вы сможете поменять дизайн оформления вашего магазина, воспользовавшись одним из тысяч существующих бесплатных и платных шаблонов, добавить в каталог любые товары с названиями, описаниями, ценами, специальными предложениями и т.д. Словом, здесь есть все для того, чтобы ваш интернет-магазин полноценно функционировал и приносил прибыль его владельцу.
OpenCart — система управления контентом, направленная на создание интернет-магазина. Она удобна, проста в эксплуатации и изучении. При этом система имеет мощный инструментарий. О том, как проходит установка OpenCart на различные виды серверов, и пойдёт речь в этой статье.
Немного полезной информации о системе управления интернет-магазином OpenCart
OpenCart позволяет в короткие сроки развернуть полноценный интернет-магазин. После установки OpenCart достаточно изменить шаблон дизайна и немного настроить получение заказов. Из особых преимуществ данной системы можно выделить следующие:
- который гарантирует прозрачность в безопасности;
- хорошая документация и большое интернет-сообщество;
- мультиязычность;
- наличие встроенных модулей, которые можно дополнять;
- организация расчёта налогов.
Система нетребовательна к ресурсам. Достаточно иметь на сервере всего лишь веб-сервер, базу данных и установленный PHP. Если на удаленном хостинге все имеется из коробки, то для использования сайта на локальной машине придётся установить все вручную. Или воспользоваться готовыми продуктами, например, «Денвером».
Установка «Денвера» на компьютер
«Денвер» (ДНВР) — джентльменский набор web-разработчика. Это комплекс программ для разворачивания веб-сервера на локальной машине. Он содержит в себе веб-сервер Apache, PHP, MySQL и многие другие модули для работы с сайтами локально.
Разработчики «Денвера» постарались максимально упростить процесс установки. Достаточно скачать инсталлятор и запустить его. После установки на рабочем столе появится несколько ярлыков — запуск, остановка и перезапуск сервера.
Об успешной инсталляции сообщит приветливое уведомление, на странице с которым можно ознакомиться о текущей конфигурации сервера.

Интеграция OpenCart в «Денвер» и его настройка
Теперь нужно скачать OpenCart с официального сайта. Желательно использовать самую свежую версию.
Теперь нужно немного подготовить «Денвер» к установке OpenCart. Для этого надо сначала создать папку для файлов будущего сайта. Выглядит путь примерно так:
буква_диска/home/имя_сайта/www
Именно сюда нужно скопировать файлы из скачанного архива с OpenCart. Теперь надо перезагрузить сервер с помощью ярлыка на рабочем столе. Затем стоит опять перейти по адресу localhost и найти пункт «Заведение новых баз данных...» из раздела «Утилиты».

Откроется меню настройки БД, в котором нужно заполнить необходимые поля. Здесь все просто: вводятся все данные и создаётся новая база и пользователь.
На этом этапе установки OpenCart можно уже перейти непосредственно в систему. Для этого опять надо зайти в localhost и найти «Список зарегистрированных сайтов». Здесь выбирается нужный и осуществляется переход в «Мастер установки OpenCart».
На первом шаге система предложит прочитать лицензионное соглашение. Имеется также кнопка Continue. Нажатие на неё переведёт к следующему пункту. Здесь происходит конфигурация базы данных MySQL. Сюда нужно ввести сведения, которые вводились на начальном этапе настройки.

Последний этап - поздравление с успешной установкой. Также здесь содержится уведомление о том, что в целях безопасности нужно удалить папку installation. Сделать это можно вручную, перейдя по пути размещения файлов сайта.
Установка модулей OpenCart простым способом
Данный процесс стоит выделить отдельно, так как правильная инсталляция модуля в OpenCart бывает затруднительной для неподготовленного пользователя. Наиболее распространён тип установки VQMod в OpenCart. Обычно указывается в описании к модулю. Если же нет, то стоит присмотреться к файлам внутри скачанного архива, и если имеется папка vqmod, то это тот самый случай.
Технология установки VQMod не должна касаться уже имеющихся файлов, поэтому пользователя может насторожить оповещение о том, что происходит их замена.
Теперь подробней. После скачивания архива его нужно распаковать. В нем имеется папка с основными файлами. В ней должны содержаться каталоги типа admin, catalog, system и другие.

Сама установка происходит путем элементарного копирования содержимого папки на сервер. Если используется «Денвер», то физический доступ есть, и можно сделать это вручную. Если же сайт уже на хостинге, то придётся подключиться к нему по FTP.
По завершении копирования нужно зайти в административную панель OpenCart. Здесь интересует главное меню, в котором необходимо из раздела «Дополнения» выбрать «Модули». В списке должен отобразиться свежескопированный модуль.
Напротив него имеется ссылка install, то есть установка. Нажатие на неё активирует данный модуль. В зависимости от его типа может произойти перенаправление на страницу с настройками. Теперь осталось посмотреть, как модуль работает вживую, перейдя на готовый сайт.
Установка с помощью OCMod
Технология OCMod появилась в версии 2.0. Она призвана немного упростить внедрение модулей в систему. Теперь установить модуль можно прямо из админки. Инструкции для инсталляции содержатся в файле install.xml устанавливаемого модуля. Именно его нужно указывать его в качестве загрузки.
Таким простым способом можно установить модули типа OCMod.
OpenCart и реальный хостинг на удаленном сервере
Размещение любого сайта в сети Интернет связано с покупкой хостинга. Это выделенное место на физическом жёстком диске В зависимости от конфигурации и типа он может стоить по-разному. Самый дешёвый находится в пределах 1500-2000 руб. в год. Далее пойдёт описание установки OpenCart на хостинг.
Как и в случае с «Денвером», нужно сначала скачать архив с системой. Предполагается, что у пользователя уже имеется купленный хостинг и все его настройки.

Архив распаковывается и по FTP загружается на удалённый сервер. Теперь нужно создать и настроить будущую базу данных. Это можно сделать из панели управления хостингом. Здесь так же, как и в «Денвере», указывается имя базы данных, имя пользователя и пароль. Если все в порядке, то после перехода по зарегистрированному адресу в Интернет должно отобразиться окно с первым шагом установки OpenCart.
Пошаговая установка выполняется в точности, как и на «Денвере». На каждом этапе заполняются данные или отображается статистика. В результате должно появиться окно с уведомлением об успешной установке.
Изменение шаблонов и их настройка
Чтобы выполнить установку шаблона в OpenCart, нужно, как и в предыдущих случаях, скачать архив с файлами оформления. Он распаковывается и копируется на удалённый или локальный сервер. По сути, это и есть вся установка.
Пользователю остаётся всего лишь активировать его и немного настроить. Для этого нужно зайти в административную панель сайта. Теперь необходимо перейти в раздел «Система», пункт «Настройки». Здесь понадобится вкладка «Магазин» и её содержимое, а точнее настройки текущего шаблона. В выпадающем меню нужно выбрать установленный и сохранить изменения.
Вот таким простым образом и происходит установка шаблона на OpenCart.
Заключение
OpenCart - довольно простая в обслуживании и установке система. Для своего первого интернет-магазина и освоения навыков администрирования сайтов она отлично подойдёт. При этом система развивается и обрастает новыми функциями и возможностями. Теперь с помощью неё можно очень быстро создать свой собственный интернет-магазин буквально за один день.
Наличие большого количества готовых модулей и шаблонов дает значительный простор для фантазии, позволяющий реализовать весь свой творческий потенциал.
Большое русскоязычное сообщество всегда придёт на помощь начинающему пользователю OpenCart. Огромное количество инструкций и мануалов сможет в пошаговом режиме провести по всем пунктам установки, настройки и обновления.