
Установить ютуб на экспресс панель. В новой вкладке «экспресс-панель»
С каждым днём растёт количество сайтов с разнообразной информацией. Это новости, книги, музыка, социальные сети, интернет-магазины и другие интересные сервисы. Конечно, если сайт понравился, позже хочется легко и быстро вернуться к его просмотру. Но ведь запомнить все интересные ресурсы невозможно, а заново находить их неудобно. Хорошо, что для сохранения адресов выбранных сайтов можно использовать закладки!
В популярном браузере Opera, начиная с 25 версии, закладки имеют широкие возможности настройки и использования. Привлекательный вид – визуальная галерея с крупными иконками, редактирование описания, создание тематических папок, и многие другие настройки позволяют вести удобную работу с сохранёнными сайтами. «Мой порядок в интернете» - под таким лозунгом компания Opera постоянно улучшает возможности работы с закладками в своём браузере.
Предлагаем вам рассмотреть возможности быстрой и комфортной работы с закладками в Opera (последняя версия программы 27.0).
Как найти закладки в браузере
Доступ к закладкам в Opera можно получить несколькими способами – через меню браузера, используя панель закладок или через новую вкладку экспресс-панели.
С помощью меню браузера
- Нажимаем в левом верхнем углу окна браузера кнопку «Opera» для вызова главного меню.
- Переходим на середину списка меню и выбираем пункт «Закладки». ()
- Открывается окно управления закладками. В левой части окна закладок выбираем для просмотра:

– «Несортированные закладки» – общую папку для закладок, не относящихся к тематическим папкам;
– «Мои папки» – все тематические папки, созданные для закладок. По умолчанию в Opera 27 это папки: «Список для чтения», «Покупки», «Путешествия», «Видео».
- В верхней части окна «Закладки» располагаются кнопки переключения вида (закладки можно отобразить иконками или списком) и поле для поиска сохранённыхстраниц по ключевым словам.
С использованием панели закладок
В верхней части окна Opera - под адресной строкой - располагается специальная панель для хранения закладок. Обычно на неё перемещают часто используемые закладки для быстрого доступа. Они отображаются как небольшие кнопки с названием сохранённого сайта. Обратите внимание, что предварительно панель закладок необходимо включить (см. пункт «Как включить панель закладок»).
В новой вкладке с экспресс-панелью
В Opera после открытии новой вкладки в нижней части окна располагаются значки «Экспресс-панель», «Закладки» и «Рекомендации». Нажимая на «Закладки», удобно сразу переключаться в папку со всеми закладками.

Как включить панель закладок
Для отображения панели закладок в браузере производим следующие настройки:
- В главном меню Opera выбираем пункт «Закладки» (четвёртая строка сверху).
- В выпадающем меню ставим галочку на пункт «Отобразить панель закладок».
- В верхней части окна браузера (под адресной строкой) появится панель со значком «+» и текстом «Для быстрого доступа добавьте закладки в эту панель».

Как добавить адрес сайта в закладки
Через главное меню
- В меню Opera выбираем пункт «Закладки» (четвёртый пункт сверху).
- Справа от адресной строки появится небольшое окно, свидетельствующее о том, что сайт добавлен в закладки.

Через панель закладок
Альтернативный способ сохранения полезных ссылок – нажать на панели закладок кнопку «+». Браузер предложит добавить сайт на панель закладок. Нажимаем «Сохранить», и кнопка с адресом сайта мгновенно появляется на панели закладок.

Создание папки с закладками


Создаём папку с помощью меню
Папку для размещения закладки можно создать сразу при добавлении адреса сайта в закладки.
- В главном меню Opera выбираем пункт «Закладки» (четвёртый сверху).
- Во вложенном меню нажимаем «Добавить в закладки».
- Справа от адресной строки появится окно с данными о добавлении сайта в «Несортированные закладки».
- В этом окне выбираем «Несортированные закладки» и нажимаем на стрелочку, расположенную справа.
- Открывается список папок, в которые можно сохранить закладку.
- Выбираем первый пункт списка «+ Создать папку».
- При выборе пункт «Создать папку» подсветится. Нужно ввести название папки, например, «Новости», и нажать кнопку «Добавить».
- Закладка автоматически переносится в созданную папку.

В новой вкладке «экспресс-панель»
- Нажимаем в нижней части новой вкладки значок «Закладки». Открывается окно управления закладками.
- В левом меню нажимаем «Создать папку».
- При выборе пункт «создать папку» подсветится. Вводим название папки, и нажимаем кнопку «Добавить».
- Созданная папка появится в левой панели меню «Мои папки».

Сортировка закладок по папкам
- Заходим в папку «Закладки» (через соответствующий пункт в главном меню Opera или нажимая на «Закладки» в экспресс-панели).
- Выбираем в левом меню папку «Несортированные закладки».
- Удерживая левую кнопку мыши на интересующей закладке, перетаскиваем её из области просмотра в нужную тематическую папку в меню слева.
- Если закладок много, нажимаем на каждой закладке галочку для выбора и переносим в нужную папку.
- При перетаскивании закладки на папку переносимый значок закладки уменьшится в размерах, а название папки подсветится. Значит, кнопку мышки можно отпускать – закладка попадёт в верную папку.

Запуск Opera со страницы с закладками
Иногда удобно начинать работу с браузером сразу с открытой страницы «Закладки». Для этого нужно один раз настроить стартовую страницу Opera.
- Закрываем все вкладки браузера, кроме окна «Закладки».
- Заходим в главное меню браузера и выбираем «Настройки» ().
- В пункте настроек «При запуске» отмечаем «Открыть определённую страницу или несколько страниц».
- Нажимаем «Задать страницы».
- Нажимаем кнопку «Использовать текущие страницы», «ОК».

Перенос закладок из браузера Opera
- В другие браузеры
Закладки из Opera переносятся в другие браузеры с помощью специального расширения Bookmarks Import & Export. Осуществляется перенос по следующей схеме:
- Устанавливаем расширение BookmarksImport & Export по ссылке: https://addons.opera.com/ru/extensions/details/bookmarks-import-export/?display=en.
- В верхней части браузера, после строки адреса, появляется новый значок. Нажимая на него, открываем окно экспорта.
- В появившемся окне нажимаем на кнопку «Выберите файл». На компьютере откроется папка, расположенная по адресу: C:\Users\Имя_Пользователя\AppData\Local\Opera Software\Opera Stable.
- Выбираем файл с названием Bookmarks (без расширения).
- Нажимаем на кнопку «Export».
- В папке «Загрузки» появляется файл Bookmarks.html с закладками Opera, которые можно перенести в любой другой браузер.
В аналогичный браузер Opera

Срок действия ссылки на закладки составляет 14 дней. Если нужно продлить его, переходим в «Мои общие элементы» в левой панели закладок. Просто наводим курсор на нужную коллекцию закладок и нажимаем на галочку в правой части строки. Затем выбираем «Продлить срок общего контента».
Импорт закладок в Opera из другого браузера
- Заходим в главное меню Opera, пункт «Другие инструменты».
- Выбираем пункт «Импорт закладок и настроек».
- В появившемся окне выбираем название браузера, из которого переносим закладки и настройки.
- Ставим галочку в пункт «Закладки».
- Закладки из другого браузера появляются в папке «Закладки» – «Импортированные закладки» - «Импортировано из …».

Сохранение файлов с настройками/закладками Opera
Если на компьютере нужно переустановить браузер или операционную систему, желательно скопировать файлы с настройками и закладками Opera.
1. Заходим в папку на компьютере, расположенную по адресу: С:\Users\Имя_Пользователя\AppData\Roaming\Opera Software\Opera Stable.
2. Находим и копируем файлы preferences, bookmarks и bookmarks.bak.
3. Если переустанавливается браузер, то файлы копируем в любую папку, кроме папки с Opera.
4. Если будет переустановлена операционная система - сохраняем файлы на другой накопитель информации (диск или flash-карту).

После установки, ранее сохранённые файлы копируются в папку с новым браузером Opera.
Opera является одним из самых удобных и надежных браузеров. Обладая богатыми возможностями настройки, он позволяет работать в сети с максимальным комфортом и удобством. Одним из полезных элементов браузера является экспресс-панель , позволяющая пользователю быстро переходить на часто посещаемые ресурсы.
Инструкция
Будучи очень дружелюбным браузером, Опера позволяет добавлять на экспресс-панель закладки наиболее часто посещаемых сайтов. Благодаря этому пользователь, открыв браузер, может простым кликом мышки перейти на один из двадцати сайтов – именно столько закладок можно разместить на экспресс-панели.
При запуске Оперы экспресс-панель открывается автоматически и становится стартовой страницей. Если этого не происходит, следует открыть в меню пункт «Сервис» - «Настройки» - «Основные» и указать браузеру, как поступать при запуске. Просто выберите в раскрывающемся списке пункт «Открыть экспресс-панель » и нажмите ОК.
Экспресс-панель открывается, теперь вы можете ввести в ее ячейки наиболее часто посещаемые сайты. Перейдите на интересующую вас страничку – она откроется вместо экспресс-панели. Теперь нажмите мышкой крестик в левом верхнем углу экрана браузера (перед вкладкой открытой страницы). Снова откроется экспресс-панель , вы в любой момент можете вызвать ее этим способом.
Выберите на экспресс-панели ячейку, в которую вы хотите вписать ссылку на открытую страницу, щелкните на ней мышкой. Перед вами появится окошко со списком открытых страниц. Найдите в нем нужный сайт, выберите его и нажмите ОК. В ячейке появится маленькое изображение открытой страницы, по которому ее легко будет узнать.
Таким же образом внесите в ячейки адреса других интересующих вас сайтов. При необходимости вы можете менять расположение ссылок на экспресс-панели, просто перетаскивая их мышкой. Для удаления ссылки (очистки ячейки) кликните ее правой кнопкой мышки и выберите в контекстном меню соответствующую опцию.
Привет! Как и множество других статьей на этом сайте, эта статья из личного опыта. Расскажу о решении проблемы, с которой я столкнулся несколько дней назад. Речь пойдет о сохранении настроек браузера Opera. Покажу, как можно перенести экспресс-панель, закладки, пароли и другие настройки браузера Opera на другой компьютер, или при переустановке Windows.
Все началось с того, что я решил переустановить Windows 7, на Windows 10. И главной задачей было перенести настройки браузера Opera. Для меня было очень важно полностью перенести первым делом экспресс-панель, все закладки и сохраненные в Opera пароли. Проще говоря, мне нужно было сохранить свой профиль в Opera, и восстановить его после переустановки Windows, в заново установленный браузер.
Сразу скажу, что в интернете я решения не нашел. Там есть много статей на эту тему, и следуя им можно без проблем перенести закладки, настройки экспресс-панели, историю и т. д., просто сохранив определенные файлы. Но, пароли таким способом перенести нельзя. Дело в том, что все сохраненные пароли Опера сохраняет в отдельный файл и они привязываются под конкретного пользователя Windows. Когда я переносил файл с паролями в профиль новой, заново установленной Оперы, то пароли не переносились. На сайтах, для которых я сохранял пароли, просто не было возможности автоматически авторизоваться. Ну и в настройках браузера, список сохраненных паролей был пустым. Вот тогда я немного расстроился, ведь для меня было очень важно перенести все сохраненные пароли.
Я конечно же знал, что в Opera есть функция синхронизации. Но где-то в интернете я прочитал, что эта функция синхронизирует только закладки и открытые вкладки. Пароли не синхронизируются. Это мне почему-то запомнилось, и я исключил этот способ. И зря, как оказалось.
Когда я уже перечитал кучу разных инструкций, и понял, что пароли мне не перенести, решил все таки проверить функцию синхронизации. И как оказалось, в Opera синхронизируется все. В том числе пароли. На момент моих мучений, версия Оперы была 43.0. Точно сказать не могу, но вполне может быть, что в более ранних версиях синхронизация паролей не работала.
В итоге: я с помощью функции синхронизации перенес весь свой профиль Opera (пароли, экспресс-панель, закладки, настройки) , при переустановке Windows. Таким же способом, можно сохранить, и восстановить настройки Opera на новом компьютере, например.
Как делал я: в браузере, с которого мне нужно было все перенести, я создал учетную запись Opera, и в настройках включил синхронизацию паролей. Немного подождал (нет никакого статуса синхронизации) , и зашел под этой учетной записью в браузере Opera на только что установленной Windows 10 (у меня две ОС на компьютере) . И через минуту подтянулись все настройки. Закладки, экспресс-панель, и самое главное, были синхронизированы все пароли. Как будто ничего не переустанавливал.
Сохраняем профиль Opera (файлы). На всякий случай
Я не знаю, какой случай конкретно у вас. Но мне кажется, что это скорее всего один из двух вариантов:
- Нужно перенести все настройки из браузера Opera в процессе переустановки Windows. Особенность в том, что после переустановки, у вас уже скорее всего не будет доступа к браузеру. Поэтому, я советую сохранить папку профиля в надежное место. Там находятся все файлы, в которых хранятся настройки экспресс-панели, закладки, пароли (которые файлом не перенести) .
- Новый компьютер. Или еще один компьютер. В таком случае, все намного проще. Ведь у вас будет доступ к обоим браузерам (чистому, и старому со всеми вашими настройками) . В таком случае, вы сразу можете переходить к настройке синхронизации.
Откройте проводник, или "Мой компьютер", и вставьте этот адрес в адресную строку. Нажмите Ентер. Откроется папка с профилем Opera. Эту папку лучше скопировать и сохранить куда-то в надежное место. Она может нам пригодится.

В этой папке, в некоторых файлах находятся закладки, экспресс-панель и т. д.
Bookmarks и Bookmarks.bak – это закладки.
BookmarksExtras (или speeddial.ini) – экспресс-панель. Если я не ошибаюсь.
Cookies – сохраненные cookie сайтов.
Login Data (в предыдущих версиях wand.dat) – пароли, которые заменой файла не перенести. Только через синхронизацию.
Заменив эти файлы в папке профиля заново установленный Оперы, мы восстановим соответствующую информацию.
Синхронизация в Opera. Пароли, настройки, экспресс-панель, закладки
Настроить синхронизацию очень просто. Если у вас еще нет учетной записи Opera, то ее нужно создать. Я сразу создал учетную запись в том браузере, с которого нужно перенести информацию.
Нажимаем на "Меню", и выбираем "Синхронизация". Справа появится окно, в котором нажимаем на "Создать учетную запись".

Выводим свою почту и пароль. Пароль придумайте хороший и сложный. Так же, сохраните его куда-то, или запишите. Вводим данные для регистрации и нажимаем на кнопку "Создать учетную запись".

Выделяем галочками те пункты, которые нужно синхронизировать, и нажимаем Ok.

Я почему-то не заметил статуса синхронизации, или сообщения что все готово. Но мне кажется, что если нажать на "Меню" – "Синхронизация", и возле значка будет зеленная галочка, то все готово.

Я просто немного подождал, и вошел в свою учетную запись на другом браузере Opera.
Вход в учетную запись Опера
Открываем "Меню" – "Синхронизация", и нажимаем на кнопку "Войти". Дальше вводим данные своей учетной записи и нажимаем "Войти".

Включаем синхронизацию паролей. Это можно сделать в настройках. "Меню" – "Настройки". Нажимаем на кнопку "Расширенная настройка", выделяем "Пароли" и "Ok".

Буквально через минуту, вся информация из старого браузера Опера была перенесена на новый. Там только есть один нюанс с экспресс-панелью. Сейчас расскажу.
Синхронизация экспресс-панели
Дело в том, что экспресс панель синхронизируется, но она переносится в другую папку. Чтобы она отображалась на главном экране, нужно ее переместить. Сейчас покажу как.

И вроде какая-то мелочь, синхронизация настроек браузера, но сколько времени и нервов сохраняет эта функция. Страшно представить, сколько времени нужно было бы потратить, чтобы заново, вручную настроить экспресс-панель, или что еще хуже – ввести пароли на всех сайтах.
Если вы решили переустановить Windows, или перенести браузер на новый компьютер, то без синхронизации не обойтись. Правда, в том случае, если вам обязательно нужно перенести пароли. Если нет, то закладки и настройки экспресс-панели можно перенести файлами из своего профиля, как я показывал выше. Но синхронизировать намного проще. Да и на будущее будет. На случай, если что-то случится с компьютером. Ведь все данные хранятся на серверах Opera.
Да и с безопасностью вроде бы все в порядке. Шифрование, и все такое. Думаю, с этим проблем быть не должно.
Экспресс панель предоставляет возможность получать быстрый доступ к избранным сайтам, а также сохранять различные ссылки. Ввиду того пользователям время от времени приходится переустанавливать операционную систему, сохранение закладок является очень актуальным вопросом.
Установка Оперы
Инсталлятор браузера Opera можно бесплатно загрузить с различных сайтов, включая официальный ресурс. Установка программы занимает несколько минут и требует от пользователя лишь последовательных подтверждений инсталляции.
Экспресс-панель - это что?
Экспресс-панель является инструментом, который предоставляет быстрый доступ к закладкам, а также избранным сайтам. В экспресс панель опера установить можно также и различные приложения, которые представлены в широком выборе на сайте браузера. В отличие от стандартной панели закладок ссылки на Интернет-ресурсы отображаются в виде картинок-логотипов или превью сайтов. Такое решение позволяет гораздо быстрее ориентироваться в панели при поиске нужной закладки.
Панель поддерживается разработчиками браузера и получает регулярные обновления, которые вносят различные нововведения и поправки в систему панели. Поэтому экспресс панель опера (старая версия) может иметь некоторые отличия в настройках и интерфейсе. Помимо экспресс-панели в браузере также существует два других элемента для быстрого доступа к страницам: «Копилка» и «Рекомендации» .
Настройка в браузере
Для изменения основных настроек экспресс панели в браузере необходимо:
- открыть меню «Opera» в левом верхнем углу;
- перейти в раздел «Настройки» ;
- поставить галочку «Показать дополнительные настройки» ;
- выбрать необходимые параметры экспресс-панели в разделе «Начальная страница» .
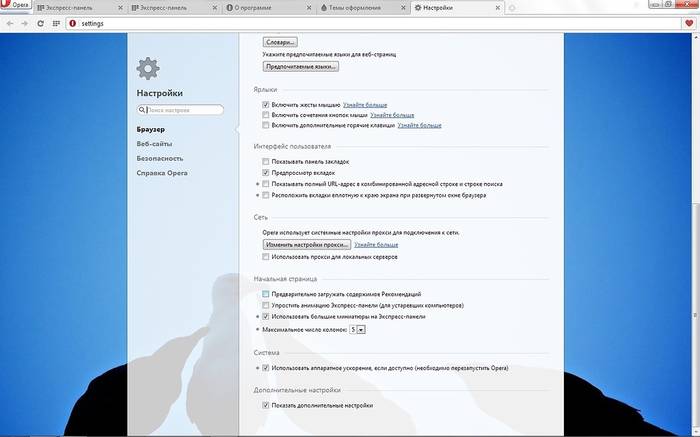
Как настроить экспресс панель в опере?
Одной из основных особенностей экспресс-панели является интуитивно-понятный интерфейс, не перегруженный излишними настройками. Благодаря такому решению настройка закладок и других элементов не требует каких-либо особых навыков или знаний.
Тема и заставка
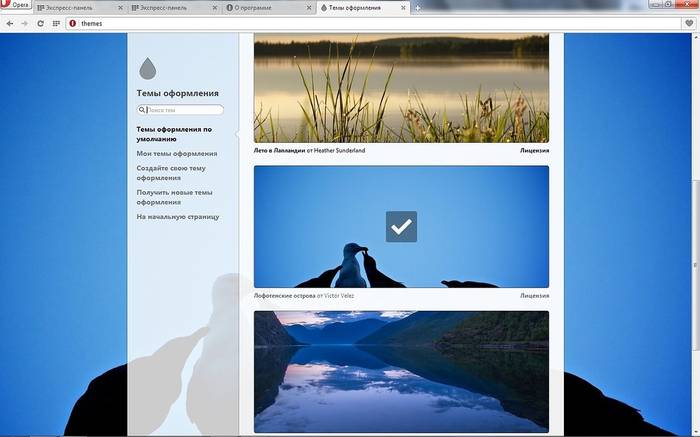
Настройка темы оформления осуществляется с помощью специальной панели, чтобы открыть которую необходимо нажать правую кнопку мыши и выбрать «Сменить тему оформления ».
Видео: Как настроить Opera 15 и Opera 16
Новое оформление интерфейса
Браузер по умолчанию включает несколько тем оформления, из которых вы можете выбрать наиболее подходящий вариант. Для загрузки альтернативных тем необходимо:
- перейти по ссылке «Получить новые темы оформления »;
- выбрать тему;
- нажать на кнопку «Добавить в Opera» .
Для создания собственной темы, смены фона или же если у вас исчезла заставка экспресс-панели необходимо выполнить следующие действия:
- нажать «Создайте свою тему оформления» ;
- выбрать ваше изображение;
- выбрать параметры расположения изображения, а также настройки отображения текста;
- нажать на кнопку «Создать» .
Таким образом вы можете создать обои для фона экспресс панели.
Создаем новый элемент
Для создания нового элемента на экспресс-панели необходимо нажать на «крестик» и ввести адрес сайта или выбрать предложенные варианты страниц и приложений. Также вы можете нажать на кнопку другие расширения для выбора приложений из всего списка.
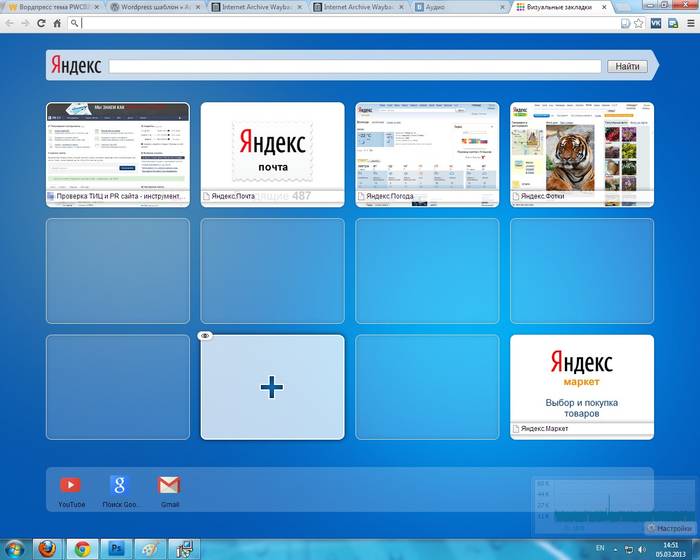
Добавление приложений выполняется таким же способом, как и установка тем оформления. Альтернативным вариантом добавления элементов является клик правой кнопкой мыши по свободному месту панели. В открывшемся меню можно выбрать «Добавить на Экспресс-панель» или «добавить расширение» .
Как изменить ячейки?
Для изменения или удаления содержимого ячейки на экспресс панели необходимо нажать правой кнопкой мыши на закладку или приложений и выбрать необходимый пункт. Нажав пункт «Изменить» вы можете редактировать имя, а также адрес визуальной вкладки.
Вкладки в браузере Opera

При добавлении ячейки автоматически предлагаются различные варианты страниц, которые вы уже посещали ранее. После добавления вы можете менять местами вкладки, перетягивая их на необходимое место.
Папки для страниц
Помимо отдельных страниц также можно создавать папки, которые будут содержать вкладки различных тематик. Как добавить папку? Для создания папки достаточно перетянуть одну вкладку на другую. Таким образом, вы можете формировать свой каталог закладок. Для папок существует функция «открыть все», для доступа которой необходимо нажать правой клавишей мышки на папку.

Данная функция позволяет открыть все вкладки, находящиеся в данной папке. Таким образом, вы можете создать папку со страницами, которые открываете ежедневно для проверки новостей, почты и т.д. Также вы можете сохранить все открытые страницы в папку. Для этого необходимо нажать правой кнопкой на область открытых страниц и нажать «Сохранить вкладки как папку на Экспресс-панели» .
Экспресс - панель на главной
По умолчанию экспресс-панель установленная на стартовой странице.
Если же у вас установлена другая страница, то чтобы сделать стартовой экспресс-панель необходимо выполнить следующие действия:
- нажать на кнопку «Opera» ;
- выбрать раздел «Настройки» ;
- в разделе «При запуске» выбрать «Открыть начальную страницу ».
Как сохранить в Opere экспресс-панель и импортировать её?
Как скопировать настройки express-панели? В отличие от прежних вариантов Opera в актуальных версиях экспорт и сохранение закладок возможно с помощью синхронизации или же перемещая файлы вручную.

Для того чтобы узнать где опера хранит файлы, содержащие параметры закладок необходимо открыть раздел «О программе». Для этого откройте меню «Opera» и выберите пункт «О программе» .
В открывшемся окне рядом с надписью «Профиль» и находится адрес хранения файлов настроек вкладок:
- файлы «Bookmarks» включают настройки ваших сохранённых страниц;
- файлы «Stash» отвечают за сайты, сохранённые в «Копилке»;
- файлы «favorites» содержат настройки экспресс панели.
Как импортировать закладки? Для того что бы восстановить сохранённые страницы вам необходимо переместить сохранённые файлы в ту же папку после переустановки браузера и подтвердить замену. Закладка на любимый сайт Вы также можете сохранять страницы ваших любимых сайтов в раздел «Копилка».

Данный сервис позволяет получить мгновенный доступ к странице которую, вы, например, хотите просмотреть позже. Для добавления сайта в данный раздел необходимо нажать на значок «сердечка» возле адресной строки и выбрать «Добавить страницу в Копилку» .
Где панель закладок?
Изначально панель закладок в экспресс-панели Opera скрыта.
Для включения данной панели необходимо выполнить следующее:
- открыть меню «Opera» ;
- выбрать «Настройки» ;
- открыть вкладку «Браузер» ;
- в разделе «Интерфейс пользователя» поставить галочку возле пункта «Показывать панель закладок».
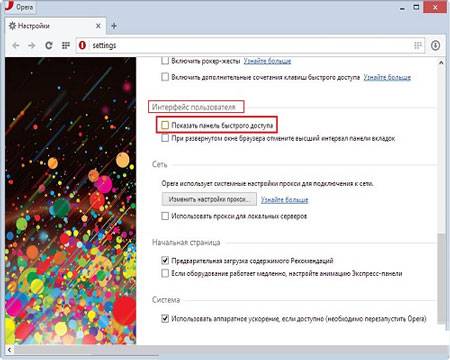
Экспресс-панель браузера Opera имеет достаточно простой и удобный интерфейс, который включает не только стандартные функции визуальных вкладок, но также и дополнительные сервисы: приложения, «Рекомендации» и «Копилка». Благодаря простым инструкциям пользователь может с лёгкостью настроить экспресс-панель в соответствии с его предпочтениями.
Также панель предполагает достаточно широкие возможности по настойке оформления. Благодаря большому количеству разнообразных тем вы можете выбрать наиболее подходящее оформления для вашей Экспресс-панели. Восстановление настроек происходит посредством сохранения и последующего перемещения файлов с параметрами панели, которые находятся в директории программы.
Кроме того, в браузере Opera также существует функция синхронизации, позволяющая также сохранять ваши настройки на нескольких устройствах.
>Браузер Opera многие пользователи предпочитают за то, что он обладает такими характеристиками, как удобство и надежность. Разработчики постарались продумать программу так, чтобы работа в сети была максимально комфортной. Одной из полезных функций интернет-обозревателя является экспресс-панель, которая позволяет всегда иметь под рукой и моментально оказываться на часто посещаемых ресурсах.
Особенности экспресс-панели
Данный элемент предоставляет возможность быстрого доступа к избранным сайтам. При открытии новой вкладки вы увидите экспресс-панель, на которой расположено 9 ячеек, в виде квадрата 3х3. По внешнему виду данная панель напоминает . В последней версии браузера перед пользователем появляется по 4 ячейки в 2 ряда. Каждая из них – это ссылка на веб-сайт. Для того, чтобы на него перейти необходимо просто кликнуть по нужной иконке. Кроме того, можно нажать Ctrl и число от 1 до 9.
Как видим, ничего сложного в работе с экспресс-панелью нет. По умолчанию она становится стартовой страницей. Если же при запуске она не открывается, то понадобится изменить настройки. Для этого:
- Запускаем браузер и кликаем на кнопку основного меню Opera.
- Выбираем пункт Настройки.
- В открывшемся меню ставим выделение рядом с надписью Отрыть экспресс-панель.
- Нажимаем ОК.
Как добавить или удалить вкладку
Добавлять новые вкладки на экспресс-панель можно следующим образом:
- Открываем экспресс-панель.
- Наводим мышь на любую из ячеек и кликаем правой мышью.
- В появившемся списке выбираем Изменить.
- Откроется вкладка, где необходимо ввести имя сайта и его веб-адрес.
- Жмем ОК.
Теперь, кликнув на эту ячейку, вы окажетесь на том ресурсе, который сюда добавили. Изначально иконка сайта будет пустой. Но после того, как вы перейдете на ресурс, в панели начнет отображаться его основная страница.
Совет! Если сайт изменил дизайн, а в экспресс-панели его прежний вид, то кликнете на иконку правой мышью и выберите Обновить. После этого браузер откорректирует изображение.
Экспресс-панель имеет динамическую разметку. Иначе говоря, масштаб миниатюр зависит от количества закладок. При добавлении новых иконок, их размер будет уменьшаться. Вы можете настроить данный параметр вручную.
- Запускаем браузер и переходим на экспресс-панель.
- Справа в верхнем углу нажимаем кнопку Настроить.
- Чтобы зафиксировать определенный размер ячеек выбираем Масштабирование.
- Переходим по ссылке Вручную, определяем нужный размер и жмем ОК.
- Для изменения фона выбираем Фоновое изображение.
- Вставляем нужную картинку, подгоняем ее по своему усмотрению, воспользовавшись соответствующими кнопками.
Обратите внимание! В последних версиях браузера действия могут отличаться от тех, что приведены выше. К примеру, в Opera 26 для того, чтобы изменить фоновое изображение, можно просто щелкнуть правой мышью на любом свободном месте экспресс-панели и выбрать соответствующее действие.
Некоторых пользователей раздражает кнопка [+], расположенная здесь. Ее можно также убрать через настройки панели. Для этого необходимо просто поставить выделение рядом с нужной надписью в меню. После этого в контекстном меню появится дополнительный пункт, который позволит добавлять веб-ссылки на экспресс-панель.
Как изменить количество закладок
По умолчанию, экспресс-панель представляет собой квадрат 3х3 (в новых версиях количество строк и ячеек может отличаться). На самом деле этот параметр при необходимости можно изменять в большую или меньшую сторону. Для этого вновь воспользуемся Настройками.
- Запускаем браузер и заходим в экспресс-панель.
- Нажимаем на пункт «Настроить …».
- Переходим в раздел «Расположение элементов …».
- Задаем нужное количество миниатюр.
Здесь же можно скрыть экспресс-панель, для чего просто нажимаем соответствующий пункт. При необходимости ее вернуть, понадобится кликнуть на ее значок, который будет располагаться в верхней строке браузера, рядом с Настройками. После установки нужных параметров нажимаем ОК.
Сохранение экспресс-панели
Пользователям может быть интересно, в браузере Opera как сохранить экспресс панель. Для этого нужно будет скопировать файл speeddial.ini. Он располагается в системной папке AppData, который по умолчанию располагается на диске С. В ней следуем по пути Roaming – Opera, где и найдем нужный файл.
Скопировав данные экспресс-панели на любой носитель, можно после переустановки браузера заменить ими пустой файл с этим же именем. Кроме того, есть еще один способ сохранить сведения. С этой целью разработчики создали сервис Opera Link. После того, как авторизуетесь в системе, вся информация автоматически будет сохранена и произойдет синхронизация с другими устройствами.
Экспресс-панель является удобным инструментом, который позволит одним кликом переходить на любимый сайт. В последних версиях браузера возможности данного элемента немного расширены. Огромное количество пользователей уже смогли оценить удобство этой функции. Мы же с вами узнали о том, как можно изменять настройки панели, подгоняя ее на свой вкус.