
Сменить пароль на включение компьютере. Как изменить пароль на компьютере: советы пользователям
На любом компьютере с Windows можно установить пароль и тогда при загрузке будет появляться окошко, требующее его ввести. Если этого не сделать, то системе просто-напросто не запустится.
Пароль можно поменять или вообще убрать. Причем делается это практически одинаково на любой версии Windows (XP, 7, 8, 10).
Самый простой способ
Самый простой вариант — через комбинацию клавиш клавиатуры Ctrl + Alt + Delete .
Нажимаем сначала кнопку Ctrl, не отпуская ее, Alt и, не отпуская эти две кнопки, Del.
Откроется примерно такой экран.

Выбираем пункт «Сменить пароль…», вводим старый и печатаем два раза новый.

Смена пароля через Панель Управления
Windows 7
1 . Открываем Пуск и переходим в «Панель управления».

Если такого пункта у вас нет, щелкните правой кнопкой мыши по любому месту Пуска и выберите «Свойства».

В новом окне нажмите кнопку «Настроить…», в длинном списке найдите пункт «Панель управления» и выберите «Отображать как ссылку». Затем нажмите «ОК», «Применить» и снова «ОК».

2 . Открываем «Учетные записи пользователей».
Если в правом верхнем углу у вас будет слово «Категории», тогда в группе «Учетные записи пользователей и семейная безопасность» выбираем пункт «Добавление и удаление учетных записей пользователей».

Если окно «Панели управления» другого вида, тогда находим пункт «Учетные записи пользователей».

3 . Выбираем пользователя, под которым заходим в систему.

4 . Щелкаем по пункту «Изменение пароля».

Чтобы его поменять, сначала нужно ввести предыдущий, после этого два раза набрать новый.
А также можно добавить подсказку. Главное, чтобы она была полезной для вас, а не посторонних.

Windows 10
1 . Открываем Пуск, а в нем «Параметры».

2 . Переходим в «Учетные записи».

3 . Щелкаем по «Параметры входа».

4 . Внутри окошка в части «Пароль» нажимаем на кнопку «Изменить».

5 . Печатаем текущий пароль и нажимаем «Далее».

6 . Вводим два раза новый и, если нужно, подсказку для него. Его вы хотите вообще его убрать, оставьте все эти поля пустыми. Нажимаем «Далее».

Вот и всё! Данные изменены.
Изменение пароля через управление компьютером
Щелкаем правой кнопкой мышки по ярлыку «Компьютер» на Рабочем столе и выбираем пункт «Управление».

Если на экране такого значка нет, тогда аналогичную операцию делаем с помощью меню «Пуск».


Щелкаем правой кнопкой мыши по пользователю, которому нужно сменить пароль, и выбираем «Задать пароль».

Откроется окно с предупреждением, в котором будет сказано, что для безопасности придется заново авторизироваться во всех программах, таких как Skype, Яндекс.Диск и других. Жмем кнопку «Продолжить».

Затем перед нами откроется окно, где можно ввести новый пароль. Если он не нужен, просто оставляем поля пустыми и жмем ОК. После чего откроется еще одно окно, где нас уведомят, что пароль изменен.
Блокировка ПК паролем защитит его содержимое от доступа третьих лиц. Вы будете уверены, что ребенок бесконтрольно не запускает компьютерные игры, а любопытные коллеги не подсматривают ваши личные фото. Если компьютером пользуются несколько человек, создайте несколько запароленных – каждый пользователь получит индивидуальное пространство, а уровень аккаунта поможет оградить от доступа в системные настройки. Разберемся, как поставить пароль на компьютер, как его изменить или совсем убрать.
При установке 10 версии ОС система обычно запрашивает пароль, который затем используется для входа. Если вы пропустили этот шаг — вот как на компьютер с уже настроенной Windows 10:
- В меню «Пуск» запустите «Параметры».
- Зайдите в «Учетные записи», откройте подраздел «Параметры входа».
- Создайте комбинацию для входа по кнопке «Добавить».
- Дважды впишите придуманный код и подсказку – она будет отображаться на экране блокировки и видна всем пользователям, поэтому не подсказывайте данные входа в явном виде.
Система будет запрашивать основной пароль при запуске ПК, выходе из сна или блокировки. Вы можете дополнительно создать пин-код или использовать фотографию для запуска ОС. Еще одна опция – «Динамическая блокировка», которая блокирует компьютер при удалении от него привязанного телефона. Предварительно устройства соединяются по технологии Bluetooth, при выходе смартфона из зоны действия ПК автоматически заблокируется.
Изменить или убрать данные логина также несложно, как поставить код на компьютер. Откройте окно «Параметры входа», вместо кнопки «Добавить» появится «Изменить». По клику на ней введите новые символы или оставьте поля пустыми – чтобы удалить пароль полностью.
Windows 7
Как поставить пароль на компьютер Windows 7:
- Открывайте «Панель управления» в меню «Пуск».
- Запускайте «Учетные записи».
- Справа выделите нужный аккаунт и кликните «Создание пароля».
- Создавайте комбинацию для входа, ее надо ввести 2 раза. Придумайте подсказку.

Чтобы после поменять или удалить заданные символы, зайдите в этот же диалог «Учетные записи». Там появятся ссылки для редактирования параметра. Учтите, что 7 не получится – сначала система попросит ввести старую комбинацию, а потом уже даст создать новую.
Windows 8
Как поставить пароль на компьютер Windows 8:
- Откройте из правого верхнего угла панель, кликните «Параметры».
- Выберите «Изменение параметров…» и зайдите в пункт «Пользователи».
- Начните создание комбинации входа, в конце щелкните «Готово».
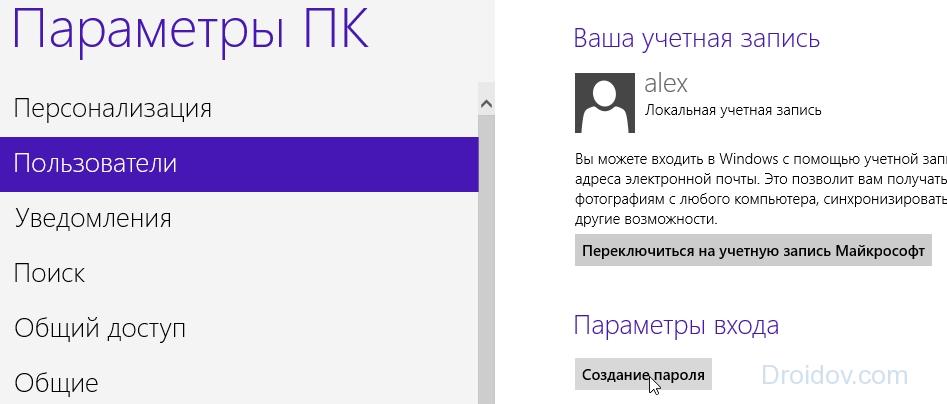
Как поменять пароль на ноутбуке с Виндоус 8: откройте раздел «Пользователи» и выберите «Параметры входа». Вы увидите кнопки изменения настроек.
Универсальные способы
Универсальный способ, как сменить пароль на компьютере на любой версии Windows – воспользоваться командной строкой:
- Из раздела «Служебные» запустите приложение «Командная строка» с правами администратора.
- Если вы не знаете имя своего пользователя, наберите команду net users . Появится список логинов учетных записей этого компа.
- Запустите команду net user логин_пользователя пароль .
Комбинация пропишется в настройках и будет запрашиваться при входе. Далее разберемся, как снять пароль с компьютера Windows 10 или 7, 8. Проще всего удалить его в параметрах учетных записей:
- Зажмите клавиши Win+R.
- Впишите команду control userpasswords2 или netplwiz – любая из них откроет нужный диалог.
- Кликните на нужный аккаунт и уберите галочку с подпункта «Требовать ввод имени пользователя…».
- Щелкните на «ОК» и подтвердите решение.
После это операционная система будет автоматически загружаться после включения или пробуждения.

В этом же окне можно поменять комбинацию входа – зажмите кнопки Ctrl+Del+Alt, станет доступна функция «Сменить…». На вкладке «Дополнительно» вы найдете все связки логин-пароль, хранимые на компьютере, и сможете их редактировать.
Иногда убрать пароль полностью при входе Windows 10 или 7 с ноутбука предыдущим способом не получается, система все равно просит ввести данные при выходе из сна. В этом случае отключите функцию повторного входа в параметрах электропитания:
- В параметрах Виндовс 10 запустите «Система».
- В подразделе «Питание и спящий режим».
- Откройте дополнительные параметры и кликните на «Настройка схемы электропитания».
- Выберите «Изменить дополнительные…» и задайте беспарольный вход после пробуждения.

Для ноутбука при включении можно разделить настройки входа при питании от сети и аккумулятора.
Заключение
Мы разобрались, как установить пароль на компьютере с ОС Windows 7-10 при входе. В нашей инструкции собраны как инструкции для конкретных версий системы, так и универсальные способы. Последние выполнить чуть сложнее – понадобится знать определенные команды или залезть в дебри меню, зато выполнить их вы сможете на любом компьютере, независимо от версии Виндоус.
Здравствуйте уважаемые читатели моего блога. В этой статье, я хочу рассказать вам, как поменять пароль в контакте, при разных обстоятельствах. Сама смена пароля, полезная процедура, которую, я рекомендую проводить каждые полгода, а также в тех случаях, когда у вас имеются подозрения на взлом вашей страницы, или же ваш пароль узнал посторонний человек.
Стандартный способ изменения пароля

Перед вами откроется страница, где во вкладке Общее будет блок с названием Изменить пароль, в котором необходимо в строке:
— Старый пароль — указать ваш текущий пароль;
— Новый пароль – придумать и указать новый пароль;
— Повторите пароль – повторить новый пароль.
После чего нажать кнопку Изменить пароль.

Важно! Пароль не должен быть короче 6-ти символов, или состоять только из цифр. В целях своей же безопасности, придумайте его более сложным.
Если все сделано верно, то перед вами появится уведомительная надпись, что пароль успешно изменен.

Можете выйти со своего аккаунта и войти в него с уже измененным паролем.
Полезная информация! Перейдя по данной ссылке на сайт DoctorSmm.com, вы получите массу полезных советов по продвижению в социальной сети Вконтакте. Актуальные советы и методы продвижения.
Как поменять пароль в контакте, если забыл пароль?
Очень часто бывают ситуации, когда пользователь хочет изменить пароль, но не помнит старый. В таком случае необходимо перейти на главную страницу сайта Вконтакте , и если вы авторизованы в своем аккаунте, то выйти из него.

В конечном результате у вас должно появиться вот такое окно, с чистыми полями для ввода логина и пароля.

После чего, появится еще одно окно, где необходимо указать – логин, свой e-mail, или номер телефона (на выбор).
Важно! Вне зависимости, какие данные вы указали для восстановления, нужен номер телефона, который ранее был прописан в вашем аккаунте. На него придет специальная SMS с кодом. Если номер телефона утерян, можно сразу переходить к .
Для примера, я укажу адрес электронной почты (можно указать свой логин или номер телефона) и нажму кнопку Далее.

Введу защитный код и нажму кнопку Отправить.

Появится еще одно окно, в котором необходимо подтвердить, что это ваша страница, нажатием кнопки Да, это нужная страница.

После этого в следующем окне указываем код, который придет вам в SMS-сообщении на номер телефона, и жмем кнопку Сменить пароль.

Указываем новый пароль 2 раза и нажимаем еще раз кнопку Сменить пароль.

Появится уведомительное окно с надписью о том, что пароль успешно изменен.

Можно входить в свой аккаунт с новым паролем.
Как поменять пароль в контакте, если нет доступа к мобильному телефону?
Этот вариант подойдет тем людям, которые не имеют доступа к номеру телефона указанного в аккаунте Вконтакте. Вам необходимо на этой странице , перейти по ссылке нажмите сюда.

В появившемся окне, указываем свой ID-страницы, и жмем кнопку Далее.

Совет! Если вы не знаете, как узнать ID своей страницы, то прочтите , или попросите друзей, которые есть в вашем списке добавленных друзей, посмотреть ваш ID.
И наконец, в последнем окне, заполняем предоставленную форму максимально полно и точно (если не помните каких-то данных, то лучше оставить поля пустыми) и жмем кнопку Отправить заявку.

По результату рассмотрения заявки, администрацией Вконтакте, будет принято решение о восстановлении вашей страницы. Поэтому внимательно отнеситесь к ее заполнению.
Ну и напоследок. Старайтесь запомнить (возможно запишите на бумаге) свой пароль, чтобы в дальнейшем не испытывать трудностей по его восстановлению.
На этом у меня все друзья. Надеюсь, мои способы смены пароля вам помогут.
Если остались вопросы, задавайте их в комментариях.
Достаточно часто в процессе работы на персональном компьютере возникает вопрос о том, как поменять пароль на компьютере. Данный момент очень важен, особенно в программных продуктах семейства Windows. С его помощью не только обеспечивается доступ к работе на ПК, но и с него по сети. Рекомендуется выполнять данную процедуру с периодичность в среднем один раз в месяц. Это позволит получить приемлемый уровень безопасности ваших данных.
Существует два способа, как поменять пароль на компьютере:
- с помощью панели управления;
- посредством меню от клавиш «Ctrl+Alt+Del» (сразу необходимо одновременно нажать первые две клавиши, потом, не отпуская их, нажать третью).

В первом случае все очень просто. Выполняется стандартный вход в с использованием существующего кода доступа. Затем нажимаем и в открывшемся меню выбираем пункт «Панель управления». В открывшемся окне находим ярлык "Пользователи". На нем нажимаем левой кнопкой манипулятора "мышь" два раза. В открывшемся окне будут все учетные записи зарегистрированных на компьютере пользователей. Тут можно сделать изменение или удаление пароля администратора. Для этого нужно его знать. Открываем окно профиля администратора и в нем находим пункт "Изменение кода доступа". Для изменения нужно заполнить все три строки открывшегося окна, а для удаления только первую, остальные - оставить пустыми.
Если же нужно выполнить эту операцию для своего профиля, то открываем окно его параметров. Затем приступаем непосредственно к решению вопроса о том, как поменять пароль на компьютере. Для этого заходим в пункт меню - «Сменить пароль». Нужно навести на него и дважды по нему кликнуть все той же кнопкой. В открывшемся окне необходимо в первой строке ввести старый пароль, а в двух нижних - новый. После выполненных манипуляций следует их сохранить, и для этого необходимо нажать соответствующую кнопку. Этот способ подходит для всех операционных систем данного разработчика ПО.

Теперь перейдем ко второму ответу на вопрос о том, как поменять пароль на компьютере Windows 7 или Vista. Он значительно проще. Но работает только в указанных двух системах. Для начала выполняется обычный вход с применением старого кода доступа к ПК. Затем, как указано ранее, нажимаем «Ctrl+Alt+Del» (сначала необходимо одновременно нажать первые две клавиши, потом, не отпуская их, нажать третью). Откроется соответствующее меню, в котором нужно выбрать пункт «Сменить пароль». Сразу стоит оговориться: так внести изменения можно только для активного профиля, то есть под которым выполнен вход. Все остальные можно изменить только ранее указанным способом. После двойного клика на этом пункте меню откроется аналогичное окно изменения пароля, которое было описано ранее, состоящее из трех строк. В первой вводим старый пароль, а в двух последующих - новый. Сохраняем и выходим из меню.
В данной статье указаны два наиболее распространенных способа того, как поменять пароль на компьютере под управлением всех операционных систем семейства Windows, за исключением 8. Какой способ выбрать - личное дело каждого пользователя.
Если на компьютере, то есть учетной записи пользователя установлен пароль, вы всегда можете удалить его его или поменять, например, если кто-то из домочадцев его узнал. Сегодня я расскажу о том, как сменить пароль для учетной записи. Инструкция подходит как для Windows 7, так и для Windows 8 — суть процесса остается неизменной. Я покажу пример на Windows 7.
Нажимаем на кнопку «Пуск» и выбираем пункт «Панель управления».

Оказавшись в панели управления, ищем подраздел «Учетные записи пользователей».

Здесь мы видим список пользователей. Их может быть несколько. Вам необходимо выбрать ту запись, для которой вы хотите поменять пароль. Поскольку в моем случае учетная запись одна, то и выбирать, собственно, не из чего. Нажмите на кнопку «Изменение своего пароля».

Вам предстоит ввести один раз текущий пароль в самое первое поле, а в два других поля — уже новый пароль. Чуть ниже необходимо добавить подсказку, которая поможет вам вспомнить пароль. Только имейте ввиду, что ее будут видеть все пользователи, которые используют данный компьютер. По окончании действия нажмите кнопку «Сменить пароль».

После смены пароля вы будете перенесены на страницу профиля.

Это означает, что вы все сделали верно и новый пароль сохранен. Больше от вас ничего не требуется. Ну, разве что не забывайте сам пароль.