
Скачать похожую программу вин утилиты. Очистка системы WinUtilities Free Edition скачать
Очистка диска в Windows 8 , как часто должна производиться и обязательно ли использовать только встроенные средства операционной системы, можно ли использовать программы сторонних разработчиков? Я почему спрашиваю, у меня ноутбук с предустановленной Windows 8 куплен два месяца назад, сначала использования операционной системы на диске C: было 100 Гб свободного пространства, а сейчас осталось только 70 ГБ, запустил очистку диска, но результата нет, всё тё же 70ГБ. Может что-то я не так делаю?
Очистка диска в Windows 8.1
Привет друзья! Очистку жёсткого диска в можно производить один раз в две недели и вовсе не обязательно использовать для этой цели какую-то экзотическую, а иногда и платную программу. В Windows 8 есть классное встроенное средство, но работать с ним нужно правильно и оно быстро произведёт очистку вашего диска от ненужных временных файлов. Внимательно прочитайте статью и вы сможете освободить столько места на вашем жёстком диске, сколько нужно. Ещё мы с вами настроим автоматическую очистку диска при помощи планировщика заданий и диск будет очищаться раз в неделю, вам нужно будет только выбрать диск и нажать ОК. Если результаты очистки вас не устроят, в конце статьи я вам покажу ещё несколько папок из которых можно удалять файлы. Запустить средство очистки диска в Windows 8 можно двумя способами, показываю оба.Первый способ. Щёлкаем в левом нижнем углу рабочего стола правой мышью и выбираем пункт Выполнить,
Вводим в поле ввода команду cleanmgr и жмём ОК,

Открывается средство очистки диска.
Второй способ. Ведём указатель мыши в правый нижний угол рабочего стола и щёлкаем левой кнопкой на кнопке Поиск
И набираем в поле Очистка диска

И нажимаем Искать, выходит сразу два средства способные нам помочь, давайте их рассмотрим подробнее.

Выберите диск который хотите очистить. Выберем в первую очередь диск с операционной системой (C:).

В следующем окне выбираем Очистить системные файлы .

Опять выбираем диск (C:) и нажмём ОК.


Нам предлагают удалить несравненно мало мусора, а именно Загруженные файлы программ, Временные файлы интернета и эскизы. Можете смело отметить галочками все пункты, особенно пункт Временные файлы , в них иногда накапливается несколько ГБ. Для начала процедуры очистки диска в Windows 8 нажимаем ОК. Происходит процесс очистки операционной системы от ненужных файлов.



Внимательные пользователи могут заметить в данном окне кнопку "Дополнительно", нажмём на неё.

В появившемся окне мы с вами можем очистить место на диске за счёт удаления ненужных программ, нажмите на кнопку Очистить

И откроется панель "Удаление или изменение программы", здесь вы можете выбрать давно неиспользуемую вами программу и удалить её.

Чуть ниже находится ещё одна кнопка Очистить, если нажать её, то удалятся все точки восстановления кроме последней, хочу сказать, что точки восстановления занимаю всегда очень много дискового пространства и таким образом вы сможете высвободить достаточно много свободного места на винчестере. Жмём очистить, затем ОК.


Удалить файлы. Лично у меня после этих действий освободилось 10 ГБ свободного пространства на диске C:, но осталась всего одна точка восстановления.
Примечание:
В операционной системе постоянно работает множество процессов, принадлежащих Windows и другим программам, в результате их жизнедеятельности периодически создаются временные файлы данных, которые располагаются в папках Temp, если вы сами удалите эти файлы, то вернёте себе ещё пару, тройку гигабайт. После окончания процесса очистки диска рекомендую вручную удалить всё из папок временных файлов.
C:\Windows\Temp
C:\Users\Имя пользователя\AppData\Local\Temp
Как настроить автоматическую очистку диска в Windows 8
Щёлкаем в левом нижнем углу рабочего стола правой мышью и выбираем пункт Выполнить, вводим в поле ввода команду mmc.exe taskschd.msc
и жмём ОК

Запускается планировщик заданий. Выбираем действие "Создать простую задачу"

Мастер создания простой задачи. Вводим произвольное имя задачи "Очистка диска"

В расписании для задачи указываем еженедельно.

Отмечаем галочкой любой день недели. Например Субботу.
Кэш или кеш (англ. cache) в браузере — это область памяти, используемая браузером для повышения скорости загрузки страниц и минимизации нагрузки на Интернет-линию. Браузеры хранят свой кэш на жёстком диске. Кэш — очень полезная вещь, если он работает корректно. Нормально, когда браузер кэширует логотипы сайтов, фоновые изображения, видео. Ведь, какой смысл скачивать, например, фоновое изображение сайта с сервера при загрузке каждой страницы, если это изображение для всех страниц одинаково и обновляется раз в несколько месяцев или лет при смене дизайна? Но когда веб-страница обновилась на сервере, а браузер этого не понимает и выдаёт её устаревшую копию из кэша — это неправильно.
Для чего нужно чистить кэш?
Ещё лучше сформулировать этот вопрос по-другому: в каких ситуациях нужно прибегать к очистке кэша?
Причина №1 — браузер отображает устаревшую версию веб-страниц. Пример: в блоге появилась новость от 9 апреля, а браузер показывает, что последняя запись — от 7 числа.
Причина №2 — файлы кэша занимают много дискового пространства. Опять же, понятие «много» весьма относительно и зависит от свободного места на диске. Для современных сайтов, «много» — это когда объём временных файлов превышает 3 ГБ.
Как быстро очистить кэш в браузере
Проще всего использовать программу CCleaner. Во-первых, не нужно запоминать, как чистить кэш в каждом браузере. Во-вторых, можно чистить кэш во всех установленных в операционной системе браузерах нажатием одной кнопки.
Установите CCleaner с официального сайта: http://www.piriform.com/ccleaner
Запустите программу. В разделе Очистка вам доступны две вкладки: Windows и Приложения . На вкладке Windows под пунктом Internet Explorer установите галку Временные файлы браузера :
Перейдите на вкладку Приложения . Здесь будут отображаться все установленные браузеры сторонних разработчиков (т.е. не Microsoft — Opera, Chrome, Firefox и прочие). Под каждым названием браузера будет отображён пункт Интернет-кэш . Отметьте пункт Интернет-кэш для всех перечисленных браузеров:

Когда вы отметили очистку кэша в нужных браузерах, нажмите в правом нижнем углу окна CCleaner кнопку Очистка :

После очистки системы от временных файлов вы увидите резюме о том, какой объём данных был очищен.

Обратите внимание! CCleaner запоминает настройки после выполнения задания. Следовательно, вы можете выделить очистку кэша во всех браузерах, выполнить задания один раз с помощью кнопки Очистка для сохранения задания, а в дальнейшем, когда вам нужно почистить кэш, вы сможете просто нажимать правой кнопкой мыши по Корзине на рабочем столе и выбирать Запустить CCleaner . После нажатия будет выполнена очистка системы с последними установленными параметрами:

Чтобы обновить страницу в браузере и загрузить её с сервера мимо кэша, нажимайте CTRL+F5
Очистка кэша вручную
Удаление временных файлов в Chrome
Запустите Google Chrome.
Нажмите кнопку Меню .
Выберите пункт Настройки :
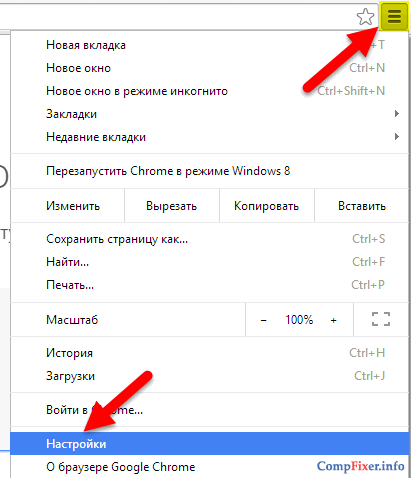

После этого вы увидите раздел Личные данные .
Нажмите кнопку Очистить историю :

В поле Удалить указанные ниже элементы выберите За всё время .
Отметьте флажок Изображения и другие файлы, сохранённые в кеше .
Внимание! Не устанавливайте никаких других флажков, если вы желаете очистить ТОЛЬКО кеш.
Нажмите кнопку Очистить историю :
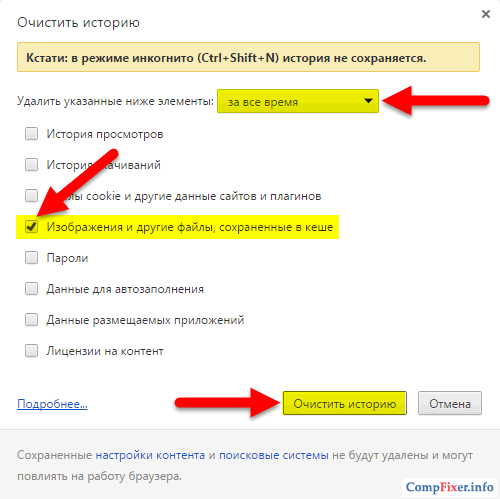
Очистка Opera
Запустите Opera.
Нажмите кнопку Opera в верхнем левом углу окна браузера.
Выберите пункт Настройки :

Перейдите в раздел Безопасность .
Нажмите кнопку Очистить историю посещений… :
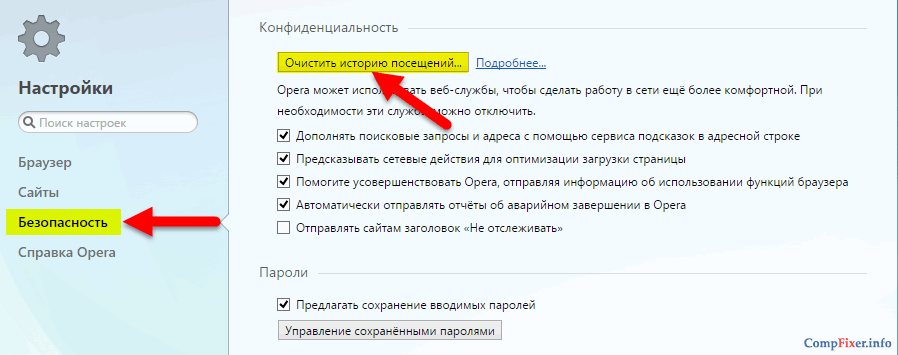
В поле Уничтожить следующие элементы выберите С самого начала .
Установите флажок Очистить кэш .
Нажмите кнопку Очистить историю посещений :

Очищаем Firefox
Запустите Mozilla Firefox.
Нажмите CTRL+SHIFT+DEL.
В поле Удалить выберите вариант Всё .
Установите флажок возле Кэш .
Нажмите кнопку Удалить сейчас :
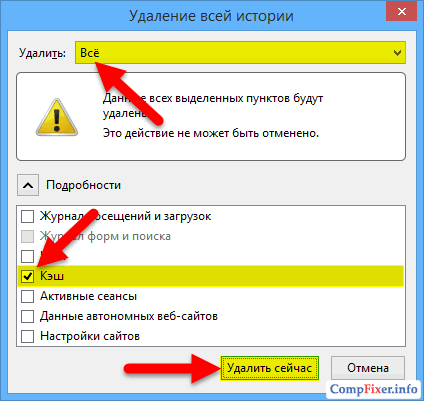
Очистка Internet Explorer от временных файлов
Запустите Microsoft Internet Explorer.
Нажмите иконку Настройки.
Выберите пункт Свойства браузера :

На вкладке Общие нажмите кнопку Удалить :

Отметьте флажок Временные файлы Интернета и веб-сайтов .
Нажмите кнопку Удалить :
