
Родные приложения айфона. Предустановленные приложения в iPhone: как их удалять (и восстанавливать)
Мы выбрали самые полезные смежные приложения, которые справляются со своими обязанностями куда лучше стандартных на iPhone и Mac. Смежными мы называем программы, у которых есть версии как для смартфона, так и для компьютера.
С помощью них вы сможете заменить стандартный погодный информер и встроенный почтовый клиент, базовый заметочник и системный календарь. Обратите внимание на лучший список дел и удобный новостной агрегатор, неплохой калькулятор и другой полезный софт.
CARROT Weather - продвинутый погодный робот
Вместо «Погоды»

CARROT Weather - это погодный информер, в который встроен настоящий робот. Его ИИ нацелен на то, чтобы поднять вам настроение, поэтому он будет регулярно подбрасывать шутки, которые будут задевать в том числе и вас (например, он будет постоянно называть ваши пальцы сосисками).
С одной стороны, это приложение создавалось с прицелом именно на позитивный опыт использования. Но с другой стороны, это программа регулярно выдает очень точный прогноз погоды, который подтверждает природа за окном даже в глубинке.
Кстати, каждый день большими буквами указана вероятность дождя, для меня это очень важно, чтобы понимать необходимость зонтика, целесообразность мытья машины и возможность уехать работать ближе к морю.

Определенно привлекает внимание и внешний вид приложения как на iPhone, так и на Mac. Через минималистичные иллюстрации приложение показывает ощущения от текущих погодных условий и точно делает это со вкусом.
Программа классная, но она может отпугнуть вас дополнительными покупками, несмотря на и без того высокую стоимость, а также отсутствием перевода на русский язык.
- Скачать в App Store (379 руб. + покупки)
- Скачать в Mac App Store (899 руб.)
Airmail 3 - удобная электронная почта
Вместо «Почты»

Один из наиболее удобных почтовых клиентов, который становился лауреатом Apple Design Awards в 2017 году. Я самым активным образом использую его как на iPhone, так и на Mac.
В первую очередь меня привлекает удобство использования жестов. Я использую почтовый клиент по принципу задачника, и список входящих сообщений у меня пустеет по мере потребления информации или решения вопросов. Поэтому для меня важна простота сброса данных в архив, и здесь это реализовано одним свайпом.
Во вторую очередь для меня важен внешний вид приложения, и оно подкупает меня тотальным минимализмом, который не отвлекает от рабочего процесса.

Вы можете сказать, что все это есть и в стандартной «Почте», которая более тесно интегрирована в каждую из систем, и будете правы. Тем не менее, в ней нет полноценного обновления входящих через Push, и вместо этого она проверяет сообщения по времени.
Если вы активно используете электронную почту в работе, вам также понравится возможность совместного использования Airmail с другими приложениями и сервисами: от Dropbox до Evernote.
- Скачать в App Store (379 руб.)
- Скачать в Mac App Store (749 руб.)
Simplenote - заметки с историей изменений
Вместо «Заметок»

Так как я постоянно использовал сторонние приложения для записи важных текстовых данных, даже упустил момент, когда стандартные «Заметки» превратились в настоящий комбайн с огромным числом возможностей. Подумать только, они даже научились сканировать документы.
Кому-то такая универсальность однозначно придется по вкусу, но я давно пришел к выводу, что узкоспециализированные решения мне больше подходят. Они быстрые, надежные и порой предлагают уникальные возможности.
Например, в Simplenote встроена настоящая машина времени, которая дает возможность вернуться к любой версии заметки за последнее время. Это позволяет мне получить предыдущую ревизию данных вне зависимости от их изменений.

Это приложение создано для того, чтобы значительно повысить эффективность вашей работы с текстовыми данными. Для этого здесь есть удобная система тегов, с помощью которой вы можете забросить запись сразу в пару разделов по проектам.
Не в последнюю очередь хочу подчеркнуть и внешний вид программы. У нее минималистичный интерфейс, который отличается повышенной наглядностью.
- Скачать в App Store (бесплатно)
- Скачать в Mac App Store (бесплатно)
Fantastical 2 - самый умный календарь
Вместо «Календаря»

Разработчики этого приложения не стали придумывать велосипед. Вместо этого они взяли за основу самый простой «Календарь» Apple и добавили в него возможности, которых многим из нас так не хватало.
Мне больше всего нравится простота добавления дел. Мне не нужно указывать время отдельно, ведь я могу просто указать часы и минуты через двоеточие в самом названии задачи.
А еще с этим календарем очень просто интегрируются стандартные «Напоминания» - очень жаль, что я пользуюсь альтернативным приложением как на iPhone, так и на Mac.

У программы есть несколько вариантов оформления интерфейса. Например, вы можете выбрать между темным и светлым решением в зависимости от личных предпочтений.
Мне очень нравится, что на Mac все будущие дела выводятся списком в левой части приложения. Вместо этого в стандартном «Календаре» показывается выбор списка сервисов, который настраивается один раз, а потом используется без изменений.
- Скачать в App Store (379 руб.)
- Скачать в Mac App Store (3 790 руб.)
Things 3 - простой список дел
Вместо «Напоминаний»

Первые версии этого приложения становились победителями Apple Design Awards еще в 2009 году, а последняя получила заветное звание в 2017. Программа очень простая и удобная в использовании, поэтому это закономерно.
В разные годы я пользовался 3-мя планировщиками: OmniFocus, Remember The Milk и Things. Каждый из них неплохо подходит на роль инструмента философии Getting Things Done, но именно последний в итоге понравился мне больше всего.
Дело в том, что OmniFocus требует слишком много внимания и предназначен для чрезмерно сложных многоуровневых проектов, которые в моей работе встречаются не так часто, а Remember The Milk нужен тем, кто вообще забывает о делах.

Именно это решение хочется назвать максимально интеллигентным. Оно не отвлекает от выполнения рабочих задач, но вовремя предоставляет всю необходимую информацию о каждой из них.
А еще разработчику удалось сделать невероятно простой интерфейс, которым не просто удобно, но и приятно пользоваться. Так и хочется что-то спланировать, чтобы потом как можно быстрее выполнить.
- Скачать в App Store (749 руб.)
- Скачать в Mac App Store (3 790 руб.)
Reeder 3 - мощный агрегатор RSS-новостей
Вместо «Новостей»

Тем не менее, настолько большая скорость получения информации нужна, прежде всего, новостным редакторам, которые ведут блоги, социальные сети и занимаются другими сервисами. Сейчас я с этим не связан, поэтому предпочитаю RSS.
Когда-то лидером в просторе RSS-сервисов был Google, но несколько лет тому назад поисковик свернул это направление деятельности, и его тут же заняли Feedly и компания. Жаль, но пользоваться их стандартными приложениями неудобно, поэтому я выбираю другое мощное решение.

В Reeder мне больше всего нравится возможность быстро отсортировать новострой поток в прямом или обратном хронологическом порядке и отмечать все сообщения выше или ниже текущего как прочитанные. Это безумно удобно.
Внешний вид у программы также отменный, а еще она умеет тесно работать с огромным количеством дополнительных сервисов на любой вкус.
- Скачать в App Store (379 руб.)
- Скачать в Mac App Store (749 руб.)
Calcbot 2 - маленький и удаленький калькулятор
Вместо «Калькулятора»

Так как я окончательно перестал пользоваться iPad еще в начале этого года, в этой большой подборке рассматриваю только приложения для iPhone и Mac. Тем не менее, эта программа решит главное недоразумение планшета - отсутствие стандартного «Калькулятора» даже в версии Pro.
Вместе с тем, у этой программы достаточно других положительных сторон. Например, если говорить об интерфейсе, все кнопки здесь расположены ближе к нижнему краю, и их банально удобнее нажимать с помощью одной руки.
А еще приложение бесподобно работает с историей операций. Оно выводит все последние записи и дает возможность просто копировать их и использовать для дополнительных вычислений.

Если вы пользуетесь Apple Watch, дополнение приложения придется вам по вкусу и на умных часах. Вы сможете быстро произвести необходимые вычисления даже на них.
Кроме прочего у приложения бесподобная версия для Mac, которая в том числе дает возможность очень просто конвертировать величины без необходимости лезть в дебри строки меню.
- Скачать в App Store (бесплатно + покупки)
- Скачать в Mac App Store (379 руб.)
Pocket - идеальное отложенное чтение
Вместо «Списка для чтения»

Это одно из тех приложений, которые я ставлю на свои новые устройства в одну из первых очередей. Все используют его для разных целей, но в общем программа представляет собой «карман», в который можно забросить практически любую информацию, чтобы вернуться к ней позже и в офлайн.
Когда я разгребаю материалы в своей RSS-ленте, забрасываю самые интересные новостные поводы, лайфхаки или другую полезную информацию первоначально именно сюда. Редко есть время сразу разобраться в сохраненных данных, поэтому подробно изучаю уже постфактум.
Конечно, очень круто, что для доступа к сохраненной сюда информации не нужен интернет. Я без проблем листаю все это дело в метро, даже не подключаясь к вечно перегруженному Wi-Fi в любой из ближайших столиц.

Очень круто, что Pocket сохраняет информационные поводы без лишней информации, рекламы и прочей ереси. Получается, что это фактически вид для чтения с заголовками, картинками и текстом, и его можно очень быстро просмотреть.
У программы полно дополнительных возможностей, многие из которых даже платные. Но я чаще всего просто использую список избранных позиций, в который сбрасываю информацию себе на будущее, а также поиск.
- Скачать в App Store (бесплатно + покупки)
- Скачать в Mac App Store (бесплатно)
VLC 3 - надежный плеер для видео
Вместо «Видео» и QuickTime Player

В 2018 году в App Store достаточно видеоплееров, которые способы воспроизводить файлы из абсолютно любых источников. В большинстве своем они отличаются только интерфейсом и способами передачи данных, но чаще всего я рекомендую всем именно VLC.
Дело в том, что это абсолютно бесплатное решение, которое живет за счет благотворительных вкладов пользователей, и его возможностей подавляющему большинству будет более чем достаточно.
Программа поддерживает воспроизведение из Dropbox, GDrive, OneDrive, Box, iCloud Drive, загруженных через iTunes файлов, напрямую по ссылке, через WiFi Sharing, а также вещание с SMB, FTP, UPnP/DLNA медиасерверов и через интернет.

Программа отлично работает с субтитрами в любом формате, и я еще ни разу не столкнулся с какими-то проблемами в этом вопросе.
Кстати, на Mac я очень часто использую контроль скорости воспроизведения. Если нет времени, а посмотреть какое-то обучение очень нужно, включаю ускорение до 1,5-2 раз, и проблема решена.
- Скачать в App Store (бесплатно)
- Скачать на сайте разработчика (бесплатно)
iA Writer - текстовый редактор с Markdown
Вместо TextEdit

Именно с помощью этого редактора я работаю с текстом для сайт и любых других сайтов. Он поддерживает язык быстрой разметки Markdown, который ускоряет форматирование в несколько раз, поэтому для автора он - настоящая находка.
Это отличный пример узкоспециализированного решения, которое в данном случае предназначено именно для работы с простым текстом для интернета. Здесь нет настолько большого числа возможностей как в каком-нибудь Pages, поэтому его можно проще и быстрее использовать.
Когда вы пытаетесь писать что-то осмысленное, вам точно пригодится возможность фокусировки. С помощью нее можно сделать активным только один абзац, а все остальное станет полупрозрачным и не будет отвлекать. Это здоровская фишка.

Приложение отлично синхронизирует данные между устройствами через iCloud, поэтому вы легко можете начать работу над текстом на iPhone, а продолжить на Mac, или наоборот.
Кроме прочего на компьютере я очень часто использую шаблоны. Быстро добавляю форматирование через Markdown и вывожу на печать в любом из встроенных или дополнительных - они уже включают шрифты, расположение и другие нюансы оформления.
- Скачать в App Store (379 руб.)
- Скачать в Mac App Store (2 290 руб.)
Расскажем вкратце, как удалить предустановленные приложения в iOS 10. К слову, сложностей минимум, поскольку с последним апдейтом iOS в iPhone данная опция теперь стала тоже стоковой.
Впрочем, «удалить» в данном случае — термин не совсем подходящий. Технически предустановленные приложения (которые всегда занимают довольно много места) с iPhone с помощью новой опции пользователь удалить не может.
Но может убрать некоторые из них с рабочего стола своего смартфона.
Фича работает только после обновления операционки до версии iOS 10, которая, напомним, может быть установлена на iPhone, начиная с iPhone 5 (подробнее о характеристиках моделей, и, самое главное, о нынешних на нее ценах смотрим ), на все iPad и на iPod touch поколения 6.
Так что, стоковые приложения удалять в такой способ можно также с Apple-планшетов и плееров.
как удалить предустановленные приложения с iPhone
Точно так же, как и обычные мобильные программки. Как мы уже сказали, таким способом удалить можно не все стоковые приложения, но большинство из них убрать с рабочего стола теперь можно. Делается это следующим образом: выбираем ненужную программу, тапаем по ее иконке один раз и удерживаем нажатие, пока все значки на экране завибрируют и рядом с ними появятся маленькие кружочки с крестиками.
Далее просто тапаем крестик на иконке нашей ненужной проги, подтверждаем решение кнопкой «Удалить», и приложение исчезает с рабочего стола. После удаления программки можно также удалить связанные с ней пользовательские данные и файлы конфигурации. Однако если вы пользуетесь Apple Watch, то нужно учитывать, что удаление некоторых стоковых приложений и связанных с ними данных может повлиять на функционал смарт-часов.
Предустановленные приложения, которые можно удалить с iPhone (и освободить примерно 150MB места в памяти):
Календарь
Компас
Контакты
FaceTime
Мои друзья
Дом
iBooks
iCloud Drive
iTunes Store
Почта
Карты
Музыка
Новости
Напоминания
Подкасты
Акции
Заметки
Часы
Гоосовые заметки
Видео
Погода
После удаления с iPhone стоковые приложения автоматически удаляются и со спаренных с ним Apple Watch. Кроме того будут удалены также некоторые функции в CarPlay и, вероятно, в «Центре уведомлений «. После удаления приложения «Калькулятор » с рабочего стола, оно также удаляется и с «Центра управления «.
как восстановить предустановленные приложения, которые были удалены

Повторимся, в iOS 10 стоковые приложения описанным способом на самом деле не удаляются. Вы просто убираете их иконки с рабочего стола устройства. С одной стороны, это, конечно, минус, но с другой — свой плюс в таком решении тоже есть, поскольку восстанавливается любая из скрытых программок тоже просто. Открываем App Store на своем iPhone, в поиске набираем оригинальное название удаленной программы и жмем «Загрузить » (значок в виде облачка со стрелочкой). iPhone скачает приложение и восстановит его на рабочем столе.
AppStore изобилует бесплатными приложениями: у пользователя буквально разбегаются глаза, когда он первый раз попадает в этот виртуальный магазин. Пользователь устанавливает забавные приложения одно за другим, не рассуждая об их полезности, а также о том, к чему приведет захламление памяти iPhone : устройство будет зависать . При первых «тревожных симптомах» пользователь уже начинает задумываться, как удалить приложения с Айфона, пока не возникла необходимость сбрасывать настройки до заводских. К счастью, есть несколько способов удаления – владелец «яблочного» гаджета вправе сам выбирать, какой ему больше подходит.
Удаление игр и приложений с рабочего стола (этот метод еще называется методом 5-и касаний ) – простейший вариант. Следуйте такой инструкции:
Шаг 1 . Нажмите кнопку «Home », чтобы вернуться к рабочему столу.
Шаг 2 . Коснитесь пальцем иконки того приложения, которое вы хотели бы удалить, и держите 2-3 секунды, пока все иконки не станут дрожать. После этого можете убрать палец.
Вы увидите, что в верхних левых углах иконок появились «крестики».
Шаг 3 . Нажмите на «крестик» — iPhone запросит подтверждение операции удаления и предупредит, что все данные, хранившиеся в программе, будут стерты.

Шаг 4 . Нажмите «Удалить », и иконка исчезнет с рабочего стола – это значит, что программа удалена с Айфона.
Шаг 5 . Нажмите кнопку «Home » еще раз, чтобы иконки перестали «дрожать» и вы снова могли полноценно пользоваться гаджетом.
Обратите внимание, что иконки встроенных приложений тоже «дрожат» при длительном нажатии, но «крестик» над ними не появляется.
Удалить какие-либо стандартные приложения с iPhone невозможно.
Удаляем ненужные приложения через «Настройки»
Удалять программы через встроенное приложение «Настройки » можно только с тех гаджетов, на которых установлена iOS версией выше 5.0 (включительно). Этот способ более информативен – пользователи могут видеть, сколько памяти занимает та или иная программа, и именно на этом основывать решение о целесообразности удаления.
Чтобы полностью удалить программу через «Настройки », действуйте так:
Шаг 1. Пройдите по пути «Настройки » — «Основные » — «Статистика », и вы увидите перечень программ, установленных на гаджете. Изначально будут показаны только самые «весомые» приложения – если вы хотите просмотреть полный список, кликните по кнопке «Показать все программы».

Справа вы можете видеть вес приложения.
Шаг 2 . Выберите ненужное приложение, нажмите на его иконку и на следующей странице кликните по кнопке «Удалить программу ». Затем подтвердите удаление в появившемся окне.

На этом процедура удаления завершена.
Как полностью удалить приложения через iTunes ?
Стирать приложения с iPhone можно и через iTunes , пусть это и не самый удобный и быстрый способ. Действовать нужно так:
Шаг 1 . Подключите гаджет к ПК через USB-кабель или Wi-Fi и запустите Айтюнс .
Шаг 2 . Выберите подключенное устройство в боковой панели слева. Если панели нет, вызвать ее можно, нажав CTRL+S .

Шаг 3. На экране управления устройством выберите вкладку «Программы ».

Шаг 4 . Произвести удаление можно одним из двух способов. Первый способ : найдите ненужную программу в перечне и нажмите «Удалить ».

Второй способ : листайте домашние экраны, выберите тот, на котором находится ненужное приложение, и кликните по экрану левой кнопкой мыши дважды. Затем просто нажмите на «крестик», расположенный над ненужным приложением.

Шаг 5. Нажмите «Применить », и после синхронизации программа будет удалена с iPhone.
Приложения не удаляются: в чем причина?
Если при длительном нажатии иконки «дрожат», но крестик в верхнем углу не появляется, это значит, что в настройках стоит запрет на удаление программ. Снять этот запрет можно так:
Шаг 1 . Пройдите по пути «Настройки » — «Основные » — «Ограничения ».
Шаг 2. Введите пароль безопасности (тот самый, что вы всегда вводите при разблокировке гаджета). Будьте внимательны: есть всего две попытки!

Шаг 3 . Переключите тумблер напротив «Удаление программ » в активное положение.

Затем можно удалять приложения в обычном порядке.
Владельцы iPhone с джейлбрейком тоже могут столкнуться с проблемами при удалении программ из Cydia – часто на иконках просто нет «крестика». В этом случае стирать приложения лучше непосредственно через альтернативный магазин (путь «Cydia » — «Manage » — «Packages »).
Можно ли стереть игровые данные на iPhone?
Прогресс в играх из AppStore привязывается к учетной записи, поэтому, если пользователь хочет начать игру сначала, у него есть два варианта:

Именно после удаления игровых данных из iCloud пользователь может быть уверен, что стер приложение полностью.
Заключение
Важное преимущество, доступное владельцам техники Apple, заключается в том, что даже после удаления с iPhone любое приложение возможно восстановить, ведь программы привязываются не к конкретному устройству, а к учетной записи в iTunes . Пользователям платного софта переживать не нужно: за повторную загрузку удаленного приложения платить снова им уже не придется.
Расскажем о стандартных приложениях. Однако, сначала пару слов о двух важных изменениях, которые остались за рамками предыдущих материалов. Первое, о чем не было сказано — поиск Spotlight . Сама система поиска осталась без изменений,
Вконтакте
подвергся переработке её запуск. Теперь в iOS нет темного экрана слева от рабочих столов, Spotlight вызывается простым свайпом вниз на любом месте спрингборда. Окно с поиском отображается поверх иконок и вместе с клавиатурой является слегка прозрачным.
Второе по порядку, но не по важности из изменений — . Это , которые мы видели в Cydia. Теперь панель похожа на переключение между вкладками в Safari на iPhone. Опять же много места вверху и внизу пустует а на экране помещается не более трех запущенных программ. Для закрытия необходимо свайпнуть по нужному окошку вверх. Свайп вниз не приводит ни к чему. Также нет возможности закрыть все окна одновременно. Теперь с чистой совестью можно переходить к описанию стандартных приложений. Начнем с Календаря, программа стала более легкой и приятной. Основные цвета интерфейса белый и красный. Почему-то переход между днем, месяцем и годом осуществляется только при нажатии на кнопку, хотелось бы увидеть «щипки» или свайпы. В общем все выглядит неплохо, но не покидает ощущение, что это «женский» календарь.
Теперь с чистой совестью можно переходить к описанию стандартных приложений. Начнем с Календаря, программа стала более легкой и приятной. Основные цвета интерфейса белый и красный. Почему-то переход между днем, месяцем и годом осуществляется только при нажатии на кнопку, хотелось бы увидеть «щипки» или свайпы. В общем все выглядит неплохо, но не покидает ощущение, что это «женский» календарь. Иконка флюгера или цветик-восьмицветик скрывает за собой приложение Фото. Авторы попытались одновременно добавить возможность отсортировать снимки по месту, дате и просто по папкам. Получилось не очень наглядно, так как навигация между Альбомами, Моментами, Коллекцией и Годами осуществляется в двух разных вкладках.
Иконка флюгера или цветик-восьмицветик скрывает за собой приложение Фото. Авторы попытались одновременно добавить возможность отсортировать снимки по месту, дате и просто по папкам. Получилось не очень наглядно, так как навигация между Альбомами, Моментами, Коллекцией и Годами осуществляется в двух разных вкладках.
От Фото перейдем к Камере. Теперь она может снимать не только снимки и ролики, но и «квадратики» для Instgram. Дизайн приложения теперь тоже плоский и полупрозрачный.
Хочется отметить Погоду в iOS 7. Приложение стало намного красивее своего предшественника, а дизайн похож на . Заметки и напоминания стали чересчур простыми, ощущение, что работаешь с блокнотом в Windows. В дизайне все так же преобладает белый цвет.
Заметки и напоминания стали чересчур простыми, ощущение, что работаешь с блокнотом в Windows. В дизайне все так же преобладает белый цвет.
Как удалить стандартные приложения в iOS
Удаляются стандартные приложения в iOS 10, так же легко, как и удаление любого другого приложения!
Шаг 1. Откройте папку или найдите стандартное приложение , которое ходите удалить, например «Календарь».
Шаг 2. Надави слегка на иконку приложения , пока она не начнет танцевать.
Шаг 3. Найди маленький «х» значок , который отражается в верхнем левом углу и нажми на него .
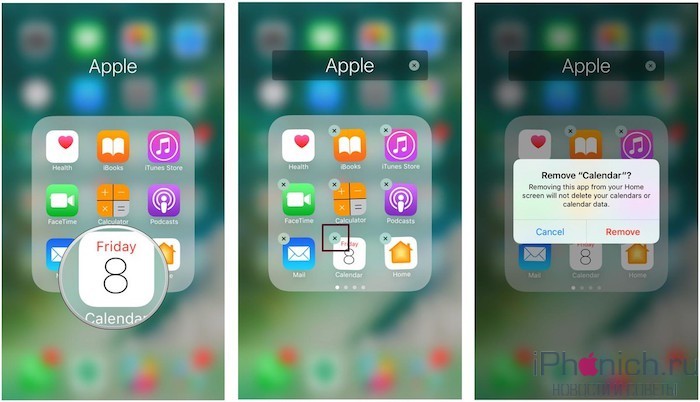
После удаления приложения его иконка исчезнет с рабочего стола iPhone или iPad.
Замечание об удалении стандартных приложений из iOS : из-за того, что некоторые приложения, например Siri, являются частью системы и глубоко интегрированы в iOS, на самом деле они не удаляются и не освобождают память. Вместо этого, их иконки просто скрываются с рабочего стола устройства. (Наподобие переключателя , в настройках iOS 9).
Как установить стандартное приложение в iOS
Шаг 1. Зайдите в магазин приложений App Store .
Шаг 2. Перейдите на вкладку «Поиск» в нижней части экрана.
Шаг 3. Введите названия приложения в строке поиска. Если не находите, наберите в стоке поиска Apple и выбери страницу разработчика, там находятся все стандартные приложения.
Шаг 4. Найди удаленное приложение и нажми на иконку «облако» , это заново установить ранее удаленное приложение.

Замечу! В данный момент, немного трудно найти стандартные предустановленные приложения в App Store, набирая его названия, поэтому сразу идите на страницу разработчика Apple. Надеюсь, что в последующих версиях iOS 10 поиск будет работать лучше.
Есть вопросы?
Не можешь найти приложения, которое ты удалил? Хочешь дать совет? Давай, пиши и спрашивай в комментариях!