
Разгон оперативной памяти. Тест: разгон недорогой оперативной памяти DDR3
Несмотря на существенное отличие накопителей рассматриваемого типа от обычных жестких дисков и носителей информации иного типа, приложения для реанимации данных могут использоваться те же самые. Если же была повреждена аппаратная часть, то для реанимации потребуется специализированное оборудование и утилиты.
Неисправности, препятствующие чтению данных
На сегодняшний день все неисправности, не позволяющие прочитать присутствующие на носителе рассматриваемого типа данные, можно условно разделить на несколько основных категорий:
К повреждениям физического характера относится выход из строя основных компонентов:
- разъемы для подсоединения интерфейса;
- поломка микросхемы контролера физической памяти;
- выход из строя компонентов платы;
- выход из строя всей печатной платы.
Повреждения подобного рода могут быть нанесены в результате как механического, так и электрического воздействия. В таком случае ремонт для восстановления доступа к расположенной на накопителе информации достаточно сложен и требует наличия специализированных навыков. Порой при уничтожении контролера получить доступ к содержимому становится попросту невозможно.
Логическое повреждение носителя (его файловой системы) может являться следствием ошибочного стирания информации, форматирования. Также возникновение подобного рода ситуаций случается из-за неправильной работы каких-либо специализированных приложений. Разрешается подобного рода ситуация достаточно просто – при помощи специализированных утилит.

На дисковых накопителях рассматриваемого типа присутствуют разделы, используемые контролером для выполнения своих функций. Если по каким-то причинам они повреждены и стали неработоспособны, то для их реанимации необходимо передать устройство в специализированный авторизованный сервисный центр. Подобные повреждения не так сложны, как выход из строя контролера, но так же опасны.
Восстановление в случае повреждения контролера
Процесс рассматриваемого типа всегда состоит из двух основных этапов:
- аппаратного;
- программного.
Разборка устройства и последующие действия
Разборка устройства рассматриваемого типа осуществляется в несколько этапов:
- корпус извлекается из персонального компьютера (ноутбука или стационарного – не важно);
- при помощи подходящей отвертки (крестовой или шлицевой) откручиваются все соединительные болты;
- специальным инструментом для вскрытия (или обычной пластиковой картой) осуществляется разъединение корпуса.

После вскрытия необходимо при помощи специализированного фена для пайки выпаять все микросхемы. Далее следует воспользоваться устройством, позволяющим осуществлять чтение непосредственно с этих электронных компонентов - NANDFlashReader. Данный программатор обычно снабжается специальными утилитами для осуществления чтения.


Чтение данных с микросхемы
Для работы с данными на выпаянной из печатной платы микросхеме можно использовать следующие приложения :
- PC-3000 Flash;
- Flash Extractor.
Для восстановления данных при помощи PC -3000 Flash необходимо выполнить следующие действия:
- после запуска в левом окне нажать правой кнопкой мыши на требуемую микросхему;
- в открывшемся контекстном меню выбрать пункт «чтение микросхемы»;
- задать параметры чтения в соответствующем окне и параметры автоанализа;
- осуществляется сборка образа, все данные расположены в правой части окна;
- выделяем все необходимое и нажимаем снова на правую кнопку мыши – выбираем «Сохранить» (или жмем «F2»).

В некоторых особенно сложных случаях применение функции автоанализа попросту невозможно. В таких ситуациях лучше всего обратиться к профессионалам, специализирующимся на проблемах подобного типа. Так как в противном случае велика вероятность повреждения содержимого микросхемы без последующей возможности получения доступа к данным.
Ещё одно довольно мощное приложения для работы с микросхемами памяти дисков SSD– FlashExtractor. Изначально оно разрабатывалось для работы со схемами обычных флэш-карт, но впоследствии стало применяться для работы с компонентами рассматриваемых дисков.
Процесс восстановления данных с SSD диска:
- подсоединяем специальный ридер с установленной в него схемой к персональному компьютеру через USB;
- запускаемфайл Flash Drive Information Extractor (usbflashinfoGetFlashInfo.exe);
- на панели функций необходимо нажать на кнопку «Получить информацию»;
- выбираем место назначения, куда будет сохранено все спасенное содержимое;
- нажимаем на «Extract».

После завершения процесса все подлежащие восстановлению данные будут скопированы в соответствующую директорию. После чего пользователь может использовать их по собственному усмотрению.
При исправном контролере
Гораздо проще осуществляется реанимация данных, когда контролер полностью исправен, а необходимое содержимое было потеряно вследствие ошибочного стирания или же форматирования. В подобных ситуациях отсутствует необходимость осуществлять разборку самого диска, а также его пайки. Таким образом, необходимое количество времени и сложность работы существенно уменьшаются.
Для реанимации данных в рассматриваемом случае отлично подойдут следующие приложения:
- DMDE;
- Hetman Partition Recovery;
- Advanced Disk Recovery.
Все обозначенные выше приложения дают довольно высокий процент успеха. Их использование позволит восстановить данные даже в случае форматирования устройства.
DMDE
Чтобы запустить процесс восстановления приложением DMDE , необходимо сделать следующее:
- запустить приложение из директории, куда оно проинсталлировано;
- после пуска отобразится окно, в котором необходим будет осуществить выбор нужного устройства (выбираем SSD-накопитель);
- нажимаем на кнопку «Пуск» (на ней нарисован зеленый треугольник).

Предварительно необходимо в настройках программы посмотреть место назначения, куда осуществляется сохранение всей информации. Важно убедиться, что количество свободного места в разделе, выбранном в качестве места назначения, достаточно для копирования всего необходимого объема.
HetmanPartitionRecovery
Приложение под названием HetmanPartitionRecovery также отлично подходит для реанимации данных на SSD-диске.
Чтобы осуществить данный процесс, требуется сделать следующее:
- запускаем приложение;
- в левой части рабочей области выбираем диск, с которым необходимо осуществлять работу и выделяем его;
- открываем меню «Файл», выбираем пункт «Сканировать».
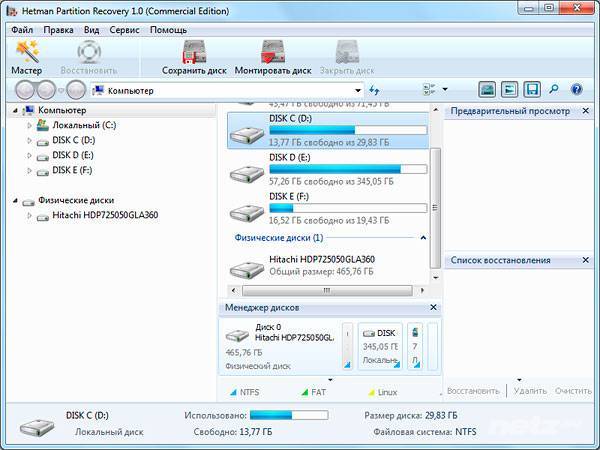
После завершения сканирования все обнаруженные файлы будут обозначены в виде ярлыков или таблицей в правой части экрана. Для их восстановления следует выделить необходимые объекты, после чего нажать открыть контекстное меню правой кнопкой мыши и выбрать второй пункт сверху «Восстановить» . Процесс реанимации данных пройдет в автоматическом режиме.
AdvancedDiskRecovery
Интерфейс AdvancedDiskRecovery мало чем отличается от рабочей области аналогичных утилит. После запуска пользователь увидит на экране стандартную рабочую область.
Для начала процесса реанимации необходимо сделать следующее:
- в левой части экрана выбрать устройство;
- открыть меню «Options» и нажать на пункт «Scanning»;
- в правой части экрана будут обозначены доступные объекты, подлежащие реанимации;
- выделаем необходимые файлы и папки, нажимаем кнопку «Save» (в правой нижней части экрана).

Несмотря на всю свою надежность, носители типа SSD иногда выходят из строя. Также нередко пользователи сами являются основной причиной потери данных (случайно удаляют файлы или форматируют устройство). Хотя и существуют некоторые сложности, практически всегда есть шанс восстановить утерянную информацию.
Твердотельные накопители (или SSD) на сегодняшний день все больше и больше актуальны и вытесняют с рынка уже привычные жесткие диски HDD. На данный момент пользователи, у которых установлен накопитель в виде SSD, используют его для хранения и системных файлов, некоторых нужных и важных программ, документов, настроек и тому подобных вещей.
SSD диски стали набирать такую популярность благодаря тому, что у них нету подвижных элементов, в отличии от их предшественников HDD. Так, ошибки, вирусы и прекращение работы системы могут очень сильно навредить сохраненным данным на таких дисках. И поэтому удаляются файлы, форматируются диски, повреждаются разделы и системные файлы на таких накопителях так же часто, как и на обычных магнитных.
Но как же восстановить утерянные данные на твердотельном диске и возможно ли это вообще?
То, как восстанавливается информация на обычных жестких дисках, существенно отличается от того, как она может и требует того восстанавливаться на дисках типа SSD. Информацию здесь можно как и восстановить, так и не восстановить. Но можно рассмотреть метод восстановления данных, если воспользоваться специальной программой под названием Hetman Partition Recovery.
Процесс восстановление данных с диска , которые были удалены, который сделан по SSD технологии, почти невозможно.
Во многих случаях данные, которые были удалены специально, либо нечаянно, восстановить не удастся. Этот вывод может и напугать, ведь многие были бы не готовы услышать такой ответ, но это есть так. Отличительная черта, которая есть у накопителя SSD, в отличие от других традиционных устройств, это TRIM. Это — специальная команда в интерфейсе ATA, благодаря которой твердотельный контроллер буквально физически очищает блоки данных, ранее использовавшиеся для хранения удаленных файлов. То есть контроллер получает команду в момент, когда удаляется файл, но само непосредственное удаление имевшейся информации мгновенно не происходит. Тем не менее, сейчас контроллеры в SSD работают так, что сообщение о том, что блок данных является пустым приходит сразу, когда поступает команда об удалении, не взирая на то, что очищение блока данных может производиться и позже.
И что с этим возможно сделать? В общем-то, не многое, но тем не менее. Так же можно сказать и о том, что даже в этом правиле есть исключение. Когда команда TRIM не выполняется, либо данная опция вообще не поддерживается диском, в самой операционной системе или в интерфейсе между персональным компьютером и накопителем SSD, то вы сможете сделать восстановление файлов, будто бы они были сохраненными на обычном диске. Но на сегодня большинство дисков SSD поддерживают команду TRIM. Существуют версии Mac OS, которые не поддерживают данную функцию и поэтому можно спокойно восстанавливать удаленные файлы. Тем же образом можно восстановить файлы на версиях, которые были до Windows Vista. Они так же не имеют поддержки команды TRIM. И так же, к общему сведению можно сказать, что данная команда не имеет возможности и не поддерживается USB и FireWire протоколами. Потому данные с ваших внешних носителей могут спокойно восстанавливаться.
Не рекомендуется также восстанавливать удаленные файлы с уже отформатированных накопителей SSD
Бывают два типа форматирования — полное и быстрое. Если использовать полное , то тогда затирается вся информация, которая хранится на жестком диске. Но если использовать быстрое , то очищается только таблица раздела, в которой содержится информация о файлах. Это дает возможность программе с названием Hetman Partition Recovery качественно, и к тому же еще и быстро, восстановить утерянные и удаленные файлы. Но теперь, для пользователей, у которых накопители SSD, такой номер не пройдет. В момент, когда диск форматируется, и не важно, полное или быстрое форматирование, сама операционная система дает зеленый свет команде TRIM. Далее контроллер SSD буквально физическим методом стирает информацию, которая содержится в блоках данных. И снова нужно сказать, что такая процедура не моментальная, но тем не менее множество контроллеров разрабатываются таким образом, чтобы производилось обнуление имеющихся данных уже после, когда команда TRIM выполнена. Если не учитывать исключения, которые упомянуты выше, то данные после форматирования диска SSD не восстанавливаются. И даже тогда, когда был бы выбран быстрый тип форматирования.
Как восстановить разбитый или поврежденный накопитель SSD?
Если ваш диск типа SSD испортился или имеет очень серьезные повреждения, перестает читаться и его не видит система, то это так же плюс. Ирония судьбы, возможно, но в этот самый момент все файлы надежно хранятся на диске, потому как команда TRIM не имела места быть запущенной под влиянием операционной системы. Иными словами, можно спокойно воспользоваться программой Hetman Partition Recovery, которая предназначена для восстановления данных с уже испорченных, поврежденных, а так же с нечитаемых и недоступных накопителей типа SSD. С помощью этой программы можно получить назад все потерянные данные, либо почти все.
Подводя итог, можно сказать, что данные, которые были утеряны на накопителях формата SSD, не так то уж и легко восстановить, но можно, если следовать всем инструкциям, описанным выше.
Читайте о проблемах восстановление SSD дисков . Физическое затирание удаленных файлов командой TRIM и случаи когда она не сработает. Сегодня твердотельные накопители (англ. SSD ), становятся все популярнее и уже часто приходят на смену традиционным жестким дискам . Часто используемые в роли системных дисков, SSD-накопители хранят операционную систему, приложения, а также все или большую часть файлов пользователя, среди которых документы, настройки, веб-браузеры, электронная почта и многое другое.
Содержание:
Благодаря тому, что в конструкции SSD-накопителей нет подвижных деталей, они считаются более надежными, нежели их механические аналоги. Однако, ошибки пользователя, вирусные атаки и выход из строя операционной системы также представляют определенную угрозу целостности данных на этих накопителях. С удаленными файлами, случайно отформатированными дисками, поврежденными разделами таблиц данных и поврежденными системными файлами обладатели SSD-накопителей сталкиваются также часто, как и те, у кого установлен обычный жесткий диск.
Возможно ли восстановить SSD?
Ситуация с восстановлением данных с SSD-диска существенно отличается от того, к чему мы привыкли пользуясь обычными жесткими дисками . Не всегда можно восстановить удаленную информацию с SSD-накопителя, но вместе с тем, и не всегда это невозможно.
Давайте рассмотрим различные ситуации и выясним, что, все-таки, можно сделать, если воспользоваться для восстановления специальной программой Hetman Partition Recovery .
Восстановление файлов с SSD
В абсолютном большинстве случаев файлы, которые были удалены с SSD-накопителя, восстановить не удастся. Возможно, это утверждение отличается от того, что вы хотели бы услышать, но отличительной чертой твердотельного накопителя, не присущей другим традиционным устройствам, является TRIM – специальная команда интерфейса АТА, которая заставляет твердотельный контроллер в буквальном смысле физически очищать блоки данных, которые ранее использовались для того, чтобы сохранять удаленные файлы.
Другими словами, контроллер получит команду в тот самый момент, как только вы удалите файл. Конечно, непосредственное удаление информации не происходит мгновенно, но современные SSD-контроллеры разработаны таким образом, чтобы сообщать о том, что блок данных пуст, сразу, как только поступила команда об удалении, даже, если непосредственная очистка блока данных будет произведена немного позже.
Скорость работы SSD-накопителей Corsair, Kingmax, Kingston, PQI и т.д. практически одинакова. В независимости от производителя можно утверждать, что факт выполнения команды TRIM практически 100% гарантирует удаление файлов.
Можно ли что-то с этим сделать? На самом деле сделать можно не много. Впрочем, и из этого правила есть исключения. Если команда TRIM не была выполнена, если данная опция не поддерживается диском, операционной системой или же интерфейсом между компьютером и SSD-накопителем, вы сможете восстановить файлы, как если бы они были сохранены на обычном диске.
На сегодняшний день большинство SSD-накопителей поддерживают функцию TRIM. Однако текущая версия операционной системы MacOS, не работает с этой командой, соответственно, вы можете восстановить файлы, удаленные с Mac PC. А также возможно восстановить файлы с более старых версий Windows (те, что были до Windows Vista), которые тоже не поддерживают TRIM. Ну и, наконец, функция TRIM не поддерживается при работе с USB и FireWire протоколами, поэтому, ваши данные с внешних носителей могут быть восстановлены.
Восстановление отформатированных SSD
Обычно были доступны два вида форматирования дисков: полное и быстрое. При полном форматировании затиралась информация, содержащаяся на жестком диске, в то время как при быстром форматировании просто очищалась таблица раздела с информацией о файлах, давая возможность такой программе как Hetman Partition Recovery быстро и качественно восстанавливать необходимые данные. Теперь же для SSD-накопителей такие правила не действуют.
В тот самый момент, когда пользователь форматирует диск, независимо от того, пользуется он полным или быстрым форматированием, операционная система запускает команду TRIM, и SSD-контроллер начинает физически стирать информацию, содержащуюся в блоках данных. Опять же, данная процедура не происходит мгновенно, но большинство контролеров разработаны так, чтобы производить обнуление данных сразу же после того, как команда TRIM была выполнена. За исключением некоторых случаев (упомянутых выше) данные с отформатированных SSD-накопителей не подлежат восстановлению – даже, если был выбран быстрый формат форматирования.
Восстановление сбойных SSD
А что делать, если ваш SSD-накопитель был испорчен, серьезно поврежден (в пределах разумного, конечно) перестал читаться или определяться системой. По иронии судьбы, в этом случае все файлы надежно сохранены на диске, потому что команда TRIM не запускалась операционной системой. Другими словами, вы можете воспользоваться программой для восстановления данных, такой как Hetman Partition Recovery , чтобы восстановить информацию с испорченных, поврежденных, нечитаемых или недоступных SSD-накопителей и в кратчайшее сроки получить назад все, ну или практически все данные. Для предупреждения ситуации с неожиданным выходом накопителя из строя следите за S.M.A.R.T. параметрами SSD и своевременно меняйте устройство на новое.
Несмотря на существенное отличие накопителей рассматриваемого типа от обычных жестких дисков и носителей информации иного типа, приложения для реанимации данных могут использоваться те же самые. Если же была повреждена аппаратная часть, то для реанимации потребуется специализированное оборудование и утилиты.
Неисправности, препятствующие чтению данных
На сегодняшний день все неисправности, не позволяющие прочитать присутствующие на носителе рассматриваемого типа данные, можно условно разделить на несколько основных категорий:
К повреждениям физического характера относится выход из строя основных компонентов:
- разъемы для подсоединения интерфейса;
- поломка микросхемы контролера физической памяти;
- выход из строя компонентов платы;
- выход из строя всей печатной платы.
Повреждения подобного рода могут быть нанесены в результате как механического, так и электрического воздействия. В таком случае ремонт для восстановления доступа к расположенной на накопителе информации достаточно сложен и требует наличия специализированных навыков. Порой при уничтожении контролера получить доступ к содержимому становится попросту невозможно.
Логическое повреждение носителя (его файловой системы) может являться следствием ошибочного стирания информации, форматирования. Также возникновение подобного рода ситуаций случается из-за неправильной работы каких-либо специализированных приложений. Разрешается подобного рода ситуация достаточно просто – при помощи специализированных утилит.

На дисковых накопителях рассматриваемого типа присутствуют разделы, используемые контролером для выполнения своих функций. Если по каким-то причинам они повреждены и стали неработоспособны, то для их реанимации необходимо передать устройство в специализированный авторизованный сервисный центр. Подобные повреждения не так сложны, как выход из строя контролера, но так же опасны.
Восстановление в случае повреждения контролера
Процесс рассматриваемого типа всегда состоит из двух основных этапов:
- аппаратного;
- программного.
Разборка устройства и последующие действия
Разборка устройства рассматриваемого типа осуществляется в несколько этапов:
- корпус извлекается из персонального компьютера (ноутбука или стационарного – не важно);
- при помощи подходящей отвертки (крестовой или шлицевой) откручиваются все соединительные болты;
- специальным инструментом для вскрытия (или обычной пластиковой картой) осуществляется разъединение корпуса.

После вскрытия необходимо при помощи специализированного фена для пайки выпаять все микросхемы. Далее следует воспользоваться устройством, позволяющим осуществлять чтение непосредственно с этих электронных компонентов — NANDFlashReader. Данный программатор обычно снабжается специальными утилитами для осуществления чтения.


Чтение данных с микросхемы
Для работы с данными на выпаянной из печатной платы микросхеме можно использовать следующие приложения :
- PC-3000 Flash;
Для восстановления данных при помощи PC -3000 Flash необходимо выполнить следующие действия:
- после запуска в левом окне нажать правой кнопкой мыши на требуемую микросхему;
- в открывшемся контекстном меню выбрать пункт «чтение микросхемы»;
- задать параметры чтения в соответствующем окне и параметры автоанализа;
- осуществляется сборка образа, все данные расположены в правой части окна;
- выделяем все необходимое и нажимаем снова на правую кнопку мыши – выбираем «Сохранить» (или жмем «F2»).

В некоторых особенно сложных случаях применение функции автоанализа попросту невозможно. В таких ситуациях лучше всего обратиться к профессионалам, специализирующимся на проблемах подобного типа. Так как в противном случае велика вероятность повреждения содержимого микросхемы без последующей возможности получения доступа к данным.
Ещё одно довольно мощное приложения для работы с микросхемами памяти дисков SSD– FlashExtractor. Изначально оно разрабатывалось для работы со схемами обычных флэш-карт, но впоследствии стало применяться для работы с компонентами рассматриваемых дисков.
Процесс восстановления данных с SSD диска:
- подсоединяем специальный ридер с установленной в него схемой к персональному компьютеру через USB;
- запускаемфайл Flash Drive Information Extractor (\usbflashinfo\GetFlashInfo.exe);
- на панели функций необходимо нажать на кнопку «Получить информацию»;
- выбираем место назначения, куда будет сохранено все спасенное содержимое;
- нажимаем на «Extract».

После завершения процесса все подлежащие восстановлению данные будут скопированы в соответствующую директорию. После чего пользователь может использовать их по собственному усмотрению.
При исправном контролере
Гораздо проще осуществляется реанимация данных, когда контролер полностью исправен, а необходимое содержимое было потеряно вследствие ошибочного стирания или же форматирования. В подобных ситуациях отсутствует необходимость осуществлять разборку самого диска, а также его пайки. Таким образом, необходимое количество времени и сложность работы существенно уменьшаются.
Для реанимации данных в рассматриваемом случае отлично подойдут следующие приложения:
- DMDE;
- Hetman Partition Recovery;
Все обозначенные выше приложения дают довольно высокий процент успеха. Их использование позволит восстановить данные даже в случае форматирования устройства.
DMDE
Чтобы запустить процесс восстановления приложением DMDE , необходимо сделать следующее:
- запустить приложение из директории, куда оно проинсталлировано;
- после пуска отобразится окно, в котором необходим будет осуществить выбор нужного устройства (выбираем SSD-накопитель);
- нажимаем на кнопку «Пуск» (на ней нарисован зеленый треугольник).
Предварительно необходимо в настройках программы посмотреть место назначения, куда осуществляется сохранение всей информации. Важно убедиться, что количество свободного места в разделе, выбранном в качестве места назначения, достаточно для копирования всего необходимого объема.
Приложение под названием HetmanPartitionRecovery также отлично подходит для реанимации данных на SSD-диске.
Чтобы осуществить данный процесс, требуется сделать следующее:
- запускаем приложение;
- в левой части рабочей области выбираем диск, с которым необходимо осуществлять работу и выделяем его;
- открываем меню «Файл», выбираем пункт «Сканировать».

После завершения сканирования все обнаруженные файлы будут обозначены в виде ярлыков или таблицей в правой части экрана. Для их восстановления следует выделить необходимые объекты, после чего нажать открыть контекстное меню правой кнопкой мыши и выбрать второй пункт сверху «Восстановить» . Процесс реанимации данных пройдет в автоматическом режиме.
AdvancedDiskRecovery
Интерфейс AdvancedDiskRecovery мало чем отличается от рабочей области аналогичных утилит. После запуска пользователь увидит на экране стандартную рабочую область.
Для начала процесса реанимации необходимо сделать следующее:
- в левой части экрана выбрать устройство;
- открыть меню «Options» и нажать на пункт «Scanning»;
- в правой части экрана будут обозначены доступные объекты, подлежащие реанимации;
- выделаем необходимые файлы и папки, нажимаем кнопку «Save» (в правой нижней части экрана).

Несмотря на всю свою надежность, носители типа SSD иногда выходят из строя. Также нередко пользователи сами являются основной причиной потери данных (случайно удаляют файлы или форматируют устройство). Хотя и существуют некоторые сложности, практически всегда есть шанс восстановить утерянную информацию.
Ищите как восстановить данные SSD OCZ ? Проблемы с работоспособностью или ошибки SSD OCZ стали причиной утери данных? Всегда ли такие данные утеряны безвозвратно или существуют способы, с помощью которых их ещё можно восстановить? Отремонтируйте носитель информации, исправьте ошибки, приводящие к сбою в работе, и восстановите утерянные данные самостоятельно.
Если необходимо восстановить жесткий или внешний диск (HDD, SSD или SSHD), карту памяти или USB флешку, в первую очередь вам необходимо подсоединить устройство к компьютеру. Если вы хотите восстановить данные с автомобильного регистратора, телефона, фото или видео камеры, аудиоплеера, вы должны извлечь карту памяти и подключить ее к стационарному компьютеру. Вы можете опробовать данную инструкцию и для внутренней памяти устройств, если после подключения вы видите свое устройство в папке Мой компьютер как флешку.
Ремонт и восстановление данных SSD OCZ
Шаг 1: Программа для восстановления SSD OCZ
В случаях, когда c SSD OCZ удалены файлы и стандартными средствами операционной системы вернуть их не предоставляется возможным, наиболее действенным способом будет использование Hetman Partition Recovery .
Для этого:
- Загрузите программу , установите и запустите её.
- По умолчанию, пользователю будет предложено воспользоваться Мастером восстановления файлов . Нажмите кнопку «Далее» , программа предложит выбрать диск, с которого необходимо восстановить файлы.
- Дважды кликните на диске и выберите тип анализа. Укажите «Полный анализ» и ждите завершения процесса сканирования диска.
- «Восстановить» .
- Выберите один из предложенных способов сохранения файлов. Не сохраняйте восстановленные файлы на диск, с которого эти файлы были удалены – их можно затереть.
Шаг 2: Восстановите данные SSD OCZ после форматирования или удаления раздела
Восстановите файлы после форматирования
Ищите как восстановить файлы SSD OCZ после форматирования? Следуйте инструкции:
- , установите и запустите его. После запуска в левой колонке основного окна программа обнаружит и выведет все физические диски, а также доступные и недоступные разделы и области на дисках.
- Дважды кликните на диске или области файлы из которой необходимо восстановить и выберите тип анализа.
- Выберите «Полный анализ» и дождитесь завершения процесса сканирования диска.
- После окончания процесса сканирования вам будут предоставлены файлы для восстановления. Выделите нужные и нажмите кнопку «Восстановить» .
- Выберите один из предложенных способов сохранения файлов. Не сохраняйте файлы на диск, с которого эти файлы были удалены – их можно затереть.

Восстановите данные удаленного раздела
Ищите как восстановить файлы c удаленного раздела SSD OCZ? Следуйте инструкции:
- Загрузите Hetman Partition Recovery , установите и запустите его. После запуска в левой колонке основного окна программа обнаружит и выведет все физические диски, флешки или карты памяти. Список физических устройств расположен после логических дисков.
- Дважды кликните на физическом устройстве, с которого был удален раздел.
- Укажите «Полный анализ» и дождитесь завершения процесса сканирования.
- После сканирования вам будут предоставлены файлы для восстановления. Выделите нужные и нажмите кнопку «Восстановить» .
- Выберите один из предложенных способов сохранения файлов. Не сохраняйте файлы на диск, с которого они были удалены – их можно затереть.

Восстановите данные системного раздела на другом компьютере
В случае утери системного раздела, осуществить загрузку компьютера невозможно. Поэтому:
- Изымите или отключите жесткий диск с утерянным системным разделом из компьютера.
- Подключите данный HDD к другому компьютеру.
- Убедитесь, что ваш жесткий диск правильно определяется другим компьютером.
- Осуществите действия, указанные в предыдущем пункте.
Восстановите системный раздел с помощью LiveCD
Если нет возможности подключить жесткий диск с утерянным или повреждённым системным разделом к другому компьютеру, можно восстановить такой раздел запустив компьютер с помощью LiveCD – альтернативной портативной версии операционной системы. Для этого:
- Найдите и скачайте подходящий вам LiveCD на CD/DVD-диск или USB-накопитель.
- Подключите LiveCD к компьютеру и включите его. Компьютер автоматически загрузится с LiveCD.
- Скопируйте файлы c системного раздела на другой носитель информации (часто, внешний жесткий диск).
Шаг 3: SMART параметры SSD OCZ
Крупные производители жестких дисков включают технологию S.M.A.R.T. в свои жесткие диски. S.M.A.R.T. анализирует множество механических атрибутов. Анализ многих из них даёт возможность зафиксировать неправильную работу диска до момента его полного отказа, а также причину его отказа.
Но несмотря на то, что S.M.A.R.T. позволяет определить будущие проблемы, большинство из них невозможно предотвратить. Таким образом S.M.A.R.T. – это технология, которая часто служит для предупреждения о скором выходе диска из строя. Значения S.M.A.R.T. нельзя исправить, и тратить время на это нет необходимости.
Каждый производитель жестких дисков устанавливает пороговое значение для той или иной операции. При нормальных обстоятельствах, такое пороговое значение никогда не превышается. В обратном случае – мы сталкиваемся с ошибкой.
Есть 256 значений, каждое из которых имеет своё ID. Некоторые ошибки и предельные значения критичны. Они не имеют решения. Единственным решением есть замена жесткого диска, сразу же после обнаружения такой ошибки.
Критичные SMART ошибки не имеют способа их исправления. Если не заменить жесткий диск, то окно с ошибкой будет появляться вновь и вновь. Единственным оправданным действием в таком случае будет сохранение данных из ещё доступных секторов диска. Если предупреждение об ошибке осуществится, диск станет недоступным ни для одной из программ. Поэтому необходимо предпринять шаги по сохранению ваших данных.
Шаг 4: Восстановите файловую систему SSD OCZ
Отформатируйте носитель информации
Если файловую систему SSD OCZ определить не предоставляется возможным – отформатируйте устройство.

Файловая система SSD OCZ определяется как RAW
Иногда операционная система не может определить структуру файловой системы (например, FAT или NTFS). Если посмотреть свойства такого устройства, то его файловая система будет определяться как RAW. В этом случае Windows предлагает отформатировать диск.

Существует утилиты, которые специализируются на восстановлении RAW диска, однако мы рекомендуем остановиться на универсальном решении - Hetman Partition Recovery. Эта функция включена в нее как дополнительная, вам нужно только запустить программу и запустить анализ такого диска.
В некоторых случаях файловую систему SSD OCZ можно восстановить с помощью команды CHKDSK .
- Запустите Командную строку от имени Администратора .
- Введите команду “chkdsk D: /f” (вместо D: – введите букву необходимого диска) и нажмите ENTER .
- После запуска команды, запустится процесс проверки и исправления ошибок на диске или устройстве, это может вернуть работоспособность файловой системе.

Шаг 5:
Если USB-флешка, карта памяти или любой другой тип носителя информации работает неправильно, очистка диска и его разделов с помощью команды “Clean” и инструмента Diskpart – может стать одним из способов решения проблем. Этот инструмент исправит ошибки если устройство не получается отформатировать или его размер определяется неправильно.

- Запустите Командную строку от имени Администратора .
- Запустите команду DISKPART .
- Отобразите список дисков с помощью команды LIST DISK и определите номер диска, который необходимо восстановить.
- Выберите необходимый диск: SELECT DISK # (вместо # - введите номер диска).
- Запустите команду CLEAN .
- Создайте на очищенном диске раздел и отформатируйте его в желаемой файловой системе.

Шаг 6:
Просканируйте диск на наличие ошибок и битых секторов, и исправьте их
Запустите проверку всех разделов жесткого диска и попробуйте исправить найденные ошибки. Для этого:
- Откройте папку «Этот компьютер» .
- Кликните правой кнопкой мышки на диске с ошибкой.
- Выберите Свойства / Сервис / Проверить (в разделе Проверка диска на наличие ошибок ).

В результате сканирования обнаруженные на диске ошибки могут быть исправлены.
- Откройте папку «Этот компьютер» и кликните правой кнопкой мышки на диске.
- Выберите Свойства / Сервис / Оптимизировать (в разделе Оптимизация и дефрагментация диска ).
- Выберите диск, который необходимо оптимизировать и кликните Оптимизировать .

Примечание . В Windows 10 дефрагментацию / оптимизацию диска можно настроить таким образом, что она будет осуществляться автоматически.
Шаг 7: Ремонт SSD OCZ
Важно понимать, что любой из способов устранения ошибок SSD OCZ – это всего лишь их виртуальное устранение. Часто невозможно полностью устранить причину возникновения ошибки, так как устройство требует ремонта.
Для устранения поломки или замены деталей и микросхем SSD OCZ, можно обратится в сервисный центр. Стоимость работы в таком случае будет многократно превышать стоимостью вышедшего из строя диска или карты памяти. Это имеет смысл делать только в случае необходимости восстановления важных данных.
Шаг 8: Резервное копирование SSD OCZ
Существует несколько решений для создания резервных копий данных:
- Встроенные в операционную систему приложения . Microsoft Windows предоставляет способы резервного копирования данных, которые предполагают сохранение файлов и данных на внешних или встроенных носителях информации. Все современные версии Windows уже включают в себя возможность создания резервной копии необходимых файлов или всего жесткого диска, в случае необходимости. Предоставляемые Windows функции являются полными и самостоятельными, и направлены на то чтобы у вас не возникала необходимость пользоваться сторонними сервисами или программами.
- Копирование данных вручную . Всегда можно воспользоваться старым проверенным способом создания резервной копии данных – ручное копирования данных на внешний носитель информации. Это долго, но, если вы работаете с небольшим количеством данных, такое решение может оказаться для вас вполне приемлемым.
- Онлайн сервисы . В последнее время всё большую популярность приобретает наиболее современный способ резервирования данных – это многочисленные онлайн сервисы. Компании, которые обеспечивают резервирование ваших файлов прямиком в интернете. Небольшое установленное на компьютере фоновое приложение, создаёт копии необходимых данных и сохраняет их на удалённом сервере. Однако, предоставляемы такими компаниями объёмы для хранения ваших файлов в бесплатной версии не позволяют использовать их как комплексное решения. Часто предлагаемое для резервирования данных место не превышает 10 ГБ, соответственно говорить о создании резервной копии всего жесткого диска не приходится. Такие сервисы скорее нацелены на резервирование отдельного количества файлов.
- Создание образа диска . Это наиболее полное решение для создания резервной копии данных, которым пользуются продвинутые пользователи. Данный способ предполагает использование сторонней программы для создания образа всего диска, который может быть развёрнут в случае необходимости на другом носителе информации. С помощью данного решения, можно в короткий промежуток времени получить доступ ко всем данным которые находились на диске в момент его резервирования: документам, программам и медиа файлам.