
Raspberry Pi: настройка и управление. Удаленный доступ к датчикам с помощью Raspberry Pi и Фреймворка WebIOPi
Рисунок 1. Блочная диаграмма аппаратной части системы
Описание процесса монтажа аппаратной части системы занимает много времени, но является достаточно простым. В первую очередь следует соединить блок питания с стенной розеткой с помощью удлинителя, отрезав розетку это удлинителя. Зачистите провода и закрепите их с помощью винтов в терминалах блока питания. Далее соедините Raspberry Pi с блоком питания, отрезав разъем типа A от кабеля USB и соединив провода с соответствующими выводами блока питания, и вставьте разъем micro USB в разъем питания RPi. После этого следует зачистить оба конца двух жил гибкого кабеля и соединить их с соответствующими терминалами с обозначениями GND и JDVcc блока питания и блока реле. Наконец, следует удалить джампер, соединяющий вывод с обозначением JDVcc с выводом с обозначением Vcc. В том случае, если вы не удалите этот дампер, на предназначенные для напряжения 3.3 В выводы RPi будет подано напряжение в 5 В, которое с высокой вероятностью выведет компьютер из строя.
Теперь, когда питание подведено ко всем терминалам, следует соединить линии IN1-IN8 модуля реле с соответствующими выводами разъема GPIO с помощью гибкого кабеля таким образом, как показано на Рисунке 2. Представленный в данной статье код был разработан для случая, когда выводы IN1-IN7 соединены с выводами GPIO1-GPIO7. В том случае, если вы решите соединить данные выводы по-другому, вам придется модифицировать соответствующим образом ваш код.
Схема расположения выводов разъема GPIO Raspberry Pi приведена на Рисунке 2. На порты ввода-вывода Raspberry Pi подается напряжение 3.3 В, а модуль реле работает с напряжением 5 В. Однако, реле изолированы от выводов GPIO Raspberry Pi при помощи оптопар. На оптопары может подаваться напряжение 3.3 В с вывода Vcc. На вывод Vcc модуля реле может быть подано напряжение 3.3 В с разъема GPIO Raspberry Pi. Убедитесь в том, что вы убрали джампер, замыкающий выводы Vcc и JDVcc модуля реле. На вывод JDVcc должно подаваться напряжение 5 В для корректной работы реле. Рассматриваемый модуль реле размыкает контакты в активном состоянии. Из этого следует, что вы должны заземлить терминалы IN1-IN8 для включения реле.

Рисунок 2. Схема расположения выводов разъема GPIO Raspberry Pi
Предупреждение: проявляйте особую осторожность при соединении аппаратных компонентов системы. Последствия поражения электрическим током могут оказаться фатальными!
Обрежьте остатки кабелей удлинителей с вилками и закрепите провода в соответствующих терминалах модуля реле. Также подключите провода кабеля, который впоследствии будет связывать систему со стенной розеткой, к соответствующим терминалам модуля реле. Вся аппаратная часть системы может быть размещена в пенале или аналогичном контейнере. Подумайте о корпусе заранее, чтобы по окончании работы над аппаратной частью системы избежать необходимости в отсоединении и повторном присоединении проводов к терминалам модуля реле. Кроме того, я вставил несколько закрепляемых с помощью винтов зажимов для кабелей в соответствующие отверстия корпуса для ограничения натяжения кабелей (Рисунок 3).

Рисунок 3. Монтаж аппаратной части системы
Программное окружение
Я начал создание своего программного окружения с установки образа операционной системы Raspbian. Перед началом установки образа операционной системы вам потребуется подготовить дисплей, поддерживающий передачу изображения по HDMI, клавиатуру и мышь с разъемами USB, а также сетевой кабель для соединения с системой по протоколу Ethernet. Также вы можете установить соединение с системой посредством адаптера Wi-Fi. Создайте загрузочную SD-карту для первой загрузки системы в соответствии с инструкциями, приведенными на ресурсе http://www.raspberrypi.org/documentation/installation/installing-image . В процессе первой загрузки системы установщик осуществит настройку операционной системы и разместит данные из ее образа на всем доступном пространстве карты памяти. После первой загрузки вы должны иметь возможность входа в систему с помощью стандартных данных учетной записи пользователя (имя пользователя "pi" и пароль "raspberry").
Обновление системы является разумным действием, которое должно выполняться сразу же после успешного входа в систему. Образ операционной системы Raspbian базируется на пакетах программного обеспечения дистрибутива Debian и использует приложение aptitude в качестве менеджера пакетов программного обеспечения. Кроме того, вам понадобятся пакеты программного обеспечения с именами python , pip и git . Я также мог бы порекомендовать установку Webmin для упрощения процесса администрирования системы. Инструкции по установке Webmin приведены на ресурсе http://www.webmin.com/deb.html (следуйте рекомендациям, приведенным в разделе "Using the Webmin APT repository"):
Sudo apt-get update && sudo apt-get dist-upgrade sudo apt-get install python python-pip git git-core
После этого вам придется настроить соединение с использованием адаптера Wi-Fi. Вы можете найти подробные инструкции на ресурсе http://www.raspberrypi.org/documentation/configuration/wireless . Я рекомендую использовать вариант wicd-curses . На данном этапе вы можете изменить параметры настройки Raspberry Pi с помощью команды sudo raspi-config . После ввода данной команды вы получите доступ к удобному графическому интерфейсу, который позволит вам установить значения таких параметров, как объем оперативной памяти, разделяемой с графическим процессором, параметры быстродействия центрального процессора, режим использования графического интерфейса в процессе загрузки и других.
Другим полезным инструментом является интегрированная среда разработки Cloud 9 IDE . Cloud 9 IDE позволит вам редактировать свой код на уровне Raspberry Pi посредством веб-браузера. Данная интегрированная среда разработки также предоставит вам доступ к интерфейсу командной строки в рамках веб-браузера. Вы можете разрабатывать и исполнять любой код, не покидая свой веб-браузер. Интегрированная среда разработки Colud 9 IDE требует наличия определенной версии фреймворка NodeJS. Использование неподдерживаемой версии фреймворка повлечет за собой постоянные аварийные завершения работы сервера Cloud 9, которые могут привести любого пользователя в уныние. Инструкции по установке фреймворка NodeJS на компьютер Raspberry Pi приведены на ресурсе http://weworkweplay.com/play/raspberry-pi-nodejs .
Программное обеспечение
Я решил создавать пользовательский интерфейс своей системы с использованием технологий HTML5, CSS3 и JavaScript. Комбинация трех упомянутых технологий является мощным инструментом для создания пользовательских интерфейсов. Язык программирования JavaScript позволяет использовать простой API для взаимодействия с серверами. Кроме того, существует множество библиотек для языка программирования JavaScript, таких, как JQuery, Bootstrap и других, из которых можно выбрать наиболее подходящую. HTML5 предоставляет API WebSocket, позволяющее веб-браузеру поддерживать соединение в рабочем состоянии и осуществлять обмен данными посредством этого соединения. Это обстоятельство делает API WebSocket особенно полезным для реализации динамических приложений и приложений для потоковой передачи данных, таких, как игры и чаты. Каскадные таблицы стилей CSS полезны для стилизации различных элементов страницы HTML. В случае корректного использования они позволяют создавать динамические пользовательские интерфейсы путем изменения стилей элементов страниц при наступлении тех или иных событий. Для данного проекта я выбрал фреймворк JQuery для обработки событий, Bootstrap CSS для размещения кнопок в форме сетки и язык программирования JavaScript для реализации механизмов обмена данными на основе API WebSocket.
Библиотеки
Серверное приложение, работающее на уровне Raspberry Pi, должно управлять состоянием выводов разъема GPIO платы Raspberry Pi. Оно также должно предоставлять интерфейс HTTP для передачи данных графического интерфейса и интерфейс WebSocket для передачи сообщений с командами и данными состояния. Готового к установке серверного приложения с такими специфическими функциями попросту не существует, поэтому я принял решение о создании своей собственной реализации сервера с использованием языка программирования Python. Для упрощения разработки описанного серверного приложения с использованием языка программирования Python доступны модули с реализациями методов для работы с интерфейсом GPIO Raspberry Pi, для создания сервера HTTP и для работы с интерфейсом WebSockets. Так как все перечисленные модули предназначены для выполнения поставленных задач, мне пришлось разработать минимальный объем кода.
Однако, упомянутые модули не включены в комплект поставки интерпретатора Python и должны устанавливаться отдельно. В первую очередь вам понадобится модуль для управления состоянием выводов разъема GPIO Raspberry Pi. Простейший способ изменения состояния выводов данного разъема заключается в использовании библиотеки RPi.GPIO, доступной по адресу https://pypi.python.org/pypi/RPi.GPIO . Вы можете установить соответствующий модуль с помощью следующей команды:
Sudo pip install RPi.GPIO
Работа с модулем RPi.GPIO не связана с какими-либо сложностями. Вы можете найти примеры использования данного модуля по адресу . На первом шаге работы с модулем необходимо осуществить импорт его кода в код проекта. После этого вам придется выбрать режим работы. В качестве идентификатора режима работы может использоваться либо константа GPIO.BOARD, либо константа GPIO.BCM. Выбор режима работы обуславливает использование чипа BCM или выводов разъема ввода-вывода при ссылках на номера выводов во всех последующих командах. Далее следует указать, используются ли выводы из рассматриваемого разъема для ввода или вывода. Теперь вы можете использовать выводы данного разъема по назначению. Наконец, вам придется осуществить вызов метода cleanup() для сброса состояния выводов разъема GPIO. В Листинге 1 показан простейший пример использования модуля RPi.GPIO.
Листинг 1. Использование модуля RPi.GPIO
Import RPi.GPIO as GPIO # импортирование кода модуля в код проекта GPIO.setmode(GPIO.BOARD) # указание на то, что нумерация используется для обозначения выводов разъема GPIO.setup(0, GPIO.IN) # указание на то, что канал 0 будет использоваться для ввода GPIO.setup(1, GPIO.OUT) # указание на то, что канал 1 будет использоваться для вывода var1=GPIO.input(0) # чтение состояния канала 0 GPIO.output(1, GPIO.HIGH) # установка логической единицы на канале 1 GPIO.cleanup() # сброс состояния выводов разъема GPIO.
В данной статье мы рассмотрим управление входами/выходами (GPIO) микрокомпьютера Raspberry Pi через Web-интерфейс. Это дает возможность управлять различными устройствами через интернет.
Особенности данного проекта:
- серверная программа, запущенная на Raspberry Pi для чтения значений GPIO
- использование MySQL базы данных для хранения состояния GPIO
- использование веб-сервера Apache2 для контроля GPIO через веб-браузер
Итак, первое, что вам необходимо установить на Raspberry Pi, это:
- Apache веб-сервер
- PHP5
- MySQL сервер
- phpMyAdmin (есть русская версия)
Т.к. микрокомпьютер Raspberry Pi работает на Linux-системах, то в интернете полно описаний на русском языке как устанавливать все эти пакеты. Поэтому зацикливаться на этом мы не будем. Есть неплохая инструкция применительно к Raspberry Pi, но на английском языке: почитать .
Полноценный root-доступ
Для получения полного root доступа необходимо в терминале набрать команду sudo -i
, которая переводит пользователя в сессию под root-ом.
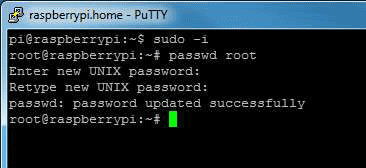
Если вы уже включили root эккаунт, то дальше можете пропустить, если нет, то после команды sudo -i необходимо задать пароль пользователю root, делается это командой passwd root. После чего введите 2 раза пароль. Теперь можно закрыть SSH-сессию и войти заново уже под root"ом.
Настройка базы данных
Для упрощения работы, все действия с MySQL будем делать из оболочки phpMyAdmin.
Для начала скачайте данный SQL файл . Он содержит команды для создания базы данных, таблиц и их содержимого. Затем, войдите в phpMyAdmin и в вкладках выберите Import (Импорт). Выберите файл gpio.sql на вашем диске и нажмите кнопку Go для импортирования. После этого, phpMyAdmin создаст БД, таблицы и данные в них.
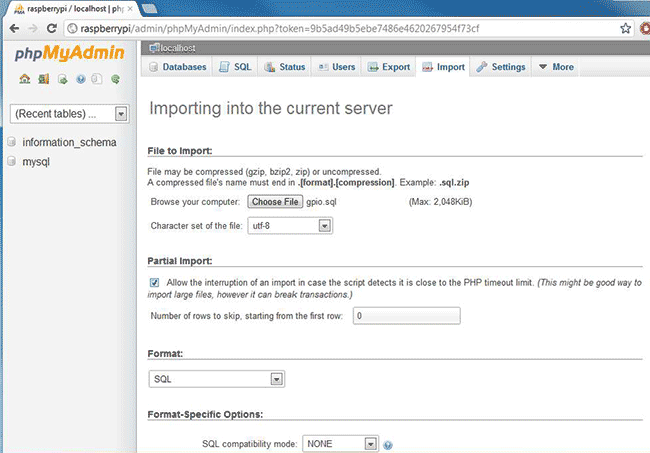
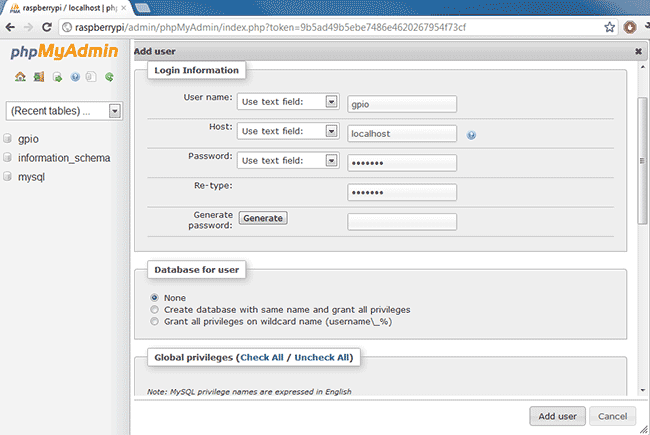
Вбиваем User name (Имя пользователя) gpio (желательно, чтобы оно совпадало с именем базы данных), Host - localhost, и 2 раза пароль.
Затем переходим к списку пользователей, находим нашего и нажимаем ссылку Edit Privileges (Редактировать права). В вкладке Database-specific privileges в выпадающем списке находим и выбираем нашу БД gpio. А затем нажимаем Go.
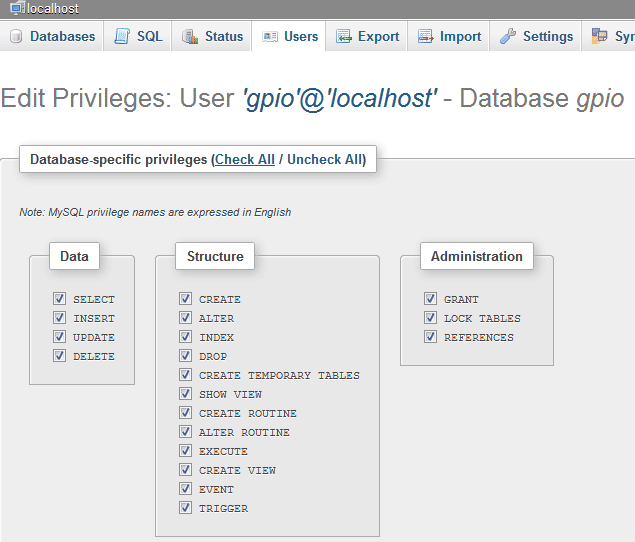
Нажимаем Check All (Выбрать все), чтобы назначить пользователю gpio все права на БД gpio.
На этом установка и настройка БД завершена.
Шелл скрипт
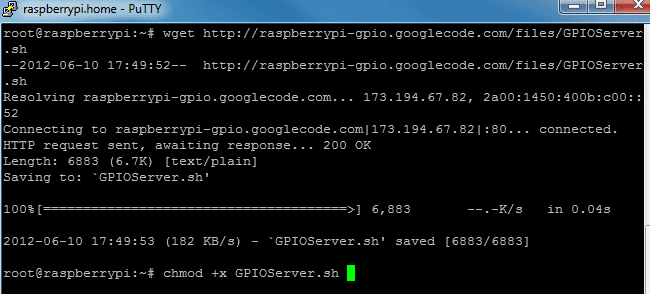
Скачайте скрипт, введя следующие команды:
sudo -i
wget http://raspberrypi-gpio.googlecode.com/files/GPIOServer.sh
После того, как скрипт скачается, выполните команды установки прав на файл и редактирования скрипта в редакторе nano:
chmod +x GPIOServer.sh
nano GPIOServer.sh

В строки mysqlusername="USERNAME HERE" и mysqlpassword="PASSWORD HERE" вы должны вписать имя пользователя (gpio) и пароль к нему.
Затем сохраните изменения в файле нажав ctrl+x, а затем y и ввод.
Настройка Web-страницы
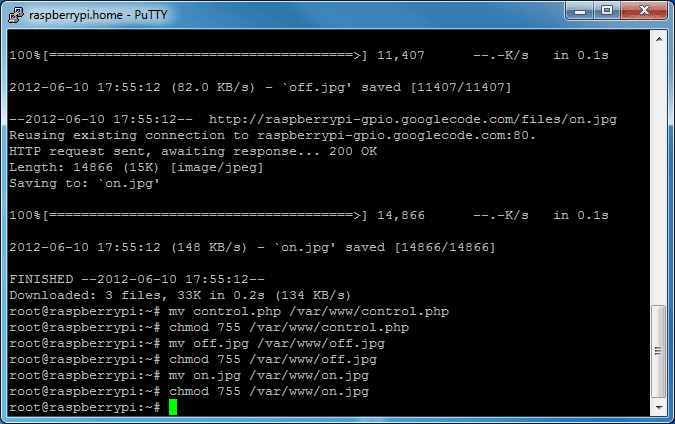
Теперь необходимо скачать файлы для работы веб-интерфейса. Войдите под root"ом и выполните следующие команды:
wget http://raspberrypi-gpio.googlecode.com/files/control.php
wget http://raspberrypi-gpio.googlecode.com/files/off.jpg
wget http://raspberrypi-gpio.googlecode.com/files/on.jpg
После того, как эти файлы скачаются, наберите:
mv control.php /var/www/control.php
chmod 755 /var/www/control.php
mv off.jpg /var/www/off.jpg
chmod 755 /var/www/off.jpg
mv on.jpg /var/www/on.jpg
chmod 755 /var/www/on.jpg
Этими командами мы переместим файлы в папку www и установим для них соответствующие права.
Находим следующие строки:
$MySQLUsername = "USERNAME HERE";
$MySQLPassword = "PASSWORD HERE";
и вписываем имя пользователя и пароль.
Открываем в браузере файл control.php (у меня полный путь выглядит как http://raspberryPi/control.php)
Если спросит авторизацию, то:
Username: admin
Password: gpio
Здравствуйте друзья
После того, как я испытал возможности системы управления умным домом Domoticz на своем настольном компьютере и убедился в том, что она отлично дополняет, а где и заменяет Mi Home - штатную систему Xiaomi - я решил приобрести для нее отдельный одноплатный компьютер - Raspberry Pi. И в этом обзоре я расскажу про свой опыт.
Вступление
Для тех кто не читал мой первый обзор про Domoticz - . Буквально после первых удачных экспериментов, я загорелся идеей отдельной аппаратной базы для нее, в качестве рабочей платформы настольный ПК не подходит. Выбор свой я остановил, после штудирования пабликов - на Raspberry Pi Model 3 B - компактный но мощный одноплатный компьютер на базе Soc процессора BCM2837 с 4 ядрами Cortex-A53, работающим на частоте 1.2GHz, 1GB ОЗУ и беспроводными модулями Wi-Fi и Bluetoth 4.1.
Комплект
В свой заказ я включил 4 позиции -
Что интересно в магазине имеется две модификации - китайская и английская. На момент покупки китайская стоила на 7 долларов дешевле, ее я и взял. Чего там китайского - честно говоря для меня загадка.
Медные радиаторы для Raspberry Pi - страница товара
Еще для полного комплекта вам понадобится microSD карта - не менее 4 GB и HDMI кабель. У меня в загашнике был и кабель и карта на 32 ГБ, потому покупать не стал.
Что в посылке
Через положенный срок - чуть более двух недель, курьер принес посылку с моим заказом.

Рассмотрим подробнее. Блок питания с вилкой Тип С и разъемом micro-USB.

Заявленный максимальный ток - 2А при напряжении 5 В.

Тестовое включение с нагрузкой в 2А - показывает некоторое проседание напряжения, но в пределах допустимого, блок питания - более-менее честный.

Комплект из трех медных радиаторов в пакетике, для пассивного охлаждения.

Все радиаторы имеют квадтарную форму, два радиатора с штырями и длиной стороны около 12 мм и один плоский со стороной около 15 мм.

Корпус из темного пластика с выдавленным изображением ягоды малины на крышке

Размеры корпуса - примерно 90 на 65 мм
 |  |
Корпус разбирается на 5 частей - держится все защелках, никаких винтов.

С аксессуарами покончено - пора переходить к самому главному
RASPBERRY PI 3 MODEL B
Raspberry Pi 3 Model B является прямым наследником Raspberry Pi 2 Model B. Плата полностью совместима с предшественником, но наделена большей производительностью и новыми средствами коммуникации:
64-х битным четырёхядерным процессором ARM Cortex-A53 с тактовой частотой 1,2 ГГц на однокристальном чипе Broadcom BCM2837; встроенными Wi-Fi 802.11n и Bluetooth 4.1.
Кроме того, процессор имеет архитектуру ARMv53, а значит вы сможете использовать любимую операционную систему: Debian Wheezy, Ubuntu Mate, Fedora Remix и даже MS Windows 10.

Технические характеристики подробнее
CPU - Broadcom BCM2837, ARM Cortex-A53 Quad Core, 1.2 GHz
Количество ядер процессора - 4
GPU - VideoCore IV 3D
RAM - 1 GB
Хранилище - microSD
Сетевые возможности
Ethernet 10/100
WiFi 2.4G 150 mb/s
Видео вывод - HDMI
USB порты - 4
Беспроводные возможности - Bluetooth
Аудио вывод - 3,5 Jack
85,6 х 53,98 х 17мм, 45 грамм

В коробке имеется документация и буклет по быстрой установке - кстати на английском языке, а так же пакет из плотной коричневой бумаги с компьютером.

На одной из длинных сторон компьютера размещены порты micro USB для питания, полноразмерный порт HDMI, CSI-2 Camera port - для подключения камеры по интерфейсу MIPI, 3,5 мм аудиоразъем. Так же на верхней стороне находится модуль процессора и Ethernet/USB Hub lan9514-jzx

На торцевой стороне скомпонованы 4 USB порта и порт Ethernet

На другой стороне материнской платы находится 40 контактов ввода/вывода общего назначения (GPIO)

На второй торцевой стороны - находится DSI Display Port для подключения штатного дисплея

На нижней стороне платы находится модуль памяти LPDDR2 SDRAM - EDB8132B4PB-8D-F

И micro-SD разъем для карты памяти

Медные радиаторы ставятся на USB/Ethernet Hub и процессор с одной стороны

И на чип памяти с другой. Этот радиатор плоский - не мешает установке платы компьютера в корпус

В корпус все устанавливается отлично, винтовых соединений нет - садится на пластиковые выступы.

Все вырезы на корпусе в точности совпадает с разъемами компьютера
 |  |
Для запуска нам потребуется внешний монитор (телевизор) с HDMI входом, USB клавиатура, будет удобнее если так же будет и мышка и питания. Монитор, клавиатура и мышка - понадобятся только на момент установки, дальше достаточно будет только блока питания.

Установка операционной системы
Для установки операционной системы, первым делом необходимо загрузить архив с дистрибутивами - отсюда . Пока скачивается почти полутора гигабайтный архив, загружаем утилиту для форматирования SD карты - SD Card Formatter - отсюда . Этот дистрибутив гораздо компактнее - всего 6 МБ, поэтому не теряя времени, устанвливаем программу

и, после установки, вставляем карту памяти в картридер (у вас же есть картридер не правда ли) и запускаем SD Card Formatter. В меню Options необходимо установить “FORMAT SIZE ADJUSTMENT” в “ON”

Дождавшись завершения загрузки большого дистрибутива, открываем полученных архив и распаковываем его содержимое на свежеотформатированную флешку.
Следующий шаг - первый запуск Raspberry Pi (флешку с записанным дистрибутивом, конечно устанавливаем в него). Извините за качество нескольких следующих фото - с экрана телевизора:(
При первом запуске стартует меню выбора операционной системы - что ставить, причем в списке имеется даже версия WIndows 10 для Raspberry Pi. На этом этапе можно выбрать язык (внизу экрана) - русский есть и подключится к Wi-Fi сети - кнопка Wi-Fi networks

Нужная мне опарационка - Raspbian базирующаяся на Linux Debian - представлена в двух вариантах, lite И полном, с графическим интерфейсом. Я выбрал полную версию

После этого можем спокойно идти пить чай с баранками, установка займет довльно длительное время.

Периодически измеряя температуру во время установки, максимально что я видел - 38 градусов.
После завершения установки и перезагрузки компьютера, загружается рабочий стол Raspbian

Единственное что я сделал здесь - это в настройках включил SSH - для того чтобы управлять системой с настольного ПК, все остальное я уже делал через терминал.

Для управления Raspberry с настольного ПК, нам понадобится любая программа терминал, я использую старый добрый Putty

Имя пользователя и пароль по умолчанию - pi и raspberry . Для смены пароля воспользуйтесь командой passwd .

eth0 - это Ethernet
lo - это локальный интерфейс 127.0.0.1
wlan0 - это wi-fi интерфейс

а для того что бы отредактировать файл с настройками - вводим команду
sudo nano /etc/dhcpcd.conf
и в открывшемся файле, пролистав в конец добавляем нужные настройки в зависимости от того какой интерфейс мы будем использовать.
Например мы хотим использовать адрес 192.168.0.222, маска 255.255.255.0, адрес шлюза и DNS - 192.168.0.1
Для Ethernet вставляем
static ip_address=192.168.0.222/24
static routers=192.168.0.1
interface wlan0
static ip_address=192.168.0.222/24
static routers=192.168.0.1
static domain_name_servers=192.168.0.1

Для выходя из редактора нажимаем ctrl+x
Для сохранения изменений - нажимаем “Y” и затем enter
Установка Domoticz
Большая часть работы по настройке уже закончена, теперь нам нужно установить систему Domoticz. Делается это одной командой -
sudo curl -L install.domoticz.com | sudo bash
Которая инициализирует процесс загурзки и установки системы

В процессе установки, инсталлятор задаст вопросы по поводу места установки и т.п. - все эти моменты я оставил по умолчанию.

После успешной установки, инсталлятор напишет адреса и порты веб интерфейса системы Domoticz

Но, для работы с шлюзом Xiaomi - нам нужна beta версия системы. Обновление до крайней версии беты производится командами
cd ~/domoticz
sudo ./updatebeta

После этого, мы можем приступать к добавлению устройств в систему Domoticz - про это я уже рассказывал в своем предыдущем обзоре про нее.

На данный момент я уже перенес все свои рабочие сценарии с Windows версии на Raspberry - кстати стоит добавить что обе системы мирно сосуществуют одновременно. Для обеспечения бесперебойного питания миникомпьютера достаточно использовать PowerBank, который позволяет одновременно питать устройство и получать питание от внешнего источника.
Видеоверсия обзора:
Все мои обзоры устройств Xiaomi в хронологическом порядке - Список
Надеюсь обзор был полезен и интересен, спасибо за внимание.
. Сегодня третий урок, на котором мы поработаем с консолью и утилитой apt-get, научимся делать скриншоты и настроим удаленное управление через VNC.
Видео третьего урока:
Для третьего урока нам понадобится:
- плата Raspberry Pi;
- кабель питания;
- USB-клавиатура;
- USB-мышь;
- монитор или телевизор с HDMI/RCA/DVI интерфейсом;
- кабель, один конец которого RCA или HDMI, а другой соответствует вашему монитору;
- SD-карта с уже установленной ОС Raspbian (как ее установить смотри );
- USB-разветвитель с собственным питанием;
- WiFi-модем.
Работа с консолью на Raspberry Pi
В ОС Raspbian (как и в других дистрибутивах Linux ) имеется главная консоль. Если бы мы не сделали соответствующие в rasppi-config , консоль открывалась бы сразу при запуске операционной системы. Работать с такой консолью не удобно, поскольку придется выйти из графического режима. Гораздо удобнее использовать предустановленную программу LXTerminal , которая эмулирует главную консоль в виде окна в графическом интерфейсе. Когда мы откроем эту программу, увидим строчку pi@raspberrypi ~ $ Здесь pi — имя пользователя в ОС, raspberrypi — hostname, ~ — текущая директория, ~ заменяет /home/pi . Когда мы видим такую строку, можем писать свою команду. В частности, здесь можно делать действия с файлами, папками, архивами (но эти действия можно делать и в графическом режиме, что гораздо удобнее).
Sudo
Некоторые действия требуют прав администратора, ими можно пользоваться просто добавив sudo в начале команды.
Утилита apt-get и установка программ
На мы рассмотрели установку программ с помощью PiStore . Это удобный и понятный способ с графическим интерфейсом, однако библиотека PiStore содержит не так много программ, как хотелось бы.
Альтернативный способ поиска, скачивания и установки программ на Raspberry Pi — консольная утилита apt-get.
Apt-get хранит данные о различных консольных и графических программах и утилитах на Raspberry Pi . Прежде чем работать с этой утилитой, нужно обновить ее базу программ с помощью команды
sudo apt-get update
После обновления можно скачивать программы. Чтобы выполнить поиск по базе утилиты, нужно сделать следующий запрос:
apt-cache search <запрос>
например,
apt-cache search tree
После запроса будет выведен список программ и утилит, в названии или описании которых имеется введенный запрос. Выбираем подходящую программу и запоминаем ее название.
Запрашиваем установку:
sudo apt-get install <название>
например,
sudo apt-get install tree
Установку потребуется подтвердить с помощью Enter.
После установки можно узнать информацию о программе или утилите:
info <название>
например,
В выведенном файле можно найти общую информацию о программе, лицензию, используемые параметры (если она консольная) и другую информацию.
Для использования консольной программы вводим <название> <параметры и флаги>, например tree .
Для удаления программы используется команда (удаление также нужно подтверждать):
sudo apt-get remove <название>
например,
sudo apt-get remove tree
Периодически с этой утилитой желательно совершать следующие действия:
sudo apt-get update (обновление базы программ)
sudo apt-get upgrade (обновление установленных программ)
sudo apt-get autoremove (удаления оставшихся после удаления программ библиотек, сопутствующих программ и др.)
Создание скриншотов на Raspberry Pi
К сожалению, ОС Raspbian не имеет предустановленных средств для создания снимков экрана — скриншотов.
Искать средства для создания скриншотов в apt-get можно с помощью запроса:
apt-cache search screen capture
Мне показалась удобной утилита scrot для скриншотов. Установка утилиты scrot:
sudo apt-get install scrot
Для создания скриншота необходимо ввести команду scrot. Можно указать задержку выполнения команды — это необходимо, чтоб вы успели свернуть или закрыть консоль — а то именно она попадет в скриншот. Для задержки в 5 секунд необходимо ввести:
Настройка удаленного управления через VNC
Virtual Network Computing (VNC ) - система удаленного доступа к рабочему столу компьютера . Управление осуществляется путем передачи нажатий клавиш на клавиатуре и движений мыши с одного компьютера на другой и ретрансляции содержимого экрана через компьютерную сеть. Будем использовать VNC для удаленного управления Raspberry Pi.
Чтобы настроить удаленное управление, установим и запустим VNC-сервер x11vnc,
узнаем ip-адрес Raspberry Pi:
sudo apt-get install x11vnc
x11vnc -desktop:0
Просмотрим ip-адрес Raspberry Pi с помощью команды hostname -I.
На компьютер, с которого мы хотим удаленно управлять Raspberry Pi, скачаем и установим VNC-клиент, например, от realVNC . Запустим его и введем ip-адрес Raspberry Pi. После этого мы можем удаленно управлять.
На этом третий урок закончен, следует!
В следующем уроке мы поработаем с портами GPIO, в частности помигаем светодиодом в разных режимах.
Webiopi имеет открытый код, который может быть изменен пользователем. Это позволяет увеличить количество задач для решения. Для настройки пакета под конкретную задачу изменяется файл конфигурации. Например, в этот файл записываются GPIO pins, к которым подключены устройства. Если используются датчики, их также заносят в конфигурационный файл. Однако необходимо в некоторых случаях включить драйвер устройства (например для температурного датчика ds18b20). Рассмотрим установку версии 0.6 Webiopi. Эта версия хорошо поддерживает Raspberry Pi model B , имеющего 26 пинов порта GPIO. Для установки WebIOPi, заходим в Raspberry Pi через программу Putty (логин – pi, пароль - raspberry) и в терминале вводим поочередно следующие команды:
$ wget http://webiopi.googlecode.com/files/WebIOPi-0.6.0.tar.gz
$ tar xvzf WebIOPi-0.6.0.tar.gz
$ cd WebIOPi-0.6.0
$ sudo ./setup.sh
После завершения установки необходимо активировать автозапуск WebIOPi. Автозапуск WebIOPi нужен для того, что бы каждый раз после включения Raspberry Pi не выполнять запуск приложения вручную. Для этого выполняем команду:
$ sudo update-rc.d webiopi defaults
После чего перезапускаем Raspberry Pi:
Теперь можно проверить работу Webiopi. С любого компьютера в локальной сети набираем сетевой адрес, присвоенный Raspberry Pi с указанием порта 8000. Например:
http://172.20.0.137:8000/app/gpio-header
Для доступа к WebIOPi необходимо в открывшейся форме ввести логин и пароль. По умолчанию логин «webiopi», пароль – «raspberry». На рисунке 6 представлен интерфейс программы Webiopi, на котором представлены номера пинов порта GPIO и их назначение.
Рис.6. Интерфейс фреймворка Webiopi
Из рисунка видно, что по умолчанию все пины GPIO работают на вход (IN). Для переключения на выход, необходимо мышкой нажать на IN. Его значение поменяется на OUT. Черный цвет пина означает низкий уровень порта, желтый - высокий. Если кликнуть мышкой на номер порта, его значение переключиться с низкого на высокий и черный цвет поменяется на желтый. В этом случае произойдет включение(или выключение) устройства, подключенного к этому пину.
Для настройки
Webiopi под задачу необходимо выбрать пины
порта GPIO для подключения розеток и датчика температуры DS18B20 и прописать их в
конфигурационном файле
Webiopi:
GPIO23 - розетка для подключения обогревателя;
GPIO9 - розетка 1;
GPIO11 - розетка 2.
Датчик температуры подключен к GPIO4, который реализует шину 1-wire(рис.7).

Рис.7. Пример подключения DS18B20 к GPIO4
Подключаемся к Raspberry Pi через терминальную программу Putty (логин – pi, пароль - raspberry) и открываем для редактирования конфигурационный файл config:sudo nano /etc/webiopi/config
Настраиваем порты GPIO 9, 11, 23 как выходы с высоким стартовым уровнем. В секции записываем:
Для того, чтобы работал датчик температуры в секции прописываем:
В секции указываем имя и расположение файла - скрипта на Питоне, необходимый для считывания данных с датчика температуры и контроля наступления включения или выключения обогревателя в заданное время:
myproject = /home/pi/myproject/python/script.py
В секции указываем имя и расположение html файла:
doc-root = /home/pi/myproject/html
и номер порта работы встроенного в Webiopi web - сервера:
port = 80
В секции прописываем активные порты(только они будут работать):
gpio-export = 9, 11, 23
и разрешаем вводить изменение с браузера величин GPIO(низкий и высокий уровень пина) но запрещаем менять функции GPIO(нельзя менять OUT на IN):
gpio-post-value = true
gpio-post-function = false
Для того, чтобы работал датчик DS18B20 необходимо в файл /boot/config.txt вставить строку
dtoverlay=w1-gpio
Если к GPIO4 подключено несколько датчиков DS18B20, то каждый из них должен иметь свое имя. Для определении имени переходим в каталог.