
Проверка состояния блокировки активации по imei. Отключенный iCloud не гарантирует выключенной блокировки активации
Новенький iPhone 6 или iPhone 6 Plus может позволить себе далеко не каждый. Если вы один из них, но очень хочется именно айфон (не обязательно последней модели), есть смысл купить его на вторичном рынке, то есть «бэушный». Как это сделать без последствий в виде аппаратных и программных неисправностей читайте под катом.
Покупка б/у айфона. Выбор продавца
Если вы впервые покупаете товар бывший в употреблении (б/у) через интернет, знайте, что мошенников на вторичном рынке в разы больше, чем добропорядочных продавцов. Следовательно, к выбору продавца подходите осторожно. Совет: не доверяйте никому!

Модель порядочного и здравомыслящего продавца бэушного айфона выглядит примерно так:
- Не скрывает свой контактный номер телефона.
- Не откажется от личной встречи.
- Не откажется от проверки состояния телефона.
- Не отдаст свой iPhone по цене ниже средней на вторичном рынке. Хотя всегда можно поторговаться на месте.
Полный комплект
Покупайте б/у iPhone в заводской комплектации и, если возможно, с чеком из магазина. Последний понадобится при обращении в службу поддержки Apple для восстановления контроля над , например.
Комплект iPhone:
- Смартфон.
- Фирменная коробка с штрихкодом и информацией об устройстве (модель, номер партии, серийный номер и IMEI).
- Зарядное устройство.
- USB-кабель.
- Проводная гарнитура Apple EarPods с кнопками управления и микрофоном.
- Скрепка для извлечения SIM-карты.
- Документация.

Не критично, если в комплекте к бэушному iPhone не будет блока питания, кабеля USB, наушников, скрепки и инструкции. Важно, чтобы была оригинальная коробка (для службы поддержки).
Проверьте соответствие данных в настройках iPhone и оригинальной упаковке
Проверьте, совпадает ли информация на коробке, в настройках iPhone в меню «Основные -> Об этом устройстве» и на задней крышке девайса. Соответствовать должны следующие данные:
- Модель . Например, ME305LL/A.
- Серийный номер (на задней крышке аппарата не указывается).
- IMEI . Сравните идентификатор указанный в информации об устройстве, на коробке и на лотке для SIM-карты.

Если любые из этих данных на коробке, в настройках телефона и на лотке SIM-карты отличаются — аппарат ремонтировали. Это же можно проверить по серийному номеру и IMEI.

Видео как найти серийный номер
Как проверить айфон по серийному номеру на подлинность
На специальной странице официального сайта Apple (Check Your Service and Support Coverage) в соответствующее поле введите серийный номер iPhone.

Если устройство оригинальное, система распознает его модель и выведет информацию о состоянии гарантии. Важно, чтобы в поле «Valid Purchase Date» (Действительная дата покупки) стояла галочка — это подтверждает, что аппарат оригинальный и приобретен в компании Apple.
Если с момента покупки девайса прошло больше года, международная гарантия Apple на него больше не действует. Информация об этом находится в строках: «Telephone Technical Support» (Техническая поддержка по телефону) и «Repairs and Service Coverage» (Срок гарантийного ремонта и обслуживания).
Если нужно больше информации, по тому же серийному номеру можно определить: модель телефона, страну для которой изготавливался, идентификатор и номер модели, основные технические характеристики (тактовая частота процессора, разрешение экрана, цвет корпуса, объем памяти), год и месяц выпуска, а также завод изготовитель.
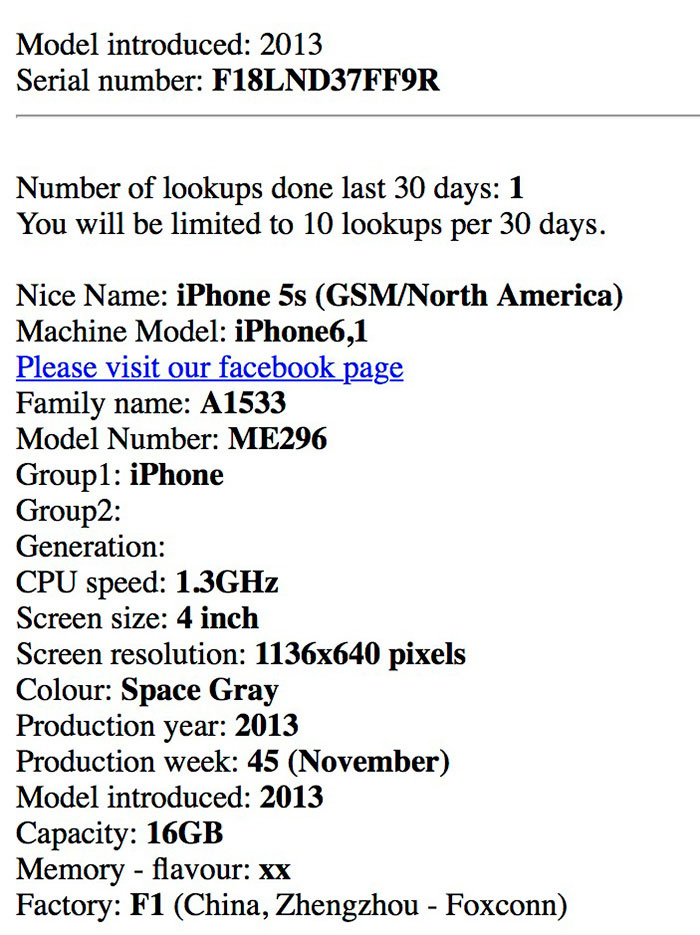
Пример проверки моего iPhone 5s по серийному номеру:
- Serial number: F18LND37FF9R
- Nice Name: iPhone 5s (GSM/North America)
- Machine Model: iPhone6,1
- Family Name: A1533
- Model Number: ME296
- Group1: iPhone
- Group2:
- Generation:
- CPU speed: 1.3MHz
- Screen size: 4 inch
- Screen resolution: 1136×640 pixels
- Colour: Space Gray
- Production year: 2013
- Production week: 45 (November)
- Model introduced: 2013
- Capacity: 16GB
- Memory — flavour: xx
- Factory: F1 (China, Zhengzhou — Foxconn).
Это значит, что у меня iPhone 5s на 16 ГБ, GSM-модель A1533 серого цвета, произведен на заводе Foxconn в Zhengzhou в ноябре 2013 года.
Еще по серийному номеру можно идентифицировать восстановленный производителем iPhone (Refurbished). У таких аппаратов «серийник» начинается на «5K».
Чтобы вам было проще, я записал видео — как проверить серийный номер айфона:
Как проверить iPhone по IMEI
Исчерпывающую информацию об айфоне (и не только) можно получить по международному идентификатору мобильного оборудования (IMEI — International Mobile Equipment Identity), например.
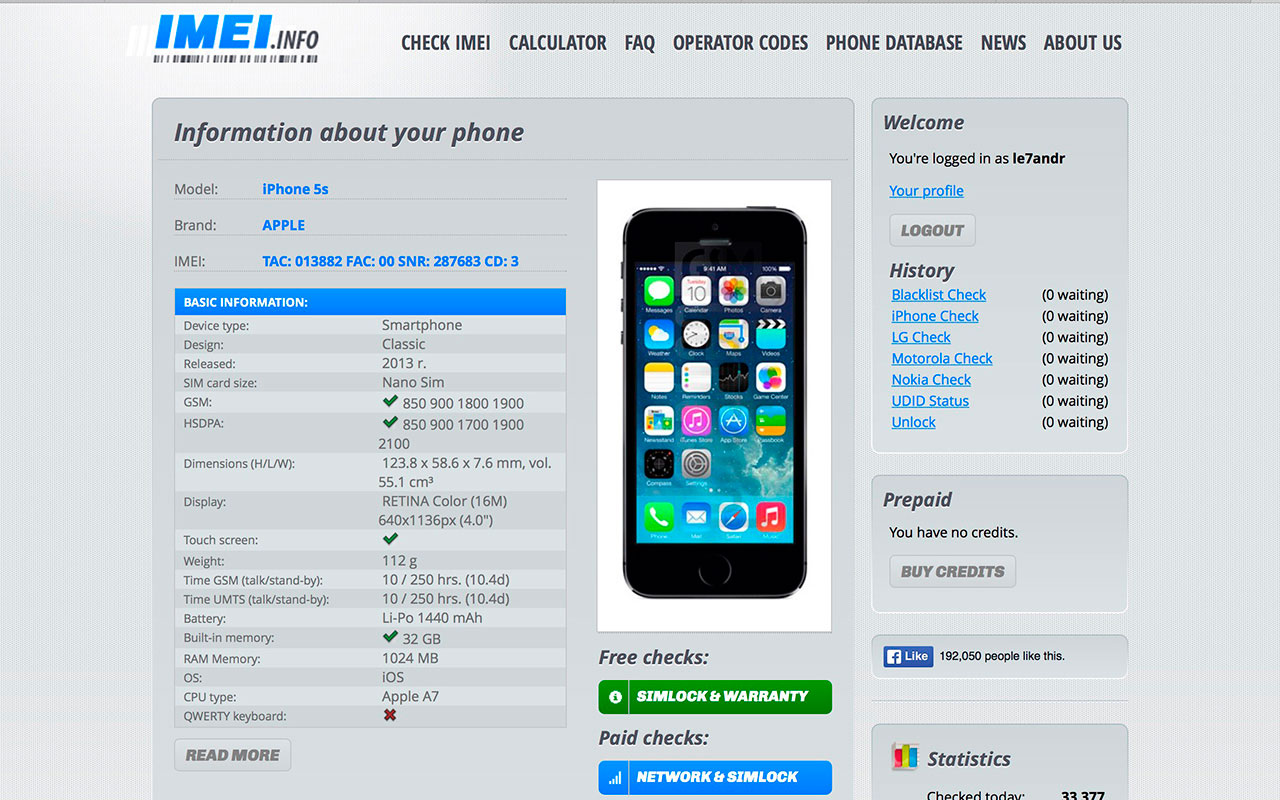
IMEI iPhone выгравирован на его задней крышке и лотке для SIM-карты, указывается на этикетке со штрихкодом на упаковке и в «Настройках -> Основные -> Об этом устройстве». В приложении «Телефон» наберите комбинацию «#06# » и IMEI айфона будет выведен на экран.
Коротко: Если у вас никогда не было айфона и вы не можете определить его оригинальность по внешнему виду, проверьте iPhone по серийному номеру на официальном сайте Apple и сверьте данные в информации об устройстве и на его упаковке. Этого достаточно.
Для справки: Если в настройках айфона в информации об устройстве нет данных в строках «Адрес Wi-Fi», «Bluetooth» или «Прошивка модема», значит не работают модули Wi-Fi, Bluetooth или модем соответственно.
Проверка бэушного айфона на предмет механических повреждений
Осмотрите айфон визуально, проверьте:
- Состояние корпуса.
Желательно, чтобы на устройстве не было сколов, царапин и вмятин.

- Органы управления (кнопки «Home» и «Power», качелька регулировки громкости, переключатель виброрежима). Кнопки должны работать мягко и бесшумно, не должны залипать и проваливаться. На нажатия кнопок аппарат должен реагировать мгновенно.
- iPhone разбирался?
Разговорный динамик (рядом с фронтальной камерой) должен быть закрыт сеточкой. Головки винтов на нижнем торце по сторонам от разъема для зарядки/синхронизации не должны быть повреждены.

- Ремонтировался?
Оттенки кнопки «Home» и защитного стекла, должны быть одинаковыми. Порт зарядки/синхронизации и гнездо для наушников должны быть в цвет с айфоном. Надавите на экран, оригинальная сенсорная панель «не плывет» (нажатия не оставляют следов).

- iPhone Neverlock (разблокированный) или «залоченный».
Извлеките лоток для SIM-карты, в нем не должно быть никаких накладок на «симку» (адаптеры для аппаратного анлока Gevey или r-Sim). Вставьте свою SIM-карту — подключение «незалоченного» iPhone к сотовой сети происходит быстро.

- Сенсорная панель. Разблокируйте iPhone, нажмите и удерживайте палец на экране до тех пор, пока иконки приложений не начнут «плясать», медленно протяните любую иконку по всему экрану. Она не должна «отрываться» от пальца.
- Разговорный динамик и микрофон. Позвоните кому-нибудь, вы и вас должно быть хорошо слышно (иногда это зависит в том числе и от качества связи).
- Модуль Wi-Fi.
Включите Wi-Fi и подключитесь к беспроводной сети, проверьте доступ к интернету в Safari. На холодную модуль Wi-Fi работает исправно — поломка всплывает после нагревания, поэтому не выключайте Wi-Fi еще как минимум 5 минут.

- Камера и автофокус. Запустите приложение «Камера», нажмите на область экрана для автофокусировки.
- Датчик приближения. Позвоните кому-нибудь, во время разговора — прикройте пальцем верхнюю часть экрана справа от разговорного динамика — экран должен потухнуть.
- Акселерометр. Запустите любое штатное приложение (Сообщения, Контакты, Календарь, Фото), поверните iPhone — экран должен повернуться вслед за устройством.
- Наушники. Подключите гарнитуру в гнездо для наушников, запустите приложение «Музыка» и включите воспроизведение. Проверьте, регулировку громкости, переключатель треков и управление воспроизведением.
- Контакт с водой.
Посветите фонариком в разъем для наушников, если обнаружите в нем красный маркер (индикатор попадания влаги), значит аппарат был в контакте с водой.

- Внешние динамики. Включите воспроизведение музыки, звук должен быть чистым, без хрипов.
- Снимите защитные пленки, они скрывают царапины.
Проверка блокировки iPhone по Apple ID
Оригинальность, внешнее состояние и работоспособность бэушного айфона важны, но даже оригинальный, полностью исправный и идеальный внешне девайс может быть абсолютно бесполезным, если он заблокирован блокировкой активации (Activation Lock). iPhone с включенной функцией « » нельзя и
Если вы не покупали свой смартфон или планшет в магазине авторизованного реселлера Apple, а, например, на сайте объявлений, такая проверка будет для вас очень полезной по ряду причин.
На вторичном рынке нередки случаи обмана, поэтому, посредством проверки IMEI и серийного номера, вы сможете точно узнать, где куплен iPhone, узнать дату активации, оставшуюся гарантию (если есть), узнать новый ли девайс перед вами и проверить его на подлинность.
Давайте более подробно пройдемся по каждому из этих вопросов.
Как узнать IMEI и серийный номер iPhone?
Самый достоверный вариант – посмотреть в настройках самого устройства. Для этого, запустите приложение «Настройки», перейдите в раздел «Основные» и выберите пункт «Об этом устройстве».
Нажав на него, вы увидите всю необходимую информацию, включая серийный номер и IMEI. Для наглядности, эти пункты обведены на скриншоте. Вся последовательность действий справедлива и по отношению к iPad.

Аналогичные данные указаны на оригинальной коробке и задней панели корпуса устройства. Но, если речь идет о б/у девайсе, их могли заменить, а вот система выдаст 100% достоверную информацию.

Еще один способ – программа iTunes. Запустите ее и подключите устройство к компьютеру при помощи кабеля. Нажмите на название своего гаджета, и на вкладке «Обзор», отобразится его серийный номер:

Проверка iPhone по IMEI
После того как вы узнали нужную информацию, можно запустить быструю проверку устройства при помощи специального сервиса. Не все они работают корректно, поэтому, рекомендуем пользоваться проверенным iphoneimei.info
Перейдя на сайт, вы увидите всего лишь одно поле, в которое и надо вбить полученные циферки IMEI. Всего лишь несколько секунд, и вы получаете необходимую информацию:

Как видно из скриншота, таким образом, можно узнать:
- дату активации iPhone
- дату и страну покупки
- наличие привязки к оператору.
Кроме стороннего сервиса, похожие данные можно получить на сайте Apple. Об этом – далее в статье.
Проверка по серийному номеру
Чтобы проверить гарантию и получить другую полезную информацию, как говорится, «с первых рук», перейдите на сайт Apple по этой ссылке . Перед вами откроется страница с надписью «Проверка права на обслуживание и поддержку» с полем, в котором нужно ввести серийный номер оборудования, затем каптчу, и нажать кнопку «Продолжить».

Как видно на скриншоте выше, таким образом, можно быстро проверить гарантию Apple, что важно, в случае если продавец заверяет вас, что она еще действует. Таким образом, вы сможете убедиться в этом самостоятельно.
Какими бы ни были качественными наушники от Apple, рано или поздно они могут выйти из строя по разным причинам. В таком случае станет вопрос о покупке новых "затычек".
И вот тут покупателя может поджидать неприятность. Дело в том, что сейчас на рынке полно недобросовестных продавцов, которые под видом оригинальной продукции продают низкокачественные копии ничего не подозревающим покупателям.
Именно о том, как отличить оригинал EarPods от подделки, и хотелось бы сегодня рассказать. Будет интересно!
Вступление
Сегодня количество подделок тех или иных товаров достигло, пожалуй, своего максимума. Наушники от Apple не стали исключением. Более того, китайцы давно питают любовь к "яблоку" и выпускают копии не только гарнитуры, но и самих устройств: iPhone, iPad, iPod и т. д.
Чтобы хоть как-то помочь людям и уберечь их от некачественного продукта, мы решили написать небольшую, но полезную "инструкцию", как отличить оригинал EarPods от подделки. Хотя, наверное, немного неправильно называть это "инструкцией", скорее нижеизложенная информация походит больше на несколько полезных советов. Впрочем, неважно, давайте уже перейдем к делу!
Упаковка
Упаковка - это первое, что поможет отличить оригинал EarPods от подделки. Как? Все просто!
Еще несколько лет назад подделка распознавалась по отсутствующему на тыльной стороне упаковки. У оригинала логотип всегда присутствует. Спустя какое-то время китайцы поняли свою ошибку и быстро исправили данное упущение. Хотя все равно некачественная коробочка выдает дешевую копию.
У оригинальных EarPods цвет наушников всегда 100% совпадает с цветом упаковки - он полностью белый, прям как снег. А вот у подделки, если хорошо присмотреться, можно заметить легкую желтизну или слегка сероватый оттенок.

Более того, у оригинальных наушников верхняя часть коробочки снимается достаточно легко и без усилий, в то время как у подделки крышка сидит плотно и нужно немного повозиться, чтобы ее снять. Кроме этого, будет полезно ощупать коробочку пальцами на наличие всяких шершавых участков или заусенцев. Если такие места есть, это значит, что перед вами подделка.
Внешний вид
Второй совет, как отличить оригинал от подделки - это внешний вид "затычек". Возможно, мошенникам и удастся сделать качественную упаковку или достать где-нибудь партию оригинальных коробочек, но вот полностью повторить оригинальный дизайн не получится.
Во-первых, провод у оригинала должен быть довольно толстым. Во-вторых, материал, из которого сделана оболочка, - это качественная резина, чем-то напоминающая софт-тач покрытие. В-третьих, провод обладает неплохой жесткостью, за счет чего спутывание происходит гораздо реже.

Если же вы взяли наушники в руки и ни один из трех перечисленных признаков не совпал - это копия. Кстати, стоит сказать также и про длину проводков на самих наушниках. Как у левой, так и у правой затычки провода должны быть одинаковой длины. Ну и, конечно, нельзя забывать про форму наушника. У подделки он будет немного вытянутым и слегка зауженным к верху.
Все дело в деталях
Следующий шаг в решении вопроса о том, как отличить оригинал EarPods от подделки, - обратить внимание на мелкие элементы. Начать стоит с обозначений левого и правого наушника. Очень часто на копиях не наносят данные символы, но, как правило, такое бывает только на плохих подделках.

Следующее, на что стоит посмотреть - сеточка на наушнике, которая находится сбоку. У оригинала очень четко видна именно мелкая решетка с перфорацией, в то время как у поддельного образца все больше она похожа на некую ткань.
Обязательно нужно глянуть на корпус вкладышей. Их сборка должна вызывать чувство цельности. Никакие швы или следы соединения двух половинок присутствовать не должны.

Полезно будет обратить внимание на пульт управления. Как правило, даже у самых качественных копий он собран плохо, видны зазоры между двумя частями.
Также обязательно нужно нажать на кнопки управления. На оригинальных наушниках они нажимаются легко, но при этом пальцем очень хорошо ощущается отклик от нажатия. В подделке, наоборот, нужно приложить усилия, чтобы выполнить клик. Также бывали случаи, что в дешевых копиях и вовсе управляющие кнопки в пульте отсутствовали.
Звучание
Последний совет, как отличить подделку EarPods от оригинала - проверить качество звучания, если, конечно, есть такая возможность. Человек, который хотя бы раз слушал музыку через оригинальные наушники от Apple, сразу же сможет распознать подделку даже с закрытыми глазами.
Как правило, копия, даже самая качественная, выдает очень слабый и "пластиковый" звук. Про басы и объем можно забыть вообще, равно как и про систему шумоподавления. Так что, если есть возможность послушать музыку через наушники в магазине, то лучше этим воспользоваться.

Заключение
Вот в общем-то и все, что касается того, как отличить оригинал EarPods от подделки. Следуя этим простым советам, каждый сможет обезопасить себя от покупки дешевой и некачественной копии.
Помните, что лучше все тщательно проверить несколько раз и купить настоящую вещь, чем приобрести подделку и разочароваться в покупке.
Функция «Найти iPhone» и блокировка активации является надежной защитой для тех, кто потерял свой смартфон. Однако эта функция также может стать и проблемой. Особенно для тех, кто планирует приобрести подержанный яблочный смартфон или планшет.

Перед покупкой подержанного устройства мы настоятельно рекомендуем проверить, не включена ли функция activation lock. Как это сделать, мы расскажем далее.
Блокировка активации необходима для борьбы со злоумышленниками. Она включена по умолчанию в системе iOS 8 и активируется по желанию в более ранних ее версиях. С включенной функцией блокировки телефон будет неработоспособен после удаления или стирания данных, обновления или восстановления прошивки. Для снятия блокировки потребуется ввод логина и пароля Apple ID.
Проверка состояния блокировки активации
Вам потребуется компьютер или мобильное устройство с доступом в интернет.
2. Введите IMEI или серийный номер смартфона (найти его можно в настройках, раздел Основное, пункт Об этом устройстве. Также эти данные есть на задней крышке iPhone).
4. Введите капчу.

5. После нажатия на кнопку Продолжить, сервис выдаст информацию по состоянию блокировки.
Проверка состояния блокировки активации в настройках iPhone
1. Перейдите к Настройкам – iCloud.
2. В поле Уч. запись будет отображаться адрес электронной почты, на который зарегистрирован Apple ID.

3. Если функция Найти iPhone активна, то устройство заблокировано. Снять блокировку можно только с помощью Apple ID, указанного в поле Уч. запись.
Проверка блокировки активации с помощью приложения

3. Если в списке Все устройства есть ваш смартфон, то функция его поиска и блокировки включена.
Последние два варианта не подходят для тех случаев, когда вы покупаете подержанный iPhone, так как он не прикреплен к вашей записи Apple ID. Если в настройках такого аппарата включена функция Найти iPhone и значится чужой Apple ID, то рано или поздно вы станете владельцем дорогого кирпича. Такие смартфоны приобретать мы настоятельно не советуем.
Смартфон - полифункциональное устройство, хранящее обилие информации, столь важной для его владельца. Эти данные непременно должны находиться под строгой защитой современных методов шифрования.
Безопасность данных пользователей и защита устройств от злоумышленников всегда были основной целью Apple. Это главный принцип компании, являющийся краеугольным камнем в ее фундаменте, который корпорации удалось сохранить по сей день, внедряя все больше защитных инструментов. Уровень защищенности в iOS вышел на беспрецедентный уровень, вплоть до того, что кража телефона стала практически бессмысленной.
Что такое блокировка активации в iPhone?
Блокировка активации - это защитный инструмент, ставший расширением для ранее введенной опции "Найти iPhone". Блокировка активации была внедрена в операционную систему iOS в 2013 году вместе с релизом седьмого поколения программного обеспечения и описана компанией как идеальный инструмент против воров.
Действительно, калифорнийской корпорации уже удалось отчитаться в том, что количество краж iPhone значительно сократилось, а те, что продолжают совершаться, более не сопровождаются потерей данных и попаданием их в чужие руки.

Возникает вопрос о том, может ли подобная, казалось бы, идеальная система защиты навредить законному владельцу iPhone? Блокировка активации, увы, была мгновенно изучена злоумышленниками и нередко используется для вымогательства и шантажа.
Принцип работы
Если на одном из устройств Apple активирована функция "Найти iPhone", а также используется операционная система седьмого поколения и новее, все данные, включая информацию об активации, перемещаются на серверы Apple и хранятся там до тех пор, пока функция "Найти iPhone" не будет отключена владельцем устройства. По факту устройство полностью привязывается к одной единственной ID. Лишь истинный владелец аппарата сможет активировать его после прошивки и полностью контролировать все данные, хранящиеся на нем и в цифровом облаке. Никакие ключи при этом не хранятся, поэтому получить доступ к данным не смогут даже сотрудники Apple, что говорит о максимальной безопасности данной технологии.
Проверка блокировки активации iPhone
Зачем это может понадобиться? В первую очередь это важно для тех, кто отдает/продает свой гаджет стороннему лицу, и, естественно, для тех, кто покупает устройство, что называется, с рук. Во включенном состоянии данная функция может доставить массу проблем как старому владельцу устройства, так и новому. Поэтому стоит удостовериться в том, включена ли блокировка активации iPhone. Проверить это можно на сайте iCloud, введя гаджета или номер IMEI.

Также статус блокировки можно проверить, попытавшись включить гаджет. На определенном этапе заблокированный телефон попросит ввести пароль к Apple ID (который заранее был активирован на данном смартфоне).
Блокировка как снять защиту?
Суть в том, что блокировка активации напрямую связана с функцией "Найти iPhone", поэтому отключать нужно именно ее. Для этого необходимо:
- Перейти в настройки устройства.
- Найти и выбрать подпункт iCloud.
- Пролистать вниз и выбрать подменю "Найти iPhone".
- Переключить тумблер в выключенное положение.
Вот и все, в несколько простых шагов можно отвязать аппарат от учетной записи. При необходимости данную процедуру можно проделать и удаленно, используя веб-сайт iCloud.com. Для этого необходимо:
- Перейти на веб-сайт iCloud.com.
- Выбрать пункт "Найти iPhone".
- В списке устройств отыскать необходимый гаджет и удалить его из списка.
- Ввести данные учетной записи для подтверждения.
Подводные камни системы
Как ни странно, но столь продвинутый механизм защиты может выйти боком конечному пользователю, причем как по его собственной вине, так и из-за мошенников. Обо всем по порядку.
Важно понимать, что безуспешные попытки войти в учетную запись могут запустить механизмы защиты в iPhone. Блокировка активации не заставит себя ждать независимо от того, забыли вы пароль или это кто-то другой вводил его неправильно. Apple ограничит доступ к устройству до тех пор, пока пароль не будет сброшен.

Вторая проблема, связанная с мошенниками, несколько сложнее. Начинающие вымогатели под разными предлогами заставляют нерадивого пользователи ввести предложенные злоумышленником данные Apple ID на своем смартфоне, после чего моментально переводит его в режим кражи и просят пользователя перевести энную сумму денег, если тот вновь хочет пользоваться устройством. Естественно, платить никому не нужно, поскольку есть как минимум два варианта решения проблемы.
Обход защиты посредствам взлома (Jailbreak)
Если так вышло, что был украден доступ к iPhone 4 с установленной на нем iOS 7, то можно воспользоваться утилитой JB iOS, которая позволит вернуть доступ к устройству, правда, в ограниченном виде. Телефон перестанет работать с сим-картой и, по сути, будет представлять нечто похожее на Данный подход не работает с другими моделями, например iPhone 5. Блокировка активации в этом случае не будет снята.
Возвращение доступа к устройству с помощью техподдержки Apple
Самый действенный, честный и легальный способ вернуть себе гаджет - это звонок в службу поддержки компании Apple. Можно обратиться в российскую службу поддержки (заказать звонок можно на официальном сайте), но им необходимы доказательства того, что устройство было куплено официально. Кроме этого, нужен товарный чек. Если таковой отсутствует, необходимо обратиться в магазин, где был куплен гаджет (чек должен храниться в базе данных до 4-х лет).

При отсутствии чека можно попытать счастья и обратиться в американскую службу поддержки. До них можно "добраться", позвонив в Skype 1-800-MY-IPHONE. Для подтверждения того факта, что вы являетесь владельцем устройства, необходимо будет предоставить IMEI, серийный номер, ответить на секретные вопросы (очень важно), знать, какие покупки совершались в AppStore и iTunes Store. В большинстве случаев специалисты из США идут навстречу неопытным пользователям и в течение получаса возвращают доступ к устройству. Российская техподдержка такой лояльностью похвастать, увы, не может.
Вместо заключения
Независимо от продвинутости защитных механизмов гаджета всегда следует дважды подумать, прежде чем совершать какие-либо подозрительные манипуляции, и в первую очередь полагаться на себя, а не на компьютер.