
Прошивка с помощью ардуино. Прошивка Arduino через Ethernet
В этой статье, будет показан переход от программирования Arduino к программированию «сырого» микроконтроллера ATtiny84 с использованием привычных для Arduino скетчей.
Нам понадобится
Начинаем с простого скетча
Собирать мы будем устройство с потенциометром и светодиодом. В зависимости от угла поворота потенциометра будет изменяться яркость светодиода. Подключаем к Arduino ледующим образом: светодиод подключаем к цифровому пину №6 (поскольку на нем есть возможность генерации ШИМ-сигнала, за счет которого будет регулироваться яркость светодиода), а потенциометр - к аналоговому пину №0. Скетч содержит следующий код:
pwm-adc.ino // Номер пина для светодиода int ledPin = 6 ; // Номер аналогового пина int analogPin = A0; // Считываем значение // 0..255. Для этого делим значение на 4 analogWrite(ledPin, val / 4 ) ; }Скетчи на ATtiny84
Итак, у нас Arduino Uno. Как же нам запрограммировать нашу «тиньку»? Для этого используется такое устройство, как программатор. Он необходим для того, чтобы залить в контроллер прошивку. Мы можем превратить в него нашу Arduino. И делается это элементарно, путем заливки скетча ArduinoISP.
Делаем программатор и собираем схему
Открываем соответствующий скетч «Файл → Примеры → ArduinoISP» и заливаем его. Все, превращение завершено. Теперь необходимо правильно собрать схему, чтобы прошить «тиньку». Обратимся к коду скетча, который был только что залит. Даже не к коду, а к комментарию перед ним.
ArduinoISP.ino // This sketch turns the Arduino into a AVRISP // using the following arduino pins: // // pin name: not-mega: mega(1280 and 2560) // slave reset: 10: 53 // MOSI: 11: 51 // MISO: 12: 50 // SCK: 13: 52 // // Put an LED (with resistor) on the following pins: // 9: Heartbeat - shows the programmer is running // 8: Error - Lights up if something goes wrong (use red if that makes sense) // 7: Programming - In communication with the slaveСначала подключим светодиоды таким образом, как описано в комментарии, не забывая резисторы. После сборки схемы и подачи питания, светодиод, подключенный к пину 9 «Heartbeat» будет моргать, обозначая нормальное функционирование. Если этого не произошло, то ищите ошибки в подключении.
Теперь надо подключить пины 10-13 к ATtiny. Чтобы узнать распиновку последней, обратимся к даташиту, который можно скачать с сайта Atmel , производителя этих контроллеров. На второй странице расположена картинка, описывающая распиновку. Основываясь на даташите и комментарии из скетча, можем составить следующую таблицу подключения:
| Arduino UNO | ATtiny84 | |
|---|---|---|
| Reset | 10 | 4 |
| MOSI | 11 | 7 |
| MISO | 12 | 8 |
| SCK | 13 | 9 |
Теперь подключим светодиод и переменный резистор. Резистор необходимо подключить в пину №6 (PA7), поскольку этот пин может быть входом для аналого-цифрового преобразователя, а светодиод - к любому другому, например, к 10 (PA3).
О нумерации пинов
Стоит немного рассказать о различии нумерации пинов в Arduino и при использовании «чистого» С. В Arduino пины нумеруются последовательно и исключаются системные (питание, земля и т.д.), а в реальности все немного иначе. Все выводы контроллера можно охарактеризовать двумя парметрами: номер порта (порт А, порт В и т.д.) и номер вывода (1..8).
На сайте Arduino можно найти карту пинов. Она выглядит следующим образом:

Для используемой нами ATtiny84 нумерация будет аналогична. В библиотеке Arduino-tiny, о которой речь пойдёт далее, можно найти следующую таблицу соответствия:
// ATMEL ATTINY84 / ARDUINO // // +-\/-+ // VCC 1| |14 GND // (D 0) PB0 2| |13 AREF (D 10) // (D 1) PB1 3| |12 PA1 (D 9) // PB3 4| |11 PA2 (D 8) // PWM INT0 (D 2) PB2 5| |10 PA3 (D 7) // PWM (D 3) PA7 6| |9 PA4 (D 6) // PWM (D 4) PA6 7| |8 PA5 (D 5) PWM // +----+
В соответсвии с назначением каждой ножки контроллера, аналоговые пины (те, у которых есть вход АЦП) нумеруются в скетче по каналу АЦП. Напримем, пин сфизическим номером 11 может быть входом для второго канала АЦП (ADC2), поэтому в скетче он будет называться A2.
Теперь необходимо научить среду программирования Arduino понимать тот факт, что мы используем другой контроллер.
Учим среду разработки
Первым делом необходимо скачать библиотеку arduino-tiny , содержащую в себе все необходимое.
Далее заходим в настройки Arduino и смотрим расположение папки со скетчами.
 Переходим в эту папку и создаем там новую с названием «hardware». А в ней еще одну, «tiny». Копируем содержимое скачанного ранее архива в эту папку.
И последнее действие - переименовываем файл «Prospective Boards.txt» в «boards.txt». Теперь перезагружем среду разработки и идем в меню «Сервис → Плата».
Переходим в эту папку и создаем там новую с названием «hardware». А в ней еще одну, «tiny». Копируем содержимое скачанного ранее архива в эту папку.
И последнее действие - переименовываем файл «Prospective Boards.txt» в «boards.txt». Теперь перезагружем среду разработки и идем в меню «Сервис → Плата».
 Можно видеть, то добавилось много новых пунктов.
Можно видеть, то добавилось много новых пунктов.
Программируем ATtiny84
Выбираем в качестве нужного устройства «Сервис → Плата → ATtiny84 @ 8 MHz (internal oscillator; BOD disabled)» поскольку у нас нету внешнего кварца, который задает частоту работы контроллера. В качестве программатора выберем - «Сервис → Программатор → Arduino as ISP».
В качестве кода берем уже написанный нами код для светодиода и подстроечного резистора и изменяем там номера пинов.
attiny.ino // Номер пина для светодиода int ledPin = 2 ; // Номер аналогового пина int analogPin = A2; // В эту переменную считываем значение с аналогового входа int val = 0 ; void setup() { // Настраиваем пин светодиода на выход pinMode(ledPin, OUTPUT) ; } void loop() { // Считываем значение val = analogRead(analogPin) ; // val содержит значение из диапазона 0..1023, а диапазон значений для analogWrite // 0..255. Для этого делим val на 4 analogWrite(ledPin, val/ 4 ) ; }Результат
Мы получили устройство, аналогичное тому, что могло бы быть сделано на Arduino, но использовали для него дешёвый и компактный микроконтроллер.

Так вы можете сгрузить некоторые обязанности в вашем большом проекте на отдельные микроконтроллеры, комбинировать их, заменять и делать много интересных, компактных вещей.
После приобретения платы Ардуино Про Мини некоторые пользователи сталкиваются с проблемой прошивки, так как, чтобы прошить эту плату , необходимо купить ещё специальный программатор. В связи с этим, вы заинтересуетесь, как можно прошить плату без программатора? К счастью, сделать это достаточно просто. В этой статье подробно рассмотрим, как прошить или перепрошить Arduino Pro Mini. Давайте разбираться. Поехали!
Для перепрошивки вам понадобится Ардуино Uno. Первым делом нужно соединить GND с землёй, UCC - с плюсом, RXI и NX0 с такими же входами на Uno, а GRN - с reset. Лучше всего будет подать трёхвольтное напряжение. При подаче питания на плате загорится красный индикатор. Не забудьте предварительно достать из Uno контроллер ATMEGA.
Теперь необходимо подключить плату к компьютеру. Затем запустите на своём ПК Sketch. Находясь в главном окне утилиты, откройте меню «Файл» и нажмите на пункт «Примеры», далее наведите курсор на раздел «Basics» и в появившемся списке нажмите «Blink». После этого перейдите к верхней панели и откройте меню «Сервис». Выберите в нём пункт «Плата». В списке плат необходимо будет отметить строку «Arduino Pro Mini (5V, 16MHz) w/ATmega328» вместо той, что отмечена по умолчанию. Также не забудьте указать в настройках необходимый com-порт.

Затем нажмите кнопку «Загрузить» в программе. Как только в нижней строке появится слово «загрузка», нажмите на плате «reset». На экране вы увидите сообщение о том, что загрузка завершена. Готово. Перепрошивка успешно выполнена.
Теперь рассмотрим, как сделать то же самое, только через Nano. Откройте Sketch и перейдите в меню «Файл», выберите раздел «Образцы». В появившемся списке кликните по «ArduinoISP». Затем нужно зайти в «Инструменты», выбрать пункт «Плата» и отметить «Arduino Nano».
Выполните прошивку Nano с помощью скетча ArduinoISP. Проверьте скорость порта в функции setup. Именно такой будет скорость во время прошивки Pro Mini. В стандартном Sketch скорость равна 19200.
Подготовив Nano, приступайте к сборке breadboard, чтобы перепрошить Про Мини. Подключите +5V к Vcc, GND соедините с таким же входом, D10 с RST, а D11, D12 и D13 с аналогичными входами на Pro Mini.

Теперь необходимо подключить Nano к ПК. Прежде чем приступить к перепрошивке, убедитесь, что у вас используются равные скорости порта, ориентируясь на скорость из Sketch. Отыщите текстовый файл «boards» в папке «arduino». Открыв его, найдите строку:
pro5v328.name=Arduino Pro Mini (5V, 16 MHz) w/ ATmega328
Если вы используете другую версию , выберите соответствующую. Проверьте заданную скорость. Также следует проверить настройки в текстовом файле «programmers».
Загрузить прошивку на этот микроконтроллер можно несколькими способами:
- Через другую плату ардуино, у которой есть встроенный USB-UART
- С помощью специального программатора
- Используя USBasp-программатор
Последние два способа очень похожи. Они отличаются лишь типом программатора. Поэтому в этой статье мы рассмотрим только прошивку с помощью другой Arduino и с помощью специального программатора.
Прошивка ардуино про мини с помощью Arduino Uno или Nano
Для того что бы прошить одну ардуинку через другую, нам понадобятся 2 платы Arduino, соединительные провода, USB кабель и компьютер. Я покажу как прошить Arduino Pro Mini с помощью Arduino Nano, но по этой же инструкции можно использовать и другие платы Arduino, такие как Uno, Mega и тд.
Для начала надо настроить нашу плату, которая будет выступать в роли программатора. Для этого подключим ее к USB компьютера и перейдем в Arduino IDE. В примерах уже есть готовый скетч, написанный специально для этой цели.
Выбираем этот скетч и прошиваем. Теперь мы готовы подключать Arduino Pro Mini. Подключаем следующим образом:
Arduino Nano -> Arduino Pro Mini
- +5v -> Vcc
- GND -> GND
- D10 -> RST
- D11 -> D11
- D12 -> D12
- D13 -> D13
У меня это выглядит так:


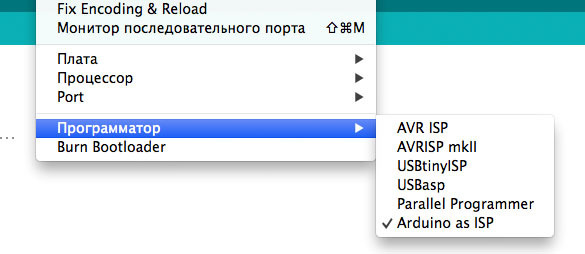
Теперь мы можем прошить нашу Arduino Pro Mini. Откройте или напишите нужную вам прошивку. Будьте внимательны! Стандартная кнопка загрузки скетча нам не подходит. По умолчанию она заливает прошивку без использования программатора. Таким образом мы прошьем микроконтроллер, который должен выступать в качестве программатора. Чтобы этого не произошло нужно перейти в меню Скетч >> .

Прошивка Arduino Pro Mini с помощью специального программатора
Купить специальный программатор можно . Стоит он меньше одного доллара. Если вы часто используете ардуино про мини, то этот программатор сильно упростит и ускорит прошивку.
Для преобразования USB-to-Serial используется микросхема CH340. Что бы она определялась компьютером правильно необходимо установить специальный драйвер.
Прошить ардуино с помощью программатора очень просто. Нужно подключить программатор к Arduino Pro Mini следующим образом:
Arduino Программатор
- Vcc Vcc
- GND GND
- RX1 TXD
- TX0 RXD

Подключаем программатор к компьютеру и проверяем, что он не требует драйверов. Если же он определяется как «неопознанное устройство» скачайте и установите драйвер. Его легко найти, набрав в поисковике «*модель вашего программатора* драйвер». Например «CP2102 драйвер». Далее запускаем Arduino IDE. Выбираете модель вашей платы. Потом переходим в меню Инструменты -> Программатор и выбираете ваш программатор. Далее открываете нужный вам скетч и загружаете его с помощью пункта в меню Скетч -> Загрузить через программатор .
Если ваш программатор не поддерживает программный сброс, то вам придется вручную нажать кнопку перезагрузки на вашей Arduino Pro Mini в момент компиляции скетча. Это нужно сделать сразу как только в Arduino IDE появится строка, что скетч скомпилирован.
Вот и все. Мы успешно прошили Arduino Pro Mini с помощью программатора.
Вы когда-нибудь думали о том, что дешевый китайский клон Ардуино действительно может работать?
Вы платите всего пару долларов, и получаете такой же продукт. Звучит слишком хорошо, чтобы быть правдой, не так ли?
Правда заключается в том, что некоторые из них работают, а некоторые – нет.
Читайте статью до конца, и вы узнаете, как сделать любой китайский клон рабочим за пару минут.
Я использую Arduino Uno для этого примера, но для других моделей процесс тот же самый.
Здесь у нас оригинальный Ардуино Уно и его китайская копия (Магазин на , ).
Давайте проведем тесты.
Мой софт от Ардуино установлен на компьютер и работает нормально. Сначала я подключаю оригинальный Ардуино и все работает как надо.
Теперь я подключаю мою дешевую китайскую копию Ардуино, и компьютер не может определить устройство.
Проблема в том, что китайский клон не использует стандартный Serial to USB чип, хотя чип называется CH340. Ваш компьютер не распознает эти CH340 чипы, если вы их подключите.
Исправить это просто.
Скачайте софт от китайского производителя и установите себе на компьютер. Этот софт будет работать на всех версиях Windows.
Windows: http://www.wch.cn/download/CH341SER_EXE.html
Теперь подключите свой китайский клон и попробуйте снова. Все должно работать. Китайский клон должен появиться в софте Ардуино и быть готов к использованию. Я загружаю программу мигания, и все работает нормально.
Но в некоторых случаях китайская плата все еще может не работать. Это потому, что bootloader не был установлен на контроллер Atmel.
Чтобы решить эту проблему, нам нужен работающий Ардуино и клон Ардуино, который мы хотим прошить.
Сначала мы подключаем работающий Ардуино к компьютеру и открываем софт Ардуино.
Мы идем File -> Examples и выбираем ArduinoISP. Загружаем это на плату. После загрузки отсоедините Ардуино.
Теперь клон Ардуино мы подсоединяем проводами к работающему Ардуино по этой схеме:

- Разъем 10 подключается к Reset,
- Разъем 11 подключается к разъему 11,
- Разъем 12 – к 12,
- Разъем 13 – к 13,
- 5 Вольт – к 5 Вольт,
- Земля – к Земле.
Следующий шаг – подключаем работающий Ардуино к компьютеру.
- Идем Tools -> Board и выбираем китайскую плату, которая не работает. В моем случае это Ардуино Уно.
- Теперь снова идем в Tools -> Programmer и выбираем “Arduino as ISP”
- Еще раз идем в Tools и выбираем “Burn Bootloader”.
- Снова Tools -> Programmer и устанавливаем “ArduinoISP”.
Ваша китайская копия теперь должна работать нормально.
Ардуино – прекрасный софт и полностью бесплатен для использования. Если вы покупаете китайские копии контроллеров Ардуино, подумайте о пожертвовании для поддержки разработчиков.
Надеюсь, статья была полезна. Оставляйте комментарии.
Например если ардуина далеко, а прошивать неудобно ходить, можно прицепить Ethernet модуль на чипе WIZnet W5100
1. Берем какую нибудь простую ардуино и прошиваем ее скитчем arduino isp из примеров
2. подключаем так
|
Плата, которая прошивает |
Плата, которую прошивают |
|
SS -> |
reset |
Например у меня Nano  |
Прошиваем Mega 2560   |
3. в arduino ide жмем файл – настройки, указываем там в дополнительных ссылках для менеджера плат это: https://per1234.github.io/Ariadne-Bootloader/package_codebendercc_ariadne-bootloader_index.json
4. в arduino ide жмем инструменты – платы – менеджер плат – жмем внизу Ariadne Bootloader — Установка

5. жмем инструменты – плата – и в разделе Ariadne Bootloader выбираем нужную плату (которую собираемся прошивать. У меня это mega 2560)
6. выбираем инструменты – программатор – arduino as isp
7. проверям все еще раз – должно быть так:

8. инструменты – записать загрузчик (пару раз если ошибки появляются)
9. отключаем программатор, втыкаем сетевую плату. по умолчанию ip 192.168.1.128. чтобы сменить надо прошить один раз скетч neteeprom – writeNetworkSettings, предварительно прописав там нужные IP
10. после этого надо попробовать прошить через сеть – для этого тоже надо сделать несколько странных действий. включаем в Arduino IDE через файл – настройки подробный вывод:
11. открываем нужный скетч например Blink из примеров:

12. жмем компилировать – и ищем куда ардуино сваливает временные файлы при компиляции. у меня это тут

13. открываем командную строку в этой папке и выполняем:
«C:\Program Files (x86)\Arduino\hardware\tools\avr\bin\avr-objcopy.exe» -I ihex Blink.ino.hex -O binary Blink.ino.bin
14. затем жмем ресет и через пару секунд выполняем там же tftp -i 192.168.1.128 PUT Blink.ino.bin
15. жать ресет каждый раз неудобно и для этого нам понадобиться скетч файл – примеры – ethernetreset – resetserver. это специальный маленький вебсервера на порту 8080, который при получении запроса перезагрузит ардуино http://192.168.1.128:8080/password/reset :

Для автоматизации я накатал батник – просто закинь его в папку своего скетча и перетаскивай на него файл.ino – он загрузит его к тебе. сначала только подредактируй – укажи свой сервер и пароль:
@echo off set ip=192.168.1.128 set passwd=parol mkdir "%~dp0build" del build /F /S /Q set home=%HOMEDRIVE%%HOMEPATH% set targetfn=%~n1%~x1 "C:\Program Files (x86)\Arduino\arduino-builder.exe" -compile -logger=machine -hardware "C:\Program Files (x86)\Arduino\hardware" -hardware "%home%\AppData\Local\Arduino15\packages" -tools "C:\Program Files (x86)\Arduino\tools-builder" -tools "C:\Program Files (x86)\Arduino\hardware\tools\avr" -tools "%home%\AppData\Local\Arduino15\packages" -built-in-libraries "C:\Program Files (x86)\Arduino\libraries" -libraries "%home%\Documents\Arduino\libraries" -fqbn=Ariadne-Bootloader:avr:ariadne2560:configuration=blink_shield -ide-version=10610 -build-path "%~dp0build" -warnings=none -prefs=build.warn_data_percentage=75 -verbose "%targetfn%" "C:\Program Files (x86)\Arduino\hardware\tools\avr\bin\avr-objcopy.exe" -I ihex build/%targetfn%.hex -O binary build/%targetfn%.bin powershell -Command "Invoke-WebRequest http://%ip%:8080/%passwd%/reset rem 6 sec delay PING 127.0.0.1 -n 6 >NUL 2>&1 || PING::1 -n 6 >NUL 2>&1 tftp -i %ip% PUT build/%targetfn%.bin pause
@ echo off set ip = 192.168.1.128 set passwd = parol mkdir "%~dp0build" del build / F / S / Q set home = % HOMEDRIVE % % HOMEPATH % set targetfn = % ~ n1 % ~ x1 "C:\Program Files (x86)\Arduino\arduino-builder.exe" - compile - logger = machine - hardware "C:\Program Files (x86)\Arduino\hardware" - hardware - tools "C:\Program Files (x86)\Arduino\tools-builder" - tools "C:\Program Files (x86)\Arduino\hardware\tools\avr" - tools "%home%\AppData\Local\Arduino15\packages" - built - in - libraries "C:\Program Files (x86)\Arduino\libraries" - libraries "%home%\Documents\Arduino\libraries" - fqbn = Ariadne - Bootloader : avr : ariadne2560 : configuration = blink_shield - ide - version = 10610 - build - path "%~dp0build" - warnings = none - prefs = build . warn_data_percentage = 75 - verbose "%targetfn%" |